前回は電話会議等に活用できるスピーカーフォンeMeet OfficeCore M2を入手したことを紹介しました。
今回はこのスピーカーフォンを使ってみたいと思います。
eMeet OfficeCore M2は2020/04/26時点で26,999円で発売しています。
充電する
充電はUSBチャージャーを使って行います。
USBチャージャーとOfficeCore M2をマイクロUSBケーブルで接続すれば充電開始です。
充電中は電源ボタン近くのLEDが点滅します。

充電している状況の電流を図ってみたところ、2A出力対応のUSBチャージャーを使ったのですが0.45~0.60Aでした。
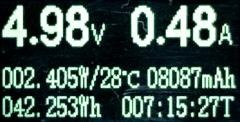
OfficeCore M2のバッテリー容量は2500mAhです。仮に0.5Aで充電したとしたら単純計算で5時間かかることになります。
充電は時間がかかるので要注意です。
スピーカーフォンとして利用する
OfficeCore M2は電源を入れればスピーカーフォンとして動作を開始します。
電源を投入するには電源ボタンを3秒ほどタッチしてから手を離します。OfficeCore M2の周囲がひかり、電源が入ったことがわかります。

あとは音声を入出力したいデバイスと接続します。
USB接続
Skype等のPCアプリでスピーカーフォンを使いたい場合は、PCとUSB接続するのが一番お手軽でしょう。
USBで給電もできるのでバッテリー切れの心配はありません。
PCにmicroUSBケーブルでOfficeCore M2を接続するだけです。
Windows 10のPCに接続したところ、すぐに「スピーカー」と「マイク」として認識しました。
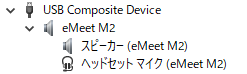
特にドライバーなどは不要です。
音はUSBでのデジタル接続時なりますのでノイズなどもなく大変クリアです。
試しにWindows版LINEアプリで通話してみましたが、問題なく行うことができました。
Bluetooth接続
スマートフォンで使う場合はBluetoothを利用するのが良いでしょう。
Bluetoothで使う場合はペアリングが必要です。
ペアリングをするには左上のアイコンを2秒タッチして離すとLEDが青色に点滅し始めます。
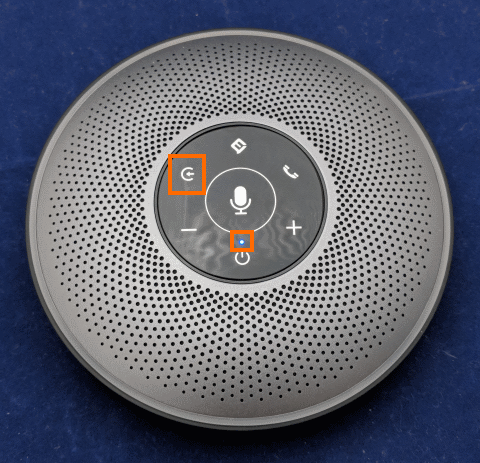
この状態でスマートフォンでBluetoothデバイスを検索します。
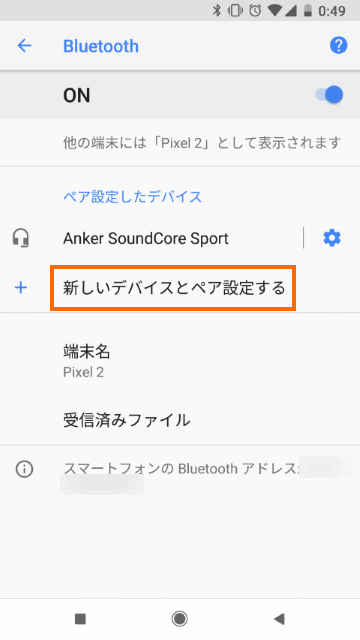
これで「eMeet M2」が見つかったらこれを選択します。
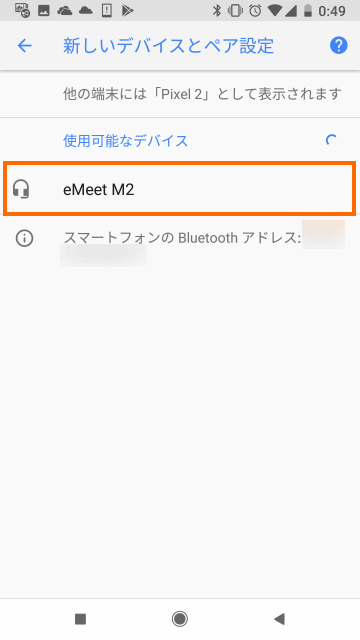
ペアリングに成功するとスマートフォン側でOfficeCore M2のバッテリー状態も確認できるようになります。
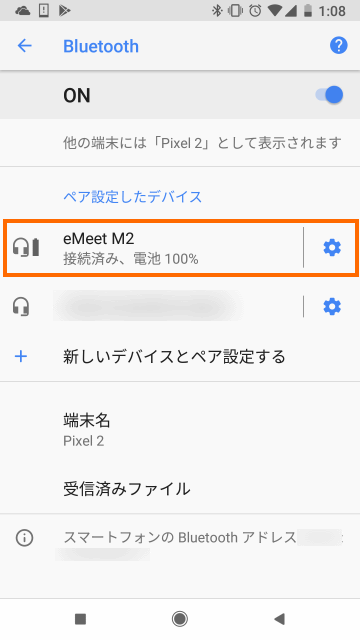
つながってしまえば、あとはOfficeCore M2が普通にスピーカーフォンとして使えます。
YouTubeを再生すればYouTubeの音声がOfficeCore M2から出ますし、LINEで通話を開始すればOfficeCore M2を通じて通話することができます。
AUX(オーディオ)接続
最後にオーディオケーブルでの接続を試してみます。
オーディオケーブルはOfficeCore M2に付属のものを使いましょう。このオーディオケーブルは端子部分に黒いラインが3本はいっており、スピーカーとマイクの両方に対応しています。

下の写真の様な端子に黒いラインが2本しかないケーブルだと使えませんので注意してください。

スマートフォンとOfficeCore M2をオーディオケーブルでつなげるとOfficeCore M2のLEDが白く光ります。
LEDが白く光らない場合は、左上の切り替えボタンでLEDが白く光るまで入力ソースを切り替えます。
切り替えボタンで選択してもLEDが白く光らない場合は、ケーブルの接続を確認してください。
あとはBleutoothでつなげたときと同じように使うことができます。
スピーカーフォンの使い方
OfficeCore M2の機能はシンプルなのでほとんど迷わずに使えると思います。
念のため使い方を簡単に紹介しておきます。
ボリュームの調整
ボリュームの調整は中央のプラスボタンとマイナスボタンで行います。
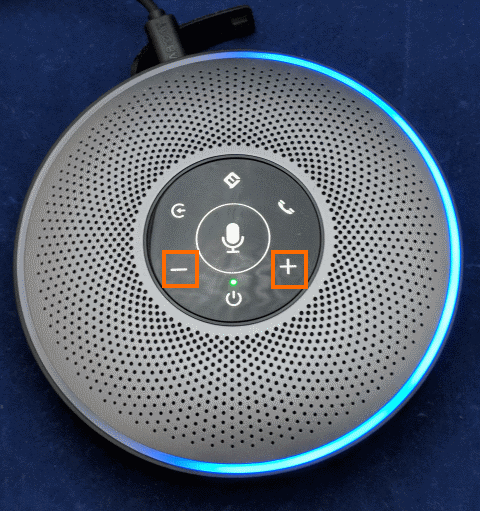
現在のボリュームは周囲のブルーのアイコンで示されます。ブルーのLEDが円になったときが音量最大です。
マイクのミュート
中央のマイクボタンをタッチするとOfficeCore M2のマイク機能をミュートすることができます。
ミュート中は赤のLEDが円形に光ります。
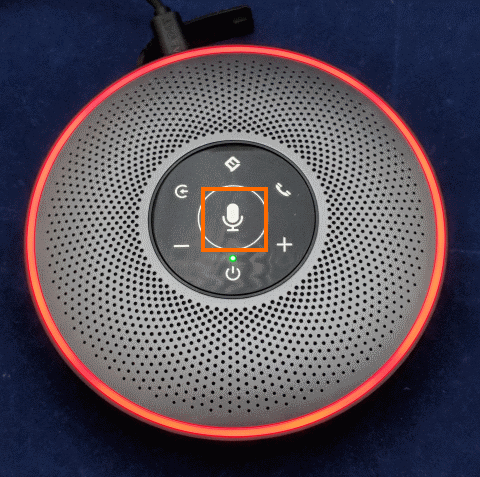
電話会議などで通話先に聞かれたくない内緒話をする際に便利です。
入力ソースの切り替え
OfficeCore M2は入力ソースとしてUSB・Bluetooth・AUXの3つが使えます。
3つを同時に接続することはできますが、使えるのは1入力だけです。
入力の切り替えは左上の切り替えボタンを使います。
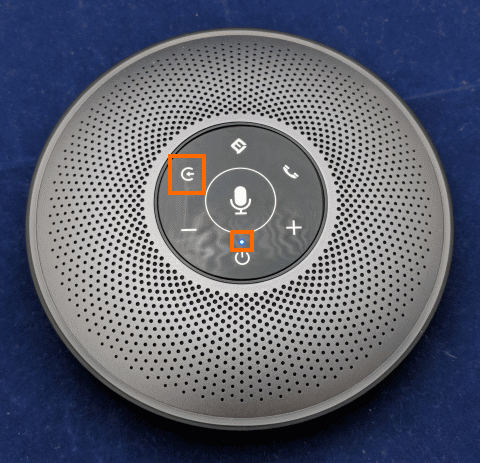
現在の入力ソースはLEDの色でわかります。
- 青: Bluetooth
- 緑: USB
- 白: AUX
まとめ
今回はeMeetのスピーカーフォンOfficeCore M2を実際に使ってみました。
OfficeCore M2は入力ソースにUSB・Bluetooth・AUXの3つを使うことができ、簡単にセットアップすることができます。
特にUSB接続の場合はケーブル一本の接続だけで、バッテリーの心配も要らないのでかなりお手軽です。昔の電話会議セットはいろいろ接続が大変だったので、便利な世の中になったと実感しました。
次回はOfficeCore M2用のスマホアプリを試してみます。





コメント