前回はChuwi Hi8 Proの初期状態を紹介しました。調べてみたところストレージの残りが7GBと大変厳しい状態でした。
そこで今回はmicroSDカードを増設したいと思います。
今回使用しているChuwi Hi8 Proは通販サイトのGearBestから提供していただきました。
Chuwi Hi8 Proは既に販売終了になっています
後継モデルとしてはAndroidのみとなりますがChuwi Hi8 SEが発売されています。このChuwi Hi8 SEはGearBestで113.99ドル(2019/03/02時点)となっています。
GearBestで購入にトライしようと思う方は下記ページを参照してみてください。

microSDカードの購入
当然ながらmicroSDカードを購入しなければいけません。
私は楽天市場でTeamの64GBのメモリを購入しまし。私が購入した時は送料無料で64GBのmicroSDカードが1698円と大変お買い得でした。
お店の写真ではmicroSDカードに「300x」と書かれていたのですが、の手元に届いたmicroSDカードでは「500x」となっていました。
どれくらい差があるのかわかりませんが、ちょっと得した気分です。
ちなみに2枚購入して2枚とも「500x」でした。
あとで気づいたのですがChuwi Hi8 ProにインストールされているAndroidではexFATでフォーマットされたmicroSDカードを認識できませんでした。
64GB以上のmicroSDカードでは通常はexFATを使うことになるので、WindowsとAndoridでmicroSDカードを共用したい場合は、32GB以下のmicroSDカードにすることをお勧めします。
microSDカードの装着とフォーマット
購入したmicroSDカードをChuwi Hi8 Proに装着すると自動的に認識します。
プロパティを確認したところ「セキュリティで保護された記憶域デバイス」という長い名前で認識されます。フォーマットはexFATになっていました。
最初に決めなければいけないのはmicroSDカードのフォーマットをどうするかです。
microSDカードの用途とフォーマットをまとめると次のようになると思います。
| 用途 | フォーマット |
|---|---|
| デュアルブートのAndroidと共用したい | FAT32 |
| OneDriveとDropboxのフォルダを置きたい | NTFS |
| 64GB以上のカードでデジカメでも利用したい | extFAT |
私の場合はmicroSDはChuwi Hi8 Proに差しっぱなしにする予定です。したがってNTFSかFAT32なのですが、microSDが64GBなので普通はFAT32は使えません。
そこで私はmicroSDをNTFSでフォーマットすることにしました。
これはコンピュータ(PC)を開いて「セキュリティで保護された記憶域デバイス (D:)」を長押しすると出てくるメニューから「フォーマット」を選択して、ファイルシステムとして「NTFS」を選択すればOKです。
なお、同じmicroSDでNTFSフォーマットの場合とexFATフォーマットの場合で比較すると、exFATフォーマットの方が若干書き込みが早いようです。
下記がexFATでフォーマットしたときのベンチマークテストの結果です。
こちらがNTFSでフォーマットしたときのベンチマークテストの結果です。
ストレージの設定の変更
本体のストレージの空きが7GBだけということで、なるべくmicroSDカードにデータを保存するようにしたいところです。
Windowsの設定を変更することで、WindowsがmicroSDカードを優先的に使うことができます。
設定メニューから「システム」を選択します。
次にシステムの設定から「ストレージ」を選択します。
するとストレージの情報が表示されますが、下の方に「保存場所」という項目が出てきます。
この保存先をすべて「セキュリティで保護された記憶域デバイス (D:)」に変更します。
これで今後はmicroSDカードが優先的に使用されるようになります。
既存のフォルダの移動
ストレージの設定を変更して今後ファイルが保存される先は変更しましたが、すでにあるデータはそのままです。
既存のフォルダは手動で移動させる必要があります。まずデスクトップにある自分の名前のアイコンを選択して、個人用のフォルダを表示させます。
このうちmicroSDに移動したいフォルダ(OneDrive以外)を選択して「プロパティ」を表示させ、「場所タブ」を選択します。
場所タブでは選んだフォルダがどこにあるか表示されており、Cドライブになっているはずです。ここで移動ボタンを選択します。
移動先のフォルダとしてはmicroSD(Dドライブ)内のフォルダとします。フォルダの選択が終わったら「OK」を選択します。
確認画面が出たら「はい」を選択します。
移動させたいフォルダにデータがあればそれらのファイルの移動処理が行われて、フォルダの移動が完了します。
私はこの操作を
- ダウンロード
- ドキュメント
- ピクチャ
- ビデオ
- ミュージック
について行いました。
デスクトップについては頻繁にアクセスするので、そのままCドライブにおいていた方がよいと思います。またリンクやお気に入りについてはそもそもそれほど容量を食わないので移動させなくてもよいかなと思いました。
アプリの移動
すでに本体のストレージにインストーしているアプリがある場合、そのアプリをmicroSDカードに移すことができます。
microSDカードは本体ストレージよりアクセス速度は遅いですが、頻繁に使わないアプリについてはmicroSDに退避させることによって本体ストレージの空き容量を増やすことができます。
「設定」→「アプリと機能」を選択するとインストール済みのアプリの一覧が表示されます。
そこで「すべてのドライブ上のアプリを表示」を「PC (C:)」に変更します。これで本体のストレージにインストールされているアプリだけが表示されます。
ここで移動したいアプリを選択して「移動」を選択しましょう。下記の例ではキヤノンのインクジェット関係のアプリを移動対象に選んでいます。
すると移動先のドライブが選択できますので「セキュリティで保護された記憶域デバイス (D:)」を選んで「移動」を選択します。
なお、microSDカードに移動したアプリはWindows起動直後にはmicroSDカードを認識するまで利用できないかもしれません。起動時に必要になるアプリはmicroSDカードに移動しない方がよいでしょう。
またすべてのアプリが移動できるわけではないようです。
OneDriveとDropboxの格納先としての利用
OneDriveとDropboxはデスクトップPCやスマホとデータ共有をする際に大変便利ですが、データを同期するようにすると内蔵ストレージの容量を圧迫してしまいます。
Chuwi Hi8 Proは本体ストレージの空き容量が7GBとかなり厳しいので、これらのデータはmicroSDに保存したいところです。
OneDriveとDropboxのデータをmicroSDに格納するには2点条件があります。
- microSDをNTFSでフォーマットしていること
- microSDをCドライブのどこかにマウントしていること
まずはこの準備を行います。
1はすでにやっておりますのでここでは2の手順を紹介します。
microSDをCドライブにマウント
まずmicroSDをマウントするフォルダをCドライブに作成します。これは普通に新規フォルダを作成すればOKです。
私は「microSD」という名前でフォルダを作成しました。
次にスタートメニューを長押しして表示されるメニューから「ディスクの管理」を選択します。
これで「ディスクの管理画面」になりますので「ディスク1 リムーバブル 59.52GB オンライン」の部分を長押しして、表示されるメニューから「ドライブ文字とパスの変更」を選択します。
ドライブ文字とパスの変更画面になったら「追加」を選択します。
「ドライブ文字またはパスの追加」画面では「次の空NTFSフォルダーにマウントする」で先ほど作成したCドライブのフォルダ(c:\microSD)を選択して「OK」を押します。
これでmicroSDカードへ「Dドライブ」としても「CドライブのmicroSDフォルダ」としてもアクセスできるようになります。
OneDriveの移動
Windows10はOneDriveと統合されるためほとんどの方がOneDriveを使うことになると思います。
OneDriveは15GBまでのデータ(新規ユーザは5GBまで)を保存できますが、このデータが本体のストレージに保存されてしまうとすぐに破たんしてしまいます。
このためOneDriveはmicroSDカードを利用するように変更することをお勧めします。
まず、タスクトレイ(通知領域)のOneDriveアイコンを長押しするとメニューが表示されるので「設定」選択します。
表示される画面で「OneDriveのリンクを解除」を選択します。
これでOneDriveの設定が解除され、OneDriveのセットアップを最初からやり直すことができます。「使ってみる」でセットアップを開始します。
マイクロソフトアカウントの情報を入れてサインインします。二段階認証を設定している場合は認証コードの入力も必要です。
サインインを完了するとOneDriveのデータを置くフォルダの選択画面になります。ここで「変更」を選択して先ほどmicroSDをマウントしたCドライブのフォルダ(c:\microSD)を指定します(適当にサブフォルダを作成してそのフォルダを指定してもOKです)。
フォルダの場所を変更したら「次へ」を推して先に進みます。
あとは同期するOneDrive上のフォルダを選択して「次へ」を選択して先に進みます。
最後にこのタブレット上のファイルにOneDriveからアクセスできるようするかどうかを選択します。私はこれはOFFにしています。
以上で完了です。以降はOneDriveのデータはCドライブのフォルダを介してmicroSDに保存されるようになります。
Dropboxの移動
まずはDropboxからデスクトップアプリのインストーラをダウンロードします。
インストーラを実行してDropboxをインストールするとタスクトレイ(通知エリア)にアイコンが出るのでこれを選択します。
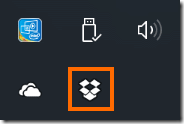
これでDropboxのログイン画面になるのでログインします。二段階認証を設定している場合は認証コードの入力も必要です。
ログインに成功したら「詳細設定」を選択します。
詳細設定画面で「Dropboxの場所」を選択できるので、これを先ほほどmicroSDをマウントしたCドライブのフォルダ(c:\microSD)を指定します(適当にサブフォルダを作成してそのフォルダを指定してもOKです)。
また、必要に応じて選択型同期の「設定を変更」を選択して同期するフォルダを選択することができます。DropboxはmicroSDに比べて容量が大きくないので全部同期しても大丈夫な気がします。
あとはこのDropboxのウインドを閉じれば設定完了です。
Chuwi Hi8 Proは既に販売終了になっています。
後継モデルとしてChuwi H8 SEが発売されています。Chuwi Hi8 SEはOSがAndroidのみとなりますが、1920×1200の高解像度ディスプレイはしっかりと継承しています。
まとめ
今回は中華タブレットChuwi Hi8 ProにmicroSDを増設して、microSDを活用するための設定を紹介しました。
microSDをフル活用しようとするとデュアルブートのAndroid側から使えなくなるという課題があるものの、Chuwi Hi8 Proの本体ストレージの余裕のなさを考えるとmicroSD活用は必須と思います。
次回はChuwi Hi8 Proのベンチマークを行ってみようと思います。




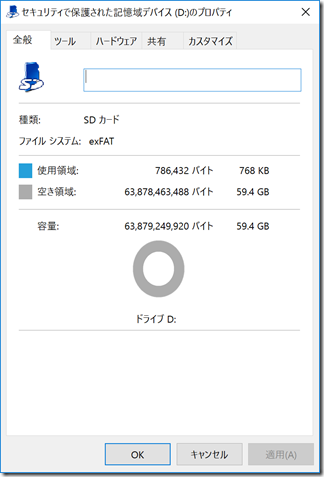
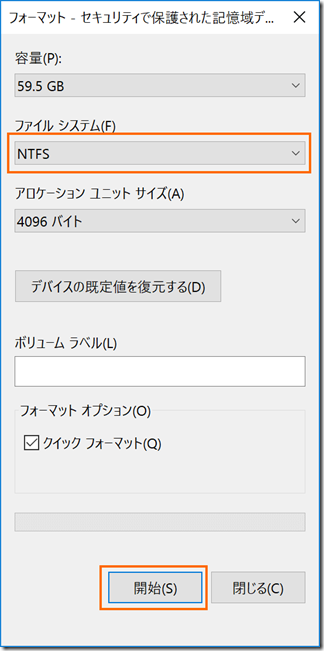


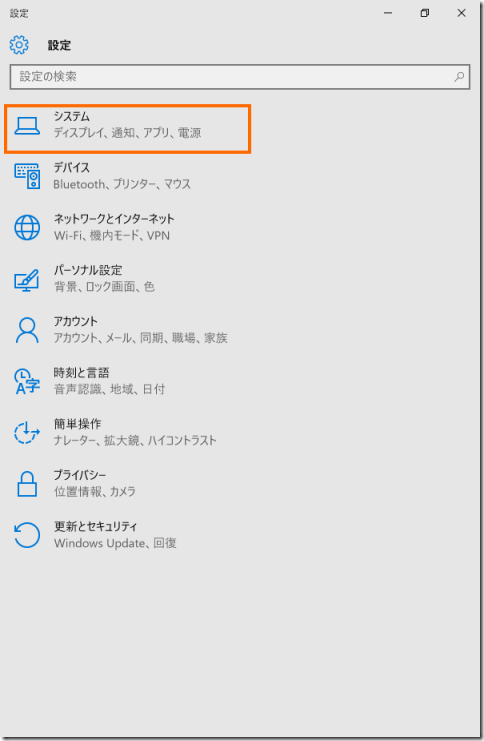
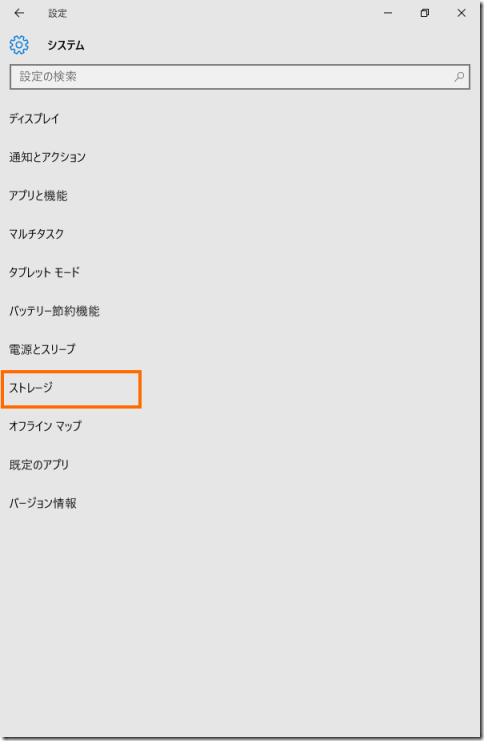
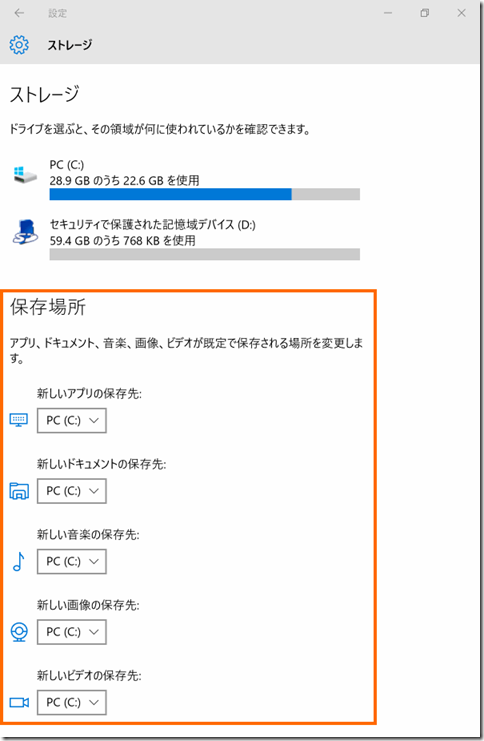
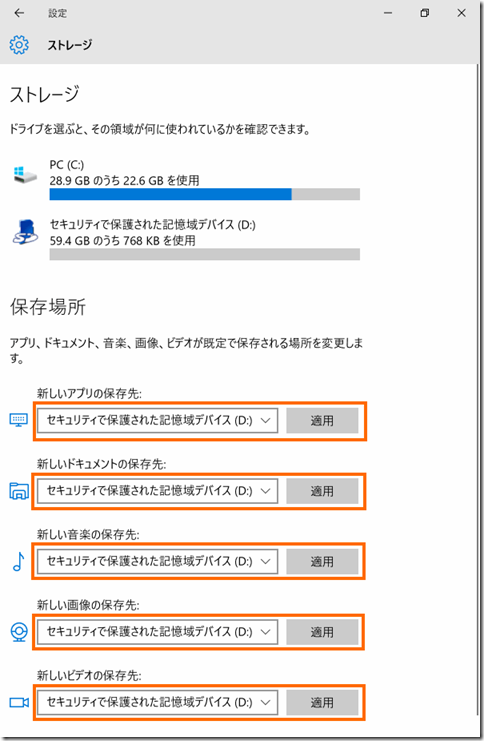
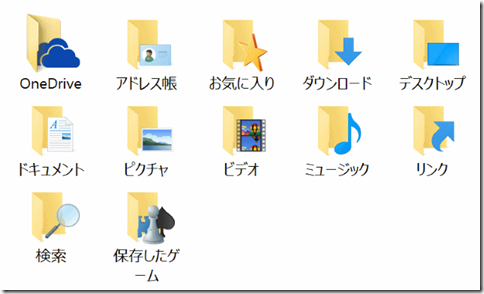
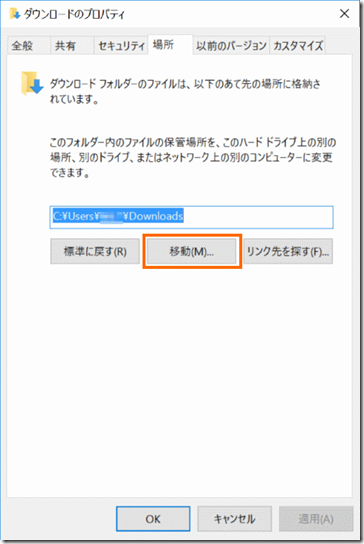
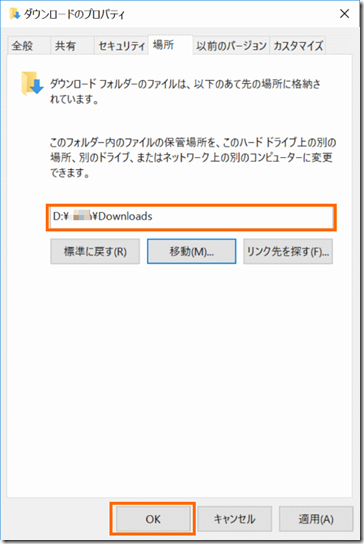
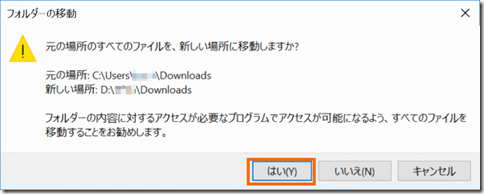
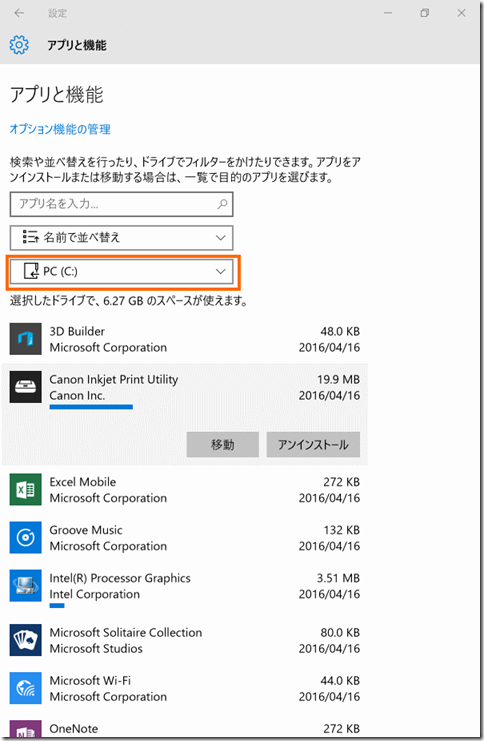
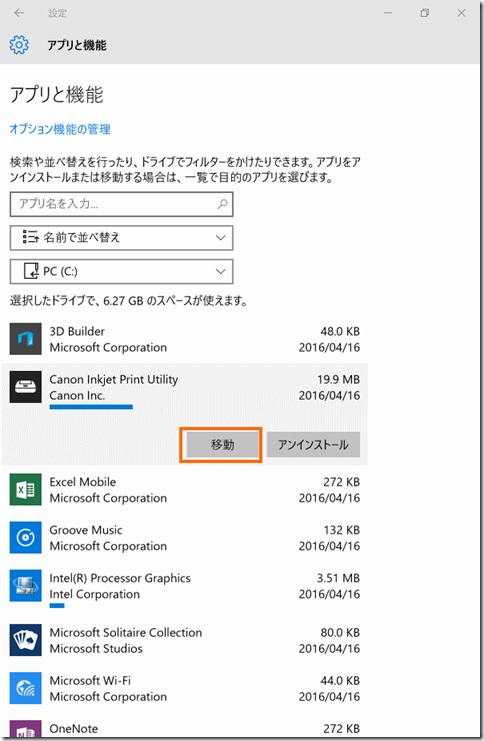
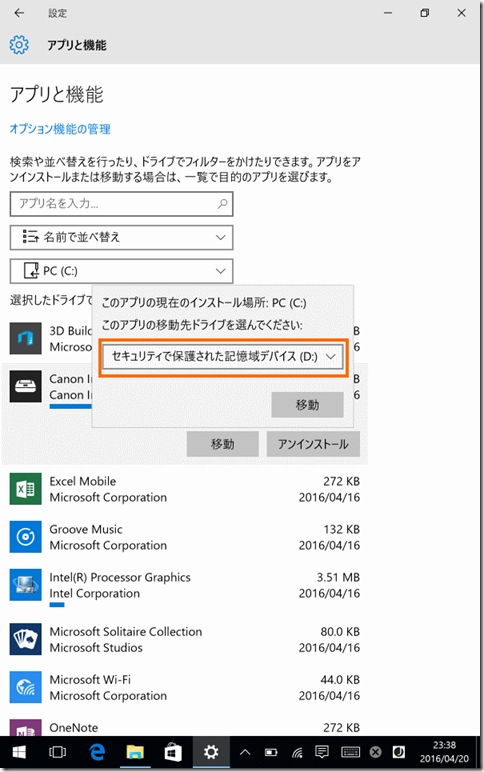
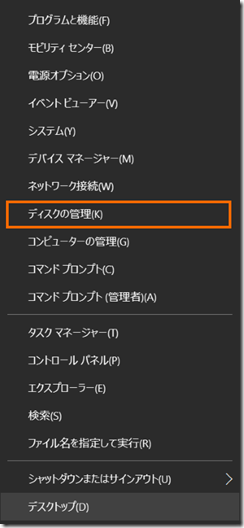
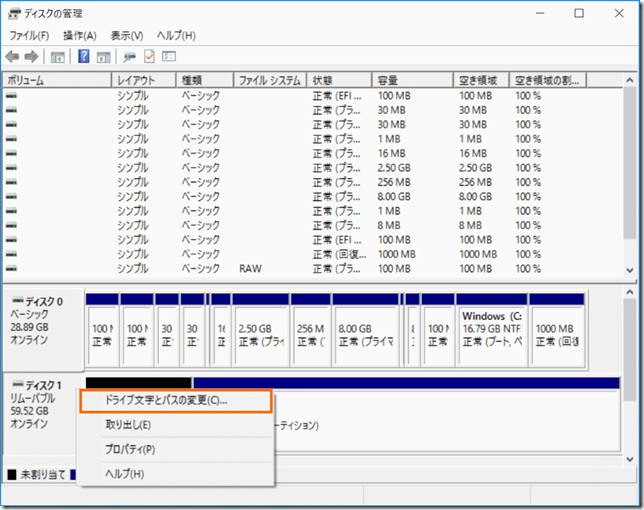
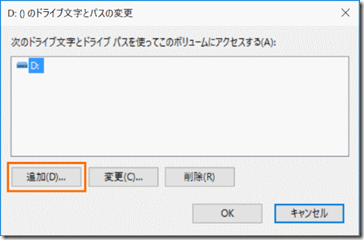
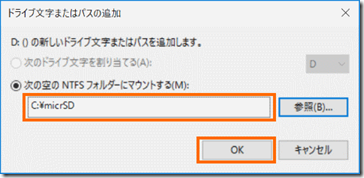
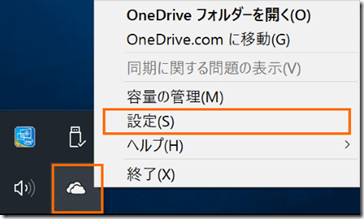
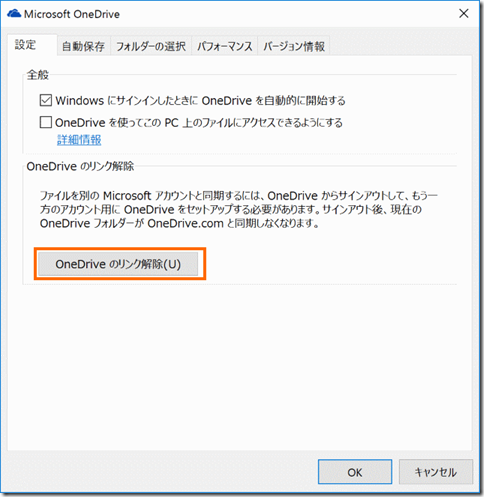
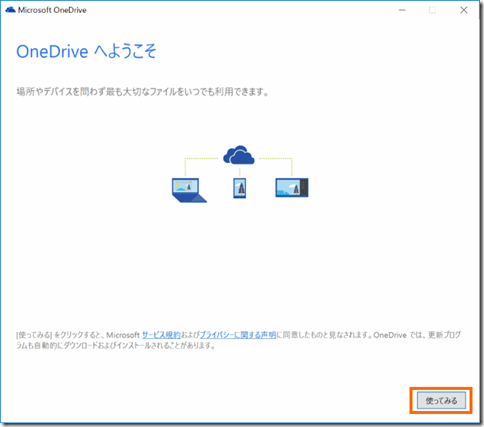
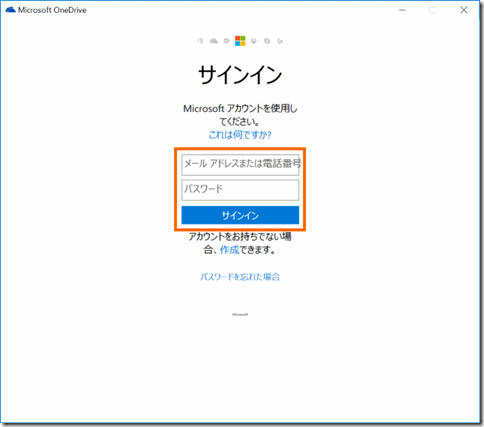
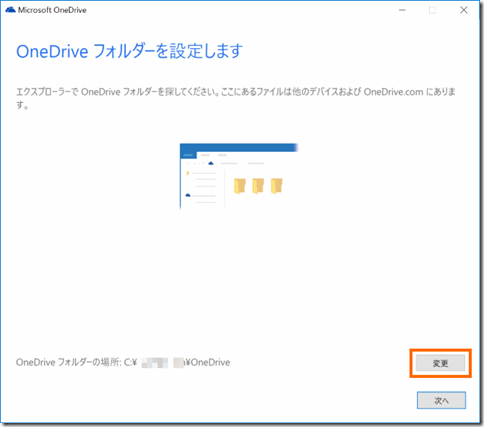
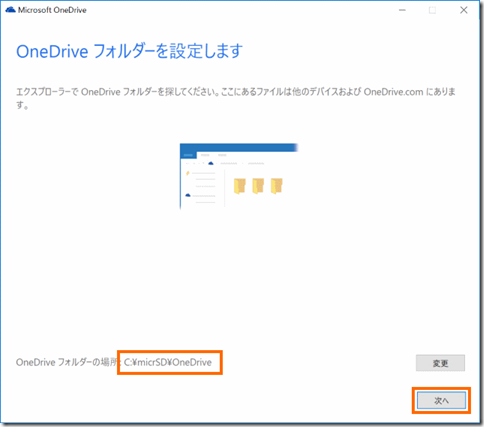
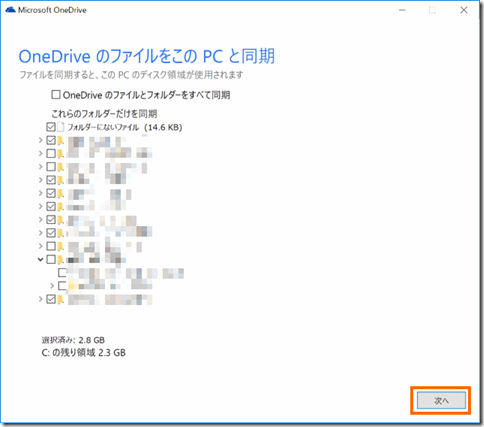
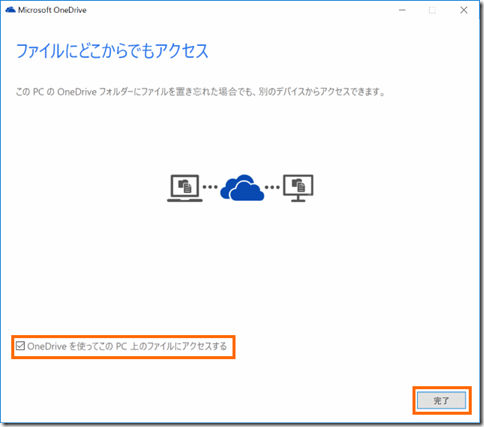
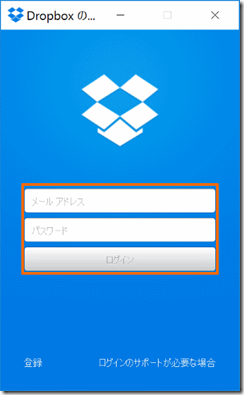
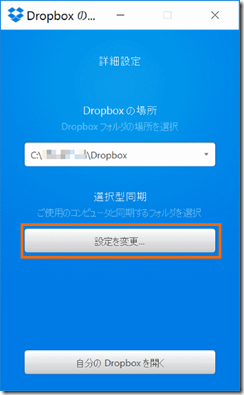
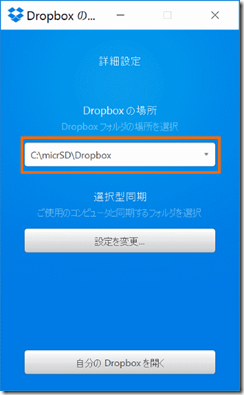



コメント
私はこのchuwi hi8 proを買う予定なのですが、64gbのマイクロsdを買ったらandroidの方を増設できないということですか?
64gbの方はWindowsだけ増設するってことですか?
私はandroidの方もたくさん使うと思うのでどちらも増やしたいと思っています。
機械オンチですいませんm(_ _)m
コメントありがとうございます!
AndroidとWindowsでmicroSDを共有したい場合は、microSDカードをFAT32でフォーマットする必要があります。
64GBのmicroSDをAndroid/Windowsの両方で使えると思いますが、Windowsで普通に64GBのmicroSDをフォーマットすると、FAT32にならないので注意してください。
microSDのフォーマットをAndroid側で行ってみてください。うまくいかない場合は、WindowsにBUFFALOのDisk Fomatterをインストールしてみてください。
BUFFALOのDisk Fomatterについては、下記のページを参考にしてください。
https://scratchpad.jp/xiaomi-redmi-note3-pro-7/
非常に参考になりました。ありがとうございました。
コメントありがとうございます。
お役に立ったようでよかったです。
デスクトップまでDドライブに移してしまったのですが元には戻せないのでしょうか?
コメントありがとうございます
Dドライバに移したときと同じ手順でCドライブに戻せませんでしょうか?