前回はChuwi Hi8 Proを使うためのアクセサリを購入したことを紹介しました。
今回はいよいよ電源を入れてChuwi Hi8 Proのセットアップをしていきたいと思います。私はWindowsタブレットどころか、Windows10を使うのが初めてなので間違った手順もあるかもしれません。お気づきの際はコメント欄から指摘いただけると幸いです。
そのため、映り込みやモアレ(縞模様)など見苦しい点もございますが、ご容赦ください。
今回使用しているChuwi Hi8 Proは通販サイトのGearBestから提供していただきました。
Chuwi Hi8 Proは既に販売終了になっています
後継モデルとしてはAndroidのみとなりますがChuwi Hi8 SEが発売されています。このChuwi Hi8 SEはGearBestで113.99ドル(2019/03/02時点)となっています。
GearBestで購入にトライしようと思う方は下記ページを参照してみてください。

電源ON!
Chuwi Hi8 ProはWindowsとAndroidのデュアルブートモデルです。
どうやってOSを切り替えるというと、電源を入れるとOS選択画面が出るのです。この画面で10秒間放置するか、音量マイナスボタンを押すとWindowsが立ち上がります。音量プラスボタンを押すとAndroidが立ち上がります。
初期設定
OS選択画面でWindowsを選択するとWindowsが立ち上がり(当たり前ですが)、ウエルカム画面が表示されます。ここで言語が選べますが、選べる言語は英語・中国語(簡体)・中国語(繁体)です。ここは英語(English)を選んでおきましょう。
次は地域設定画面になります。
この画面では地域・アプリで使用する言語・タイムゾーンを設定します。ここではそれぞれ「Japan」「Japanese (Japan)」「(UTC+09:00) Osaka, Sapporo, Tokyo」を選んでおきましょう。
次の画面はライセンスの確認です。ここは「Accept」を選択しておきましょう。
次はWi-Fiの設定画面です。日本語化するためのLanguage PackをインストールるためにWi-Fiが必要なので、ここでセットアップしておいた方がよいでしょう。
使用可能なアクセスポイントを選択しておきましょう。アクセスポイントを選択したらパスワードを入力して接続します。
ここからはパーソナライズ・プライバシーの設定です。
マイクロソフトは「Express settings (一括設定?)」を選んでほしいようですが、Windows10はいろいろ情報を送信するらしいので、ここは左下の「Customize settings」を選択して個別に設定することにします。
最初は
- 音声や文字入力をパーソナライズするためにコンタクト・カレンダーなどの情報をマイクロソフトに送ってよいか
- 先読み表示などを改善するために入力した情報をマイクロソフトに送ってよいか
- アプリに広告ID(パーソナル広告を出すためのIDでしょうか?)を使わせてよいか
- スカイプがアドレス帳の情報を使ってよいか
- マイデバイスの位置検索をオンにしたり、アプリに履歴を含む位置情報を使わせてよいか、マイクロソフトとそのパートナーに位置情報を送ってよいか
という5つの質問があります。ONにすれば使い勝手が上がるのだとは思いますが、いろいろ情報を垂れ流すのが心配なので私はすべてOFFにしました。
質問は続きます。次は
- 悪意のあるコンテンツからの保護を助けるSmartScreenオンラインサービスを使うか
- ブラウジングスピードを上げるためにページの先読みを行うか(オンにした場合はマイクロソフトにブラウジング情報が送信される)
- Windows Updateのダウンロードを高速化するためにデータを他のPCと送受信するか
という質問ですが、私はこれも全部OFFにしました。
これでようやくパーソナライズの設定はの終了です。Nexutボタンを選択すると画面が「Just a moment(しばらくお待ちください)」に変わります。
「Just a moment」の画面が終わるとマイクロソフトアカウントへのログイン画面になります。
ここではマイクロソフトアカウントに登録しているメールアドレスとパスワードを入力して「Sign in」を選択します。マイクロソフトアカウントを持っていない人は「Create one!」というところを選ぶと新規作成できるのだと思います。
マイクロソフトアカウントで2段階認証をオンにしている場合は、ここで認証コードの入力が求められます。
スマホなどの認証アプリを起動して表示されている認証コードを入力します。
- サイト 2段階認証について
次に「PIN(数値による暗証番号)」を設定するかどうか聞かれます。
「PIN」を設定するとこのタブレットにはPINでログインできるようになります。しかし、設定したPINはこのタブレット専用なので、他のデバイスでPINを使ってログインすることはできません。各デバイスで異なるPINを設定すれば、お手軽にログインできつつ、セキュリティも上げることができます。
私はちょっと面倒だったので初期設定でPINを設定しなかったのですが、ログインが面倒になってあとからPINを設定しました。左下の「Skip this step」を選択するとPINの設定をスキップできますが、ここでPINを設定しておくことをお勧めします。
まだ初期設定は続きます。次は音声アシスタントのCortanaの設定です。私はCortanaは使うつもりはないのでこの設定をスキップしたかったのですが、そのためのメニューがありません。
焦りましたがスクロールすると「Skip Now」というのが出てくるのでこれを選択するとCortanaの設定をスキップすることができます。
これでようやく初期設定はおしまいです。
次のようなメッセージが表示されて、しばらく待つとログイン画面(ロック画面)が表示されます。
ログイン
初期設定が完了すると、ロック画面が表示されます。
一瞬この画面でどうしたらよいのか迷いましたが、画面を下から上にスワイプするとログイン画面が選択されます。
ログイン画面でマイクロソフトアカウントのパスワード(PINを設定した場合はPIN)を入力するとデスクトップが表示されます。デフォルトではタブレットモードではなく、デスクトップモードでした。
Chuwi Hi8 Proは既に販売終了になっています。
後継モデルとしてChuwi H8 SEが発売されています。Chuwi Hi8 SEはOSがAndroidのみとなりますが、1920×1200の高解像度ディスプレイはしっかりと継承しています。
まとめ
今回は中華タブレットChuwi Hi8 Proのセットアップ手順を紹介しました。
初の中華Windowsタブレットということで表示される内容が読めなかったらきついなぁと思っていたのですが、言語として英語を選ぶことができたので、割とスムーズに初期設定を済ますことができました。
次回は日本語化などの調整をしていきたいと思います。


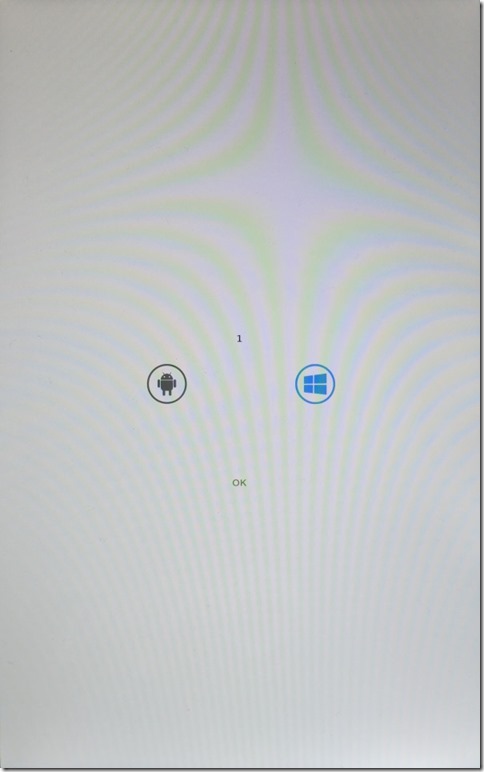
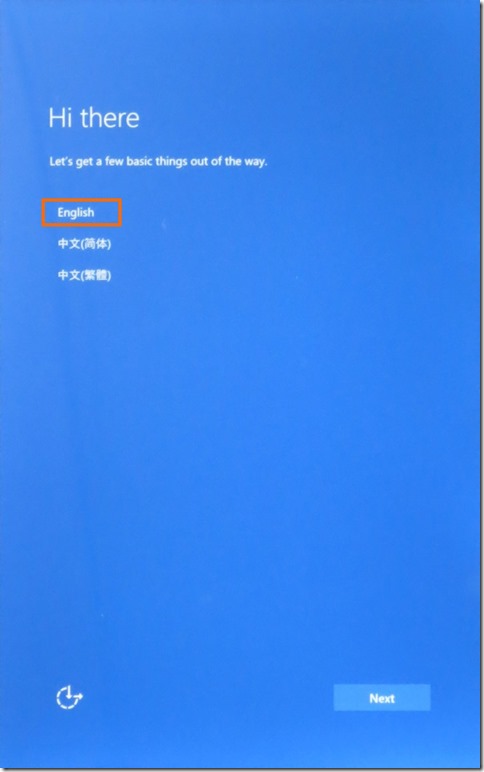
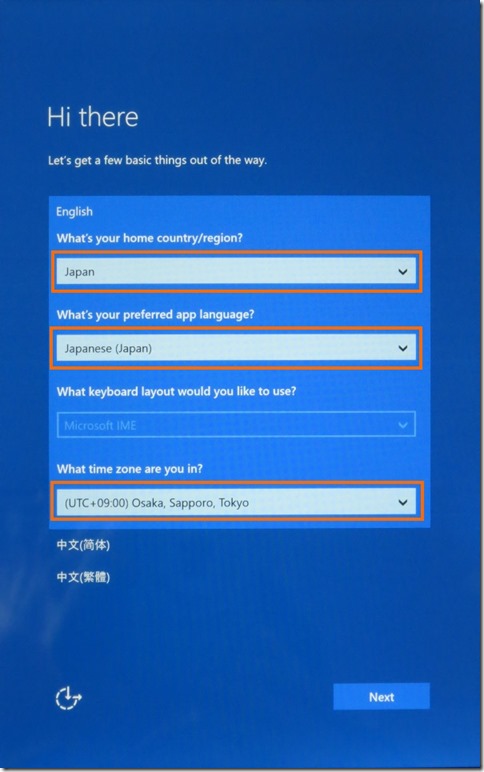
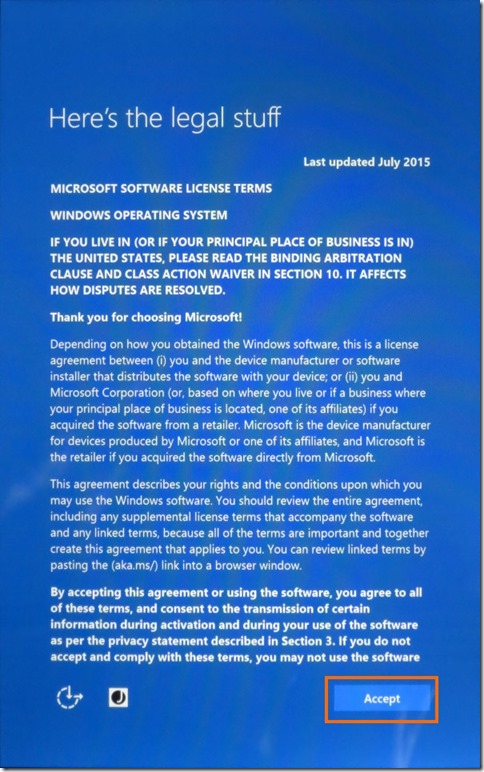
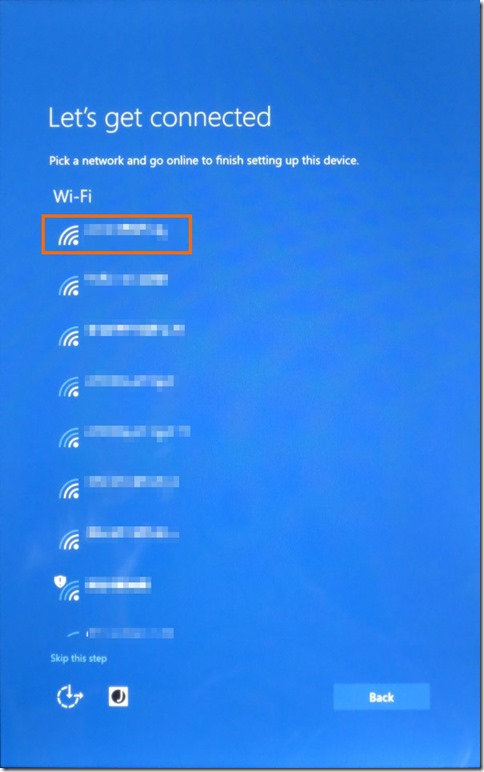
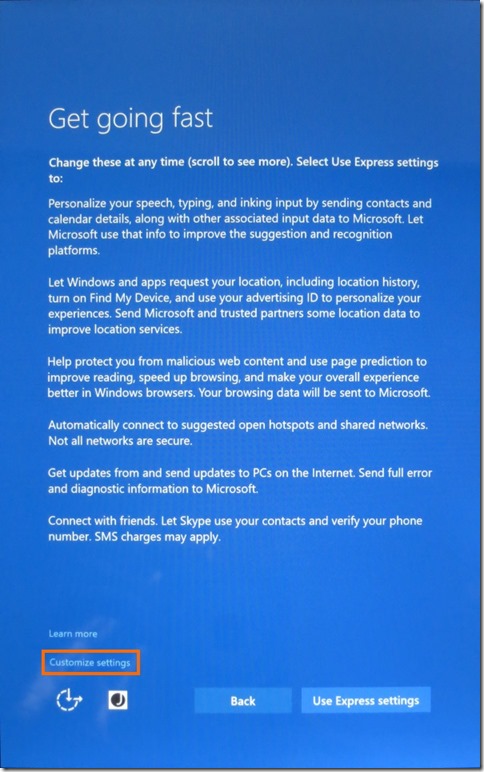
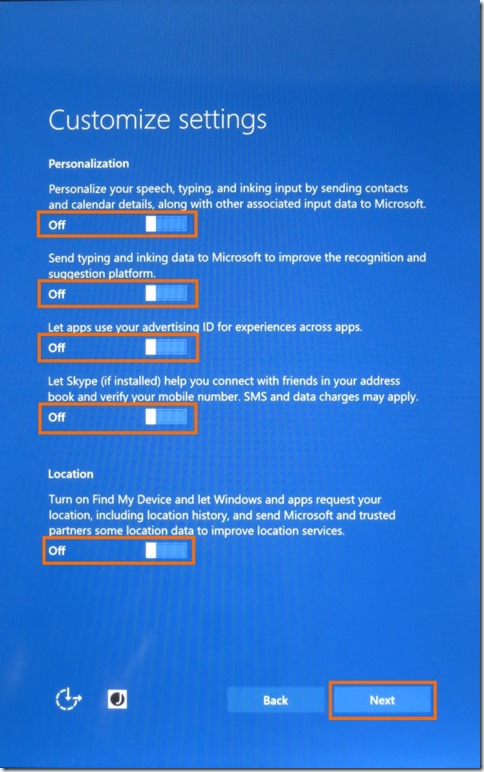
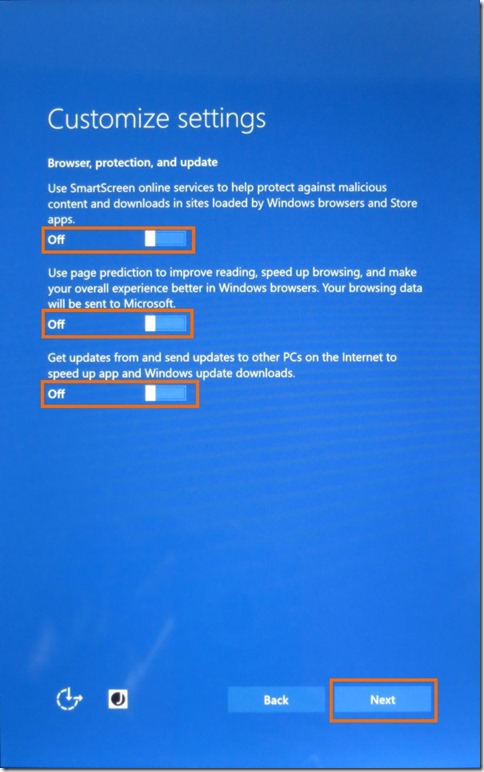
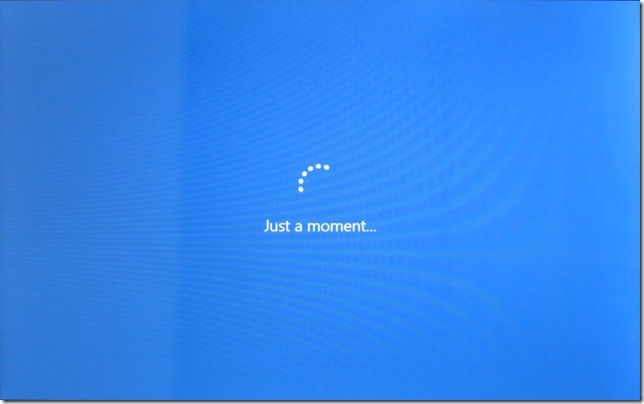
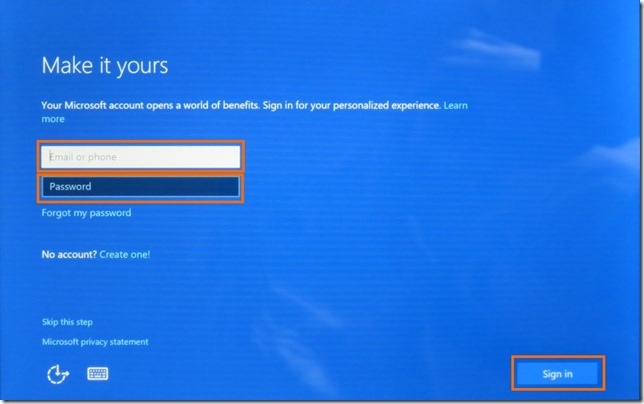
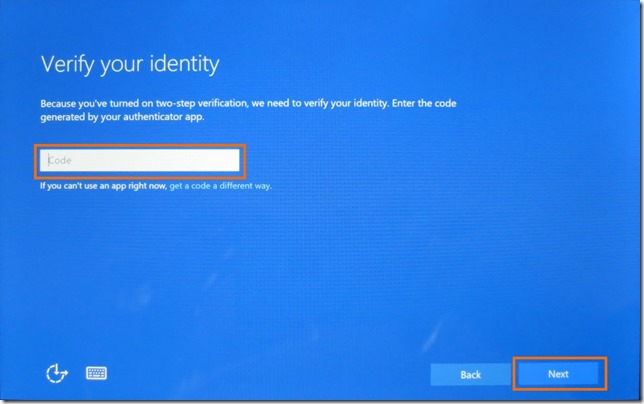
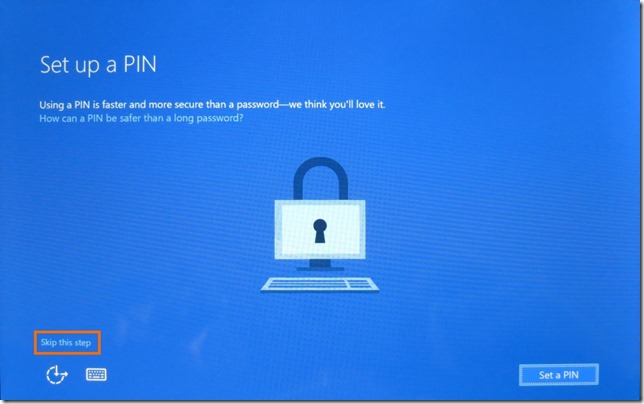
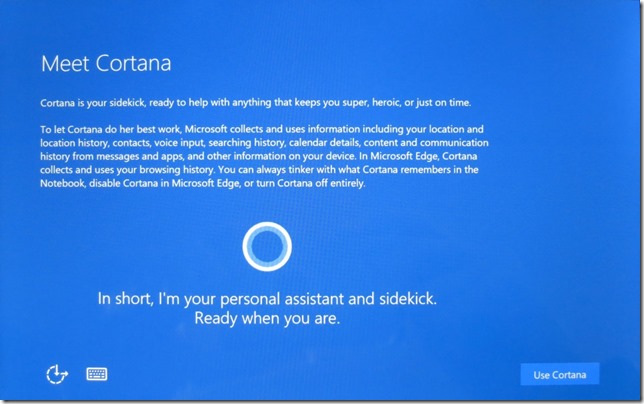
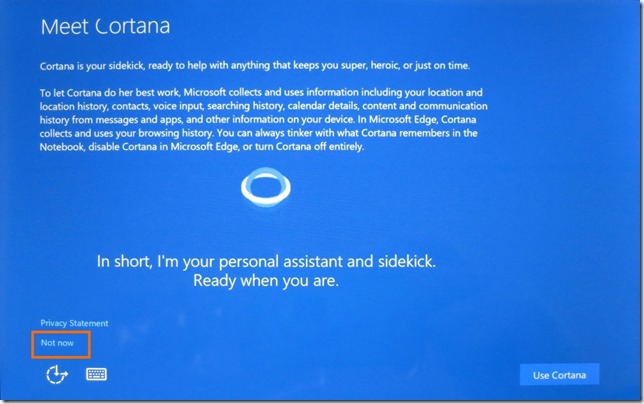
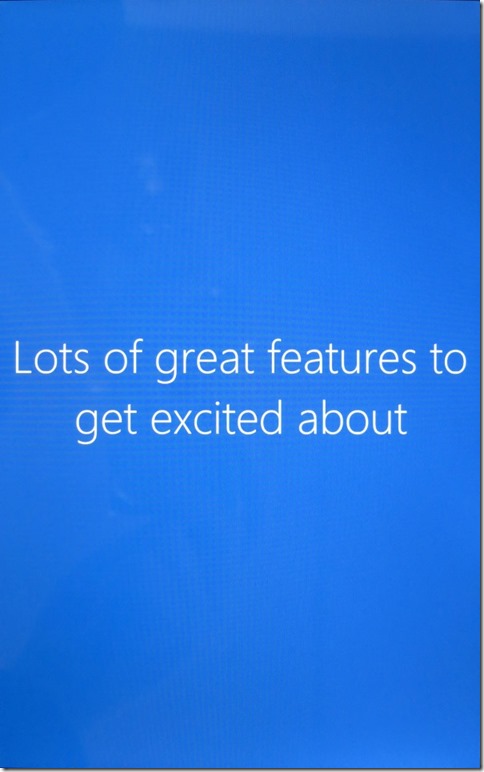





コメント