前回は中華メーカーChuwiのゲーミングPC Hi Gameの拡張性について紹介しました。今回はいよいよこのPCに電源を入れてみたいと思います。
Hi Gameは、現時点ではクラウドファンディングサイトMakuakeで出資者を募集中というステータスですが、今回はメーカーのご厚意により短期間の試用を行うことができました。
今回紹介するChuwi Hi Gameはクラウドファンディングサイトを終了し、Amazonで購入可能になっています。
興味がある方は確認してみてください。
電源ON!
準備はキーボード・マウス・ディスプレイをつなげるだけです。
今回はDisplay Portで4Kディスプレイに接続して使ってみました。
電源を入れるとChuwiのロゴが表示され、Windows10が立ち上がります。

4Kディスプレイでも問題なく表示されました。
ファンの音は机の下に置いておけば気にならない程度です。
Windows10から見たHi Gameの状態
Windows10が起動したのでWindows10のデバイスマネージャでHW構成を確認してみます。
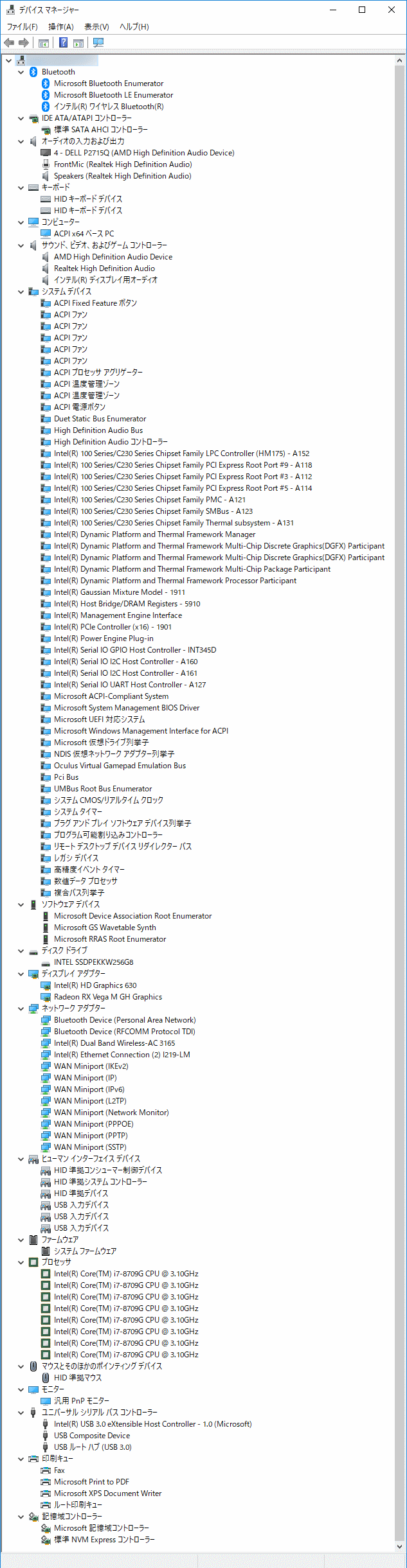
非常に多くのデバイスが接続されています。
CPUについて
Hi GameのCPUはIntel Core i7-8709Gです。
このCPUは4コア8スレッドのCPUです。
このためリソースモニターで見るとWindowsからは8個のCPUと認識されます。
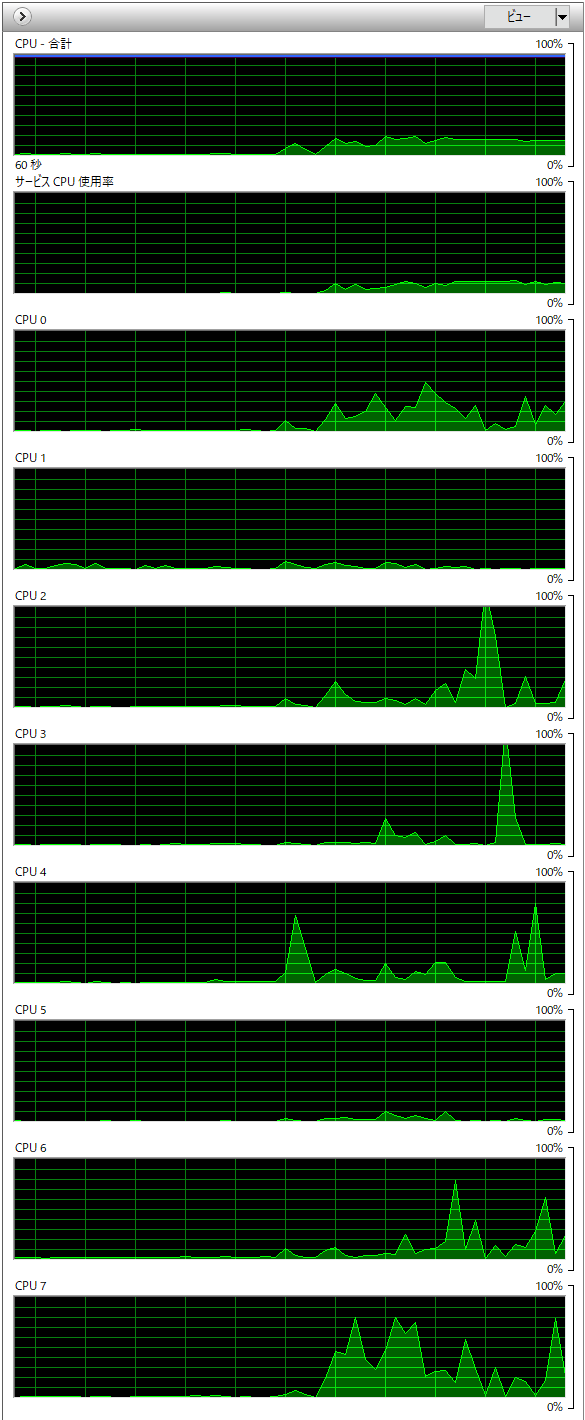
8スレッドも同時に処理ができれば、通常の用途であれば問題なさそうです。
CPU-Zというアプリで表示したCPUの情報を紹介しておきます。
CPU基本情報としてはMax TDPが45Wと小さくなっている点に注目です。

低消費電力のCPUを採用することで、コンパクトな筐体と、ACアダプタによる動作を実現しています。
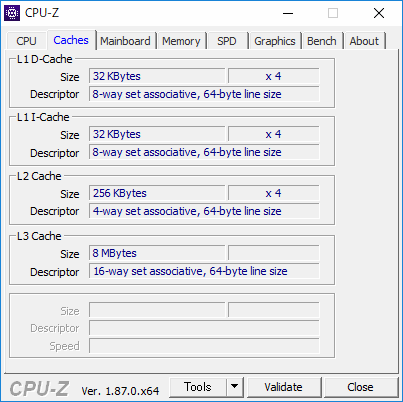
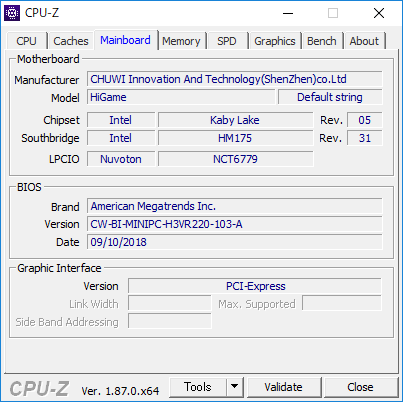
メモリモジュールについては1枚しか差していないので、シングルチャネルとなっています。メモリモジュールを増設すればデュアルチャネル動作になるのかもしれません。


グラフィックス用のメモリとしてGDDR5の専用メモリを4GB搭載している点が特徴です。
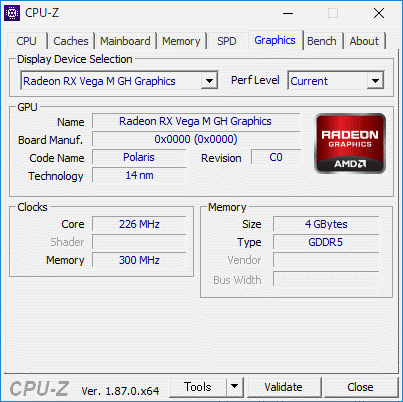
CPU内蔵型グラフィックスではビデオメモリがボトルネックになることが多いのですが、Radeon Rx Vega M GHグラフィクスを使う限りは大丈夫そうです。
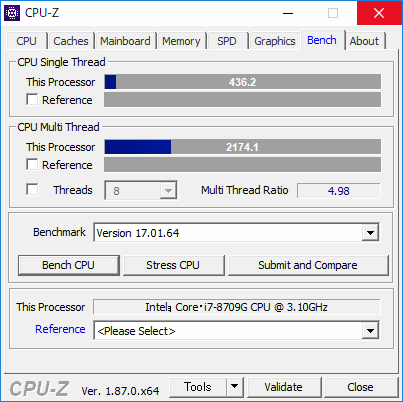
後述しますが、Hi Gameではグラフィックスデバイスが2つあり、ディスプレイにつなげるポートで試用するグラフィックスデバイスが変わってきます。
Intel HD Graphics 630を使用している場合のCPU-Zのグラフィックス情報は下記のようになります。

こちらはメモリも欄が空欄になっています。グラフィックス用に専用メモリが用意されているのではなく、メインメモリの一部をグラフィックス用に流用する形となります。
グラフィクスについて
デバイスマネージャにディスプレイアダプターに2つのグラフィクスデバイスが表示されていることからわかるように、Hi Gameには「Intel HD Graphics 630」と「Radeon Rx Vega M GH Graphics」の2つがあります。
後ほどベンチマーク結果で紹介しますが、性能は大きく違います。
私が試した限りはLANポート側のグラフィクス出力ポートはRadeon Rx Vega M用、電源コネクタ側のグラフィクス出力ポートがIntel HD Graphics用のようです。

つまりディスプレイとつなげるケーブルを差す場所により、使用されるグラフィクスデバイスが変わってきます。
なお、使用中のグラフィックスデバイスは「ディスプレイ設定」→「ディプレイの詳細設定」で確認できます。
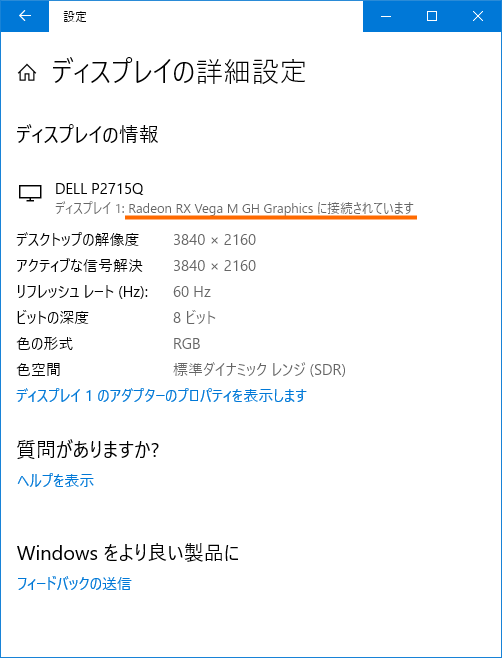
GPU-ZというGPUの情報を表示することのできるアプリを使ってみます。
Radeon RX Vega M GHグラフィックスを使っている場合は次のようになります。
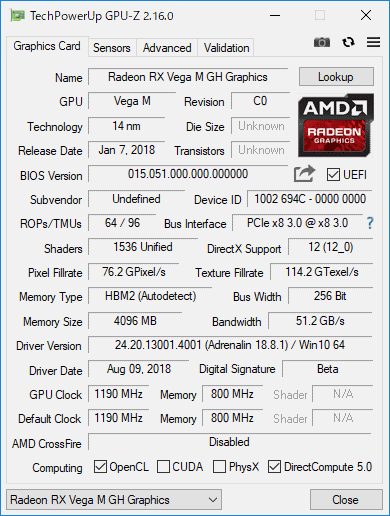
一方、Intel HD Graphics 630の場合は次のようになります。
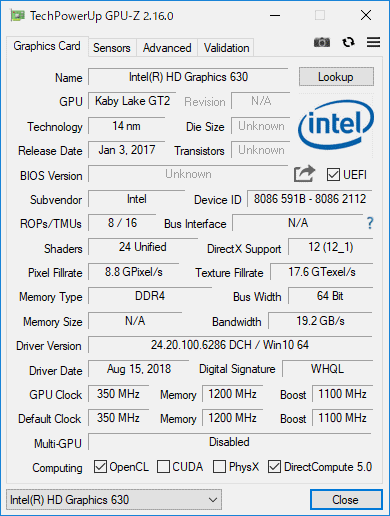
シェーダーなどのユニット数、バス幅、クロックなど、ほとんどの面でRadeon RX Vega M GHグラフィックスの方が優れいていることがわかります。
ベンチマーク
いくつかのベンチマークソフトを使ってHi Gameの性能を確認してみたいと思います。
ベンチマークの結果は試用するグラフィックスデバイスにより大きく変わってきますので、両方で調べてみました。
Windowsエクスペリエンスインデックス
Windowsエクスペリエンスインデックスはいわばマイクロソフトの純正のベンチマークです。
Windows8・Windows10で廃止されたのですが、実は隠しコマンドのような方法で実行できます。
Radeon Rx Vega M GHグラフィックスで利用したときの結果は下記の通りです。
非常に良いスコアが出ました。一番低いのがゲーム用グラフィクスですがそれでも8.6という好スコアです。
この構成ならばWindows10は快適に使うことができます。
一方、Intel HD Graphics 630を利用した場合は次のようになります。
ゲーム用グラフィクスのスコアがぐっと下がりました。5.6は決して悪い数値ではないですが、Radeon Rx Vega M GHグラフィックスに比べると見劣りします。
ゲームをやるときは使用するグラフィックスデバイスを間違えないようにしましょう。
CrystalDiskInfo・CrystalDiskMark
CrystalDiskInfoはHDD/SSDの詳細な情報を表示できるソフトで、CrystalDiskMarkはHDD/SSDの性能を測るベンチマークソフトです。
まずはCrystalDiskInfoでSSDの情報を表示させてみます。
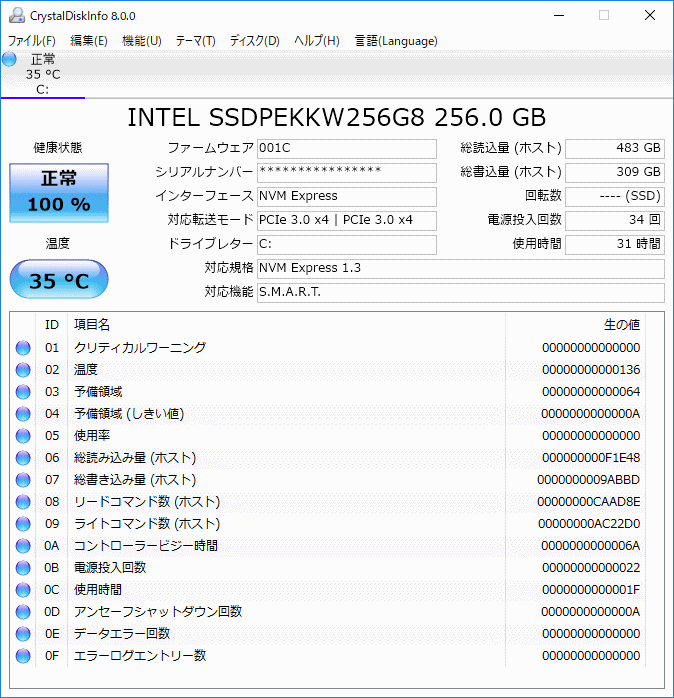
SSDは高速なPCI Expressに直結されています。
その転送モードはPCIe Gen 3 × 4なので、論理的には約4GB/sという超高速な読み書きが実現できます。
CrystalDiskMarkを使って実際の速度を測定すると次のようになります。
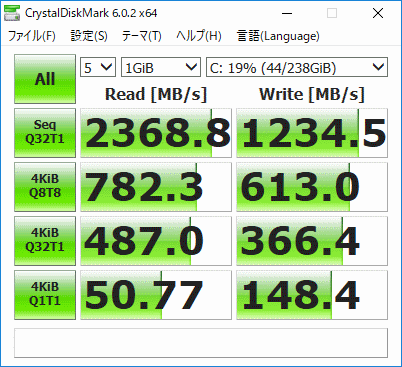
シーケンシャルリードは2GB/sを超える超高速です。ゲームなどで大きなデータのロードがあるときには威力を発揮すると思います。
ちなみに私が普段使っているPCではSATA3接続のSSDを使っています。その結果は次の通りです。

これと比較すると、Hi Gameに内蔵されているSSDが高速であることがわかると思います。
ドラクエベンチマーク
最後のベンチマークとしてドラクエベンチマークを実行してみます。
このベンチマークソフトは、オンラインゲームのドラゴンクエストをどれくらい快適にプレーすることができるかを測定してくれる物です。
ベンチマークの時の設定で「画面解像度」と「表示方法」が選べます。画面解像度が高いほど、精細な画面表示が可能となりますが、処理負荷が大きくなります。表示方法では、フルスクリーンモードは多少の負荷が軽減されるようです。
Radeon RX Vega M GHグラフィックス
グラフィクスデバイスとしてRadeon RX Vega M GHグラフィックスが使用されている場合の結果は次の通りです。
まずは解像度1920×1080で、表示方法としてウィンドウ形式を選択した場合です。
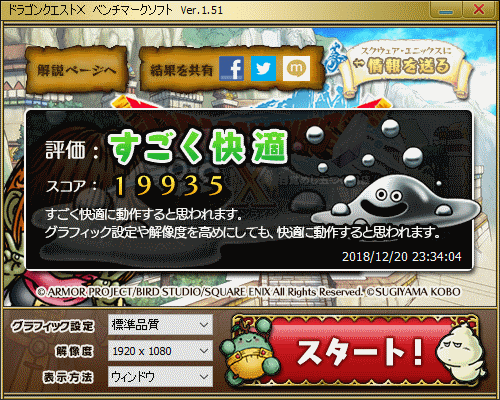
結果は「すごく快適」となりました。Hi Gameにとってはこの条件は楽勝のようです。
そこで解像度を3840×2160にあげてみました。この解像度は私のディスプレイの解像度と一致しているので、表示形式はフルスクリーンとしています。
結果は次の通りです。
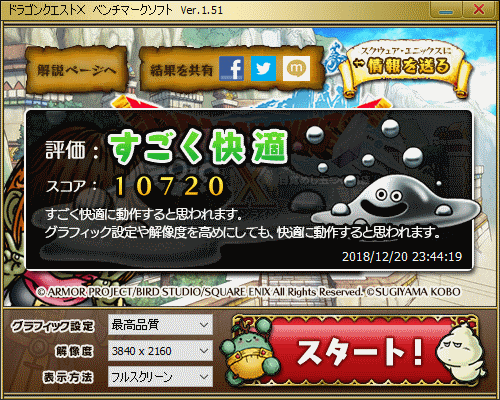
スコアは落ちたものの「すごく快適」という評価となりました。
さすがゲーミングマシンとして企画されているだけあって、Hi Gameではゲームも快適にプレーできそうです。
Intel HD Graphics 630
一方、グラフィックスデバイスとしてIntel HD Graphics 630が選択されている場合に、解像度1920×1080・表示形式ウィンドウで実行すると次のようになります。
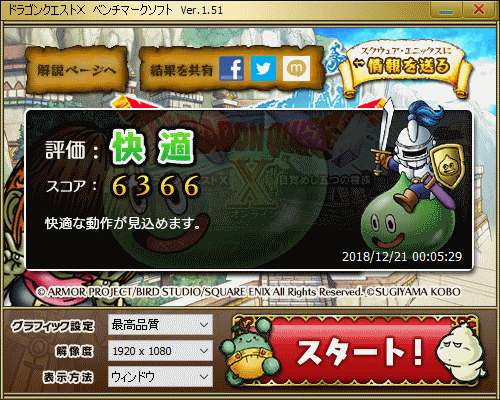
スコアは三分の一以下になってしまい、評価も「快適」になってしまいました。
この「快適」という評価は決して悪くはないのですが、Radeon RX Vega M GHグラフィックスを使用している場合に比べると見劣りします。
ゲームをプレーするときには、必ずディスプレイはRadeon RX Vega M GHグラフィックスにつなげるようにしましょう。
なお、Intel HD Graphics 630を利用している状態で、解像度を3840×2160に増やしてみるとドラクエベンチマークは実行できませんでした。
原因は不明ですが、Windowsが再起動してしまいます。注意が必要と思います。
まとめ
今回は中華メーカーChuwiのコンパクトPC・Hi Gameを実際に動作させてみました。
基本スペックが高いこともあり、第一印象としてはかなり快適に感じましたし、ベンチマークソフトの結果も情報です。
ただし、グラフィックスデバイスについては二系統あるため、間違えないようにしたいところです。



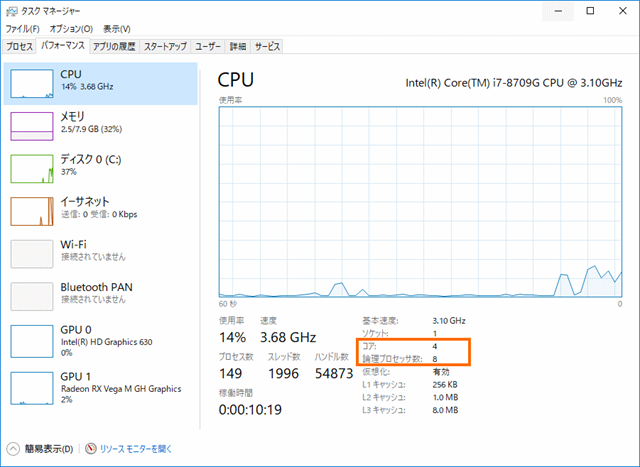
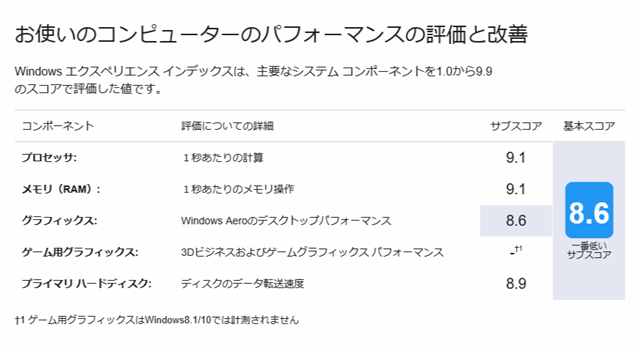
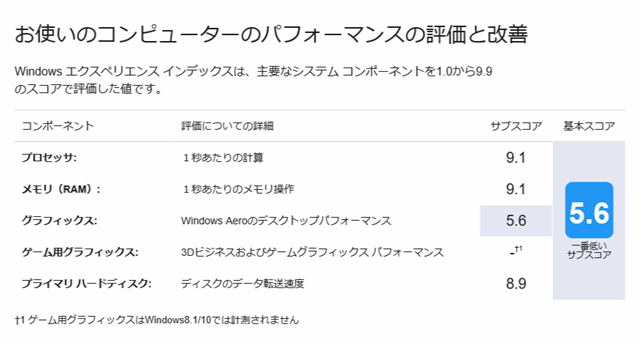


コメント