前回は中華カーナビHizpo AD601の初期設定を紹介しました。
今回はこの中華カーナビとスマホ(Android/iPhone)を連携させてみたいと思います。
Bluetooth連携
中華カーナビHizpo AD601とスマホを連携させる最も基本的なケースはBluetoothによる連携です。
基本的にAndroidとiPhoneで同じなので、Androidの画面で説明します。
ペアリング
Bluetoothで連携するにはペアリングが必要です。
まずスマートフォン側のBluetoothを有効にしておきます。
この状態でホーム画面でPhoneを選択します。
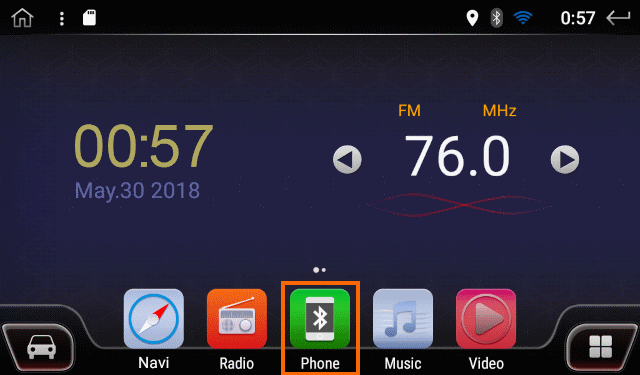
Phoneを選択するとペアリング済みのスマートフォンのリストが表示されます。
最初はペアリング済みのスマートフォンはないはずですので、ここで「Add device」を選択します。
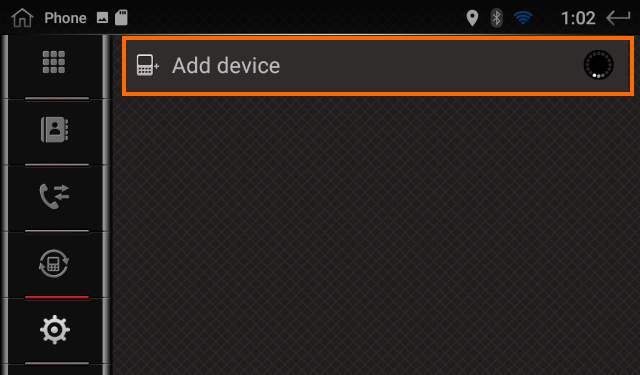
すると中華カーナビHizpo AD601は周囲のBluetoothデバイスを検索してリストアップします。Pixel2と表示されているのが私のAndroidスマホです。
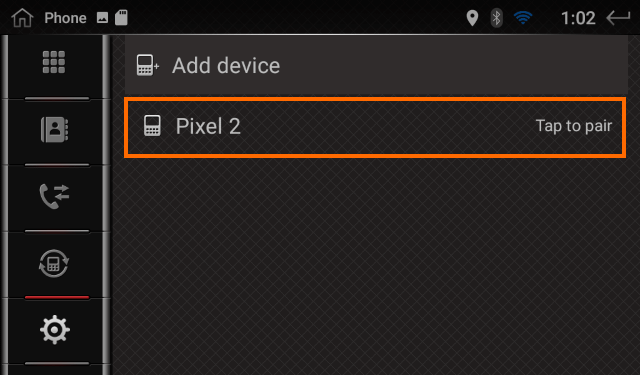
ここでペアリングしたいスマートフォン(今回はPixel 2)を選択しましょう。
するとスマートフォン側でペアリング要求があることが表示されます。ペアリングを許可すると、PINコードを入力する画面が表示されます。
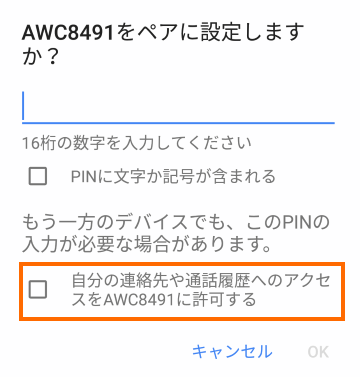
PINコードは「0000」を入力します。このとき「」をチェックしておくと中華カーナビ側で通話履歴などが表示されるようになります。
ペアリングが成功すると下記のような表示に変わるはずです。
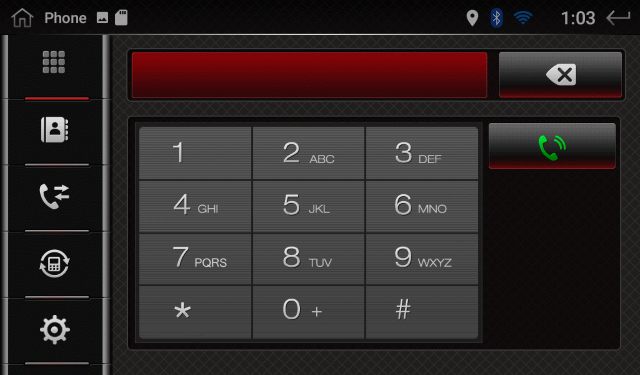
電話
スマートフォンとペアリング済みだと、中華カーナビHizpo AD601を操作することで電話をかけることができます。
電話をかけるには左側のテンキーアイコンを選択します。
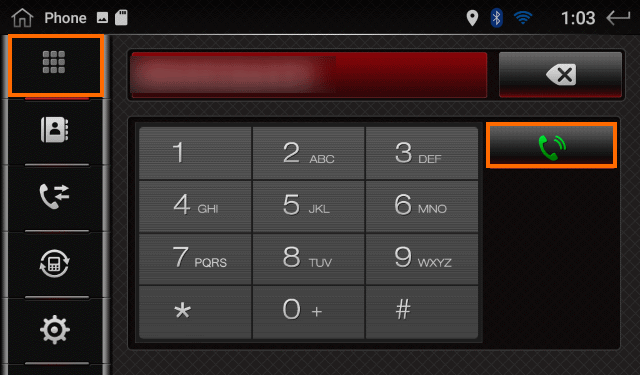
これでテンキーが表示されるので電話番号を入力して発信すると、スマートフォンが電話をかけます。
このときHizpo AD601にマイクがついていれば、ハンズフリーで通話できると思うのですが、Hizpo AD601にはマイクがついてこなかったのでハンズフリー通話は確認していません。
また、左側の3番目のアイコンは通話履歴なので、ここで表示する情報を使って通話を開始することもできます。
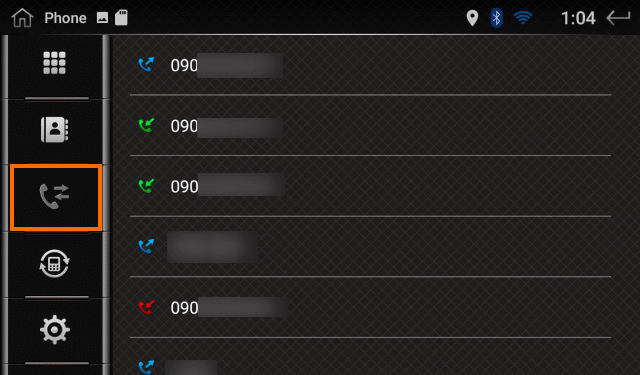
2番目のアイコンはスマートフォンの電話帳を表示させるためのアイコンなのですが、私は何度やっても中華カーナビHizpo D601の画面に電話帳を表示させることはできませんでした。
なお、ペアリング中に着信があると、おそらく、中華カーナビHizpo AD601を操作して電話を受けることができるのだと思います (試していません)。
ただ、こちらもマイクがないと結局はスマートフォンを使って会話する必要が出てきます。
ハンズフリー通話を考えている方はマイクを探すことをお勧めします。
音楽再生
マニュアルによると音楽再生もBluetoothを使ってスマホと連携することできます。
まずホーム画面で左下の車アイコンを選択します。
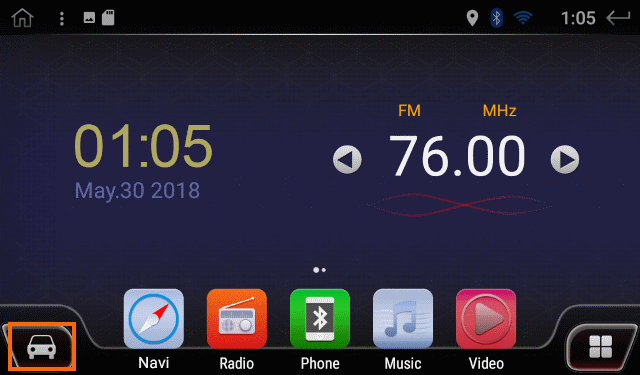
表示されたアイコンの中から「BT music」を選択します。
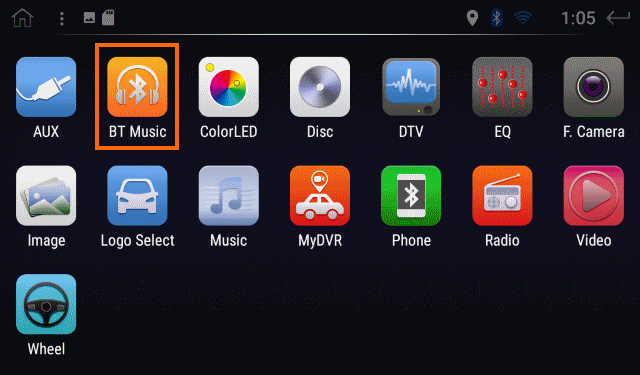
これで次のような画面になります。
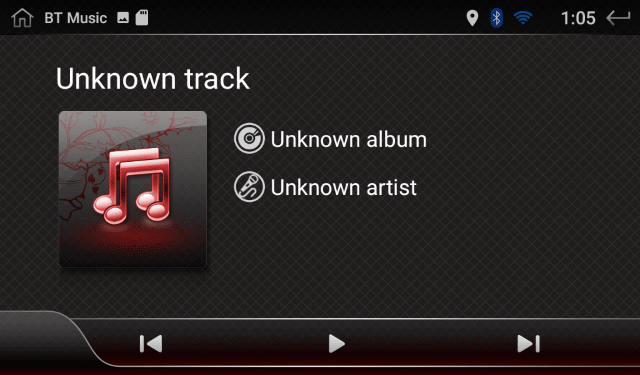
ここでスマートフォンで音楽を再生すると、その音楽を中華カーナビHizpo AD601がBluetooth経由で受信し、車のスピーカで聞くことができます。
このときディスプレイにはスマホで再生中の音楽の情報が表示されます。
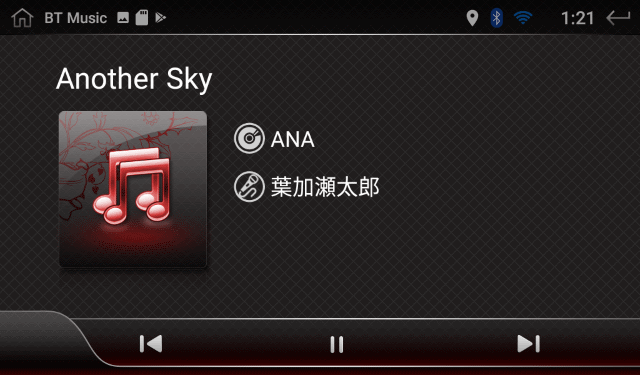
スマートフォンに音楽をためていたり、Google Play Music等と契約している方には便利かと思います。
画面共有(ミラーリンク)
中華カーナビHizpo AD601にはスマートフォンの画面を、中華カーナビHizpo AD601のディスプレイに表示するミラーリングという機能があります。
この機能を使うとスマートフォンに入っている画像をみんな見ることができます。
また、中華カーナビHizpo AD601が対応していないアプリアプリを使いたい場合は、スマホでそのアプリを動かしてディスプレイに表示させることもでるはずです。
このミラーリング機能はAndroidとiPhoneで使い勝手がかなり違うため、それぞれ紹介します。
Androidの場合 (USB)
私はWi-Fiでミラーリングできると思ったのですが、説明書によるとUSB接続が必要とのことでした。
まずGoogle Playから「Easy Connection」とアプリをAndroidスマホにインストールしておきます。
次にAndroidスマホの「設定」→「端末情報」→「ビルド番号」を7連打して、「開発者向けオプション」を有効にします。
そして「開発者向けオプション」を選択します。
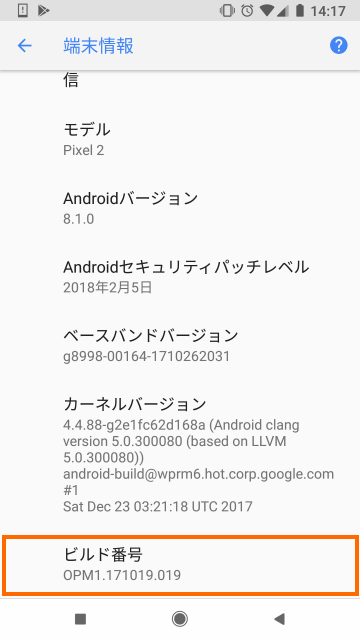
「開発者オプション」では「USBデバッグ」を有効にしておきます。
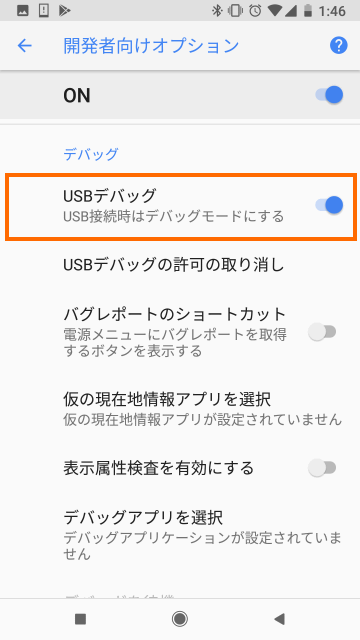
さらにBluetoothでAndroidスマホと中華カーナビHizpo AD601をペアリング済みの状態にします。ペアリング方法についてはこのページの前半を参照してください。
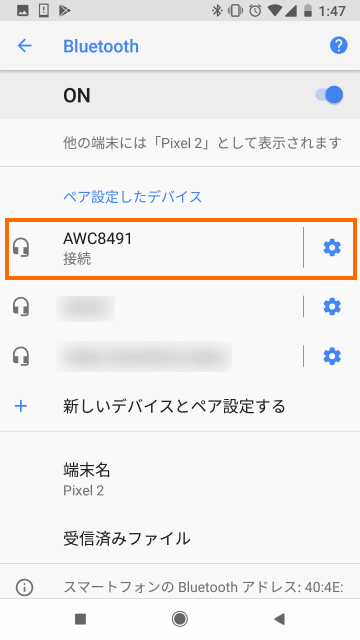
このAWC8491というのが中華カーナビHizpo AD601です。
取扱説明書にはミラーリングする際にはBluetoothペアリングするように記載されていますので、ここでペアリングを確認しました。
しかし、Bluetoothのペアリングなくてもミラーリングは使える気がします。
ここまで準備できたら、中華カーナビHizpo AD601のアプリ一覧から「Easy Connect」を選択します。
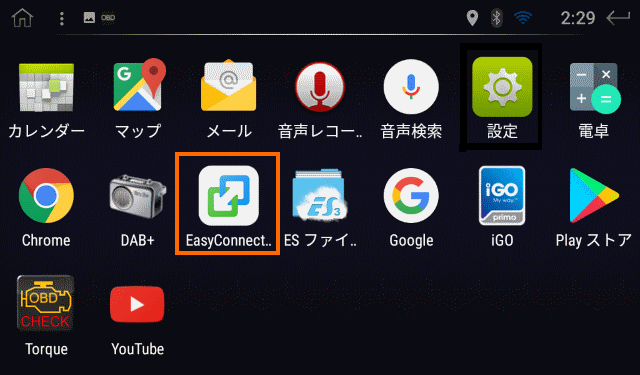
3つの接続形態が表示されたら左側の「Android USB」を選択します。
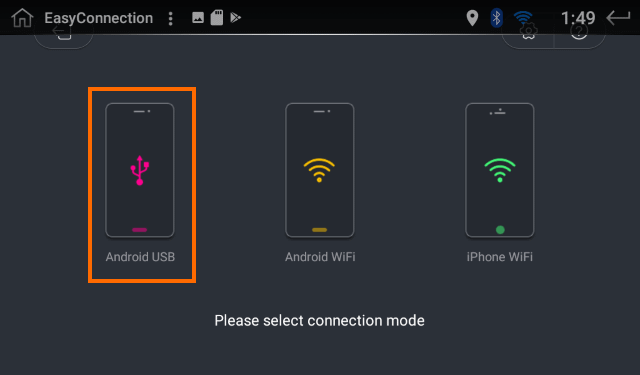
下記のような画面になったらAndroidスマートフォンと中華カーナビHizpo AD601をUSBケーブルで接続します。
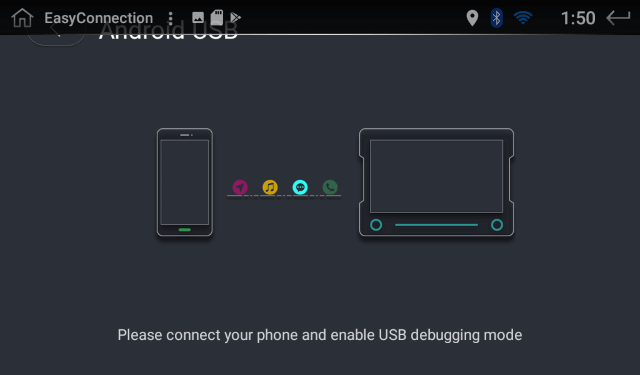
するとUSBデバッグの許可を求められるので、チェックボックスをチェックした上で許可します。
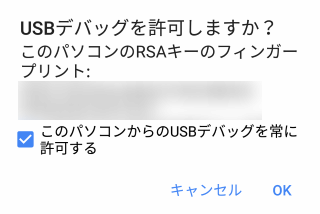
このあといくつかパーミッションを要求されるので、全て許可をします。
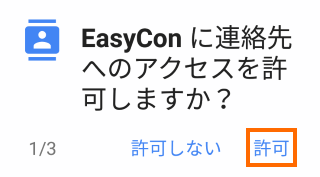
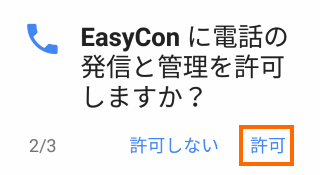
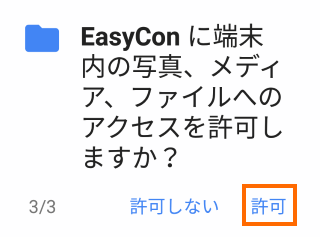
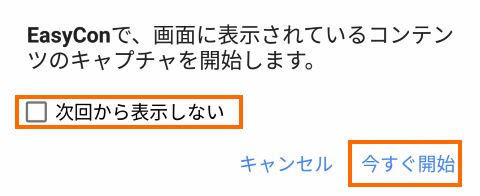
使用許諾についても「Agree」します。
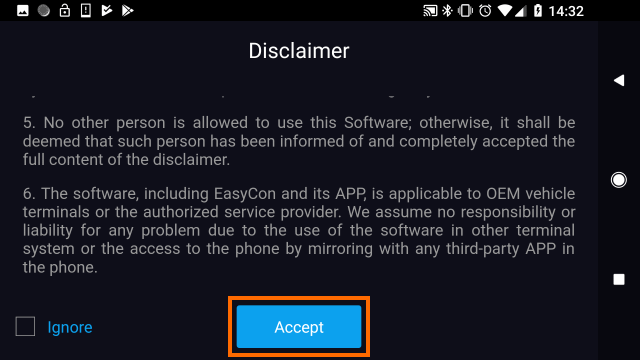
最後まで行くとスマホ画面は下記のような画面になっているはずです。
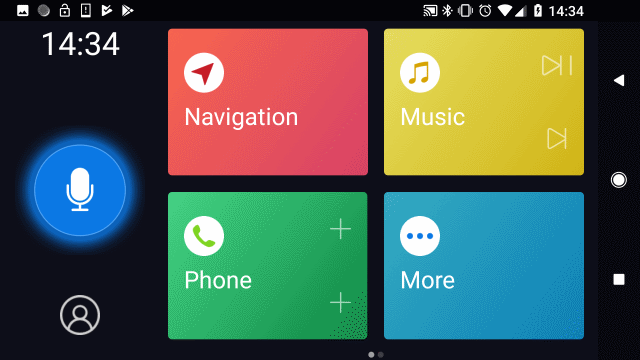
そして同じ内容が中華カーナビ側に表示されれば成功です。
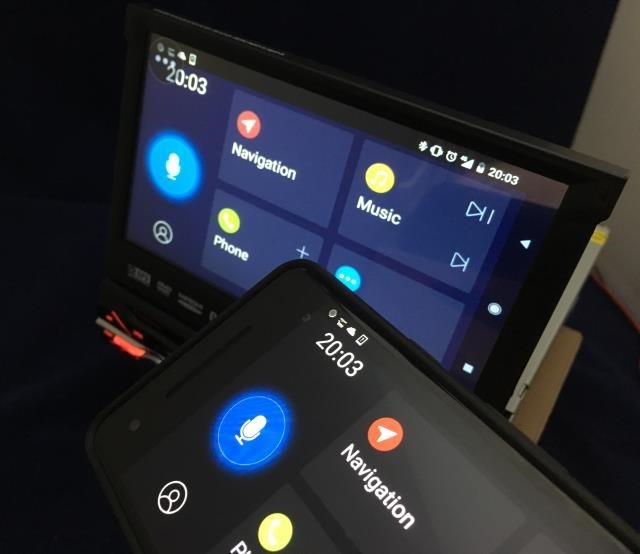
この状態では、Androidスマホと中華カーナビHizpo AD601に同じ画面(Androidスマホの画面)が表示されますが、操作はどちらのディスプレイでも行うことができます。
例えば、中華カーナビ Hizpo AD601で「Navigation」をタッチすれば、Google Mapが立ち上がり、地図が表示されてナビ代わりに使えるはずです。
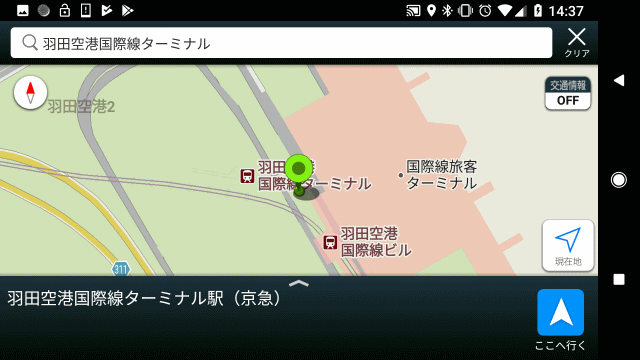
Androidスマホの画面表示は横長にしておくことをお勧めします
Google Map以外をナビに使いたい場合は、Moreのところで使いたいアプリを登録して置くことをお勧めします。
このアプリの設定で「Select the navigation app」というのがあるのですが、私の場合はここに設定できるのはGoogle Mapだけでした
まず「More」を選択します。
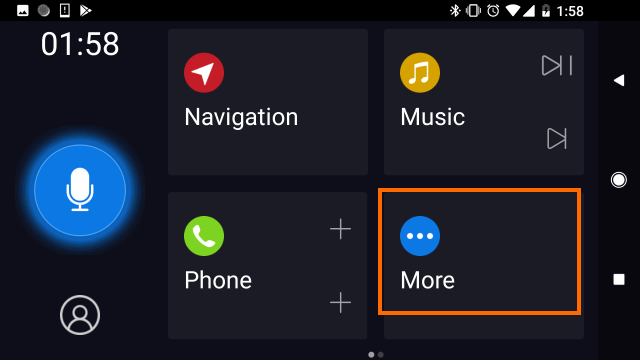
下記のような画面になったら「Add」を選択します。
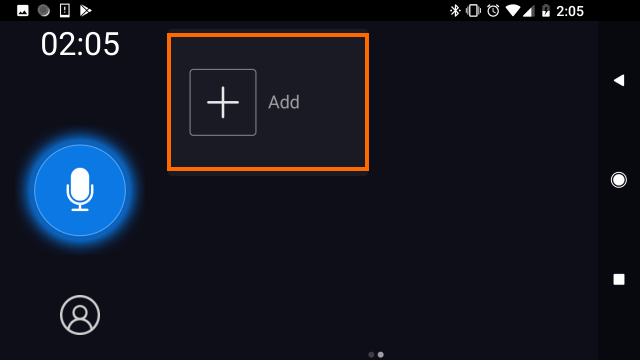
これでアプリ一覧が表示されるので登録したアプリ(ここではYahoo!カーナビ)を選択します。
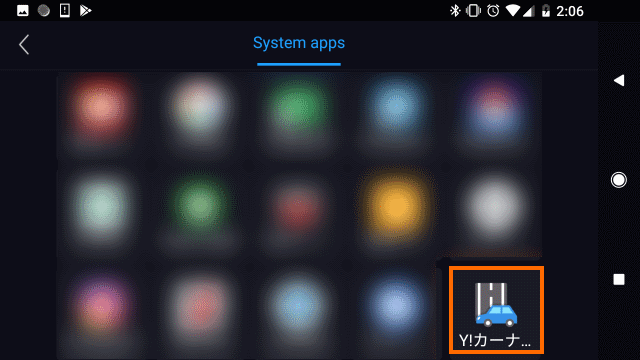
これでMoreのところに「Yahoo!カーナビ」が登録されました。
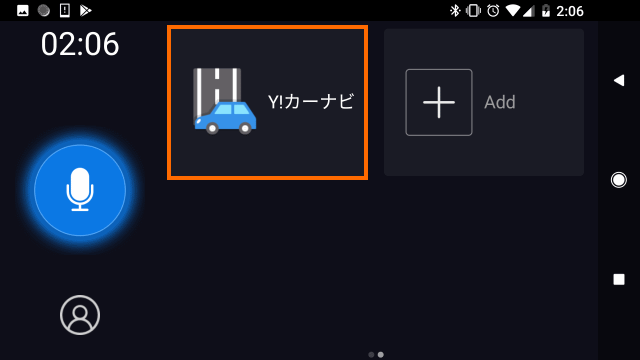
あとはこのアイコンをタップすればYahoo!カーナビが立ち上がり、ナビアプリとして使うことができます。
なお、スマホでホームボタンを選択すると、Androidスマホはホーム画面になります。この状態でもちゃんとミラーリングされていますので、ここから好きなアプリを起動してもOKです。
例えば、ナビの画面でSmart Newsを見るなんてこともできます。
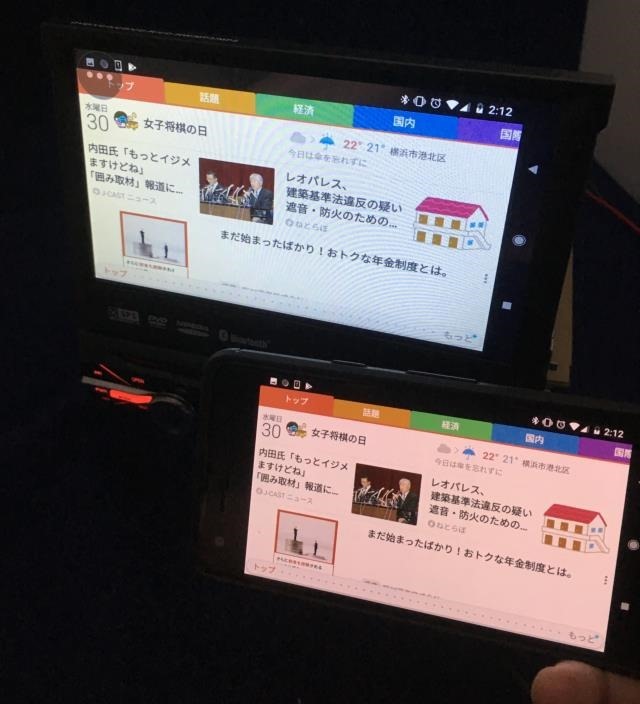
ミラーリングを実現するまでにUSBデバッグをオンにしたりなかなか面倒ですが、Androidスマホの画面を中華カーナビ側に表示するだけでなく、中華カーナビ側のディスプレイをタッチしてスマホアプリを操作できるところが面白いです。
Androidの場合 (Wi-Fi)
中華カーナビHizpo AD601で「Easy Connect」を立ち上げると真ん中が「Android WiFi」となっています。
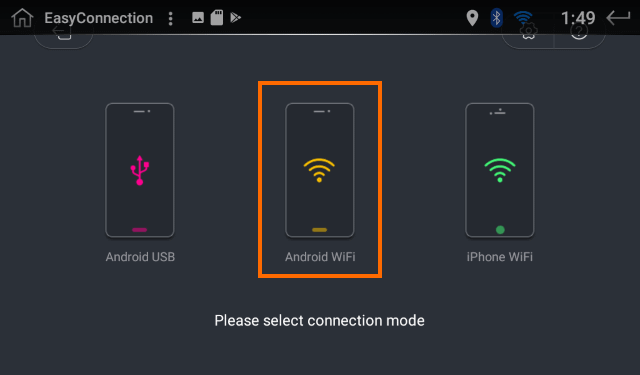
これを見るとわざわざケーブルを接続せずにミラーリングができそうです。
しかし試した限りは
- USBでミラーリングをしたあと(直後?)は、Wi-Fiでもミラーリングできる
(あるいはWi-FiでミラーリングをしようとしたときにUSBでいったん接続するとミラーリングできる) - Androidスマホを再起動するなどしてしまうと、Wi-Fiでのミラーリングはできない。画面にはUSBを使うようにひょ辞される
というちょっと不思議な動作でした。
もちろん中華カーナビHizpo AD601とAndroidスマホがWi-Fi通信できる状態でテストしました。
Wi-Fiアクセスポイント経由でテストしましたが、スマートフォンか中華カーナビHizpo AD601をアクセスポイント(ホットスポット)としても同じだと思います。
説明書ではAndroidのミラーリングについてはUSB接続しか説明していないことを考えると、Androidでミラーリングする場合はUSBを使うのが無難でしょう。
iPhoneの場合
iPhoneの場合はWi-Fiでミラーリングすることができます。
しかもiPhone標準のAirPlayを使うので追加アプリを導入する必要はありませんn。
iPhoneでミラーリングをするためにはまずは、中華カーナビHizpo AD601とiPhoneをWi-Fiで通信できるようにします。
モバイルルーターなどのアクセスポイント機能を持つ機器が使える環境ならば良いのですが、そうでない場合はiPhoneのホットスポット機能(インターネット共有機能)を利用します。
まず設定から「インターネット共有」を選択します。
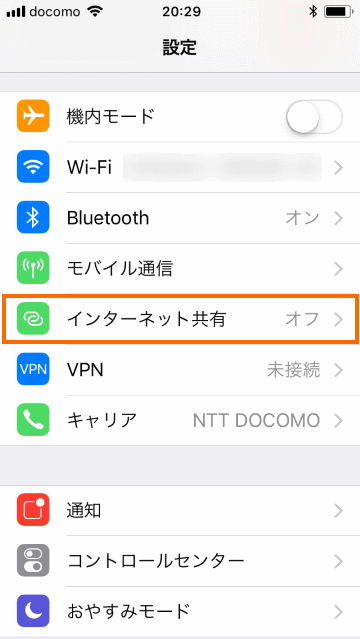
そして「インターネット共有」をオンにします。
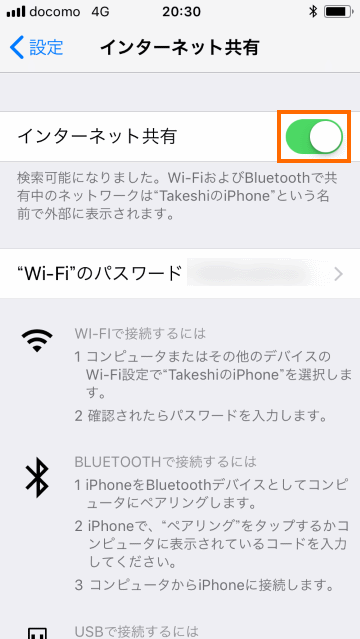
この状態で中華カーナビHizpo AD601の「設定」→「Wi-Fi」で、このiPhoneにWi-Fi接続をしましょう。
Wi-Fi接続が完了すればあとは簡単です。
まず中華カーナビHizpo AD601で「Easy Connect」を選択して「iPhone Wi-Fi」を選択します。
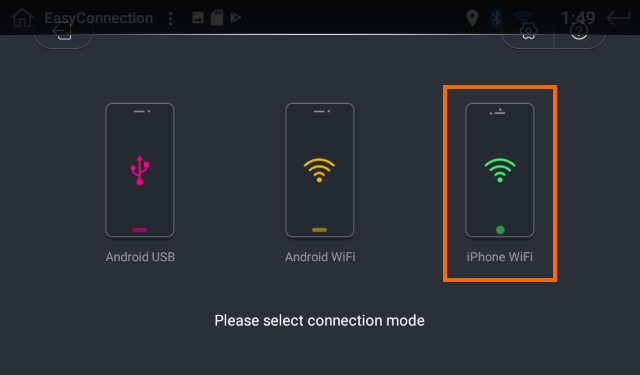
そしてiPhoneの画面を下からスワイプして表示されるコントロールセンターから「画面ミラーリング」を選択します。
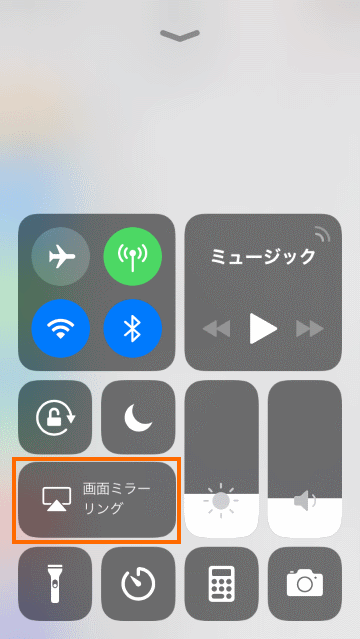
これでしばらく待つとiPhoneの画面に画面ミラーリング先として「EC-Mirror-??」というのが表示されるはずです。
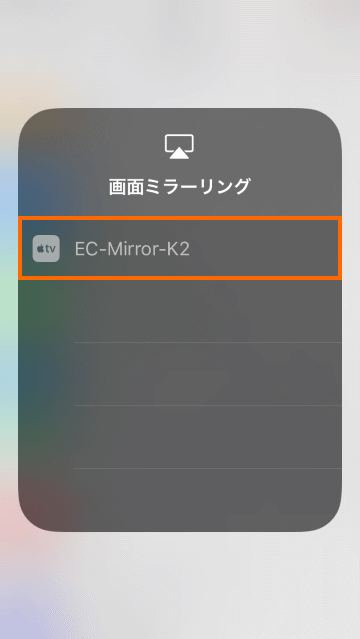
これを選択すればあとはiPhoneの画面が中華カーナビHizpo AD601にミラーリングされます。
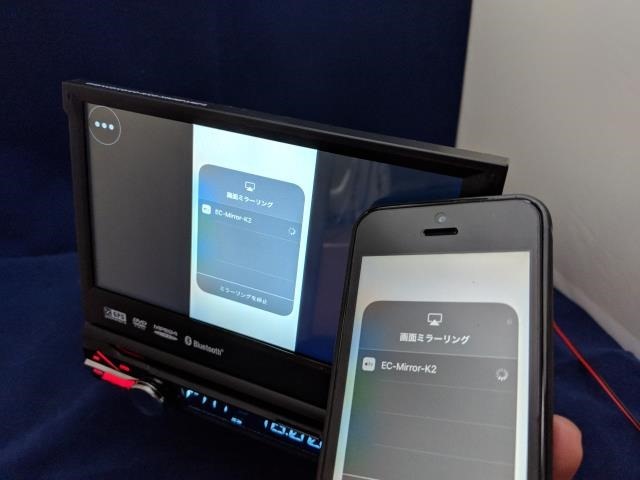
もちろん、iPhoneでカーナビアプリを立ち上げれば、その画面が中華カーナビHizpo AD601にも表示されるため見やすくなるのではないかと思います。

なお、iPhoneがスリープモードになってディスプレイがオフになると、AirPlayの接続が切れてしまいます。AirPlay中はパワーセーブを無効化できれば良いのですが、そのような設定はなさそうなので手動でスリープモードを無効にする必要がありそうです。
Androidのミラーリングでは、中華カーナビHizpo AD601のディスプレイをタッチすると、スマホを操作できましたが、iPhoneではできません。
iPhoneではシンプルにiPhoneの画面の内容を中華カーナビHizpo AD601に表示するだけになります。
試してみると、中華カーナビHizapo AD601をアクセスポイントにしてミラーリングすることができました。
車に乗る度に、いちいちiPhoneのインターネット共有をONにするのが面倒な方は、中華カーナビHizpo AD601をアクセスポイントにする方が楽かもしれません。
中華カーナビHizpo AD601をアクセスポイントにするには、「設定」→「Wi-Fiの下のもっと見る」→「テザリングとポータブルアクセスポイント」→「ポータブルWi-Fiアクセスポイント」をONにします。
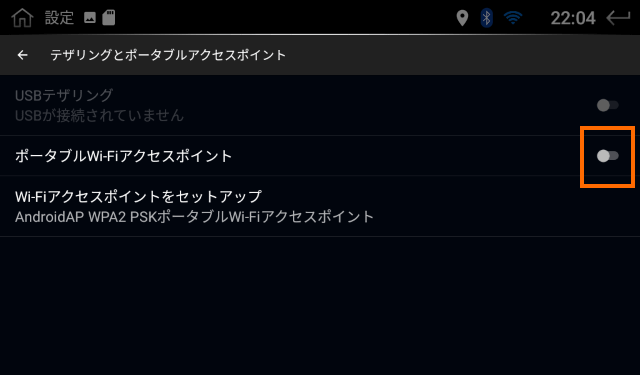
ポータブルアクセスポイントのパスワードは「Wi-Fiアクセスポイントをセットアップ」で表示されます。
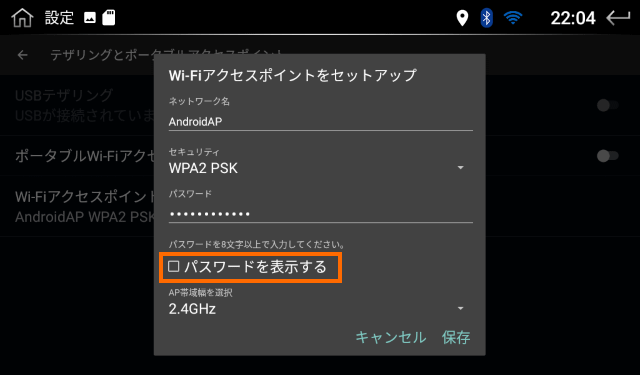
まとめ
今回は中華カーナビHizpo AD601とスマートフォンの連携機能を試してみました。
カーナビとして気になる機能はミラーリングではないかと思います。Androidの場合はUSB接続が必要ですが、カーナビ側のディスプレイでスマホを操作できるというメリットがあります。
iPhoneの場合はWi-Fiで簡単に接続することができますが、Androidのようにカーナビ側でスマホは操作できません。一長一短なのが惜しいところです。
次回はAndroid Autoを試してみます。





コメント