前回は中華アクションカムThiEYE T5 Edgeの初期設定などを紹介しました。
今回はThiEYE T5 Edge用のスマホアプリを利用してみたいと思います。基本的にはAndroid中心に紹介していきますが、iOSについても違いがあるところについては紹介します。
今回使用しているThiEYE T5 Edgeは通販サイトのTOMTOPから提供していただきました。
TOMTOPではThiEYE T5 Edgeは2019/03/02時点で129.99ドルで販売しています。
購入にトライしてみようという方は下記ページを参照してみてください。

Androidアプリ
ThiEYE T5 Edgeを制御するアプリは「ThiEYE CAM」といいうアプリを使います。
ThiEYE T5 Edgeのマニュアルにある二次元バーコードを読み取ると、直接APKファイルをダウンロードしようとします。
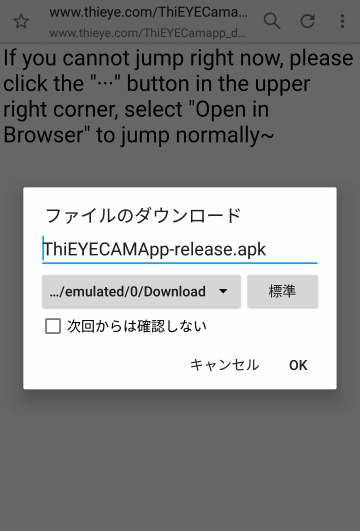
ちょっとこれは不安なのでGoogle Play Storeで「ThiEYE CAM」で検索するようにしましょう。
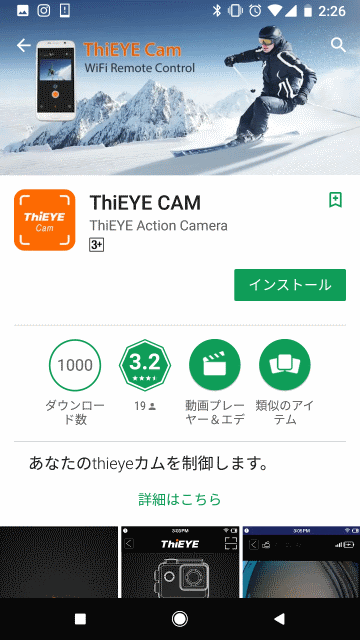
インストール自体は特に特別な点はありません。普通にインストールするだけです。
ただインストールするときにかなりの情報へのアクセス権を要求してきます。
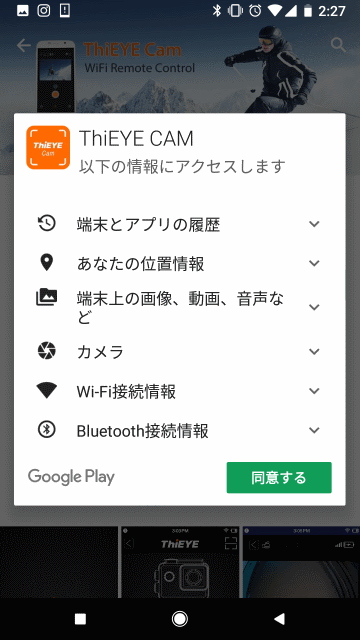
スマートフォンにデータを保存するので「端末上の画像、動画、音声など」と、カメラとWi-Fi接続するので「Wi-Fi接続情報」が必要なのは理解できます。
それ以外の情報については正直なところ必要性が感じません。
私はレビューのために同意してインストールしましたが、情報流出が不安な方はアプリの利用を諦めるのも手だと思います。
Wi-Fiの接続 (初回)
ThiEYE T5 EdgeとWi-Fiで接続しているにも関わらず、スマホアプリがThiEYE T5 Edgeと通信できない時はモバイルネットワーク(LTE)が邪魔をしている可能性があります。
その場合は、機内モードにしてからWi-Fiだけをオンにすると、通信できるようになると思います。
スマホアプリはThiEYE T5 EdgeとスマホをWi-Fi接続して利用します。
このときThiEYE T5 Edgeがアクセスポイントになり、そのアクセスポイントにスマホが接続する必要があります。
カメラがアクセスポイントになることにより、外出先などアクセスポイントがないところでもWi-Fi接続ができることになります。
まずThiEYE T5 Edgeの電源を投入し、本体正面のシャッターボタンを長押しします。
これでThiEYE T5 EdgeのWi-Fiが有効になり、接続待ち状態になります。画面には次のようにアクセスポイント名・パスワード・二次元バーコードが表示されているはずです。
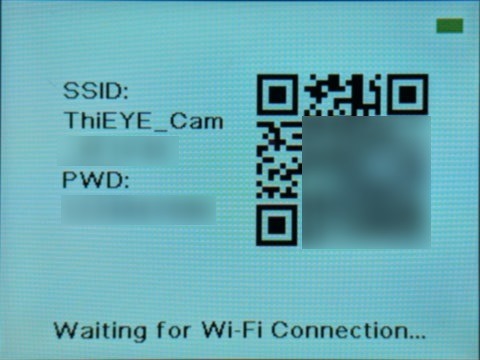
この状態でインストールしたThiEYE CAMアプリを起動します。
初回はAndroidの設定メニューで手動で接続します。
設定メニューのWi-Fi画面を開き、「ThiEYE_Cam」で始まるアクセスポイントに接続します。パスワードがThiEYE T5 Edgeの画面に表示されている物を利用します。
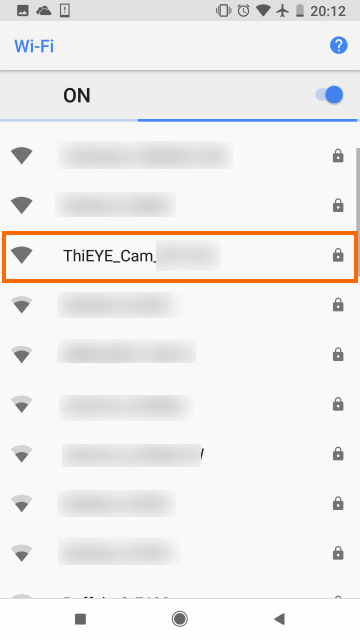
接続して数秒後に「Wi-Fiはインターネットに接続していません」というメッセージが表示されるので、これをタップします。
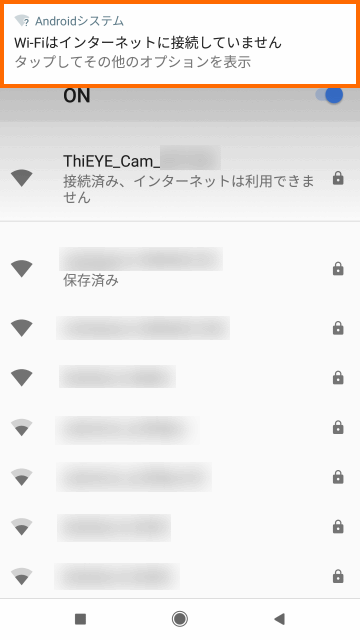
これで次のようなオプションが表示されるので「このネットワーについて次回からは表示しない」をチェックして「はい」を選択します。
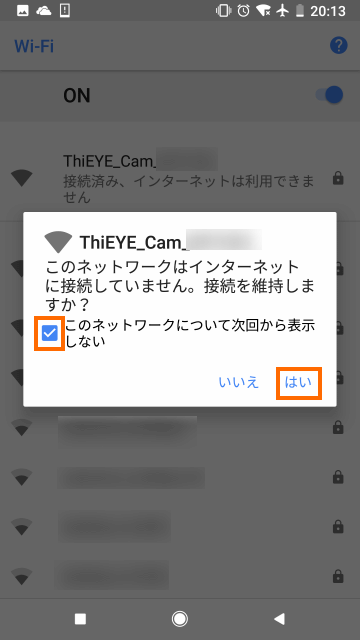
これでWi-Fi接続が確立して、ThiEYE T5 Edgeのディスプレイの表示が「Wi-Fi Connection Ready!」に変わるはずです。
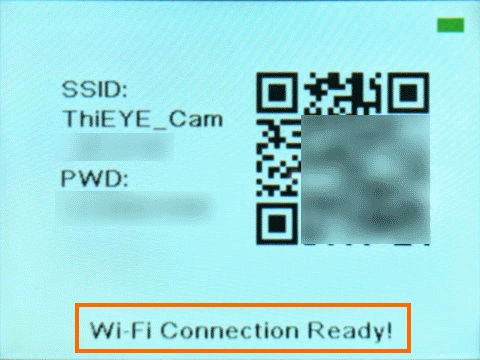
ちなみにWi-Fi接続のステータスを確認したところ、2.4GHzで接続していました。
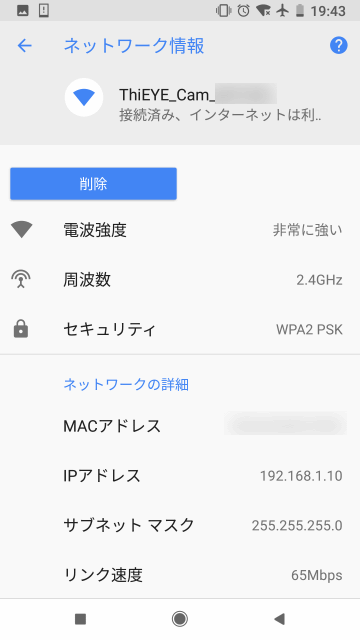
Wi-Fi接続 (2回目以降)
2回目からはThiEYE Camアプリの2次元バーコードスキャナーで接続することができます。
ThiEYE Camアプリの起動画面の右上のアイコンを選択すると2次元バーコードスキャナーが起動するので、これでThiEYE T5 Edgeのディスプレイに表示されている2次元バーコードをスキャンしてください。
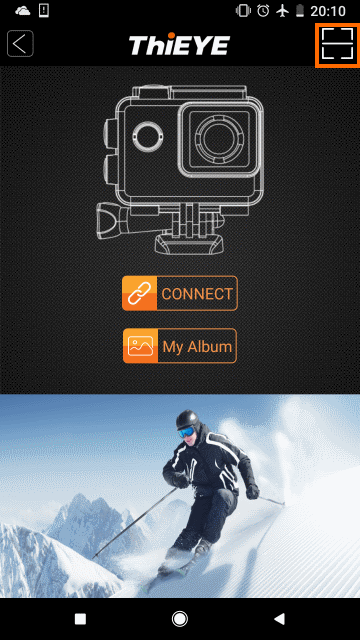
ThiEYE T5 Edgeとの接続
Wi-Fiで接続できたらThiEYE Camアプリで「CONNECT」を選択することで、アプリとThiEYE T5 Edgeを接続することができます。
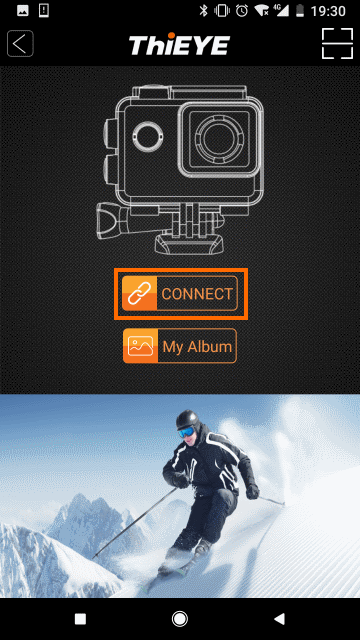
うまく接続できると、動画撮影画面になります。
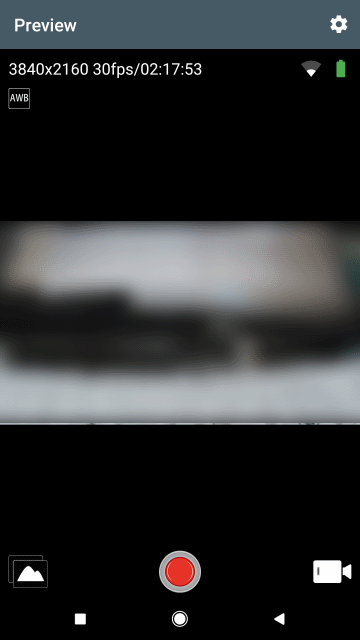
「CONNECT」を選択してもうまく接続できない場合は、おそらくモバイルネットワークでの通信が優先になっていてWi-Fiで通信ができていません。
この場合はスマートフォンを機内モード(フライトモード)にしてからWi-Fiをオンにして、Wi-Fi接続からやり直してみてください。
動画撮影操作
ThiEYE Camアプリで接続すると動画撮影モードになります。画面の右下のアイコンがビデオカメラマークだと動画撮影モードです。
スマホアプリを使うと大きな画面で確認しながら撮影することができます。
ThiEYE T5 Edgeの画面は小さく、写っているものの確認が難しいこともあるので、そのようなときはスマホアプリが重宝すると思います。
撮影の開始・停止は中央下部の丸いボタンを使って行います。
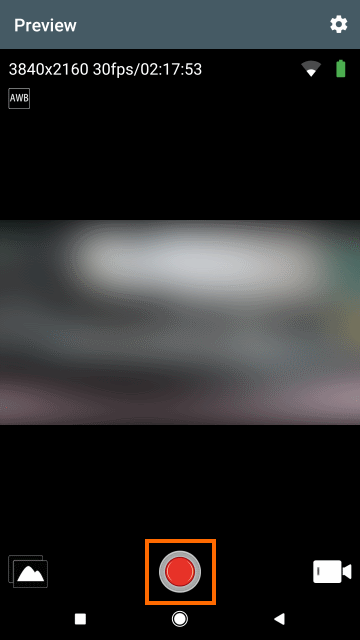
解像度の変更などの設定は右上のアイコンから行います。
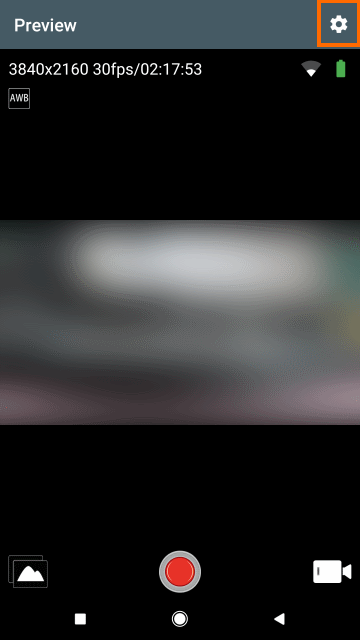
スマホアプリからも多くの設定ができますが、記録モード(手動・水上・サイクル・・・・)に関しては変更できないようです。
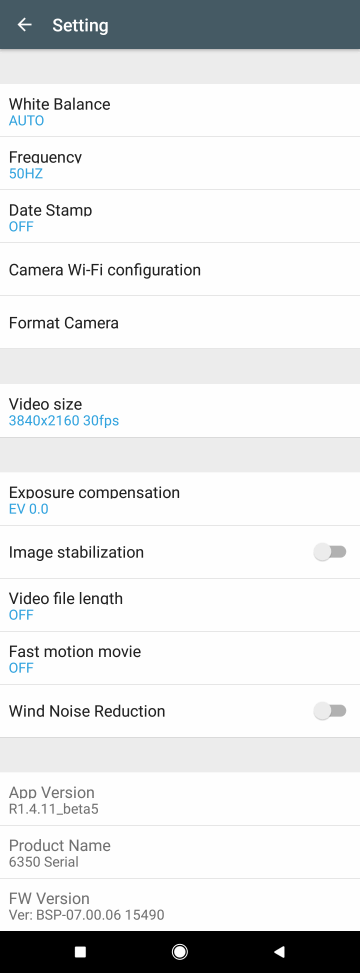
静止画撮影操作
静止画モードに変更するには右下のアイコンを選択し、表示されたアイコンからカメラアイコンを選択します。
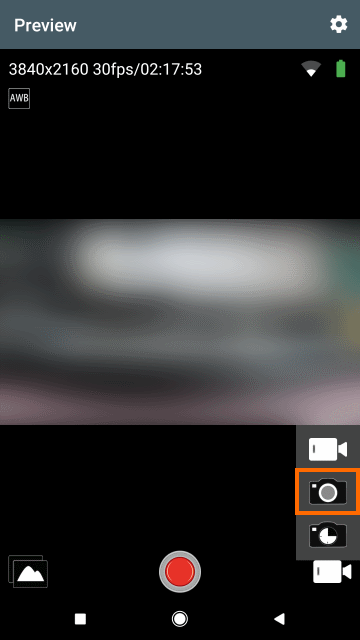
これで静止画撮影モードになるので、画面中央下のカメラアイコンで撮影をすることができます。
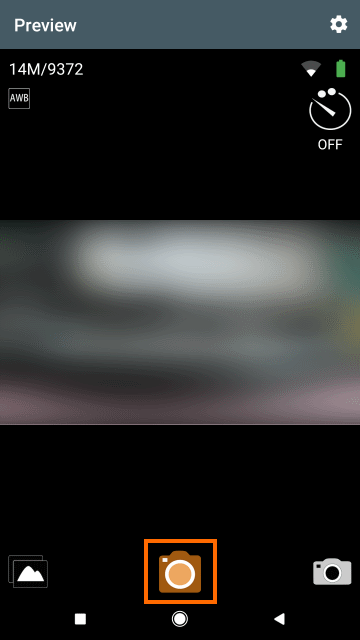
ただ、私が試した限りでは、スマホアプリで撮影操作をしてから、実際にThiEYE T5 Edgeが撮影するまで1秒以上遅延がありました。
スマホでカメラアイコンをタップすると「カシャッ」というシャッター音がしますが、遅れてThiEYE T5 Edge本体からシャッター音がします。
実際に撮影したデータを確認したところ、ThiEYE T5 Edge本体からシャッター音がしたタイミングで撮影されていました。
スマホを使って撮影する場合は注意してください。ただ、ビデオに関してはこの遅延はないので、アプリの更新で修正される可能性があります。
なお、静止画撮影モードでも右上のアイコンで設定を変更することができます。
こちらも多くの設定ができますが、撮影モードの変更はできないので注意してください。
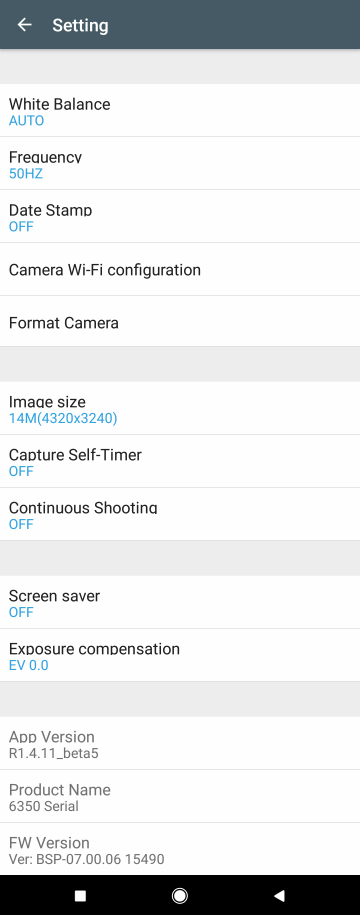
タイムラプス撮影モード
タイムラプス撮影モードに変更するには右下のアイコンを選択し、表示されたアイコンからタイマーのカメラアイコンを選択します。
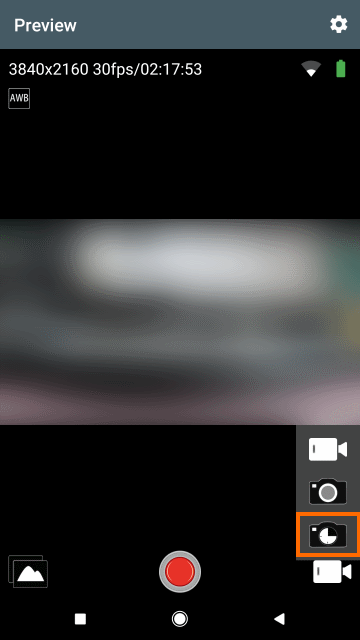
これでタイムラプス撮影モードになるので、画面中央下のアイコンで撮影をすることができます。
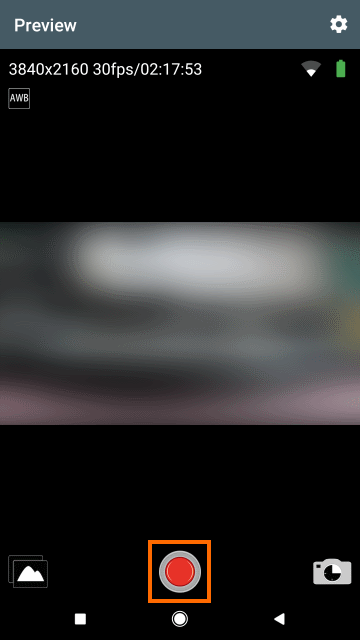
ただし、タイムラプスの間隔を設定していないと次のようなエラーが表示されます。
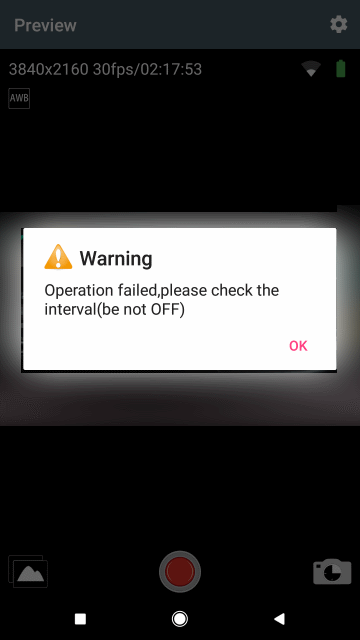
タイムラプス撮影モードの設定も右上のアイコンから行うことができます。
このメニューで「Time lapse interval」を「1 sec」以上に変更しておきましょう。
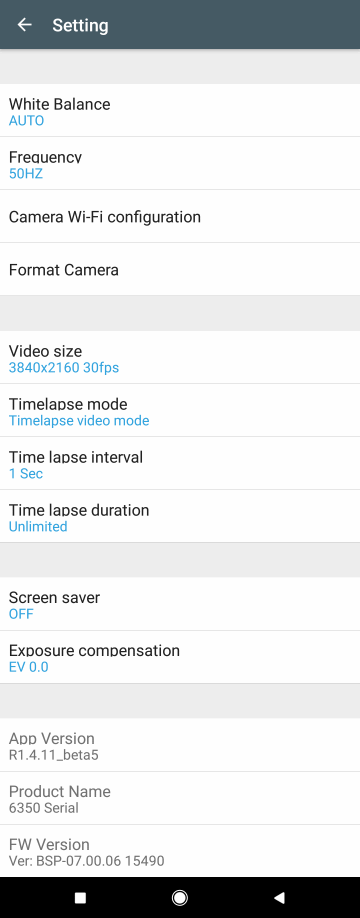
撮影データの管理・取得
ThiEYE T5 Edgeから撮影したデータを取得するには画面左下のアイコンを使います。
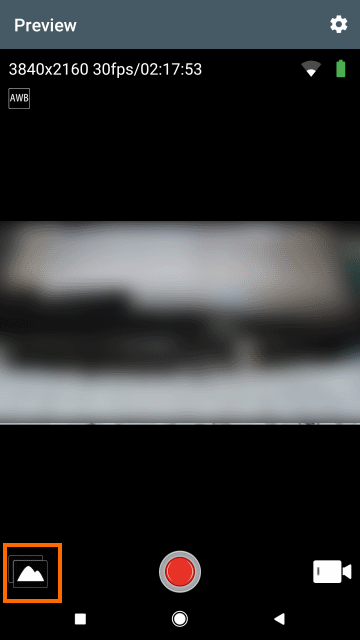
これでThiEYE T5 Edge内の静止画のサムネイルが表示されます。
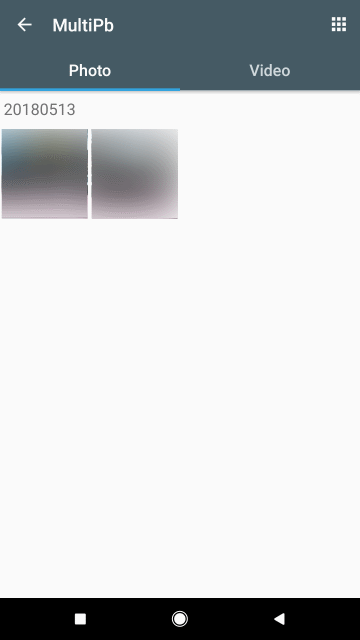
ThiEYE T5 Edge内のビデオのサムネイルを見るには「Video」を選択します。
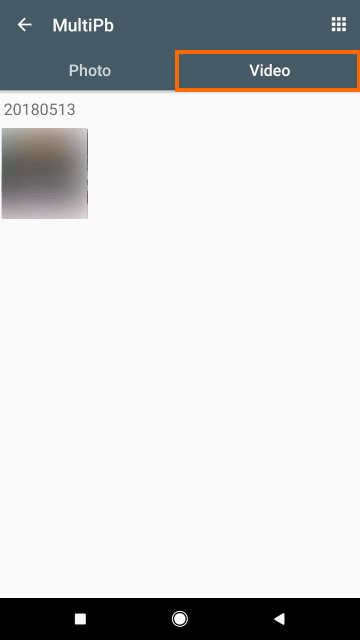
サムネイルを選択するとThiEYE CamアプリはThiEYE T5 Edgeからデータを取得してスマートフォンに表示します。
これで撮影した映像を確認することができます。
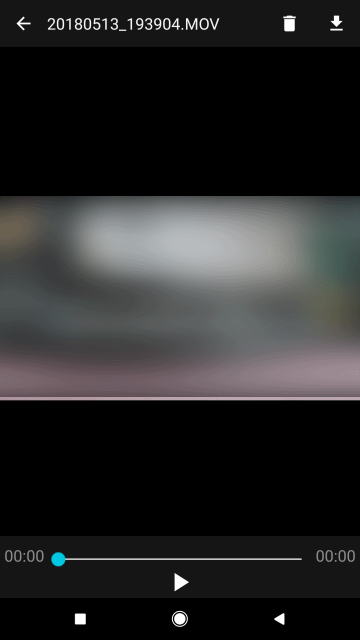
画面のゴミ箱アイコンを選択すれば画像を削除できますし、ダウンロードアイコンを選択すれば表示されている画像がスマホに保存されます。
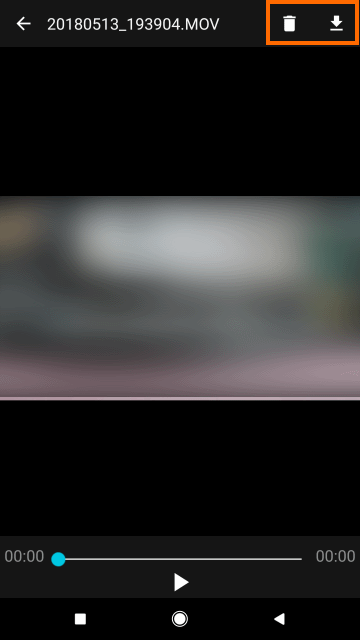
ちなみに静止画の場合は削除・ダウンロードのアイコンは下側になります。
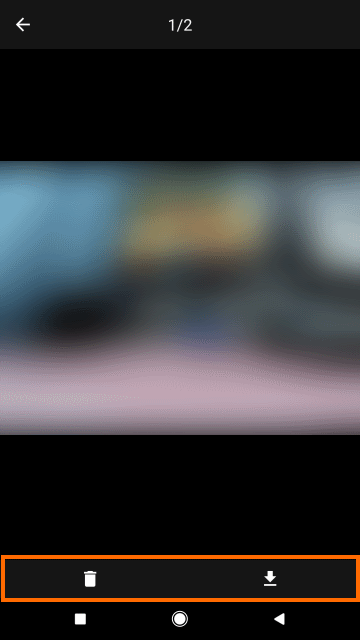
なお、サムネイル画面でサムネイルを長押しすると、複数の画像を選択できるようになります。
複数の画像を削除あるいはダウンロードしたい場合はまとめて処理をすると便利でしょう。
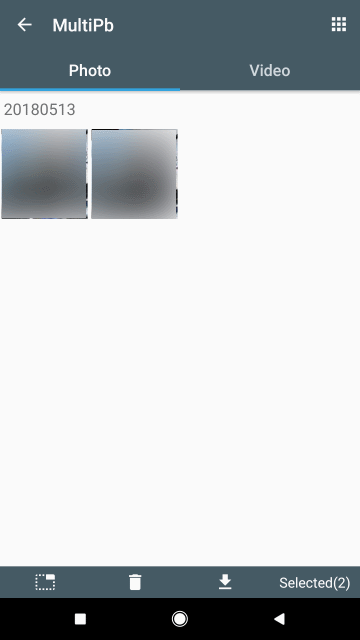
iOSアプリ
iOSアプリも「ThiEYE Cam」という名前でApp Storeからインストールすることができます。
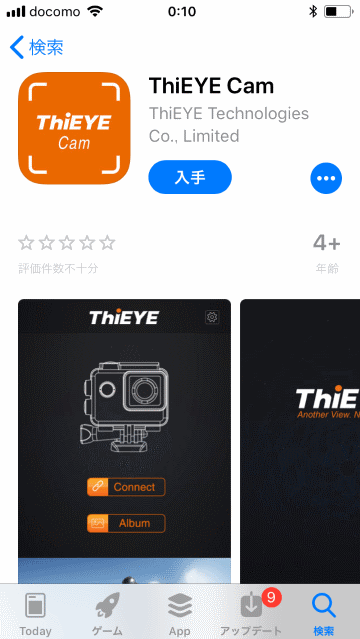
インストールして起動すると位置情報の利用を要求してきます。
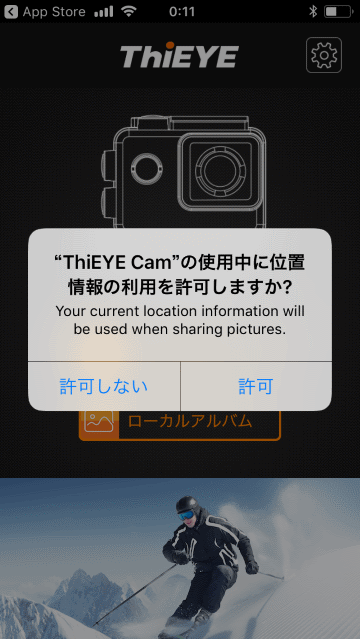
これは必要性がわかりませんので、許可しないにしても良いのではないかと思います。
Wi-Fi接続
まずThiEYE T5 Edgeの電源を投入し、本体正面のシャッターボタンを長押しします。
これでThiEYE T5 EdgeのWi-Fiが有効になり、接続待ち状態になります。画面には次のようにアクセスポイント名・パスワード・二次元バーコードが表示されているはずです。
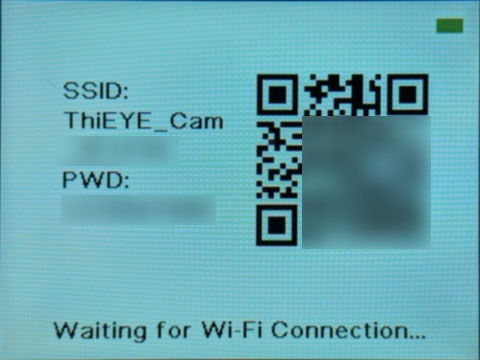
この画面をiPhoneのカメラアプリで捉えると、QRコードを認識します。
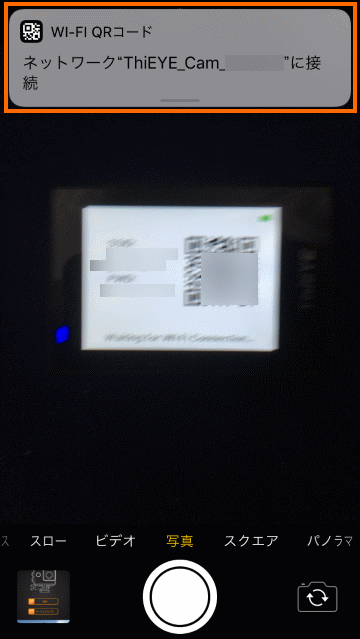
この「Wi-Fi QRコード」の部分をタップすると、下記のようなメッセージが表示されるので「接続」を選択するとWi-Fi接続が確立します。
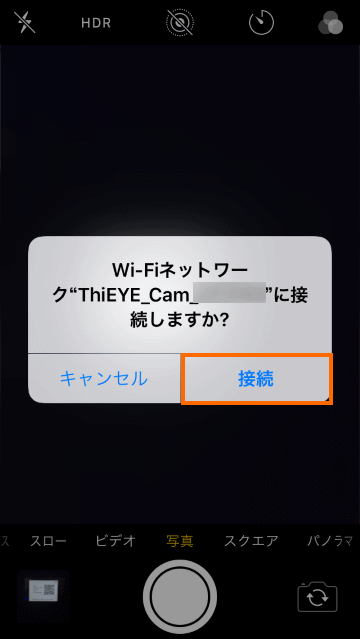
Wi-Fi設定を見ると「インターネット未接続」と表示されますが、Wi-Fi接続が確立していることがわかると思います。
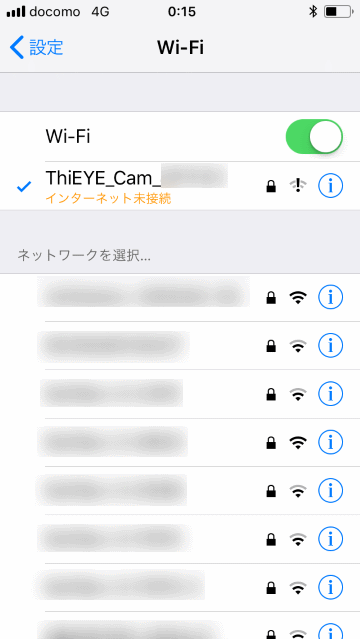
ThiEYE T5 Edgeとの接続
Wi-Fiで接続できたらThiEYE Camアプリで「接続」を選択することで、アプリとThiEYE T5 Edgeを接続することができます。
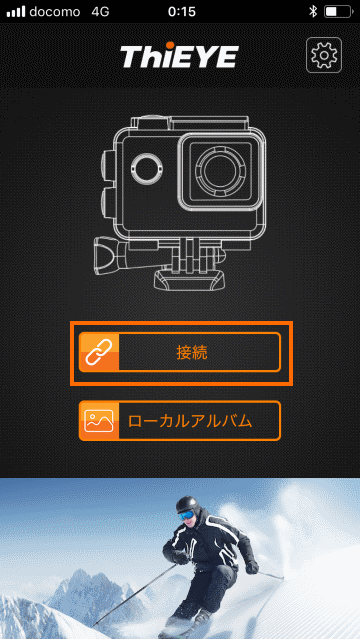
うまく接続できると、動画撮影画面になります。
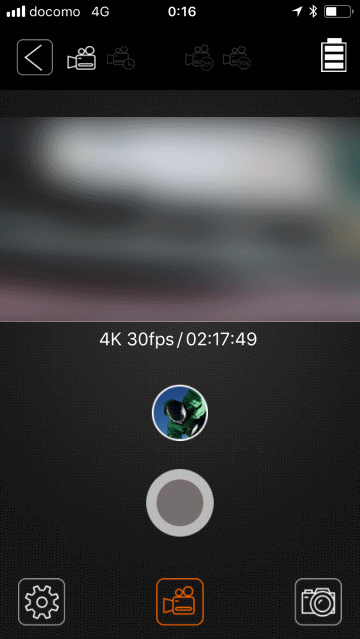
動画撮影操作
ThiEYE Camアプリで接続すると動画撮影モードになります。画面中央下のビデオカメラアイコンがオレンジ色だと動画撮影モードです。
スマホアプリを使うと大きな画面で確認しながら撮影することができます。
撮影の開始・停止は中央下部の丸いボタンを使って行います。
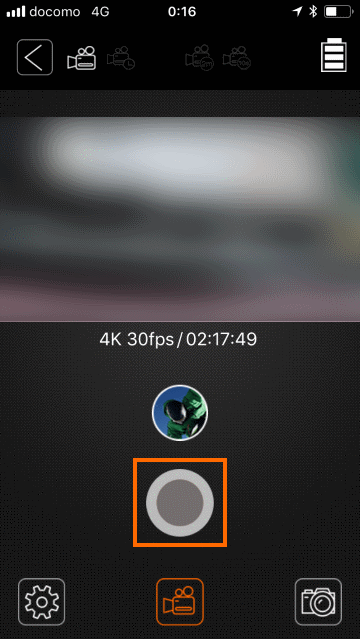
中央下のビデオカメラアイコンを選択すると、動画撮影モードを変更することができます。
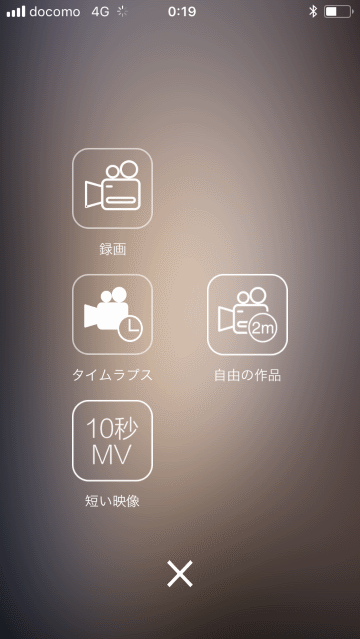
「録画」と「タイムラプス」はAndroidアプリにもある物ですが、「短い映像」と「自由の作品」というのはiPhoneアプリにしかないモードです。
「短い映像」を選択すると、10秒だけ動画を撮影することができます(10秒で自動的に撮影が停止します)。
10秒間の動画撮影が終わると動画デーがiPhoneに転送され、ビデオ編集をするかどうか聞かれます。
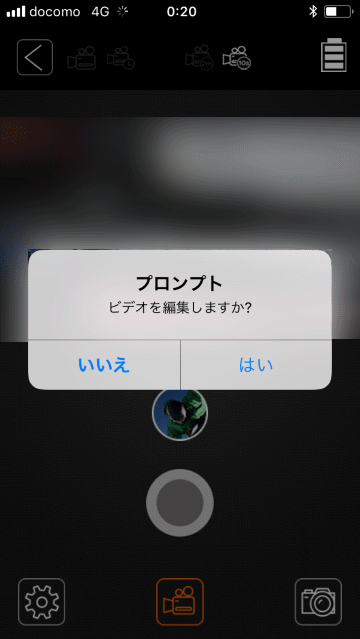
ここで「はい」を選択すると下記のようなフィルター選択画面になります。
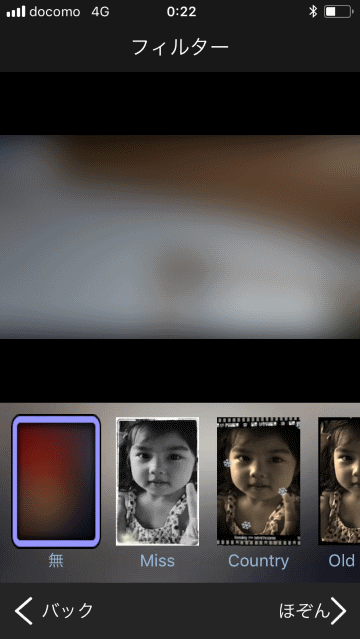
ここフィルターを選択すると、撮影した10秒の動画にフィルター処理をかけるとともに、BGMを加えた動画クリップを作成してくれます。
一方、「自由の作品」を選択すると最大2分間の動画を撮影することができます。
こちらも撮影が終わるとデータがiPhoneに転送され、ビデオ編集を選択することができます。
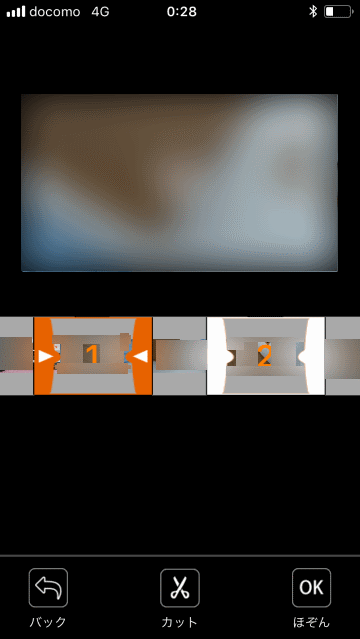
ビデオ編集画面は「短い映像」の場合と異なり、撮影した動画のトリミングができます。
編集した画像は保存したり、SNSに共有したりすることができます。
静止画撮影操作
静止画モードに変更するには右下のカメラアイコンを選択します。
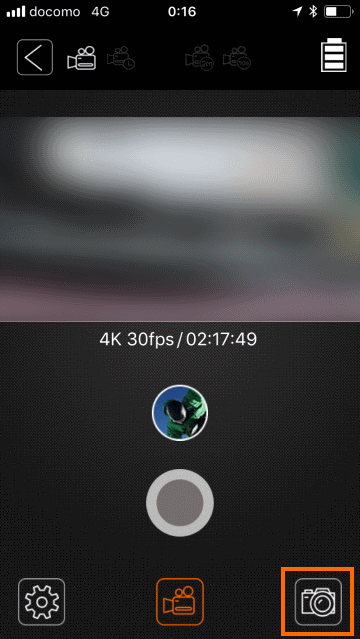
カメラアイコンを選択すると「写真」「セルフタイマー」「連続撮影」の撮影モードが選べます。
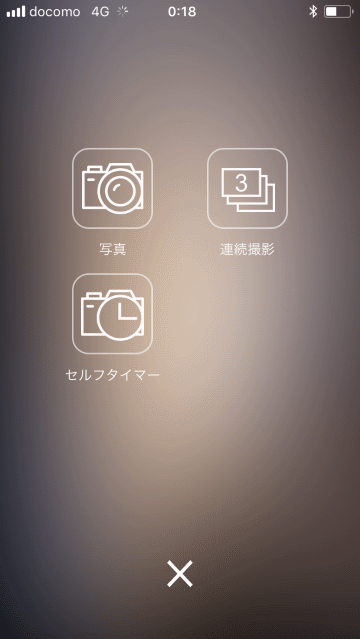
静止画撮影モードではカメラアイコンをタップすれば撮影が行われます。もちろん連続撮影モードならば3枚連続で撮影されます。
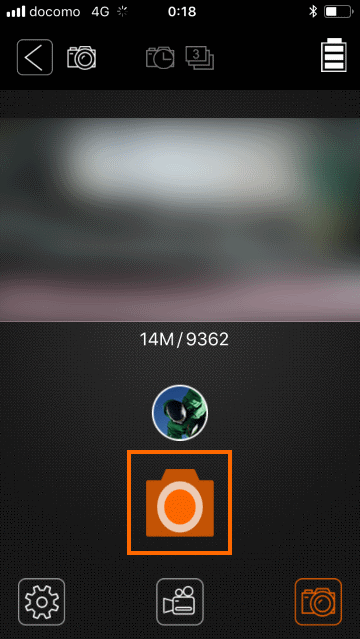
なお、Androidアプリの場合はアプリでの操作と、実際の撮影にタイムラグがありましたが、iPhone版では特にタイムラグはないようです。
各種設定
画面の左下の歯車アイコンを選択すれば各種設定を行うことができます。
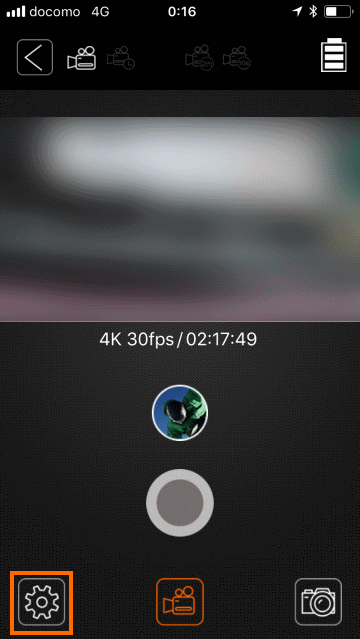
Andoird版のアプリでは撮影モードによって設定できる項目が異なりましたが、iPhoneアプリでは撮影モードに関係なく設定項目は一定でした。
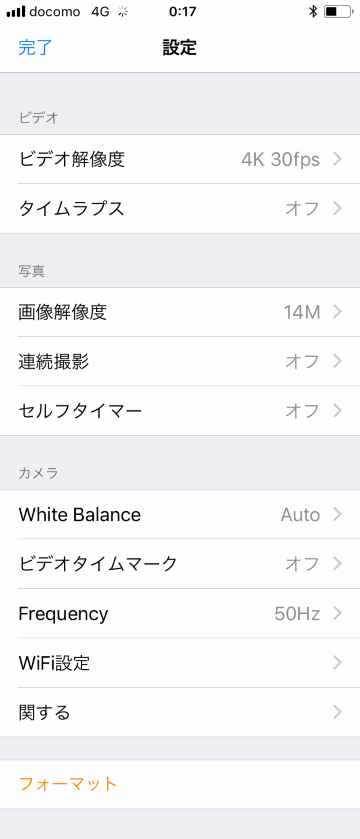
撮影データの管理・取得
ThiEYE T5 Edgeから撮影したデータを取得するには画面中央のアイコンを使います。
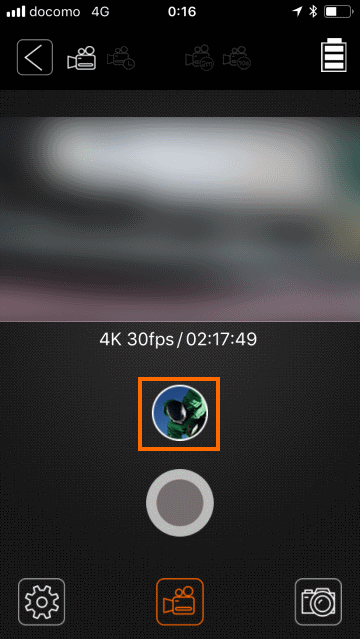
これでThiEYE T5 Edge内の静止画のサムネイルが表示されます。
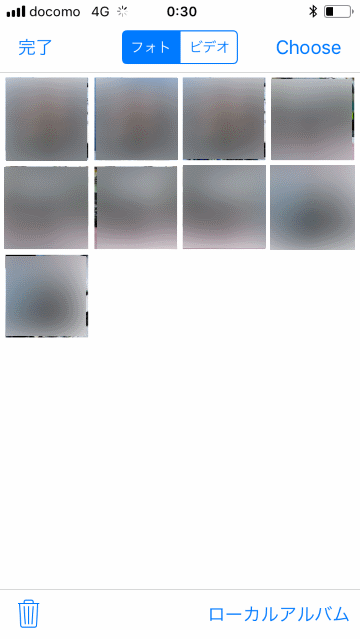
ThiEYE T5 Edge内のビデオのサムネイルを見るには「Video」を選択します。
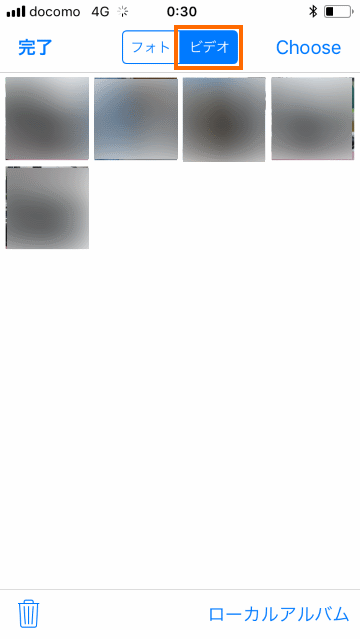
これらのサムネイルを選択してデータを削除したり、iPhoneにダウンロードすることができます。
この辺の使い勝手はごく普通のiPhoneアプリなのではないかと思います。
まとめ
今回は中華アクションカムEKEN H6s用のスマホアプリの使い方を紹介しました。
Android版ではモバイルインターネットが有効になっているとうまくつながらないかもしれません。うまくいかない場合はフライトモードを活用してみてください。
iOS版については問題なく接続することができると思います。
次回は実際に撮影した映像を紹介します。





コメント