前回は中華通販のGearBestでドライブレコーダーの70mai Smart Dash Camを購入したことを紹介しました。
今回は車に装着する前に動作確認をしてみたいと思います。
スマホアプリのインストール
70mai Smart Dash Camはディスプレイが無いため基本的にはスマホアプリで操作します。
あらかじめスマホアプリをインストールしておきましょう。
取扱説明書の二次元バーコードを読み取ると次のようなサイトが表示されます。
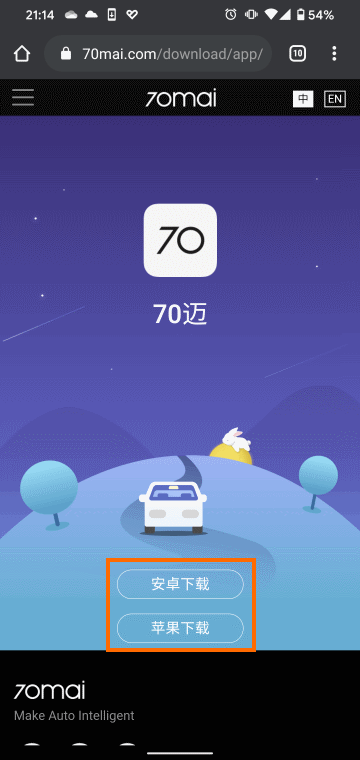
この画面の「安卓下載」でAndroidアプリが、「苹果下載」でiPhoneアプリが入手できます。
しかしAndroid版はapkファイルを直接ダウンロードするという形式なので、Google Play Storeで「70mai」アプリを入手する方が良いでしょう。
Google Play Storeの場合は次のように表示されます。
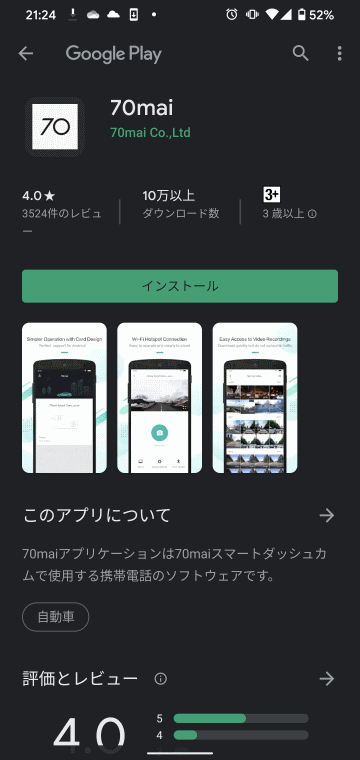
電源ON!
このドライブレコーダーはUSB電源で動作するので、車に装着しなくても動作させることができます。
まず準備としてmicroSDカードを装着します。今回は下の写真の物を使いました。

microSDカードは16~64GBの物が使えます。動画の撮影のためにクラス10以上のスピードが必要です。
私が用意したmicroSDカードはUHS-Iなのでスピード的には大丈夫と思います。
あとはUSBチャージャーやモバイルバッテリーと70mai Smart Dash CamをmicroUSBケーブルで接続します。
パソコンにつなげてしまうと、パソコンからmicroSD内のデータを読み書きするモードになってしまうので、動作確認したい場合はパソコンにはつなげないようにしましょう。
これで電源が入り電源ボタンの周りが青緑色に点灯します。

スマホアプリとの接続と初期設定
70mai Smart Dash Camに電源が入ったらインストールしたスマホアプリ70maiを起動しましょう。
初回はログインが要求されます。ログインするためにはアカウントを作成しなければ行けません。
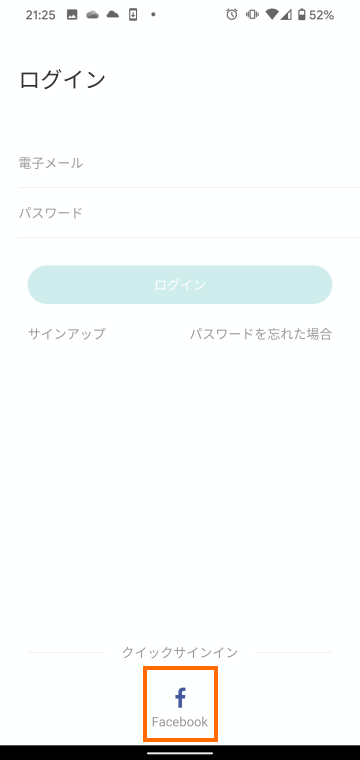
アカウントの作成は「サインアップ」を選択して行いますが、私は新しいパスワードの管理などが面倒だったのでFacebookでサインインすることにしました。
画面下のFacebookのアイコンを選択すると、Facebookアカウントへのログイン画面が表示されます。
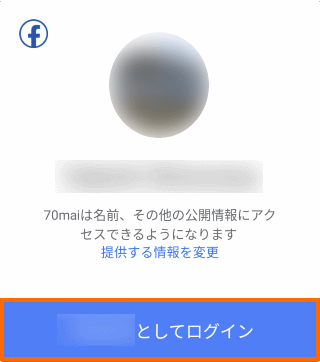 サインインこの「○○としてのログイン」を選択すると、Facebookアプリで70maiアプリにサインインします。
サインインこの「○○としてのログイン」を選択すると、Facebookアプリで70maiアプリにサインインします。
次に使用許諾への同意が求められます。長い文章を確認して「同意する」を選択します。
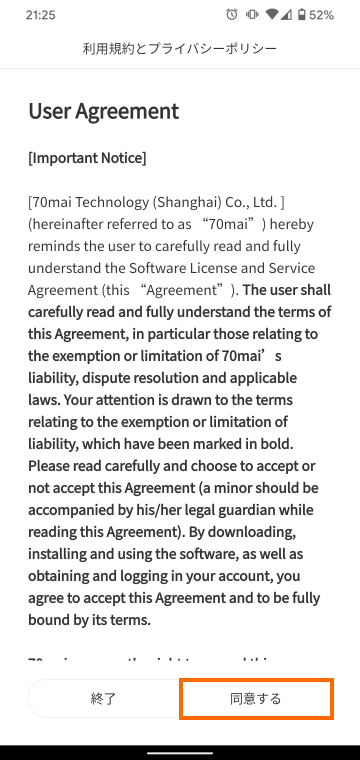
使用許諾へ同意するとようやく70maiのメイン画面に遷移します。
最初は「デバイスがありません」と表示されますので「デバイスを追加」を選択しましょう。
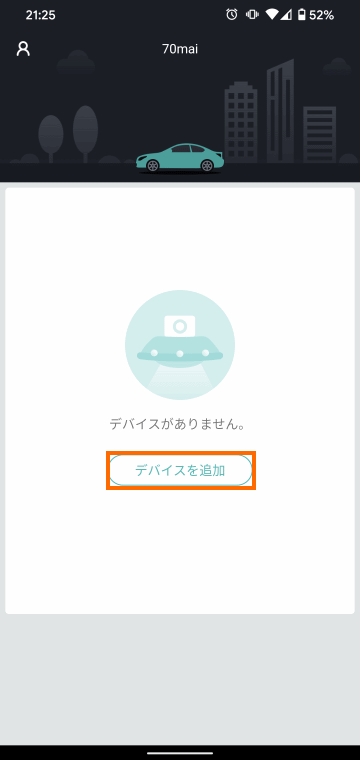
これで70maiのデバイス一覧が表示されるので、自分のデバイス(70mai Smart Dash Cam)を選択しましょう。
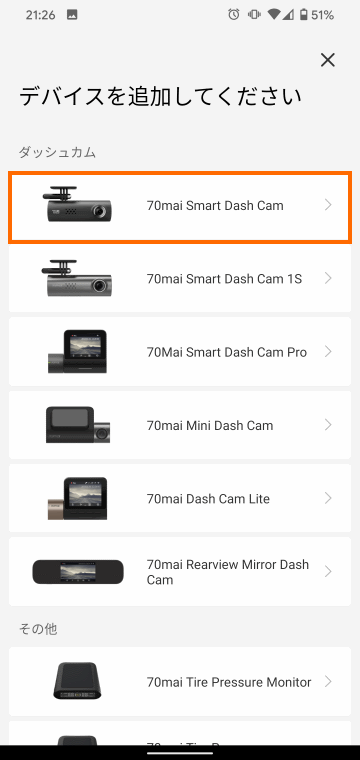
すると画面に70mai Smart Dash CamのLEDが点滅していることを確認する画面がでます。
青緑色に点滅していることを確認して「次へ」を選択します。
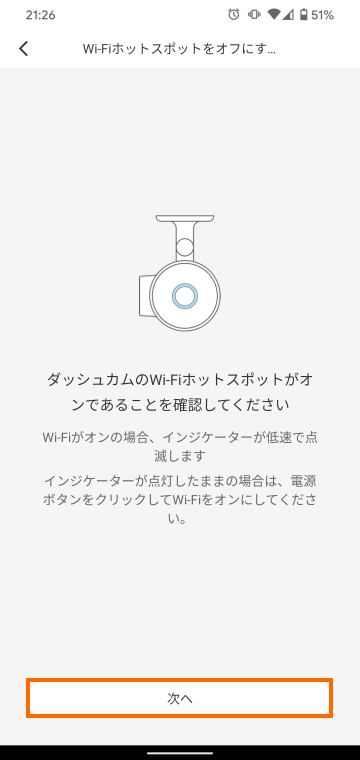
これで画面には位置情報へのアクセス権を要求する画面が出ます。
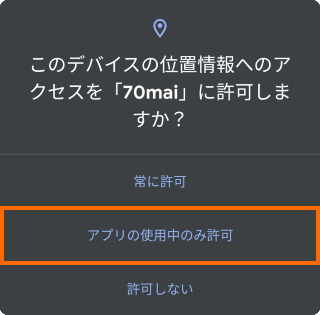
おそらく周囲のWi-Fiとの自動接続に位置情報がいるのではないかと思うので、私は「アプリの使用中のみの許可」を選択しました。
自動的に70mai Smart Dash Camにつながると思ったのですが「70mai_d01_」で始まるアクセスポイントに接続するように指示が出ます。
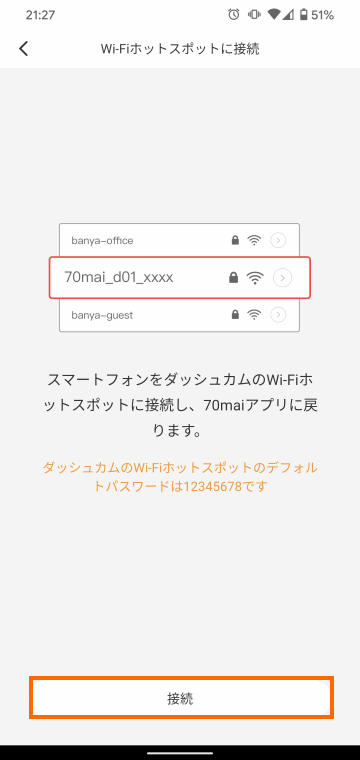
ここで「接続」を選択するとWi-Fi設定画面が開きます。
アクセスポイント一覧から「70mai_d01_」で始まるものを選びましょう。
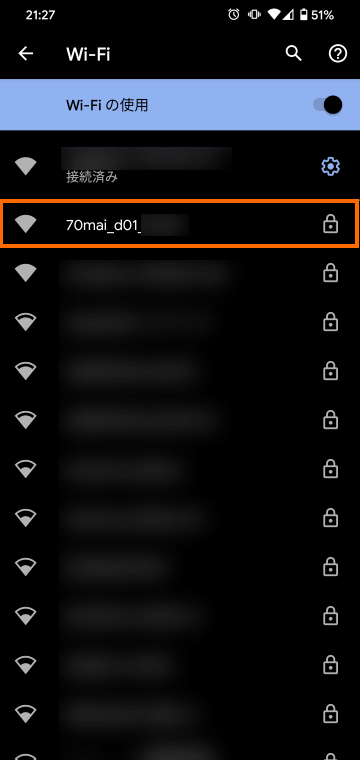
初期パスワード「12345678」です。
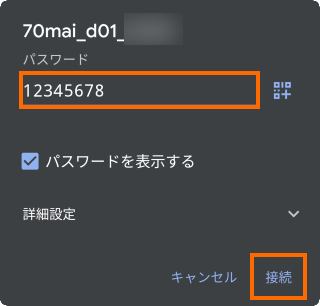
このときに次のようなメッセージが表示された場合は「このネットワークについて次回から表示しない」をチェックして「はい」を選択してください。
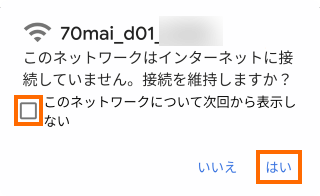
接続完了したら70maiアプリに戻りましょう。
すると次のように70mai Smart Dash Camのボタンを押すように要求されます。
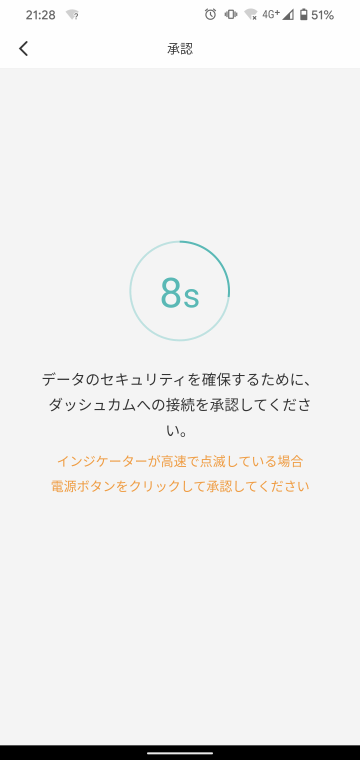
70mai Smart Dash Camのボタンを押すと次のように接続が完了します。
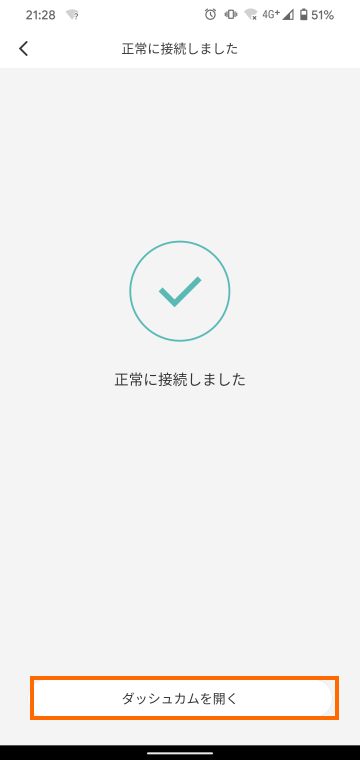
ここで「ダッシュカムを開く」を選択すると、使い方のヒントが表示されます。
ありがたいことに日本語で説明がされるので「次へ」で読み進めましょう。
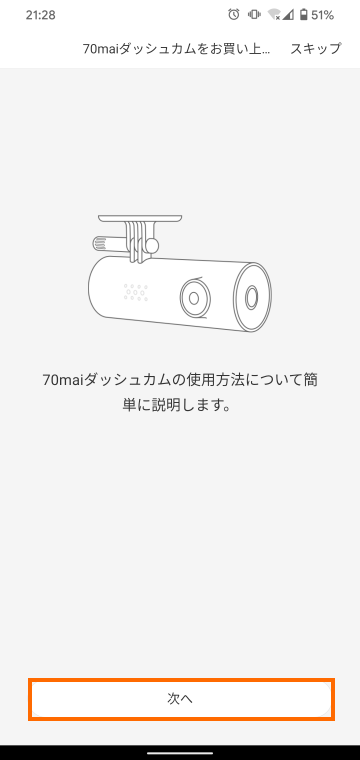
最初は本体ボタンの説明が表示されます。
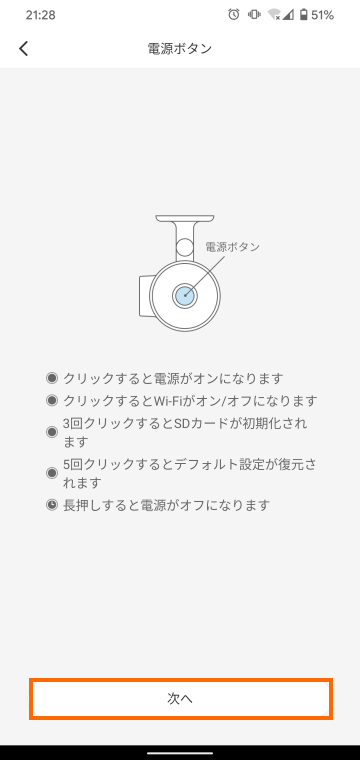
その次は本体のLEDの説明です。
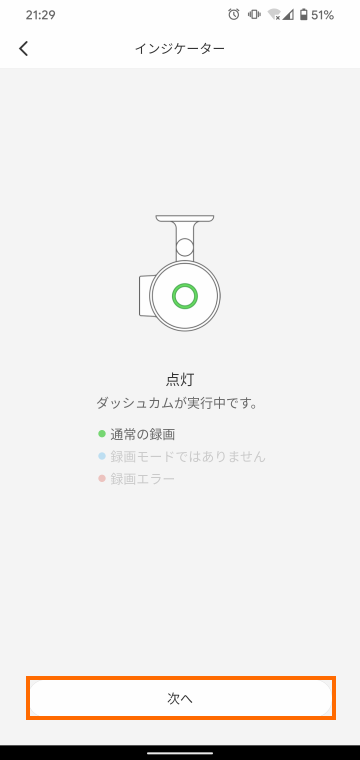
また、LEDが点滅しているときの説明も表示されます。
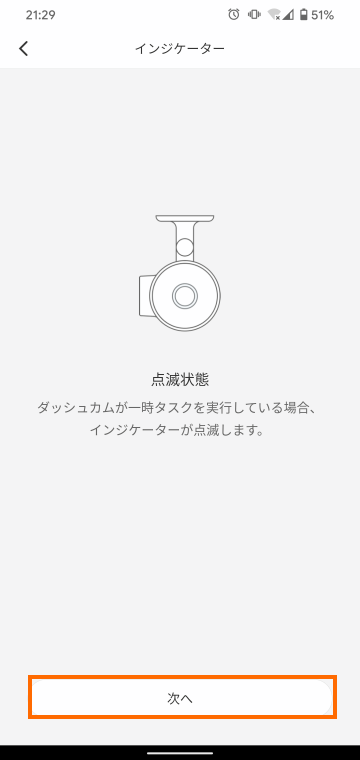
音声コントロールは中国語のみです。普通の日本人が音声コントロールを使いこなすのは困難でしょう。
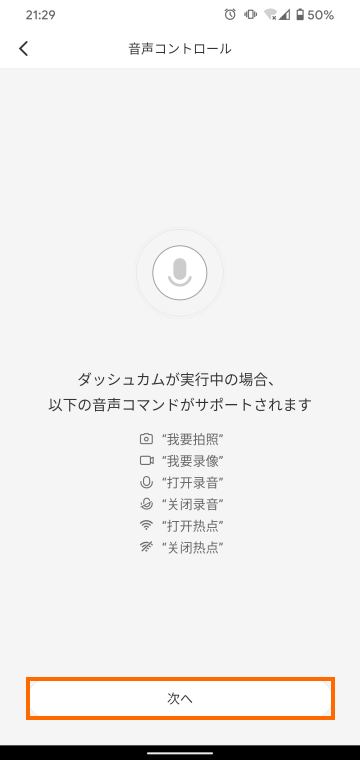
最後にカメラが写している映像が表示されます。本来はこれでカメラの向きを調整するのですが、今回はテスト実行なので気にせず「終了」を選択します。
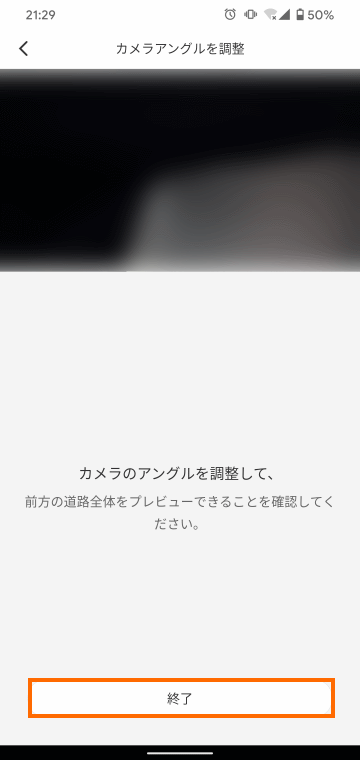
これでガイドも終了です。
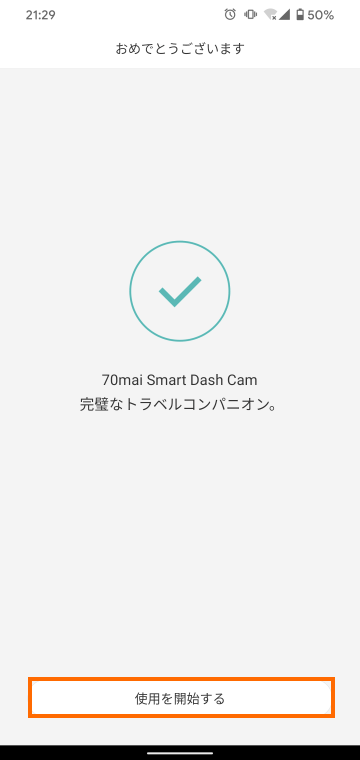
ここまできたら初期設定も完了です。
普段の操作を試すため、いったん70mai Smart Dash Camの電源をオフ(USBケーブルを抜く)にして、70maiアプリも終了させておきます。
スマホアプリでの操作
普段の操作を試すため最初からやり直してみましょう。
まずは車のエンジンをかけた体で70mai Smart Dash CamをUSBチャージャーにつなげます。
70mai Smart Dash Camは起動するときに何かしゃべりますが、中国語なので理解不能です。
そしてスマホアプリ70maiを起動してみましょう。
画面には初期設定済のドラレコのイラストが表示され「未接続」となっているはずです。
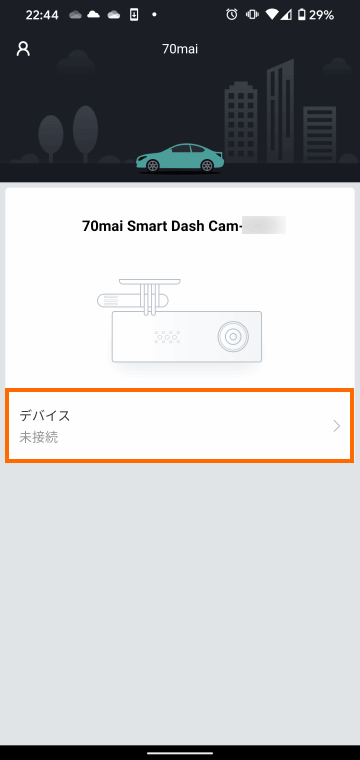
この「未接続」を選択すると70maiアプリが自動的にWi-Fiを切り替えて、70mai Smart Dash CamにWi-Fi接続します。
接続に成功すると次のような画面になり、70mai Smart Dash Camが映している映像がリアルタイムでスマホに表示されます。
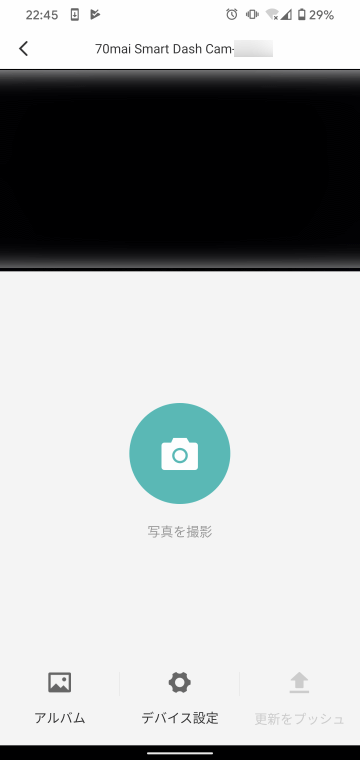
これで撮影している画像を確認することができます。また中央の「写真を撮影」をタップすると撮影中の画像を静止画で記録します。
撮影した映像の確認
画面左下の「アルバム」を選択すると、70mai Smart Dash Camが記録した動画を確認することができます。
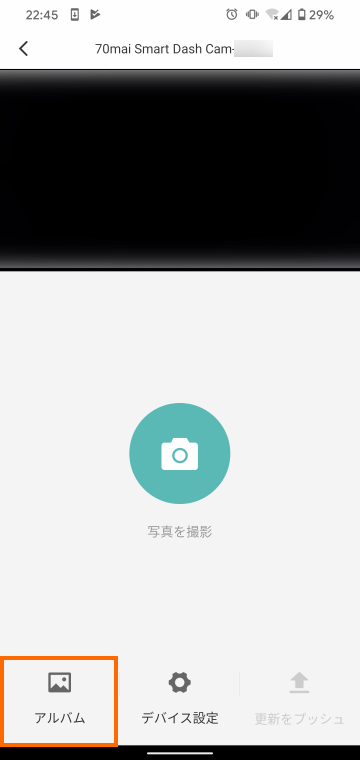
このとき次のようなメッセージが表示されます。
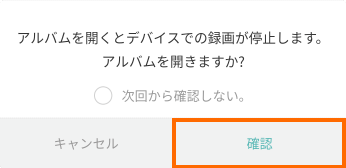
スマホから70mai Smart Dash Cam内のデータを確認している間は動画が記録されませんので注意してください。
撮影したデータは「通常」「イベント」「写真」に分かれて管理されています。
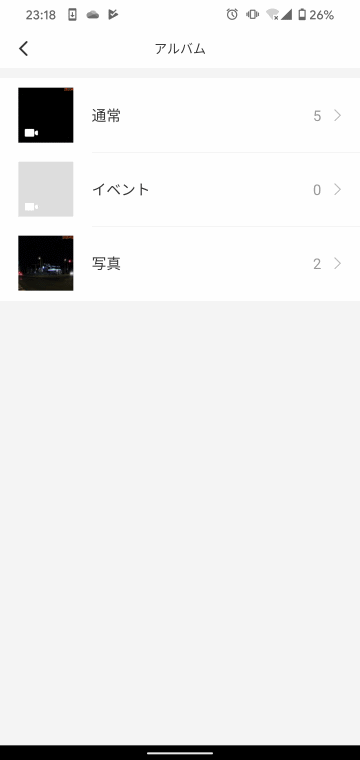
「通常」はドライブレコーダーとして撮影した動画データです。
「イベント」はおそらく70mai Smart Dash Camが衝撃を検知して自動的に録画した動画です。
「写真」はスマホアプリの「写真を撮影」をタップして撮影した写真です。
いずれかを選ぶとデータがサムネイルで表示されます。
「通常」を選んだのが下記の画面です。このときはテスト中なので意味のないものが写っています。
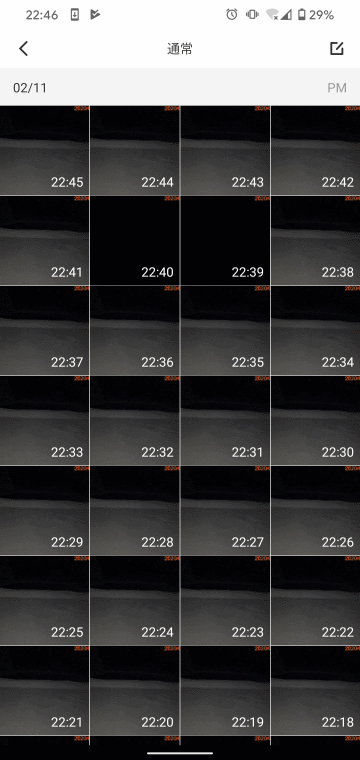
どうも動画は1分ごとにファイルになるようです。これだとちょっとファイルが増えすぎて管理が面倒かもしれません。
これらのファイルは選択するとその場で動画の内容をスマートフォンで確認することができます。
また、サムネイル画面の右上のアイコンをタップするとファイルを選択するモードになります。
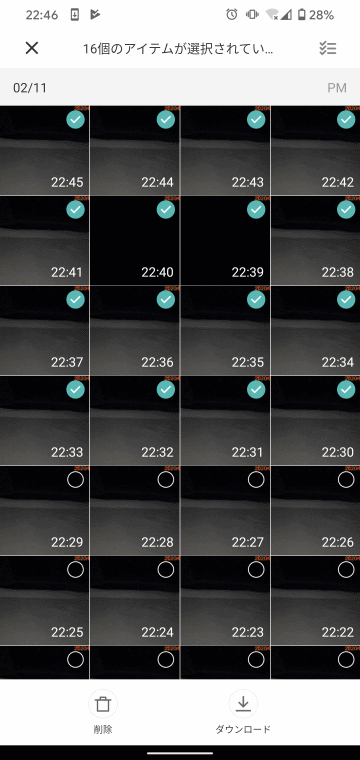
このモードをでは複数のファイルを選択して、削除やスマートフォンへの転送を行うことができます。
ここでは通常動画を紹介しましたが、イベント動画や写真でも同様の操作感になります。
70mai Smart Dash Camの時刻設定はスマートフォンと連動するようで、録画された時間は正確な時間となっていました。
デバイス設定
画面中央下の「デバイス設定」を選択すると70mai Smart Dash Camの設定を行うことができます。
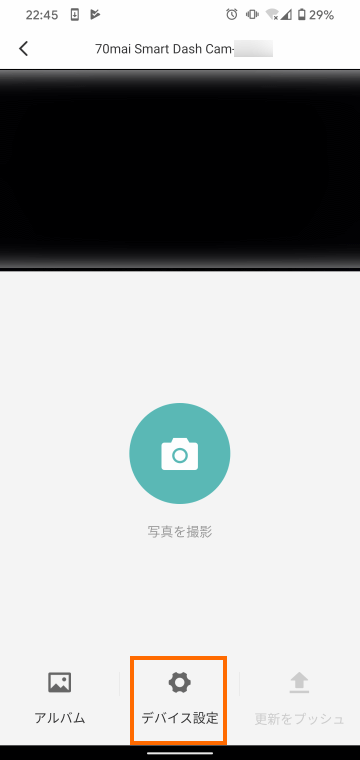
設定できる項目は次の通りです。
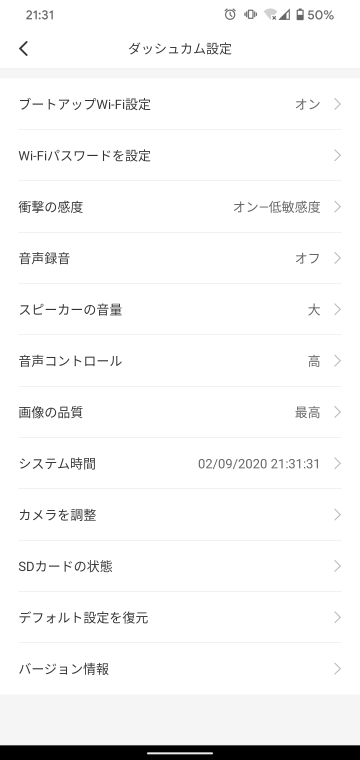
日本語で設定できるのは助かると思います。
お勧めとしては「スピーカーの音量」を「小」に、「音声コントロール」を「オフ」にすることです。
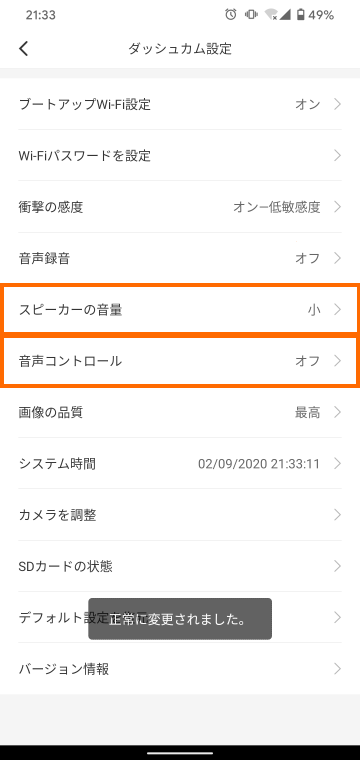
これはいずれも中国語で日本人には無用な機能だからです。
スピーカーの音量は残念ながらオフにできません。このため起動するたびに中国語が聞こえてきます。
撮影された映像
70mai Smart Dash Camが撮影した画像は下記のいずれかの方法で取り出すことができます。
- スマホアプリを使ってスマートフォンに転送する
- microSDカードを取り出してパソコン等で読み取る
- パソコンと70mai Smart Dash CamをUSBケーブルで接続する
70mai Smart Dash Camを車に設置した後だとスマホアプリの利用が手軽ですが、大量のデータをコピーする場合はmicroSDカードを使う方が良いかもしれません。
取り出した動画ファイルをPCで再生したのが下の画面です。
画面の右上にはタイムコードが、左上には70maiのロゴがオーバーレイして記憶されています。
コーデックを調べてみると一般的なH.264/AVCでした。これならばほとんどの機器で再生できるはずです。
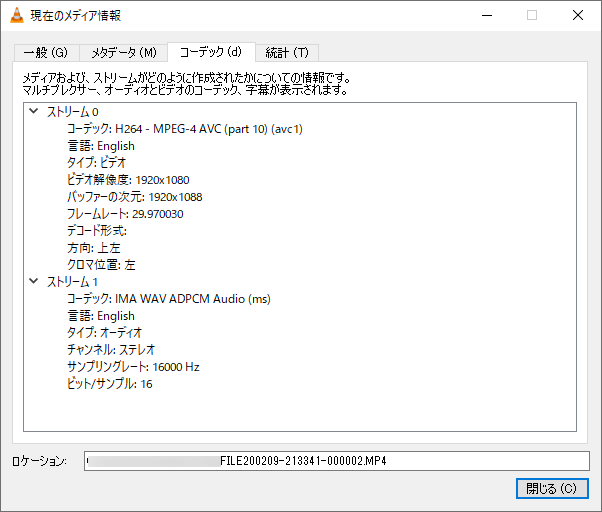
また、ビットレートは16Mbps程度となっていました。
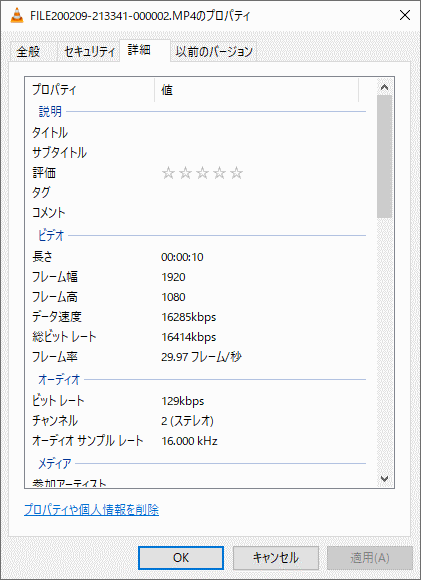
まとめ
今回は中華ドラレコの70mai Smart Dash Camの動作確認をしてみました。
中国語版と言うことで、スピーカーから流れてくる音声とボイスコントロールは中国語のみですが、スマホアプリは日本語化されていて問題なく利用することができました。
スマホアプリもシンプルで操作性は上々です。気になったのは撮影した動画が1分ごとに別ファイルとなってしまう点です。
次回はこのドライブレコーダーを車に設置します。





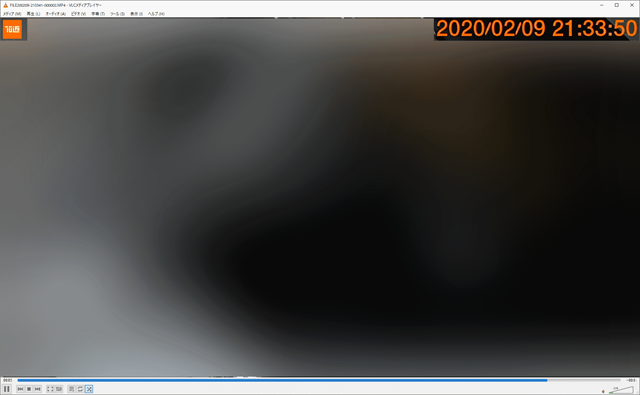



コメント