前回は360度アクションカムのSports XDV360を入手したことを紹介しました。
今回はこのカメラの電源を入れて使ってみたいと思います。
なお、購入時には防水ハウジングに入っていますが、操作しにくいですし、充電等もできないので、水中で使うとき以外は防水ハウジングから出して使いましょう。
今回使用している360度アクションカム Sports XDV360は海外通販サイトBanggoodから提供していただきました。
このカメラはBanggoodでは2017/03/19次点では売り切れとなっています。
同等の製品は日本のAmazonで10800円で販売しています。
使う前の準備
Sports XDV360を使い始める前にちょっとだけ準備が必要です。
充電
バッテリーはある程度充電された状態かと思いますが、念のため充電を行っておきましょう。
スマホ等で利用しているUSB-ACアダプタとSports XDV360をmicroUSBケーブルでつなげて充電します。microUSBコネクタはカバーを取り外したところになります。
数時間ほおっておけば満充電になることでしょう。
microSDの用意
次にmciroSDカードを挿入しましょう。
今回は東芝の海外向けのmicroSDカードを利用しました。以前、格安中華アクションカムで64GBのmicroSDでちょっとはまったので、今回は安全を考えて32GBのmicroSDカードとしました。
microSDカードはおそらく購入した状態でそのまま使えると思いますが、Sports XDV360でもフォーマットすることもできます。
本体の使い方
それではSports XDV360を使い始めましょう。
電源オンは電源ボタン(小さいほうの丸ボタン)を長押しです。
ボタンの役割
Sports XDV360にはボタンが4つあります。
- 決定ボタン (大きな丸のボタン)
- 電源ボタン (小さな丸のボタン)
- 上・Wi-Fiボタン (液晶の下の左側のボタン)
- 下ボタン (液晶の下の右側のボタン)
この4つのボタンを駆使してSports XDV360を操作することになります。
各ボタンの様とはざっと調べた感じ下記のようでした。
設定メニュー
設定画面に入るとボタンの役割は次のように変わります。
| 設定画面 | 設定項目選択中 | |
|---|---|---|
| 決定ボタン | 設定項目選択 | 設定値選択 |
| 電源ボタン | 設定カテゴリ変更 | 設定画面に戻る |
| 上・Wi-Fiボタン | 上の選定項目へ | 上の設定値 |
| 下ボタン | 下の設定項目へ | 下の設定値 |
設定カテゴリは「ビデオ設定」「写真設定」「共通設定」「カメラ設定」があり、それぞれ次のような項目を設定できます。

- ビデオ設定: ビデオ解像度、タイムラスプ設定、ループ設定
- 写真設定: 写真解像度、セルフタイマー設定、インターバル撮影設定、連射設定
- 共通設定: 露出設定、ホワイトバランス設定、Wi-FiのON/OFF、画像の上下反転のON/OFF、など
- カメラ設定: 言語設定、日時設定、microSDのフォーマット
まず変更するのは時刻設定となると思います。カメラの時刻を合わせておきましょう。
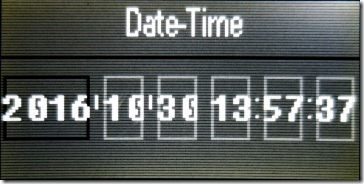
言語設定で「日本語」を選ぶこともできますが、翻訳が怪しく、また、画面が小さく漢字がつぶれて読みにくいので、私は英語のまま使っています。
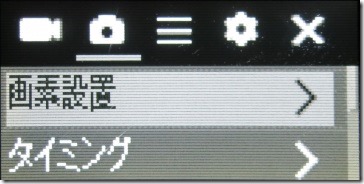
写真撮影
写真の撮影は本体の決定ボタン(大きな丸いボタン)を押すことによって行います。
写真撮影モードでは液晶画面は次のような表示になります。

右上の欄は「セルフタイマー」「インターバル撮影」「連写撮影」をオンにすると、その設定に応じたアイコンと文字が表示されます。
上記の画面ではセルフタイマーを3秒にしています。
手持ち撮影の時に自分が写らないように頭の上で撮影する場合はセルフタイマーが便利なのでお勧めです。
撮影した写真はmicroSDカードのphotoフォルダにJPEGファイルとして記録されます。
一番高い解像度(4096×4096)で記録した場合は次のようになりました。
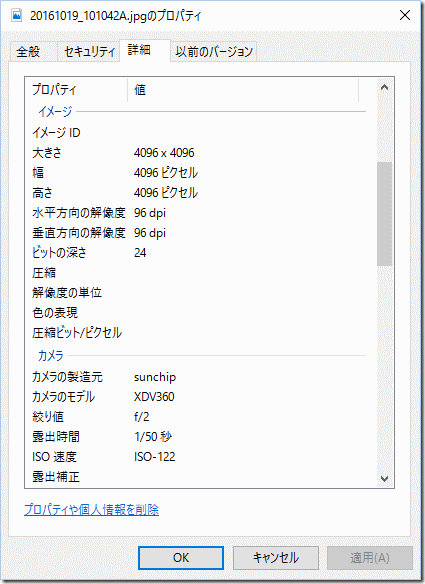
ただこのJPEGファイルをパソコンで開いてみると次のように歪んだ画像になってしまいます。
この画像の表示については回を改めて紹介したいと思います。
ビデオ撮影
動画撮影の開始・停止は本体の決定ボタン(大きな丸いボタン)を押すだけです。
ビデオ撮影モードでは液晶画面は次のような表示になります。

右上の欄は「タイムラスプ」や「ループ撮影」をオンにすると、その設定に応じたアイコンと文字が表示されます。
ホワイトバランスなどの情報は表示されませんが、記録に関する情報は大体表示されているので、使いやすいのではないかと思います。
撮影した動画はmicroSDカードのvideoフォルダにMP4ファイルとして記録されます。
一番高い解像度(2448×2448)で記録した場合は次のようになりました。
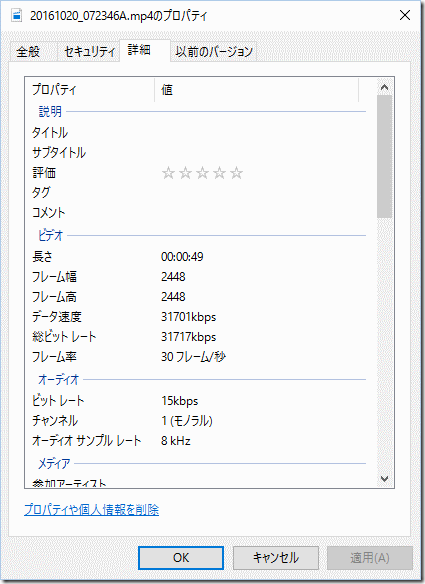
ビットレートは30Mbpsぐらいのようです。
ただこの動画をそのままWindowsで再生しようとすると、このように盛大に歪んだ動画になってしまいます。

撮影した動画の再生については次回以降に紹介したいと思います。
まとめ
今回は360度アクションカムSports XDV360の使い方について紹介しました。
Sports XDV360は本体に液晶画面がついているため撮影モードの切り替えや、設定の変更が簡単にできます(ボタンが少ないので慣れが必要ですが)。ポケットから取り出してさっと撮影したいときは、本体で設定を行ってしまうのがお勧めです。
次回はSports XDV360とスマートフォンをWi-Fiで接続してみたいと思います。




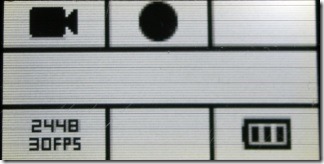
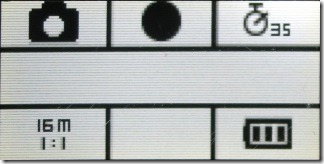
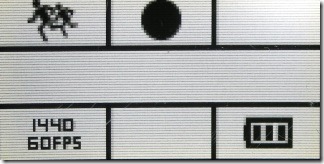





コメント