前回はRedmi note 3 Proに導入したCM13の問題点を紹介しました。
その後いろいろ調査したのですが、指紋認証が動かない件はどうにもこうにも解消できず、結局、生産ロットの違いによる個体差ではないかという結論に達しました。CM13の更新を待つしかなさそうです。
そろそろネタも尽きてきましたので、そろそろRedmi Note 3 Pro編のシメとして「FOMAプラスエリア化」をしてみたいと思います。
今回使用しているRedmi Note 3 Proは海外通販サイトEverBuying(閉鎖)から提供していただきました。
2019/03/02時点のRedmi Noteシリーズの最新機種は、Redmi Note 7となります。Redmi Note 7のGloval Versionは海外通販サイトGeekBuyingで239.99ドルで販売しています。
GeekBuyingでの注文方法については、下記ページを参照してみてください。

操作ミスなどがあると通話やデータ通信ができなくなったり、最悪の場合は起動できなくなるかもしれません。
くれぐれも自己責任で実施してください。
FOMAプラスエリア化とは
FOMAプラスエリア化というのはRedmi Note 3 ProでNTTドコモのFOMAプラスエリアを使用できるようにするというものです。
FOMAプラスエリアはプラチナバンドである800MHz帯(バンド6)をドコモのネットワークです。FOMAプラスエリアは山間部等で強く、登山や地方に行く方には重要になってきます。
Redmi Note 3 Proの公式の仕様は次のようになっており、FOMAプラスエリア(3G 800MHz)に対応してません。
| 3G (WCDMA) | 850, 900, 1700(AWS), 1900, 2100 |
|---|---|
| 4G (LTE) | 1(2100), 2(1900), 3(1800), 4(1700/2100), 5(850), 7(2600), 8(900), 38(2600), 39(1900), 40(2300), 41(2500) |
このRedmi Note 3 Proを3G 800MHzで通信できるように変更することを、通称「FOMAプラスエリア化」と呼んでいます。
準備
FOMAプラスエリア化にはいくつかの準備が必要です。
- Redmi Note 3 Proのルート化
- TWRP 3.0.2のインストール
- DFS CDMA Toolのダウンロードとインストール
- Diag Driverのダウンロード
- ADBのインストール
順々に説明していきます。
Redmi Note 3 Proのルート化
公式ROMやxiaomi.euのカスタムROMを利用している場合は、下記にルート化の方法を説明していますので参考にしてください。

CM13を導入している方は、CM13が最初からルート化に対応しています。「設定」→「端末情報」→「ビルド番号」を10回ぐらい連打して「開発者オプション」を有効にします。
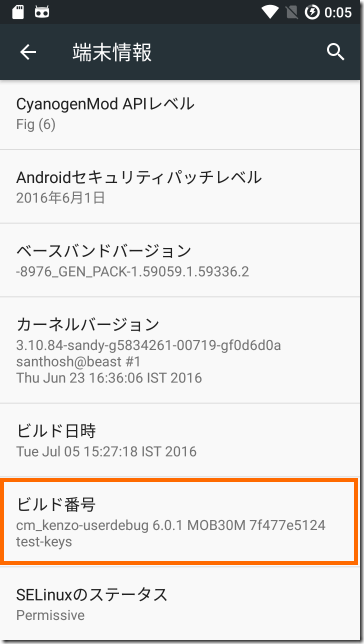
続いて「設定」→「開発者オプション」→「ルートアクセス」を選択します。
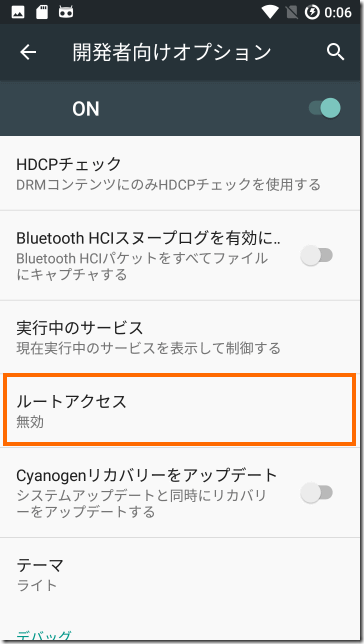
ここで「アプリとADB」を選択しておきます。
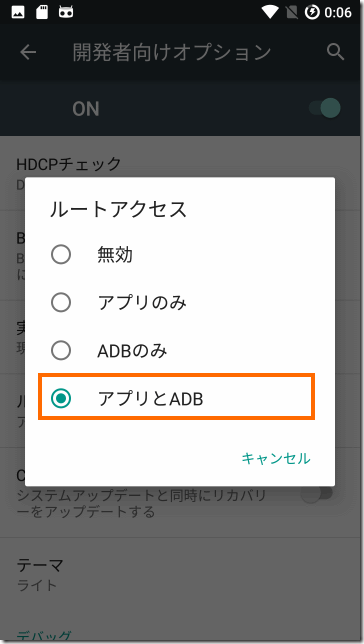
これでCM13では、SuperSUをインストールすることなく、ルート権限でアプリ・ADBを動かすことができます。
TWRP 3.0.2のインストール
TWRPをインストールする理由はEFSという領域をバックアップするためです。
ルート化した時点でTWRPはインストール済みだと思いますが、TWRPのバージョンが3.0.2以上でない場合は最新版をインストールするようにしてください。
TWRPの最新版は下記からダウンロードすることができます。
インストール方法の詳細はCM13の導入過程で紹介しているので下記を参照してください。

DFS CDMA Toolのダウンロードとインストール
Redmi Note 3 Pro(というかQualcommのチップを使ったスマホ)のモバイルの設定を変更するツールであるDFS CDMA Toolを入手します。
ダウンロードは下記のサイトから行ってください。
ダウンロードするのは「Setup DFS 14.9.4.0.zip」です。
ダウンロードしたらzipファイルを展開して、中にあるSetup DFS 14.9.4.0.exeを実行してDFS CDMA Toolをインストールしておきます。
インストールの途中で「User Information」を入力する画面がありますが、適当な内容で問題がないようです。
Diag Driverのダウンロード
Redmi Note 3 ProをDFS CDAM Toolsから制御できるようにするには、Diag Modeという特別のモードに入れて、Windows PCとUSBで接続する必要があります。
この時に必要になるのがDiag Driverです。このドライバはXiaomi Mi 5用のものを流用します。

サイトにアクセスして「Mi5_Qualcomm_Driver.rar」というリンクからダウンロードできます。
ダウンロードしたら展開しておきましょう。
ADBのインストール
Windows用のADBはXiaomiのMi Flashing Toolに入っているので、ここれを流用します。
まずMi Flashing Toolを下記からダウンロードします。

ダウンロードすべきファイルは「STEP 1」のところにあります。

ダウンロードしたMi Flashing Toolはダブルクリックしてインストールしておきます。
そして下記にあるファイルをすべてわかりやすいフォルダ(今回はc:\xiaomi\adbとします)にコピーします。このフォルダにあるのがWindows用のADBに必要なファイルです。
- C:\Program Files (x86)\Xiaomi\MiPhone\Google\Android
バックアップ
準備が整ったらすぐにプラスエリア化作業に移りたいところですが、その前に念のためバックアップを取っておきます。
バックアップはカスタムリカバリ(TWRP)から行います。Redmi Note 3 Proのボリュームアップボタンを押しながら電源ボタンを押してリカバリーモードで起動します。
TWRPのホーム画面が表示されたら「Backup」を選択します。
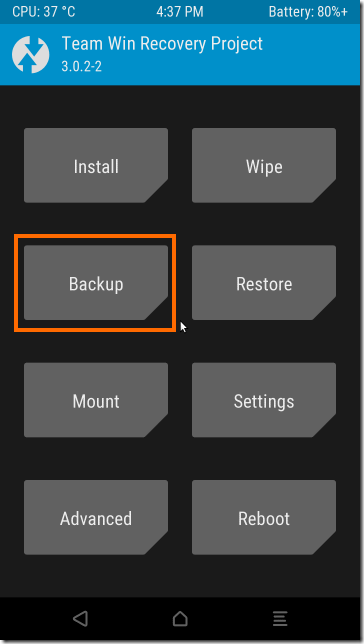
バックアップするパーティションの選択画面が表示されるのですべてのパーティションを選択します。下記の画面で7つほどしか見えていませんが、スクロールをすると全部で20個ぐらいパーティションがあるはずです。そのすべてを選択してください。
重要なのはEFSなので時間がない方は「EFS」だけを選択しても構いません。
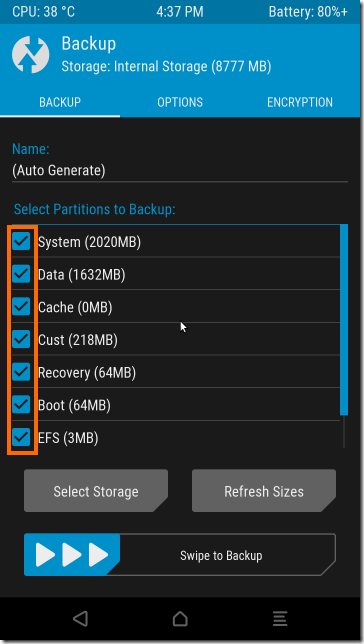
なおmicroSDカードを装着している方は「Select Storage」を選択してバックアップ先をmicroSDに変更しておくことをお勧めします。
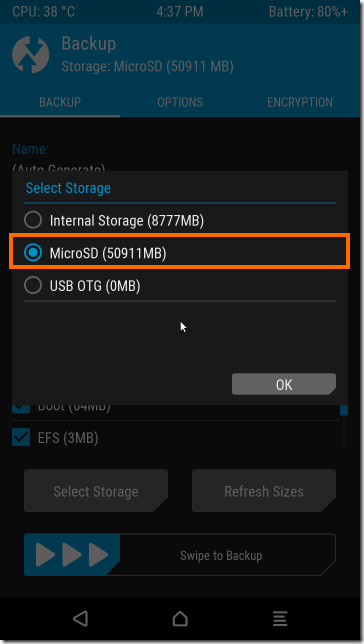
選択し終わったら画面下のスライダーを左から右にスワイプするとバックアップを開始します。
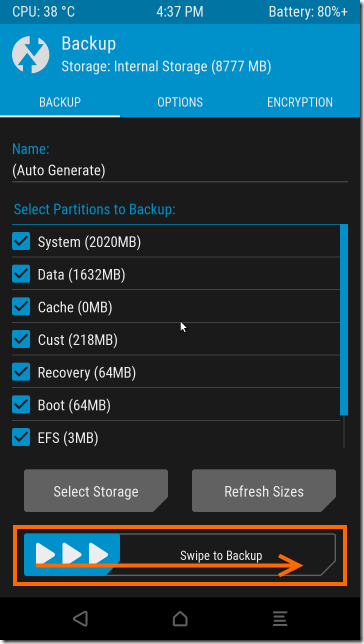
バックアップには内蔵ストレージ内のデータサイズ次第ですが5分から10分程度かかります。
バックアップが終わったら「Reboot」を選択して、Redmi Note 3 Proは通常モードで再起動します
プラスエリア化
プラスエリア化の作業は次のようになります。
- 現状の確認
- Diagモードへの移行
- Windows PCとの接続
- DFS CDMA Toolによる設定変更
- 設定変更後の確認
なお作業はWindows7(64bit)で行っています。Redmi Note 3 ProのROMはCM13ですが、ルート化していればほかの公式のMIUIを含む他のROMでも基本的に作業は同じだと思います。
現状の確認
まずRedmi Note 3 Proのモバイル通信の設定がどのようになっているかを確認しておきます。
通話アプリを起動して「*#*#4636#*#*」と入力します。
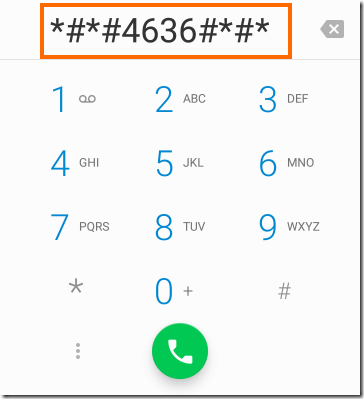
これでテストモードに入りますので、一番上の「携帯電話情報」を選択します。
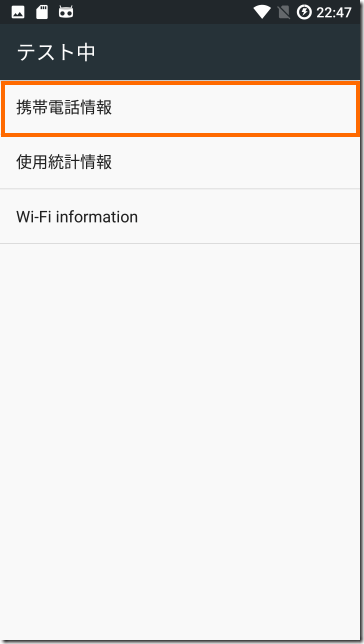
これで詳細な携帯電話情報が表示されますのが、右上の点3つのアイコンを選択します。
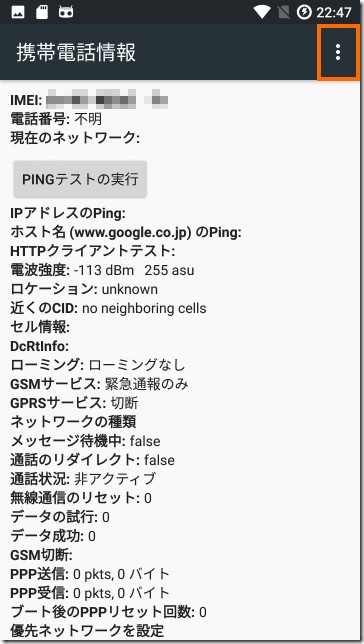
表示されたメニューから「無線バンドを選択」を選びます。
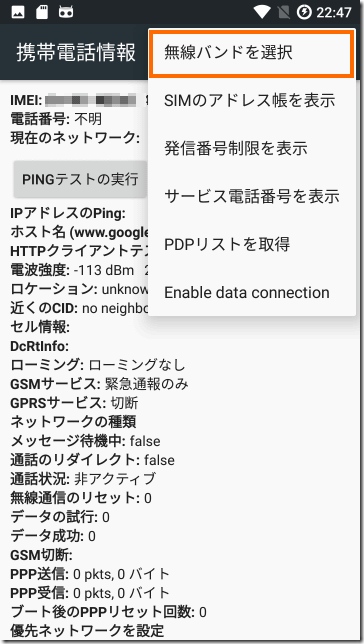
これで現在選択可能な無線バンドが表示されます。
最初の状態では「USA Band」しか選べないことがわかります。
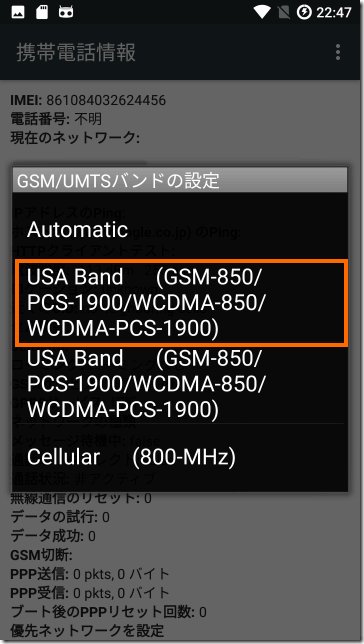
なぜ「USA Band」が二つ表示されているのかは不明です。
Diagモードへの移行
現状が確認できたら、次にRedmi Note 3 ProをDiagモードに入れます。
このためにはADBを使用します。
Windowsでコマンドプロンプトを開いて次のコマンドを入力します。
cd c:\xiaomi\adb adb devices
この時にRedmi Note 3 Proの画面に「adbの接続を許可しますか」的なメッセージが表示されたら許可をしてください。
これで次の画面のように「List of devices attached」の次の行が表示されれば、ADBでRedmi Note 3 Proと正しく通信ができています。
表示されない場合は、Redmi Note 3 Proにて「設定」→「開発者向けオプション」→「Androidデバッグ(あるいはUSBデバッグ)」をオンにしてみてください。
ADBで正しく通信できることを確認したら、コマンドプロンプトで次にように入力します。
adb shell su setprop sys.usb.config diag,adb
私の環境では「adb shell」を実行した後に文字化けしましたが、このようになってもひるまずに残りの2行を入力してください。
Diagモードに変更したらいったんRedmi Note 3 Proを再起動してください。
Windows PCとの接続
DiagモードにしたRedmi Note 3 Proを再起動した後に、Windowsのデバイスマネージャを確認します(USBケーブルで接続した状態です)。
すると「ほかのデバイス」の下に「!マーク」のついた「Android」が並んでいるはずです。
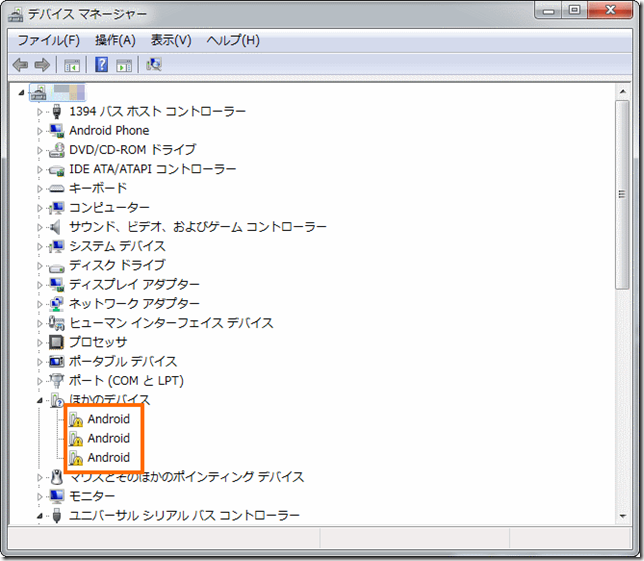
これを右クリックして「ドライバーの更新」を選択して、ダウンロードしておいた「Diagドライバ」のフォルダを選択してドライバをインストールしてください。
三つともドライバをインストールするとデバイスマネージャは次のようになるはずです。
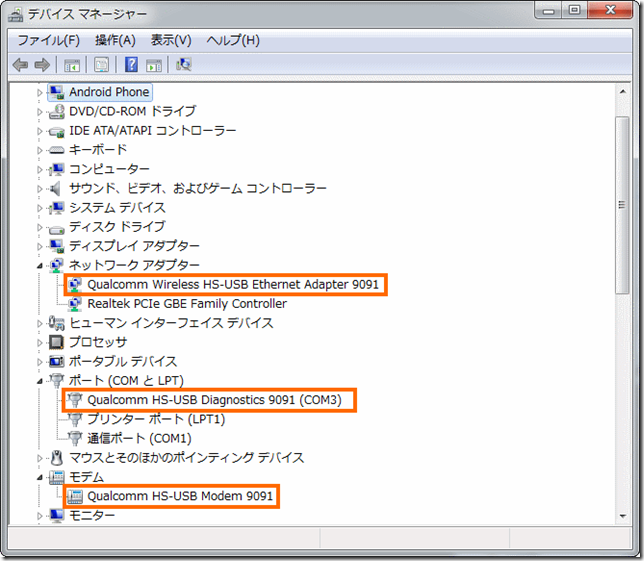
ここで重要なのは「ポート(COMとLPT)」の下にある「Qualcomm HS-USB Diagnostics 9091」です。このようになっていることを確認してください。
DFS CDMA Toolによる設定変更
ようやくDFS CDMA Toolの出番です。インストールしたDFS CDMA Toolを起動します。
インストールしたのは無料版なので最初の10秒ほど操作できません(数値のカウントダウンが表示される)ので待っていると次のような画面が表示されます。
ここでツールバーの「Ports」を選択します。
すると利用可能なポート一覧が表示されるので「Qualcomm HS-USB Diagnostics 9091」をダブルクリックします。これで画面下の「Device online」のところに「Device name」と「Device id」が表示されればOKです。右上のクローズアイコンでこの画面を閉じます。
これでDFS CDMA ToolがRedmi Note 3 Proと通信ができるようになります。DFS CDMA Toolの画面に戻ったら
- 左上の「SPC」ボタンを選択
- 「Programmingタブ」を選択
- 「Bandタブ」を選択
- 右下のラジオボタンで「RF BC Config」を選択
- 左下の「Read」ボタンを選択
と操作してください。次のような画面になるはずです。
ここで真ん中の「GSM/WCDMA」の中から「WCDMA VI (800 MHz) JPN」のチェックボックスをONにします。ついでに東名阪地区に住んでいる方は「WCDMA IX(1700) JPN」をチェックしてもよいかもしれません。
チェックボックスをオンにしたら左下の「Write」ボタンを選択します。
Writeボタンを押してからしばらく(30秒ぐらい)待ってDFS CDMA Toolを終了します。
さらにUSBケーブルを外してRedmi Note 3 Proを再起動します。
設定変更後の確認
Redmi Note 3 Proを再起動したら通話アプリから「*#*#4636#*#*」を入力してテストモードに入ります。
変更前に確認したように「携帯電話情報」から「無線バンドの選択」を選ぶと表示が次のように変わっていてJAPAN Bandが選べるようになっているはずです(なぜJAPAN Bandが2つあるのかは不明です)。
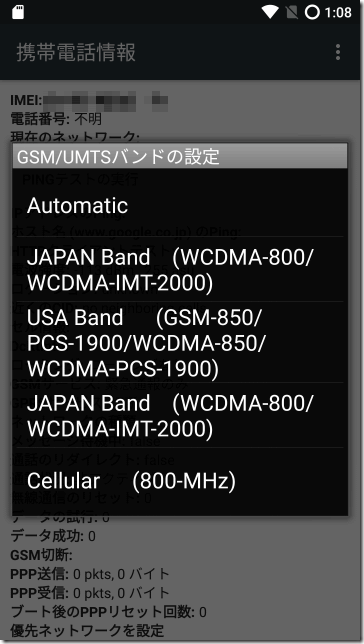
問題はここでどれを選ぶかですが、私はとりあえず「Automatic」にしておきました。
まとめ
今回はRedmi Note 3 ProでドコモのFOMAプラスエリアが使えるようにしてみました。
FOMAプラスエリアを有効にするにはツールを導入したり、ドライバをインストールしたり手順はそこそこありますが、以前Nexus5のLTEバンドを変更した作業に比べればだいぶ楽なような気がします。
次回はこのFOMAプラスエリア化が正しく機能しているのかどうかを確認してみたいと思います。
海外通販サイトで販売されている無線機器は日本国内の技術基準適合証明を取得していない可能性があります。
そのような機器を日本国内で使用すると、電波法違反に問われる場合もあります。
本ブログは技術標準適合証明を未取得の機器の利用を推奨しているわけではありません。



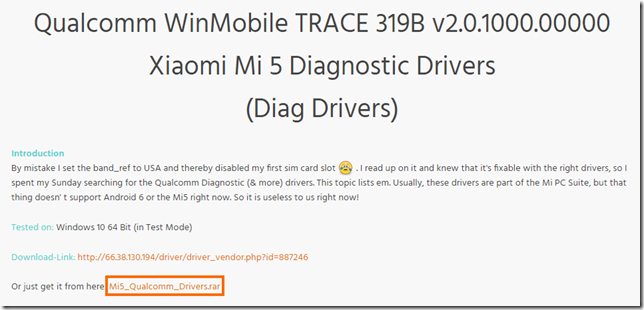

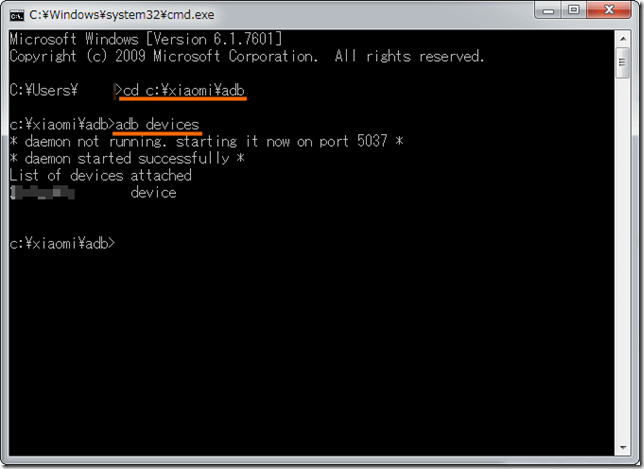
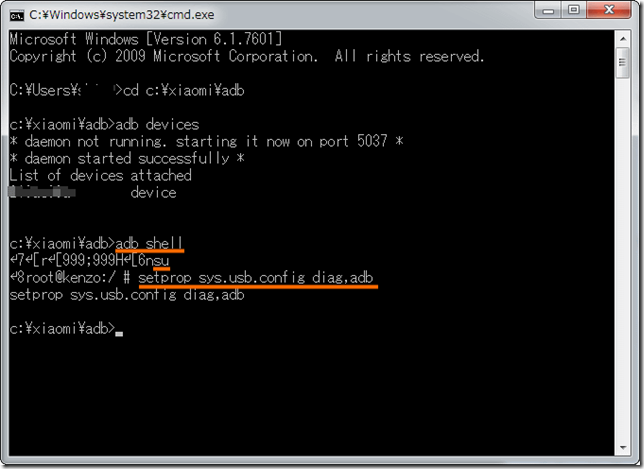
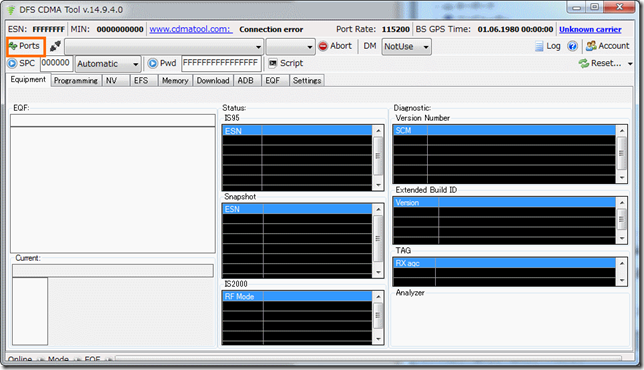
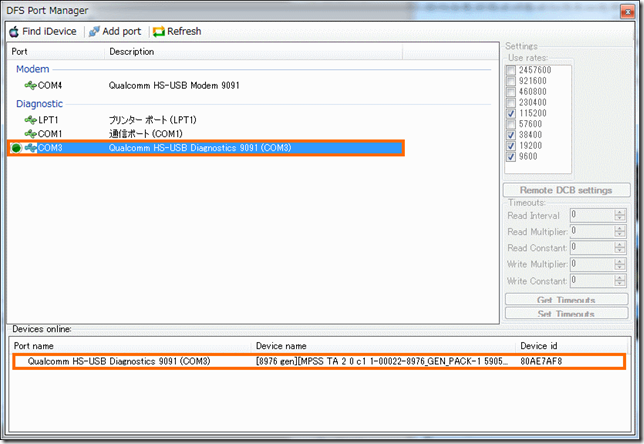
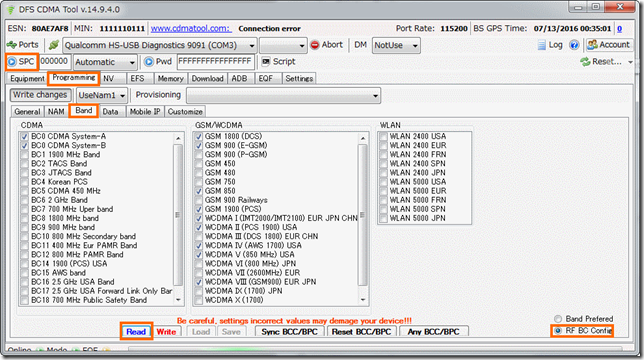
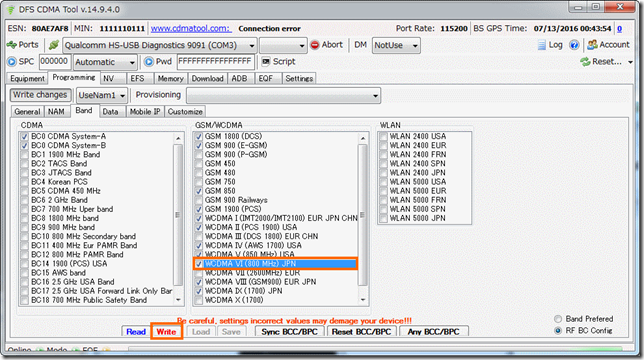


コメント
[…] ineageOS13を入れたRedmi4Primeは、この手順だけでroot化できました。 どうやら13は最初からroot権限取得をサポートしているようです。LineageOSの前身であるCyanogenMod13(CM13)がそうらしいです。 […]