久しぶり製品レビューです。
今回はスマートフォンで有名なXiaomi(小米、シャオミ)のブランドが付いたモニターライトの紹介です。
モニターライト
「モニターライト」とはディスプレイ上部に取り付ける棒状(バータイプ)のライトです。
Amazonや楽天で「モニターライト」で検索すると様々な製品がでてきます。ちょっと調べてみるとBenqの製品が定番のようです。
このタイプのライトの利用目的は、ディスプレイを照らすことではなく、ディスプレイの手前の机を照らすことです。
例えば、ディスプレイを設置しているデスクで、書類作業をする際や本を読む際に使います。
従来だと蛍光灯などを使ったデスクライトが重宝するシーンですが、デスクライトは机の上のスペースをとりますし、設置する場所によってはデスクライトがディスプレイと重なってしまって邪魔になってしまいます。
モニターライトを利用することでこれらの問題を解決することができます。
LEDの高輝度化が進み、このようにコンパクトながらも十分な明るさのライトが実現できるようになってきたのだと思います。
Xiaomi Mijia モニターライト MJGJD01YLを購入!
今回購入したのはXiaomiブランドのモニターライトであるMJGJD01YLという型番の製品です。
実際の販売元はXiaomiではなく、Xiaomiの関連会社(Xiaomiエコシステム)のMijiaという会社になります。
私は海外通販のBanggoodで購入しましたが、Amazonや楽天でも取り扱われています。
私が私は海外通販のBanggoodで購入した時には本体価格43.99ドル、送料1.24ドルの合計45.23ドル(約5800円)でした。
Banggoodの配送は「日本ダイレクトメール」という方式で、海外通販としてはかなり迅速です。
今回は次のような日程で届きました。
| 日付 | イベント |
|---|---|
| 2022/04/17 | 注文 |
| 2022/04/18 | 発送 |
| 2022/04/23 | 輸出 |
| 2022/04/25 | 通関 |
| 2022/04/26 | 配達完了 |
日数にして9日、土日を除く営業日だと7日になります。発送から輸出まで若干時間がかかったのは空輸の飛行機の順番待ちだったのかなと想像します。
なお、日本国内での配送は佐川急便でした。
梱包はビニール袋に入っているだけのシンプルなものでしたが、見た目は目立つダメージはありませんでした。
購入したモニターライト
それでは購入したモニターライトの紹介をしていきます。
パッケージ
パッケージはビニールのラッピングがされていましたが、撮影前に外してあります。
パッケージにはシンプルに商品イメージの写真が印刷されています。
これはXiaomiブランドの製品に共通のパッケージデザインです。左上には「Mi Computer Monitor Light Bar」と記されており、これが製品名なのかもしれません。
パッケージの底面には使用シーンのイメージと、詳細なスペックが記載されています。
書かれているスペックは次の通りです。
- Model: MJGJD01YL
- RCS: 3900K
- Operating Temperature: -10℃ to 40℃
- Operating Humidity: 0-85% RH
- Color Rendering Index: 95
- Service Life: 25,000 hours
- Rated Power: 5 W (80*0.2 W/LED module)
- Wireless Connectivity: 2.4 GHz
- Standby Power: 0.4W
- Warm-up Time: Instant full light
- On/Off: ≧ 12500 cycles
- Light Bar Dimensions: Φ23 * 448 mm
- Remote Control Dimensions: Φ66.5 * 34 mm
- Package Contents: Light bar, Base, Type-C charging cable, remote control, user manual, warranty notice
また右下には各種規格・規制のロゴはありますが、PSE・技適などの日本関係のロゴは見当たりません。
製造元の情報を見るとYeelightを開発している会社によるOEMのようです。

側面には同様の詳細情報が中国語で記載されています。
反対側の側面には製品の特徴が複数言語で説明されています。
特徴は
- Adjustable Color Temperature & Brightness (色温度と明るさを調整可能)
- Remote Control (リモート制御)
- Hang & Use (引っかけるだけで利用可能)
- Asymmetrical Optical Design (工学的に対称なデザイン)
- Adjustable Angle (角度を調整可能)
になるようです。
内容物
パッケージを開けてみます。パッケージの裏側には緩衝材のスポンジが付いており、内容物を保護しています。
内容物を全て取り出したのが下の写真です。
上段がモニターライト本体になります。
下段は左側から、ベースユニット、リモコン、USB Type-Cケーブル、説明書、保障の説明となります。
モニターライト本体とベースユニット
モニターライト本体は円筒形の非常にシンプルな形状です。LEDはこの円筒を削ったような位置に設置されています。
LEDが付いていない反対側の面には中央部に電力を供給するための接点があり、その左側にはモデル名などが印刷されています。
ちなみにここには電源入力は5V=1Aと書かれています。USB給電なので電圧が5Vなので当たり前ですが、電流が1Aという点にはちょっと注意が必要です。
古いUSBチャージャーやUSBポートだと0.5Aしか出力できないケースがあります。うまく点灯しない場合は新しめのUSBチャージャーを使ってみてください。
モニターライト本体はかなり軽量ですが、ベースユニットは打って変わってズッシリと重くなります。これはモニターライトを安定させるためです。
ベースユニットにモニターライトを取り付ける部分は円弧状になっており、また、電源供給用の接点がもうけられています。
この接点は点ではなく長方形になっています。このため、モニターライト本体を取り付ける角度にある程度、自由度ができます。
25度の範囲で取り付け角度を調整できるようです。
また、上の写真の下半分の部分はディスプレイに設置したときに、ディスプレイの背面に接触する部分になります。この部分には滑り止めのゴム(シリコン)が貼られれています。
なお、入手時にはベースユニットには傷保護用と思われるシールが貼られていました。使用する前にはこのシールは剥がしましょう。
ベースユニットを側面から見たのが下の写真です。
上部中央付近で下に飛び出ている細い部分がありますが、この部分がディスプレイの前面に引っかかります。そして右側のカーブを描いている部分がディスプレイの背面に当たりこのベースユニットを固定する形になります。
右上の部分はヒンジ状になっていて、右側のカーブしている部分を若干開くことができるようになっています。このためある程度の厚さのディスプレイなら設置できるようになっています。
おそらくですが最近のLEDバックライトのディスプレイなら薄型なので問題ないと思いますが、後述するように古いディスプレイは厚いことがあるので注意が必要です。
ベースユニットの背面には給電のためのUSB Type-Cポートがもうけられています。
まだまだ安いガジェット類ではmicroUSBが利用されていることもありますが、本製品はUSB Type-Cポートということでケーブルを流用しやすくありがたいのではないかと思います。
モニターライト本体とベースユニットを合体させたのが下の写真です。これは後ろから撮影しました。
マグネットが付いているので合体は簡単でピタッとはまります。必要であれば、モニターライト本体の方をねじって角度を多少調整することができます。
正面から見るとこんな感じです。合体部分は隙間は目立たず、ちゃんと接合しているよう見えるため、チープさはありません。
リモコン
このモニターライトは付属するリモコンで操作します。リモコンは円筒状のデザインです。
横から見るとこんな感じで、上部と下部が分かれており、上部は押し下げることと回転させることができます。
操作体系としては
- プッシュでのオンオフ
- 回転させることによる光量調整
- プッシュしながら回転させることによる色調(色温度)要請
になります。
リモコンの底部にはブランド・製品名、電源スペックの他、各種ロゴが印刷されます。
この底面部分は滑りにくい素材になっていて、リモコンを操作するときにリモコンが動きにくいようになっています。
底面は回転させると取り外すことができ、取り外すと電池ボックスが現れます。
必要な電池は単三電池2本です。電池は付属していないので、別途購入する必要があります。
USB Type-Cケーブル
モニターライトへ電力を供給するためのケーブルも付属します。
このケーブルはUSBチャージャーに接続する方はUSBスタンダードAのプラグとなっています。

反対側のモニターライト本体に接続する方はUSB Type-Cとなっています。
ケーブル部分がフラット型となっていること以外はごく普通のUSB Type-Cケーブルです。
ちなみに長さは1.5m程度です。
取扱説明書
取扱説明書は小型ですが、多言語で印刷されなかなかの厚みがあります。日本語のページのあり日本人ユーザにはうれしいところです。
ただ、翻訳は機械翻訳のようで、ところどころ怪しい単語・表現も見受けられます。中華ガジェットになれている人なら問題ないと思いますが、このまま日本市場に投入するのは微妙な感じです。
とはいえ、意味は通じるのでこのモニターライトを使用する際には一読しておくと良いでしょう。
ここでは表紙と日本語のページを紹介しておきます。
保証説明書
取扱説明書の他に本製品の保証について説明する紙も入っています。こちらも日本語を含む多言語です。
ただ、今回のように個人輸入したケースでは保証は期待できません。無事に動作することを期待するのみとなります。
実際に使ってみる
ようやく実際に使ってみたお話です。今回は二つのディスプレイに設置してみました。
PHILIPS 76E8VJSB/11への装着
PHILIPS 76E8VJSB/11は、27型の4Kディスプレイです。下記でレビューした製品です。

装着はベースユニットをディスプレイの上部に引っかけ、モニターライト本体をマグネットでベースユニットにつけるだけです。
こんな感じでディスプレイの上部にぴったりと設置することができます。
27型のディスプレイと比べると幅は短いですが、ディスプレイを照らすわけではないので問題はありません。
側面から見るとこんな感じです。
ディスプレイ周辺がかなりごちゃついているのでぼかしを入れています・・・
側面から見るとモニターライトはディスプレイ面から前方に張り出していることがわかると思います。
このためライトが真下の方に向けられてもディスプレイ画面への映り込みはある程度抑えられることができます。
ディスプレイ画面への映り込みが気になる場合は、モニターライトの角度を調整して、手前側に向けることもできます。しかし、あまり手前側に向けすぎると光りが直接目に入ってしまってまぶしくなるので、注意が必要です。
この辺は簡単に調整できるので実際に点灯させてから使いやすい角度に調整すればOKです。
また、モニターライトが前方に出ているため、ディスプレイ上部に下記ようなトレイを乗せていても干渉しないもの良かったです。

DELL P2715Qへの装着
続いて試すのはDELLの27型4KディスプレイのP2715Qです。
このディスプレイは2014年頃に購入したもので、4Kディスプレイの価格が下がりだした頃のものです。
すると装着はできたものの、ベースユニットがやや前のめりとなってしまいました。
上述の通りディスプレイは2014年頃の製品です。バックライトはLEDですが排熱のためか筐体にスリットがもうけられており、そのせいで最近のディスプレイと比較すると厚めになっています。
このような状態でもベースユニットには重さがあるため、モニターライトの装着はできます。
ただし、この状態になってしまうと、モニターライトはディスプレイの方向を向いてしまいます。モニターライトの角度を調整してもディスプレイ画面にライトが当たらないようにはできませんでした。
このように厚いディスプレイを利用している場合は注意が必要です。
点灯!
設置ができたらUSBケーブルでUSBチャージャーと接続して点灯してみます。
27型のディスプレイの場合、設置位置が高くなるため、USBチャージャーとの距離に注意する必要があります。
私の場合は本製品に付属のケーブルでは届かず、別途所有していた長いUSBケーブルを利用してUSBチャージャーと接続しました。
点灯はリモコンをプッシュするだけです。リモコンとモニターライトは事前にペアリング済なのでペアリング操作は不要です。
モニターライトを点灯した状態で、キーボード手前で本を広げてみると・・・明るくてとても本が読みやすいです。
冗談抜きになぜ今までモニターライトを買わなかったのか、と思ったほどの効果です。
デフォルトではライトは白色(寒色系)ですが、リモコンを押しながら回転させると暖色系に変化させることができます。
色の変更は細かくできます。ただ、私としてはデフォルトの白色が書類を見る時にはベストのような気がしました。
困った点
モニターライトを使うとディスプレイ手前の書類・書籍がかなり見やすくなるので、非常に満足度が高かったのですが、使っていて1点残念な点がありました。
それはPCのUSBポートから電源をとっていると、PCがスタンバイから復帰したときに、必ず点灯してしまうということです。
私のPCのせいかもしれません。他のPCならばこのようなことはないかもしれません。
私の使い方ではモニターライトは通常ではオフにしていて、書類・書籍を見るときだけオンにすることになります。
そのためPCがスタンバイから復帰したときに点灯してしまうと、手動でオフにする必要があり少々面倒です。
このため私はPCのUSBポートを使うのを諦め、USBチャージャーからモニターライトの電源をとることにしました。
まとめ
今回は海外通販BanggoodでXiaomiのモニターライトMJGJD01YLを購入したことを紹介しました。
このようなライトを使うのは初めてでしたが、ライトを点灯してみると、手元の書類や書籍が明らかに読みやすくなりました。なぜこれまで買わなかったのかと思わせる製品です。
デスクワークが多い方は入手しておいて損がないデバイスと思います。
次回は再びWSL2とUSBカメラの話題です。





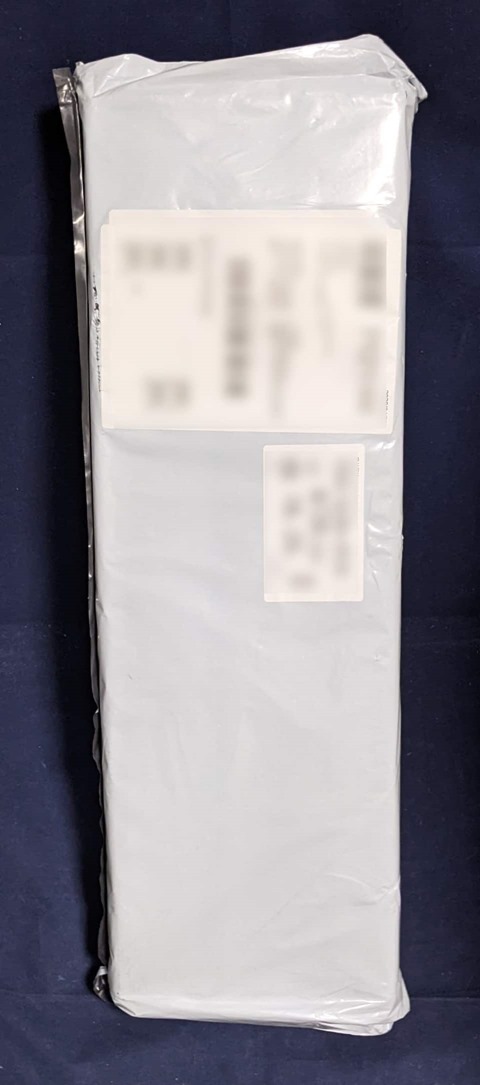


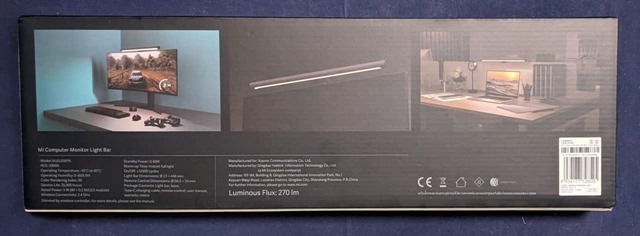


















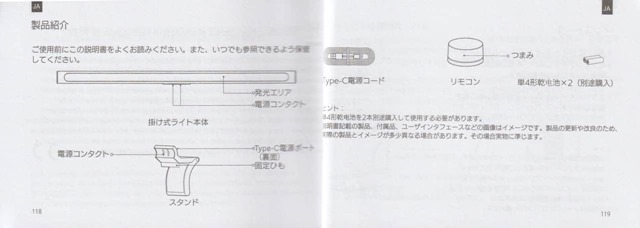

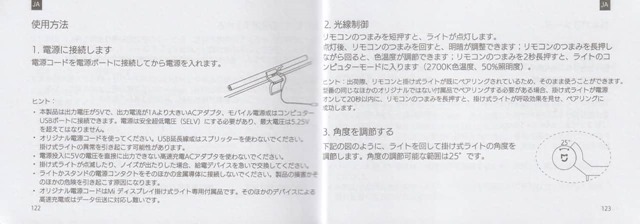
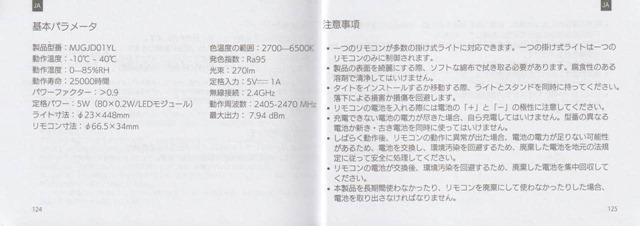
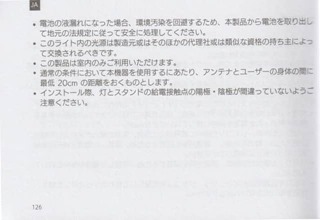
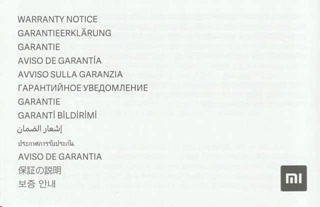




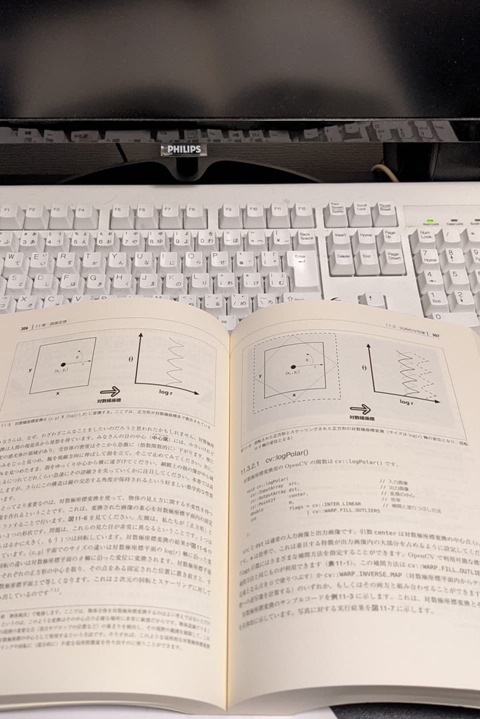



コメント