前回はショップROMだったXiaomi Mi5sを公式グローバルROMに書き換えました。
このグローバルROMは日本語は全く考慮していないため、日本語対応のアプリでも英語表記になってしまいます。
今回はこれを修正したいと思います。
今回使用しているMi5s(64GBモデル・ゴールド)は海外通販サイトGearBestから提供していただきました。
このXiaomi Mi5sは既に販売終了となっています。
Xiaomi Miシリーズの最新機種はXiaomi Mi9となります。今から購入する場合はMi9をお勧めします。
GearBestの購入にトライしようと思う方は下記ページを参照してみてください。

Xiaomi Mi9はクーポン対象となることが多いので購入する前にクーポン情報の確認を忘れないようにしましょう!

グローバル版ROMの問題
グローバル版ROMとはいえXiaomiのスマホは日本語に対応していません。
日本語に対応しているアプリも英語表示(言語を「English (United States)」とした場合)になってしまうということです。
たとえばGoogle Mapのメニューを開くとすべて英語になっています。
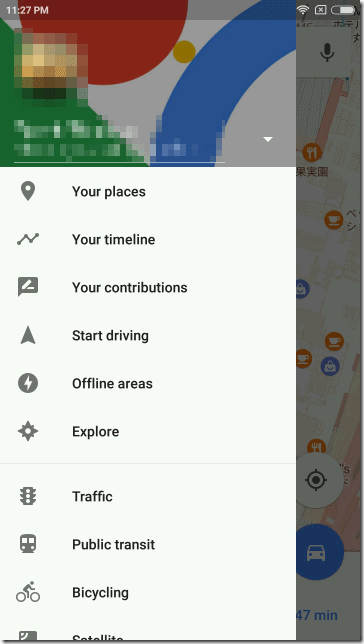
これは「Settings」→「Additional Settings」→「Language & input」→「Language」で日本語が選択できないためです。
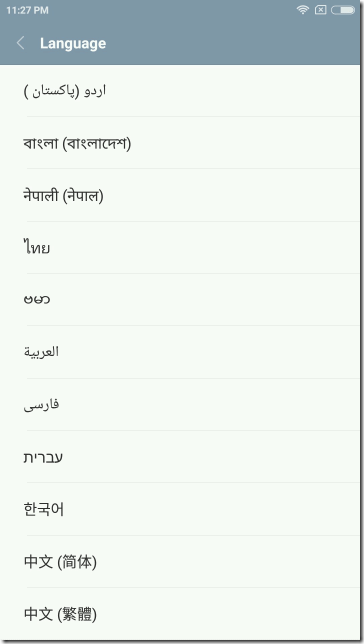
準備
アプリで日本語を使えるようにするには多少の準備が必要です。ルート化は不要です。
手順は
- USBデバッグモードの設定
- ドライバ署名の無効化 (これは不要かもしれません)
- USBドライバの導入
- adbの導入
となります。
USBデバッグモードの設定
まずはMi5sのUSBデバッグモードをONにする必要があります。
「Settings」→「About Phone」で表示される「MIUI version」を7連打します
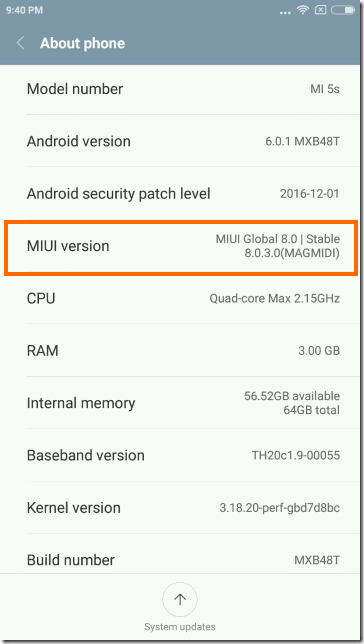
これで「Additional settings」→「Developer options」というメニューが現れるのでこれを選択します。
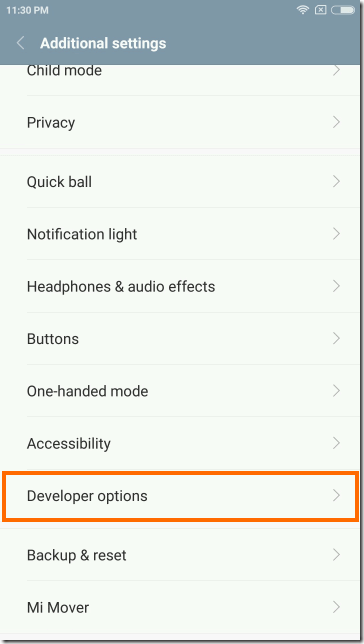
「Developer options」では「USB debugging」を有効にします。
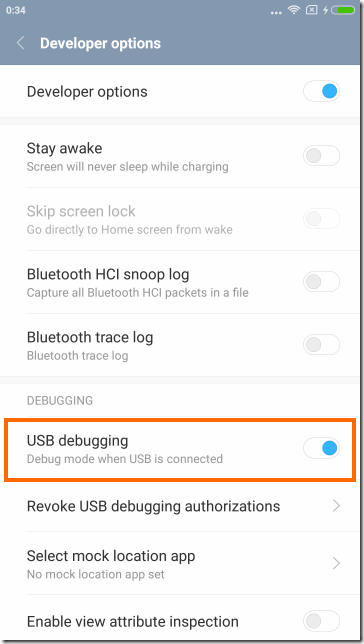
これでUSBデバッグモードの設定は完了です。
ドライバ署名の無効化
Xiaomi用に配布されてるドライバはドライバ署名がされていないようなので、Windowsのドライバ署名を無効にしておきます。
これは「その5」で紹介しているので下記の「Windowsのテストモードを有効にする」「Windowsのドライバ署名を無効にする」を参照してください。

USBドライバの導入
Xiaomi用のUSBドライバはXiaomiが配布しているMIUI ROM Flashing Toolで導入するのがよいようです。
下記のリンクからMIUI ROM Flashing Toolをダウンロードしてインストールします。

ファイルの場所は下記です。
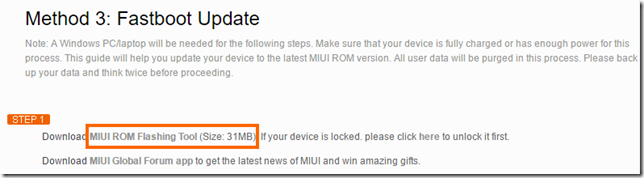
ダウンロードしたファイルMiFlashSetup.msiをダブルクリックしてMIUI ROM Flash Toolをインストールします。
途中で次のようなダイアログボックスが表示されますので「このドライバーソフトウェアをインストールします」を選択してください。
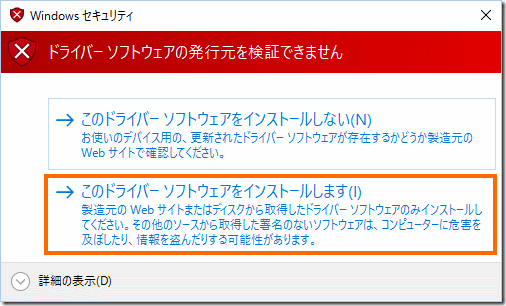
インストールが完了したらUSBデバッグモードを有効にしたMi5sをつなげてみてください。
デバイスマネージャで「Android Composite ADB Interface」あるいは「ADB Interface」が表示されればOKです。
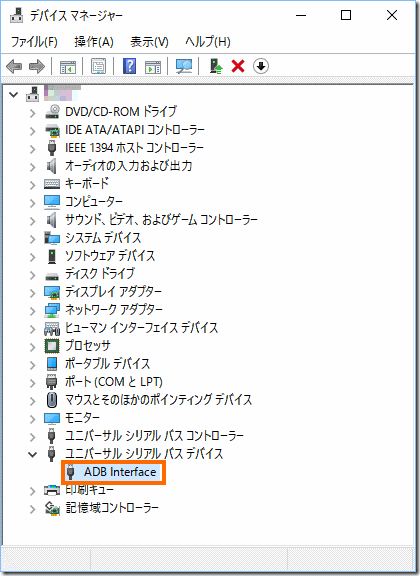
もし表示されない場合(どこかに「?」がついたデバイスが表示される場合)は、もう一度「ドライバ署名の無効化」の手順を確認してください。
そして、ドライバ署名の無効化したら、MIUI ROM Flashing Toolsを起動して「Driver」メニューを選択します。
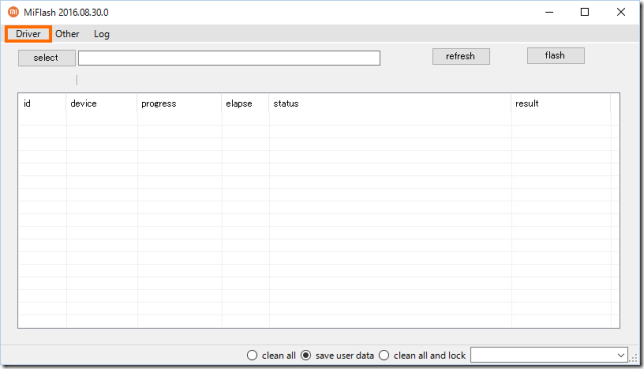
メニューから「Driver」を選択すると次のような画面になりますので「Reinstall」を選択してください。
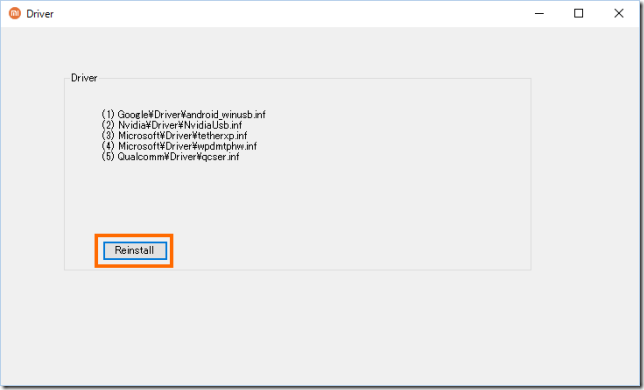
途中で「Windowsセキュリティ」のダイアログボックスが表示されたら「このドライバーソフトウェアをインストールします」を選択します。
adbの導入
この後の操作をするために「adb」というコマンドが必要になります。
実はadbコマンドはMIUI ROM Flashing Toolをインストールすると一緒に導入されています。
MIUI ROM Flashing Toolをインストールしたフォルダ(標準では「C:\xiaomi\XiaoMiFlash」)から「Source」→「ThirdParty」→「Google」→「Android」たどるとadbのファイル一式があります。
このフォルダにあるファイルをすべてアクセスしやすいフォルダにコピーしておきます。
私は「c:\xiaomi\adb」にコピーしておきました。
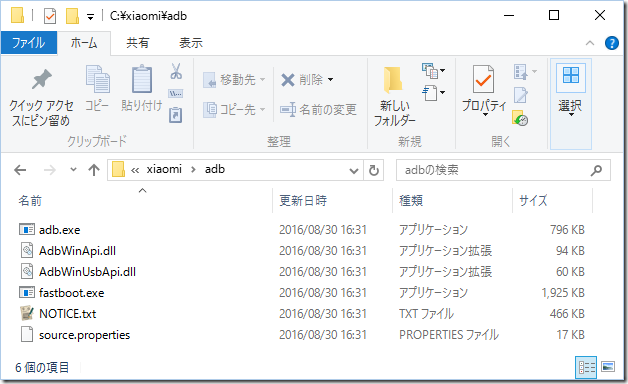
続いてUSBデバッグモードをONにしたMi5sがUSBケーブルで接続されていることを確認して、Windowsでコマンドプロンプトを開きます。
ここでadbコマンドをコピーしたフォルダに移動して「adb device」を実行します。
cd c:\xiaomi\adb adb devices
ここでMi5sの画面を見ると次のような表示が出ているはずですので「always allow from this computer」をチェックして「OK」を選択します。
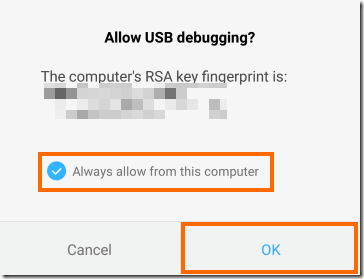
これで再び
adb devices
を実行すると「List of devices attached」の行の下に「device」で終わる行が表示されるはずです。
これでadbコマンドが使えるようになりました。
MoreLocale2を導入する
Androidで日本語が選択できない端末に言語を追加するアプリとして「MoreLocale2」という有名なアプリがあります。
今回はこれを使います。
MoreLocale2をインストールしたらadbが使える状態で、コマンドプロンプトを開き、次のコマンドを実行します。
cd c:\xiaomi\adb adb shell pm grant jp.co.c_lis.ccl.morelocale android.permission.CHANGE_CONFIGURATION
これでMoreLocale2がAndroidの設定を変更できるようになりました。
次にMoreLocale2を起動して言語一覧から「Japanese (Japan)」を選択します。「Japanese (Japan)」は一番下にあります。
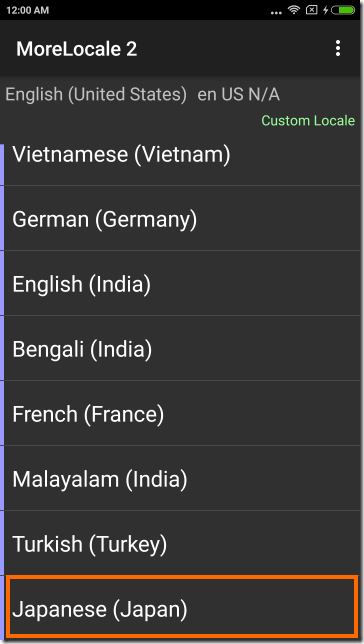
うまくいくとMoreLocale2の画面が日本語に切り替わるはずです。
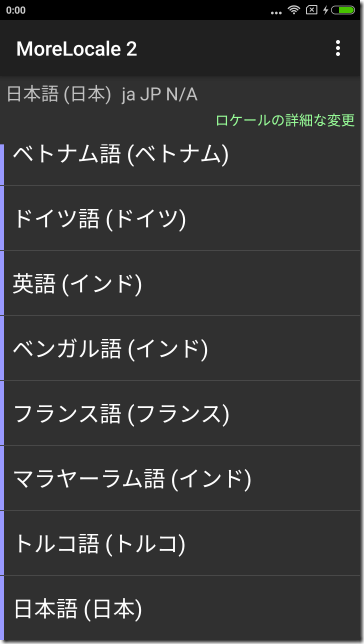
これで日本語対応化の完了です。
確認
それでは確認してみます。
といっても日本語に対応したアプリを起動するだけです。たとえばGoogle Mapでは次のように日本語になっていることがわかると思います。
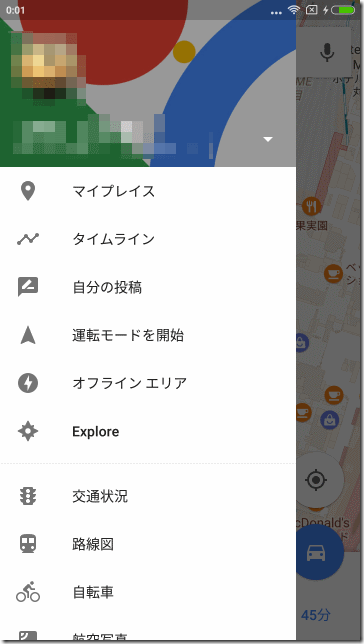
ただし、残念ながらMereLocale2を使っただけでは、設定などのMIUIのメニューは日本語化されません。
これはMIUIにはそもそも日本語のメニューが入っていないからです。MoreLocale2でできることは、日本語に対応しているアプリで日本語を表示させることだけなのです。
とはいえ、これで通常使うソフトは普通に日本語表記になりますので、使い勝手はかなり上がると思います。
残念ながらXiaomi Mi5sは販売となっています。
Miシリーズの最新モデルはXiaomi Mi9となりますので、今から買う場合はXiaomi Mi9をお勧めします。
まとめ
今回はMi5sにMoreLocalee2というソフトを入れて日本語対応化させました。
ドライバの導入などは面倒ですが、これで日本語対応のアプリならばちゃんと日本語が表示できるようになります。MIUIを使用するならMoreLocale2は必須のアプリだと思います。
次回はMi5sのブートローダをアンロックします。

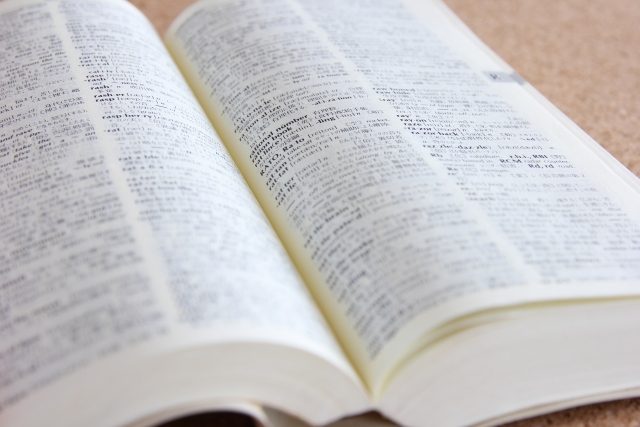

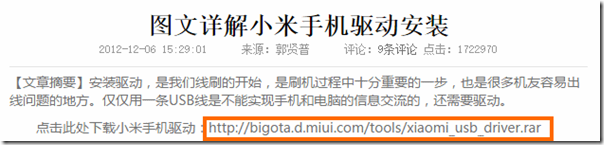



コメント