前回はXiaomi Mi Pad 3のブートローダをアンロックしました(実はアンロック済みでした)。
今回はこの状態のMi Pad 3にカスタムROMを導入したいと思います。
カスタムROMを書き込む際に全てのデータを消去する必要があります。
必要なファイルは必ずバックアップしておいてください。
カスタムROMへの更新(ROM焼き)は失敗するとタブレットが使用できない状態になる恐れがあります。
また、販売店・メーカのサポートも受けられなくなります。
本サイト内容を利用することによる損害・トラブルについては一切対応できません。
ROM焼きはあくまでも自己責任で実施してください。
今回使用しているXiaomi Mi Pad 3は通販サイトのGearBestから提供していただきました。
既に後継モデルのMi PAd 4が発売されているので、いま買うならMi Pad 4がお勧めです。
Mi Pad 4はGearBestで219.99ドル(2019/03/02時点)で発売されています。
GearBestでの購入にトライしようと思う方は下記サイトを参照してみてください。

このタブレットはクーポン・フラッシュセール対象となることも多いので、購入前にはクーポン・セール情報を忘れずにチェックしましょう!

カスタムROMの導入手順
カスタムROMを導入するには一般的に次の手順をとります。
- ブートローダをアンロックする
- カスタムROMを入手する
- カスタムリカバリを導入する
- カスタムROMを書き込む
1のブートローダアンロックについては前回実施しています。

今回はこの手順の2~4を紹介していきます。
カスタムROMの選択と入手
カスタムROMを探すには、Android関係の情報が集まっているXDA Developersで情報収集するのが良いです。
Mi Pad関係のフォーラムは下記になります。
しかし調べてみたところ、まだMi Pad 3は発売されたばかりということもあって、Mi Pad 3に関するカスタムROMの情報はほとんどありません。
初代Mi PadやMi Pad 2ですといろいろROMがあるのですが、残念なところです。
私が調べたところ、現時点(2017/06/10)時点で入手可能なカスタムROMはMIUIベースのxiaom.euだけのようです。

xiaomi.euのカスタムROMは見かけはMIUIと同じになりますが、不要な中華アプリは削除され、Googleアプリが導入されているため中国国外のユーザに使いやすい状態となっています。
さらに、数ヶ月前から日本語リソースが追加され、設定メニューなどがほぼ日本語化されている点も重要です。
xiaomi.euのROMは同じMIUIベースならばショップROMよりも使いやすいはずですので、まずはこれを導入してみたいと思います。
ダウンロードは上記URLから行います。現時点ではMi Pad 3用のStable ROMはないのでWeeklyからダウンロードします。
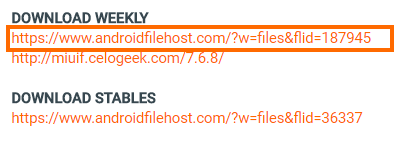
ダウンロードするのはファイル名に「MIPAD3」と入ったファイルです。

ダウンロードしたファイルはひとまずWindows PCに保存しておきます。
カスタムリカバリ(TWRP)の導入
カスタムROMを書き込むにはカスタムリカバリといわれるサブのファームウェアを書き込む必要があります。
これはリカバリモードでデバイスを起動して、メインのROMを書き換えるため、リカバリーモードにROM更新用の機能を持たせる必要があるからです。
カスタムリカバリにはいくつかありますが、私はTWRPと呼ばれるカスタムリカバリをいつも使っています。今回もTWRPを使っていきます。
カスタムリカバリの書き込み手順はちょっと面倒で次のようになっています。
- カスタムリカバリ(WRP)の入手
- adbコマンドを導入する
- システムを消去・フォーマットする
- カスタムリカバリを書き込む
順々に紹介していきます。
カスタムリカバリ(TWRP)の入手
Mi Pad 3用のTWRPはxiaomi.euが提供しているものが下記からダウンロードすることができます。

Mi Pad 3のコードネームは「cappu」ですので「TWRP_cappu.zip」をダウンロードします。

ダウンロードしたファイルはWindows PC等に保存しておきます。
adbコマンドを導入する
Windows PCからMi Pad 3をUSBケーブル経由で制御するためには「adb」というコマンドが必要になります。
adbコマンドは様々な方法で入手できますが、今回はXiaomiの公式ROM焼きツールであるMIUI ROM Flashing Toolに付属のものを利用します。
まずMIUI ROM Flashing Toolsを下記からダウンロードしてインストールします。

ダウンロードリンクは下記の場所です。

インストールするとadbコマンドも一緒にインストールされているのですが、
そのままだと不便なので使いやすい場所にコピーしておきましょう。
まずコピー先として「c:\xiaomi\adb」というフォルダを用意しておきます。
MIUI ROM Flashing Toolをインストールしたフォルダ(標準ではC:\xiaomi\XiaoMiFlash」)から、「Source」→「ThirdParty」→「Google」→「Android」と進み、このフォルダ内のファイルをすべて用意した「c:\xiaomi\adb」にコピーします。
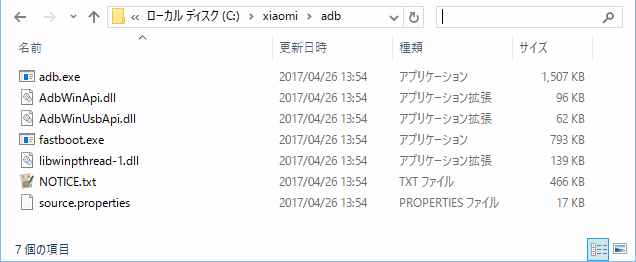
これでadbの導入は完了です。
システムを消去・フォーマットする
通常はTWRPを導入してカスタムROMを書き込むだけで良いのですが、Mi Pad 3の場合はうまくいきませんでした。
システム領域を削除するとうまくいくそうなので、ここでシステム領域を完全に消去してフォーマットし直すことにします。
Mi Pad 3の電源を一回オフにして、ボリュームダウンキーを押しながら電源ボタンを押して電源を投入してください。
うまくいくと画面が次のようになっているはずです。これがFastbootモードです。
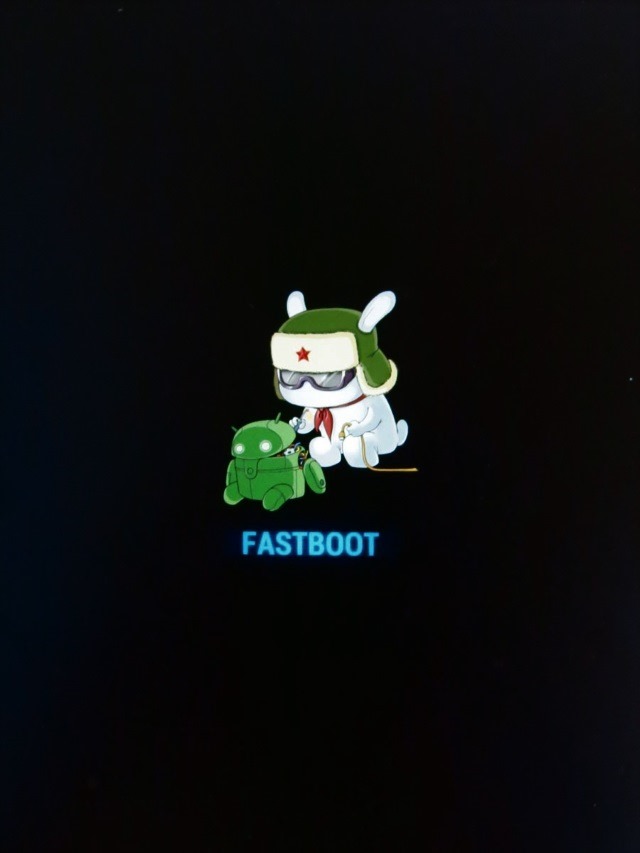
この状態のままWindowsとMi5sをUSBケーブルで接続します。
これでデバイスマネージャを開くと「Android Bootloader Interface」と認識されているはずです。
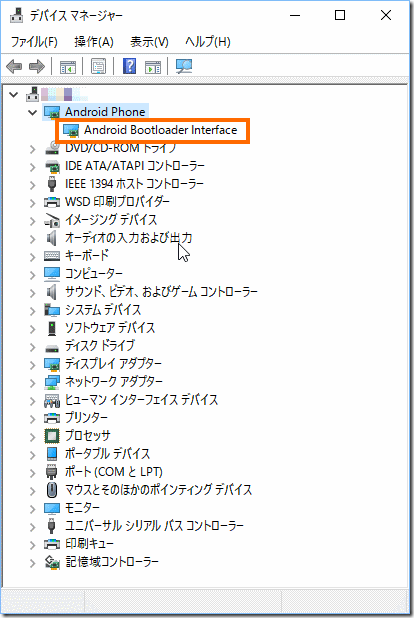
ここまで来たらコマンドプロンプトを開きます。Windows10の場合はスタートメニューを右クリックするとコマンドプロンプトを開くメニュー項目が出てきます。
コマンドプロンプトが開いたたら次のように入力します。
cd c:\xiaomi\adb fastboot devices
これで次の例のように「ランダムな文字 fastboot」という行が表示されれば、準備完了です。
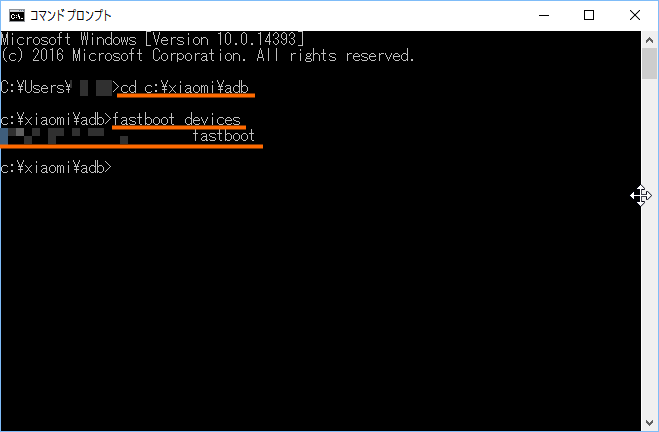
つづいてコマンドプロンプトで次のように入力していきます。
fastboot -w fastboot erase system fastboot format system
うまくいくと次のようになるはずです。
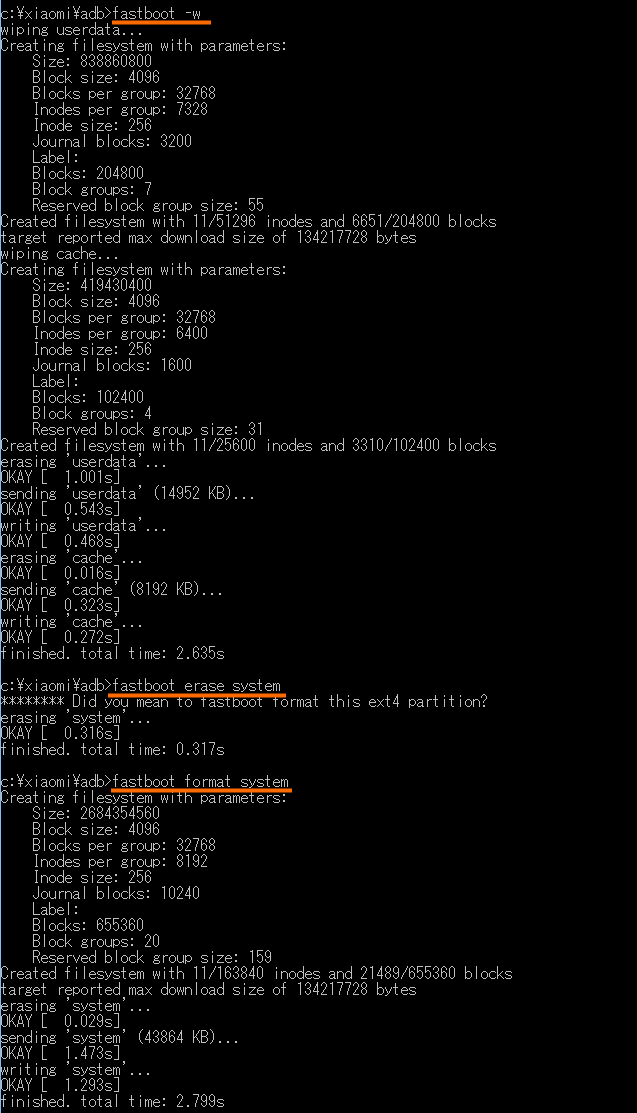
これでシステムが消去されました。
カスタムリカバリ(TWRP)を導入する
操作を簡単にするためにダウンロード済みのTWRP_cappu.zipを展開して得られるtwrp.imgを、adbコマンドを導入したフォルダ(上記の例ではc:\xiaomi\adb)にコピーしておきます。
そして先ほどのコマンドプロンプトで次のように入力します。
fastboot flash recovery twrp.img
うまくいくと次のようになるはずです。

これでTWRPが書き込めたので再起動してTWRPを実行します。
これはMi Pad 3のボリュームアップボタンを押しながら下記のコマンドを入力してください。
fastboot reboot
普通のAndroid(MIUI)が立ち上がってしまった場合は、一度電源をオフにしてボリュームアップボタンをおしながら電源をいれてみてください。
実際にはオレンジの部分は水色になります。
TWRPで起動すると次のような画面になるはずです。画面下のスライダーを右にスライドするとメインメニューが表示されます。
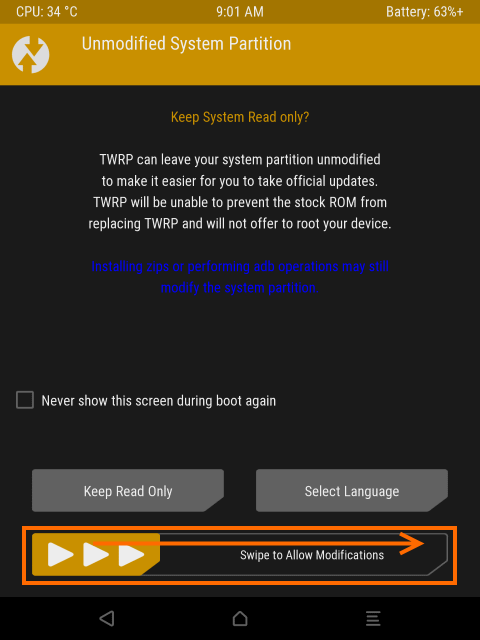
言語が英語になっているので日本語に変えておきましょう。「Settings」を選択します。
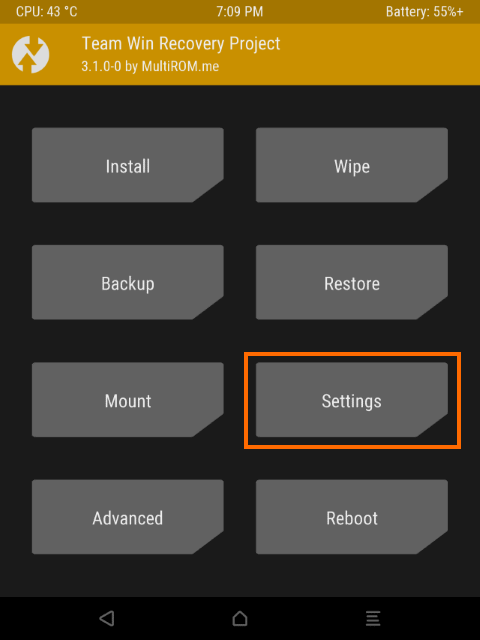
一番右の地球儀アイコンを選択すると言語を選択できますので「Japaese」を選択して「Set Language」を選択します。
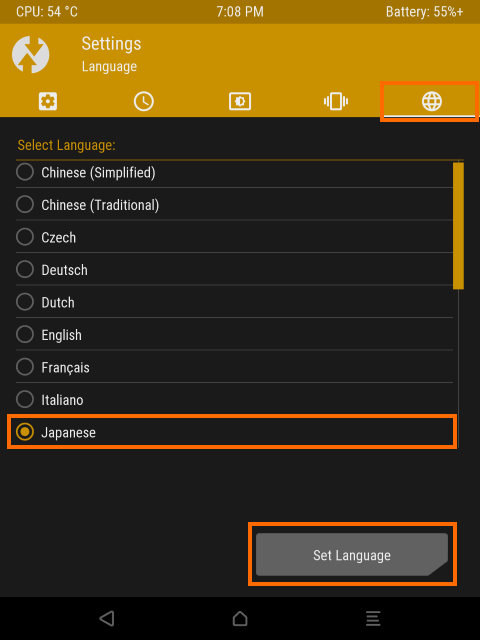
ちなみにタイムゾーンの設定もずれていますので直しておきましょう。
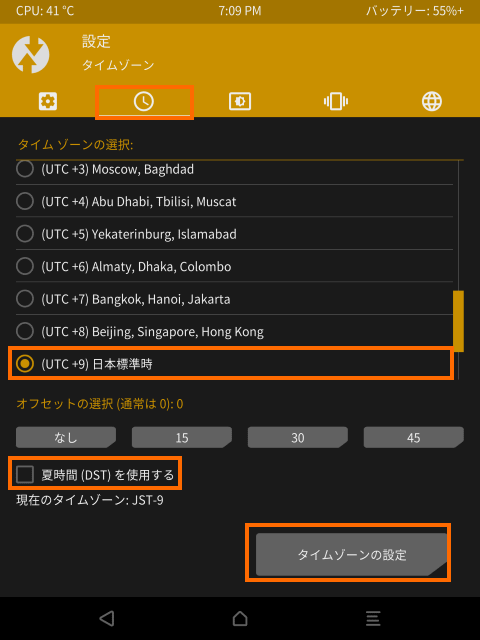
さらにデータパーティションを修正します。
メインメニューから「消去」を選択します。
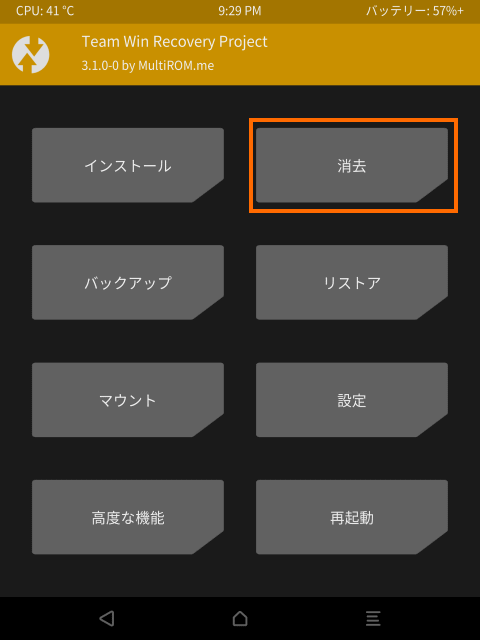
「高度な消去」を選択します。
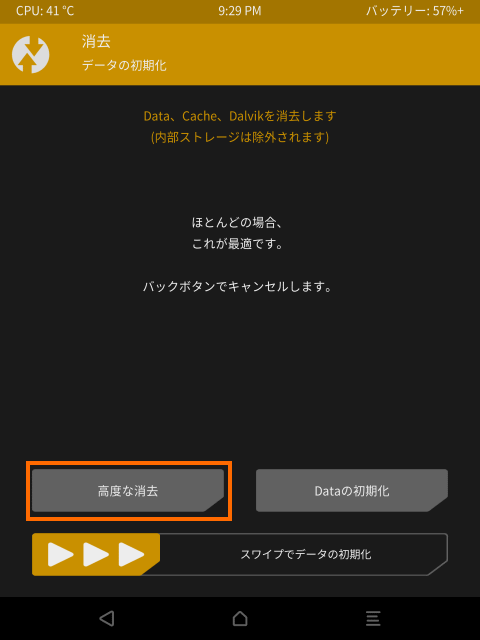
データパーティションを選択して「ファイルシステムの修復と変更」を選択します。
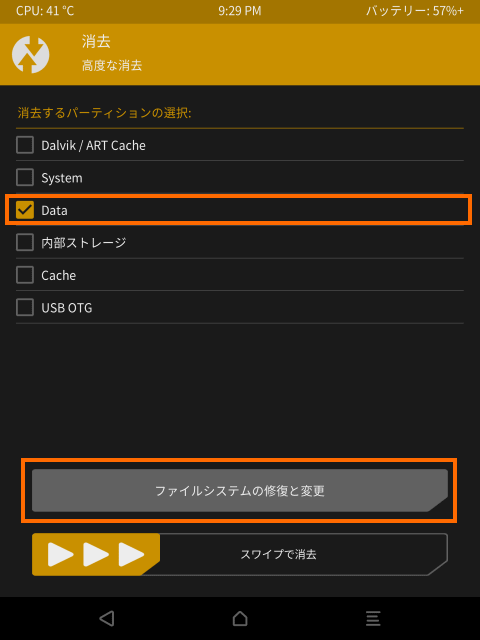
「ファイルサイズのリサイズ」を選択します。
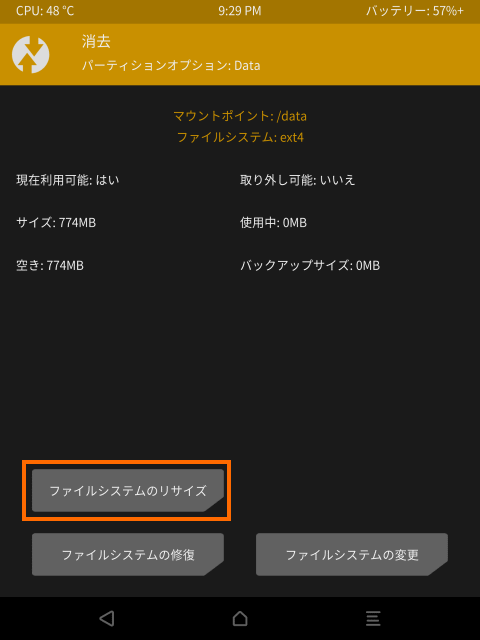
画面下のスライダーを右にスライドします。
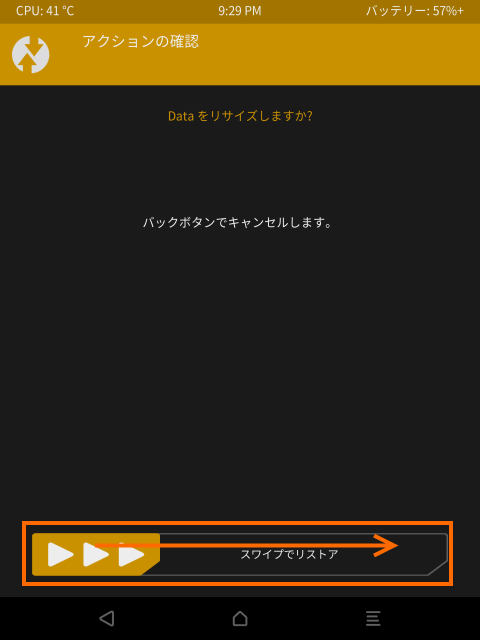
これでデータパーティションが再構築されました。
再起動するまでTWRPが正しくデータパーティションを認識しないようなので、いったん再起動します。
再起動の際にはボリュームアップボタンを押して再度TWRPを起動します。
システムを消去している状況なので再起動してもAndroid (MIUI)は立ち上がらないので注意してください。
カスタムROMの導入
カスタムROMの書き込みはTWRPから行います。
まずUSBケーブルでWindows PCとMi Pad 3を接続して、ダウンロード済みのカスタムROM(xiaomi.eu_multi_MIPAD3_7.6.8_v8-7.0.zip)をMi Pad 3にコピーします。
TWRPで動作しているMi Pad 3とWindows PCをUSBケーブルで接続すると、エクスプローラにMi Pad 3が見えると思いますので、内蔵ストレージにxiaomi.eu_multi_MIPAD3_7.6.8_v8-7.0.zipをコピーします。私はROMというフォルダを作ってそこにコピーしました。
そしてメインメニューから「インストール」を選択します。
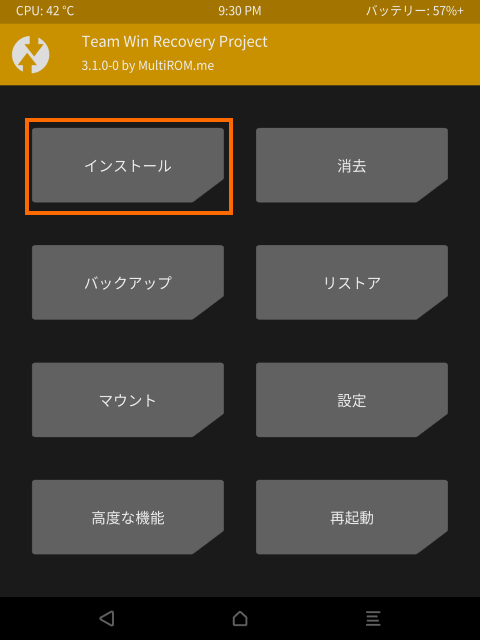
先ほどROMファイルをコピーしたフォルダに移動してROMファイル「xiaomi.eu_multi_MIPAD3_7.6.8_v8-7.0.zip」を選択します。
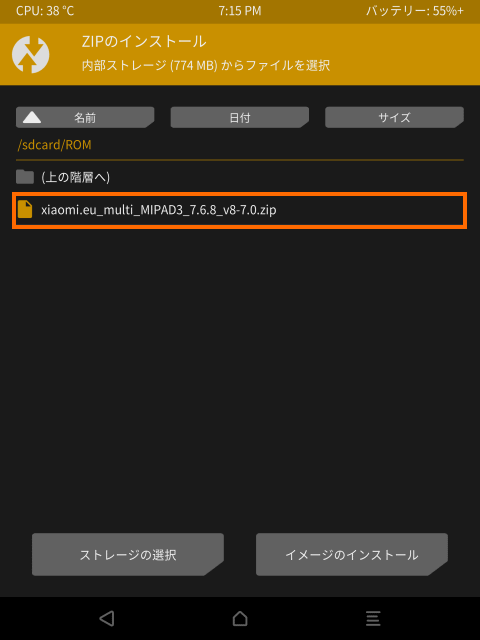
確認画面になるので画面下のスライダーを右にスライドします。
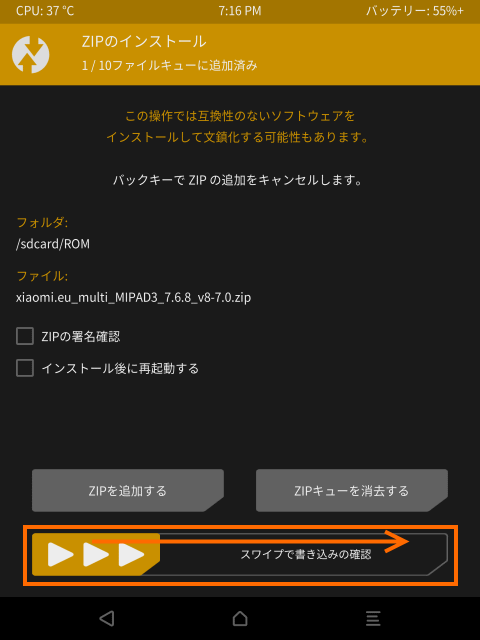
これでROMデータの書き込みが行われます。
ちょっとcustパーティション関係でエラーが出ているのが気になりますが・・・
書き込みが完了したら「Cache/dalvikの消去」を選択します。
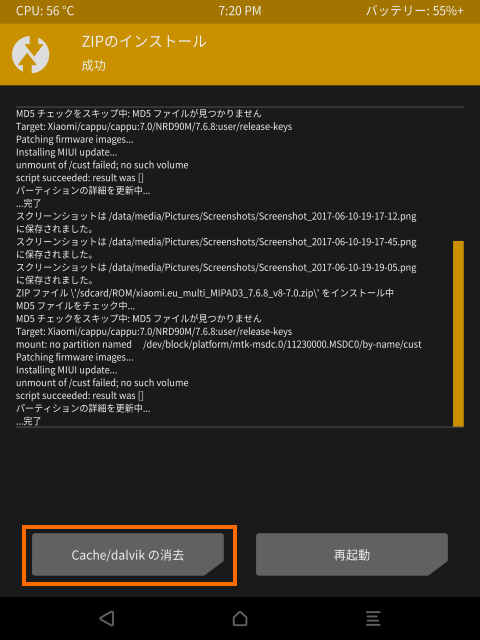
確認画面になるので画面下のスライダーを右にスライドします。
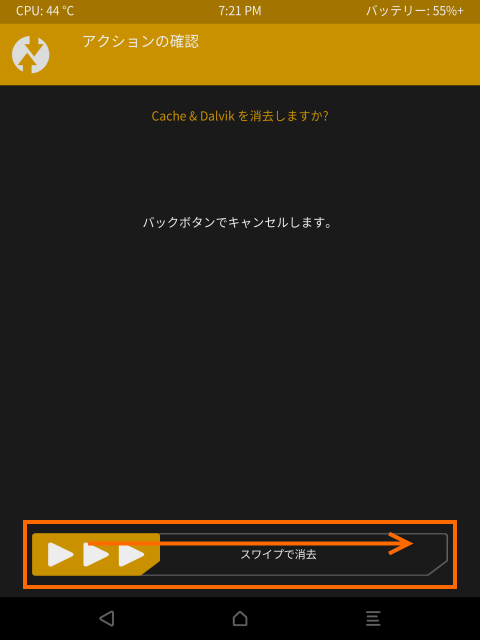
消去が完了したら「再起動」を選択します。
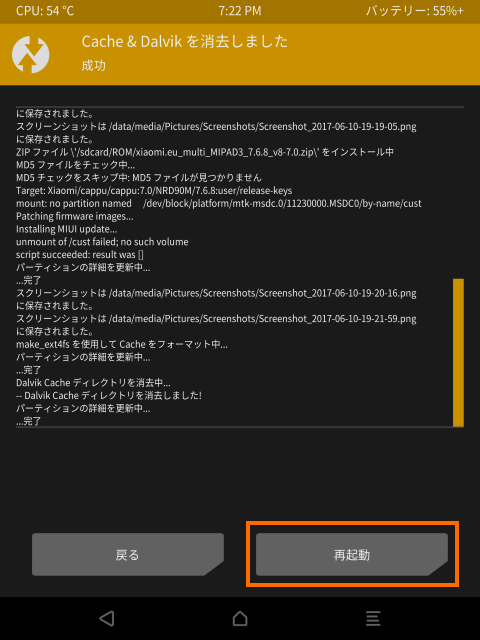
ここでTWRPのアプリをインストールするかどうか聞かれるので「インストールしない」を選択します。
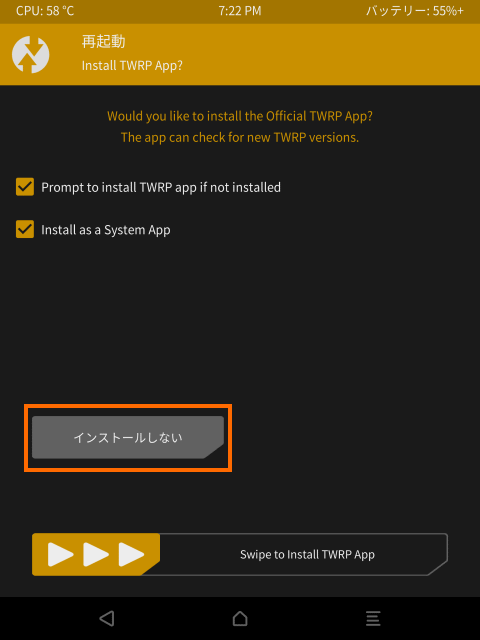
これでMi Pad 3が再起動して書き込んだカスタムROMで起動します。初回起動は少々時間がかかります。
導入後の状態
データを全て削除しているので、カスタムROM(xiaomi.eu)で起動すると初期設定が始まります。
最初に日本語を選択すれば以降は日本語で設定を行うことができます。
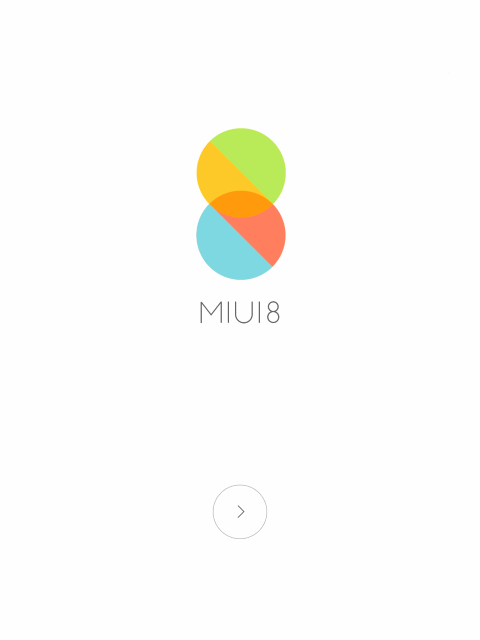
設定メニューから端末情報を見ると下記のようになります。MIUIバージョンに(by xiaomi.eu)と書かれていればOKです。
既に後継モデルのMi PAd 4が発売されているので、いま買うならMi Pad 4がお勧めです。
まとめ
今回はXiaomi Mi Pad 3にxiaomi.euのカスタムROMを導入しました。
カスタムROMの導入手順は通常の手順ではだめでシステムパーティションを消去するという一手間が必要でした。xiaomi.euには日本語リソースが含まれていてメニュー等もほぼ日本語化されるので使いやすいと思います。ROMの書き込みができる方は変更しておくと良いでしょう。
次回はMi Pad 3をルート化します。



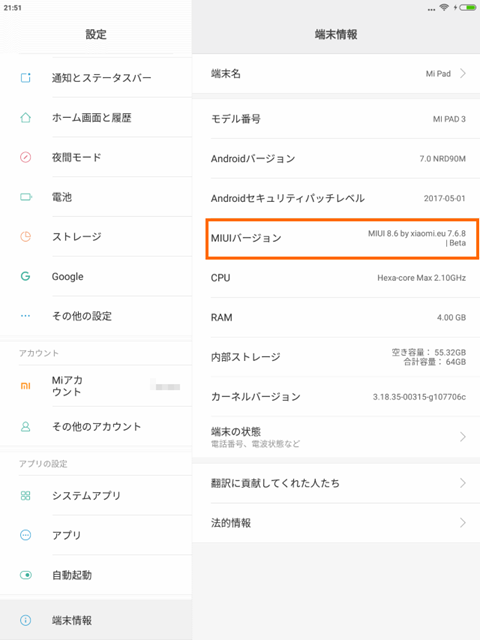



コメント
TWRPの起動後タッチパネルの反応がなくなってしまったのですがどうすればいいのでしょうか。しばらく放置などしましたが変わりませんので。
コメントありがとうございます。
Mi Pad 3のタッチパネルは複数あるらしく、TWRPがお持ちのタッチパネルと合わないとタッチ操作が効かなくなるようです。
とりあえずはマウスをつなげると操作できるという情報もあるので試してみたらいかがでしょうか?
TWRPはいろんな人が移植しているので他の人が作成したTWRPを探すのもありかと思います。
返信ありがとうございます。マウスの接続をしたところ動かすことが出来ましたが、カスタムロム導入の手前で再起動した際に、mi padがUSBを認識してくれなくなりました。
充電→できない
PCによるファイル管理→できる
USB接続によるマウス操作→できない
といった状態です。TWRPの再インストールなどしてみましたが、どうにもならない状態です。mi pad 3用のTWRPも数が少ないようで、今回使用しているもののバージョン違いしか見つけられていない状態です…
どうすればよいのでしょうか?
どのようにしたいのでしょうか?
どうしたいのかわからないので、どのようにすれば良いか、と聞かれても困ってしまいます・・・
普通にMIUIを起動することはできるのですよね?
TWRPはROM焼きする時にしか使わないので、TWRPが使えなくても通常使用には問題なと思うのですが違うのでしょうか?
どうしてもTWRPが使いたいのならば、TWRPの開発者の方に相談するしか無いと思います。
曖昧なコメント失礼しました。
今一番問題なのは充電ができないことです。
PCは認識してくれますし、ファイル管理もできるのですが、充電ができません。今はケーブルが刺さっていても抜けていても充電中の表示がずっと表示されますが、実際充電はできていない状態です。
TWRPでデータパーティションの再構築を行った際に、充電ができなくなったので、そこで何か起きたのかと思いますが、miフォーラムを読み漁っても解決策がなかなか見つからないです。
充電可能にする対策はあるでしょうか?
TWRPではなく、普通にMIUIを起動した状態や、電源OFFにした状態で充電できないのでしょうか?
少なくてもお持ちのMi Pad 3とリリースされているTWRPが適合しないことがわかっているので、開発が進むまでTWRPからは離れていた方が良いと思いますが・・・