前回はXiaomi (Huami)のスマートウォッチAmazfit T-Rexの初期設定を行いました。
今回からはAmazfit T-Rexの機能をチェックしてみたいと思います。今回はまずスマートフォンアプリZeppで設定できる項目を紹介したいと思います。
今回使用しているAmazfit T-Rexは通販サイトのBanggoodから提供していただきました。
BanggoodではAmazfit T-Rexの販売は終了してしまいましたが、Banggoodでのお買い物に興味がある方は下記を参照してみてください。

Banggoodでは様々なセールをしていますので、購入前にはクーポン・セール情報を忘れずにチェックしましょう!

Zeppアプリでの設定画面
ZeppアプリでAmazfit T-Rexの設定を変更するには、右下のプロフィールを選択した後に、マイデバイスのAmazfit T-Rexを選択します。
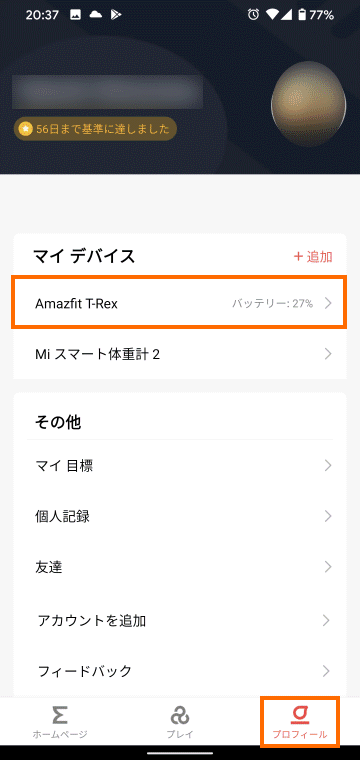
これで設定メニューが表示されます。かなりのメニュー項目があることがわかります。
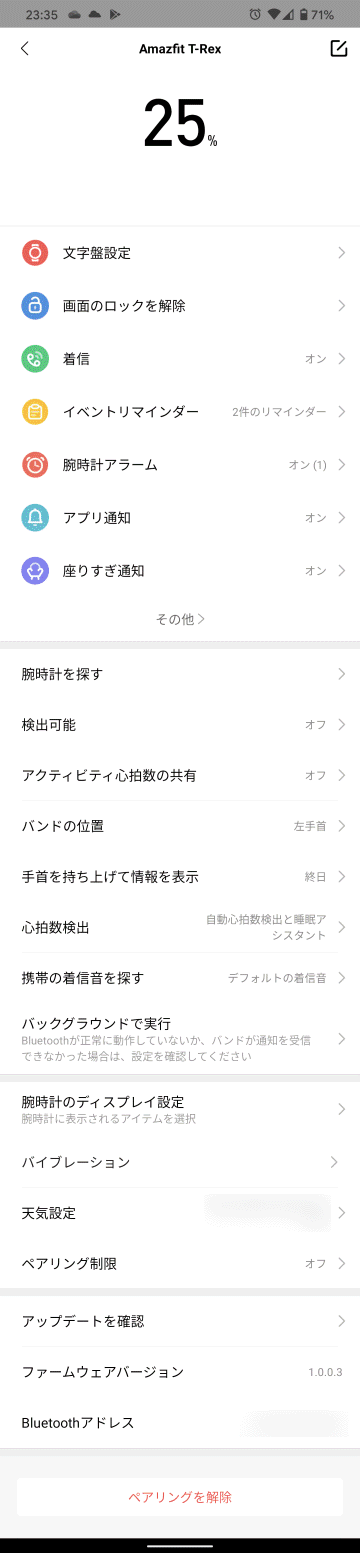
いくつか代表的なものを紹介していきます。
ウォッチフェース(画面)の変更
Zeppアプリで「文字盤設定」を選択します。
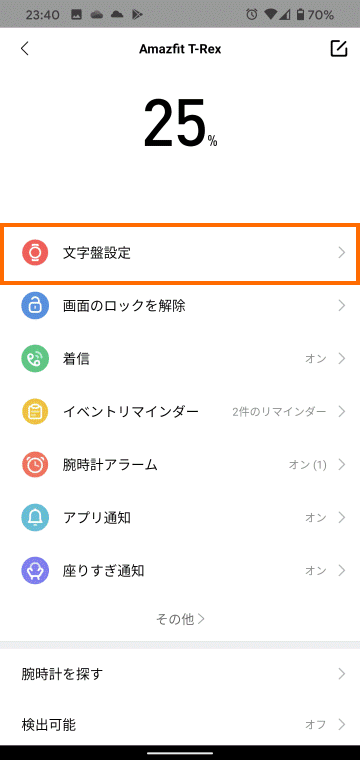
これで利用可能なウォッチフェースが表示されます。私が試したときには30個のウォッチフェースが用意されていました。
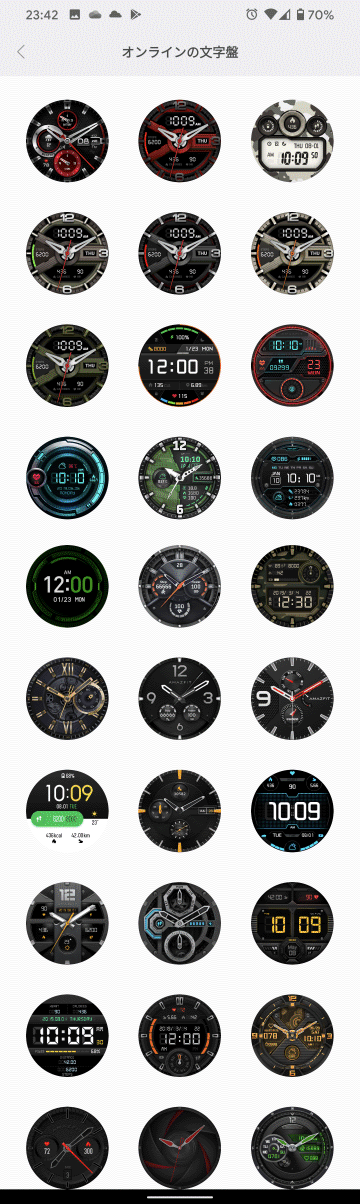
丸いグレーのアイコンが表示される場合は、いずれかをタップしてみてください。
ウォッチフェースのダウンロードが始まると思います。
アナログウォッチ風・デジタルウォッチ風など様々なデザインが用意されています。なんとなくAmazfit T-Rexに合わせたメカニカル感じのデザインが多い気もします。
今回は一番左上の「Dark elf」というデザインを選んでみました。
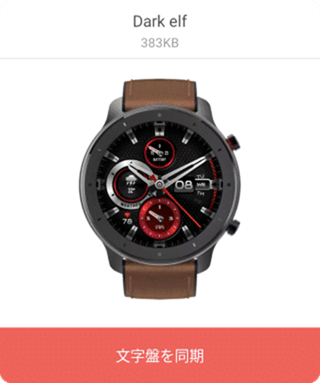
このウィッチフェースに変えるには「文字盤に同期」を選択します。
これでインターネットからデータをダウンロードし、Amazfit T-Rexにデータを転送します。
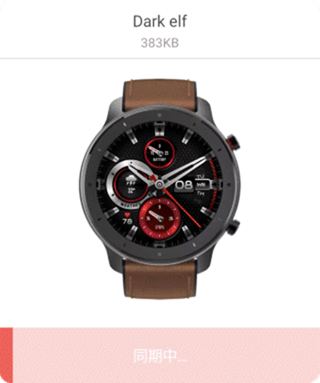
データの転送中はAmazfit T-Rexの画面は「文字盤の同期」と表示されます。

データの転送完了するとAmazfit T-Rexのウォッチフェースが変ります。

自由にウォッチフェースが選べるというのは、いかにもスマートウォッチという機能だと思います。
通知の設定
スマートウォッチはディスプレイに様々な情報を表示することができます。
様々なイベントや条件に応じてディスプレイに情報を表示することで、スマートウォッチの使い勝手を上げることができます。
スマートウォッチに表示させる情報を設定するにはZeppアプリで「その他」を選んでみましょう。
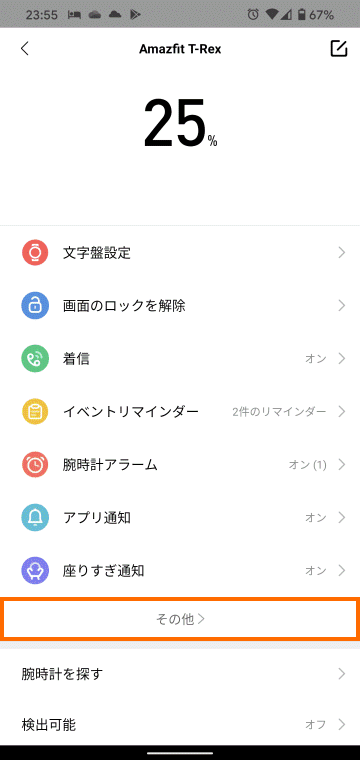
これでスマートウォッチに情報を表示するためのメニューが8項目出てきます。
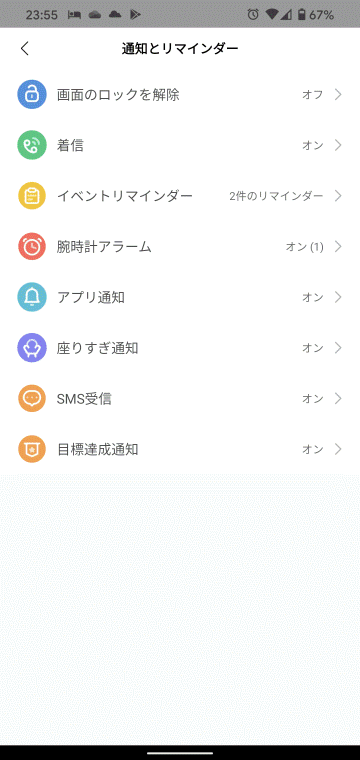
一つ一つ概要を紹介していきます。
といってもマニュアルがあるわけでもなく、私が試して機能をチェックしただけなので間違っているかもしれませんのでご了承ください。
画面のロックを解除
この設定はAmazfit T-Rexが近くにあるときにスマートフォンの画面ロックを自動解除する機能です。
指紋や顔認証がめんどうという方には便利な機能です。特に最近はマスクを着けていることが多いので、顔認証しかないスマートフォンを使っている場合には便利なはずです。
この「画面ロックを解除」を選択するとスマホアプリは次のような画面になります。
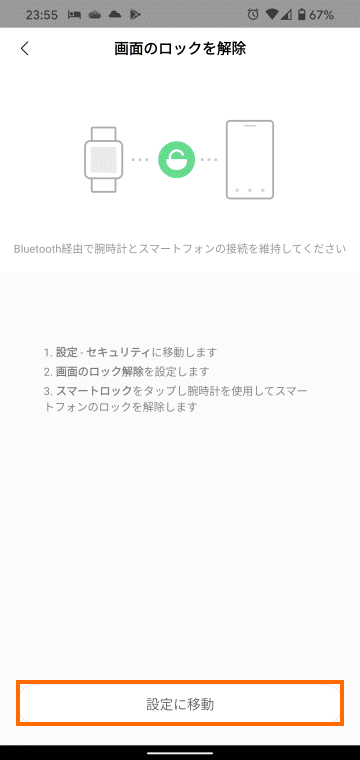
画面下の「設定に移動」を選択すると、まずはスマートフォンとAmazfit T-RexをBluetoothでペアリングするように通知が表示されます。
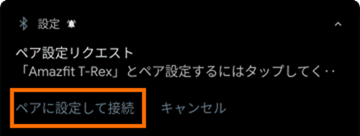
この表示に従ってAmazift T-Rexとスマートフォンをペア設定しましょう。
また、スマホの画面はAndroidのセキュリティ設定画面を開いているはずなので、「Smart Lock」→「信頼できるデバイス」を選択します。そして「信頼できるデバイスを追加」でAmazfit T-Rexを追加すればOKです。
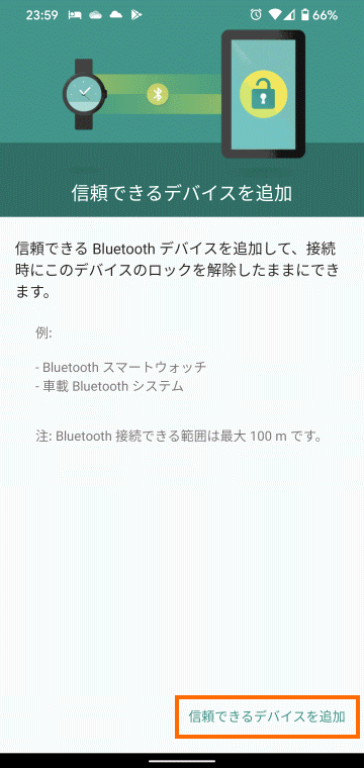
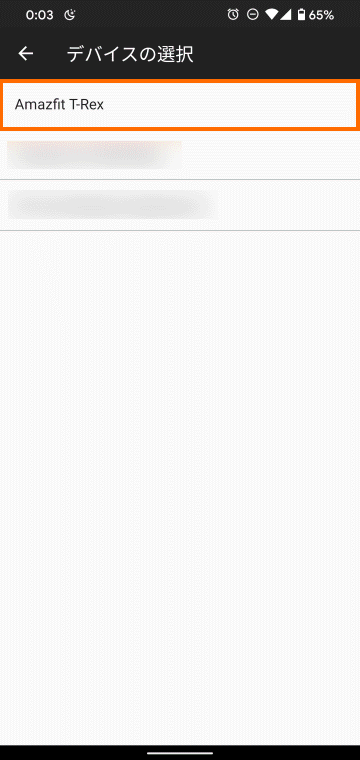
画面にはAmazfit T-Rexが近くにあるとスマートフォンのロックが解除されるとの説明が表示されます。
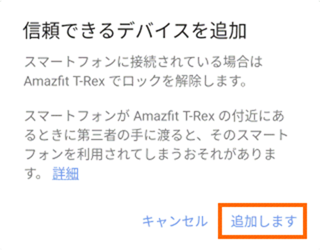
理解したら「追加します」を選択しましょう。下記のような画面が表示されたら設定完了です。
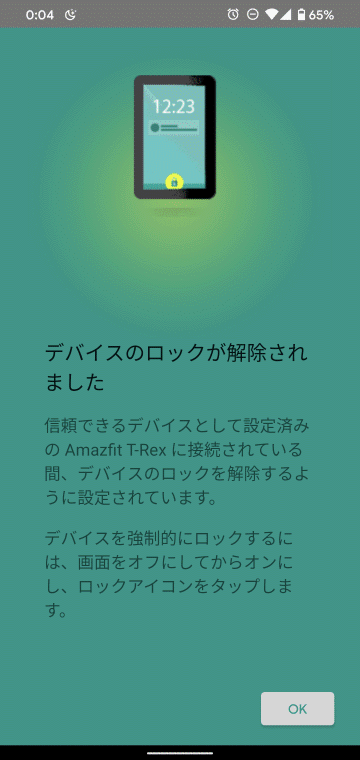
これでマスクをしていてもAmazfit T-Rexを装着していればスマートフォンのロックが解除されるはずです。
着信
その名前の通りスマートフォンへの着信をAmazfit T-Rexに伝えるための機能です。この機能によりBluetoothの通信ができ距離にいればスマートウォッチだけで着信を確認できます。
この機能を有効にするためには「着信通知」をオンにします。
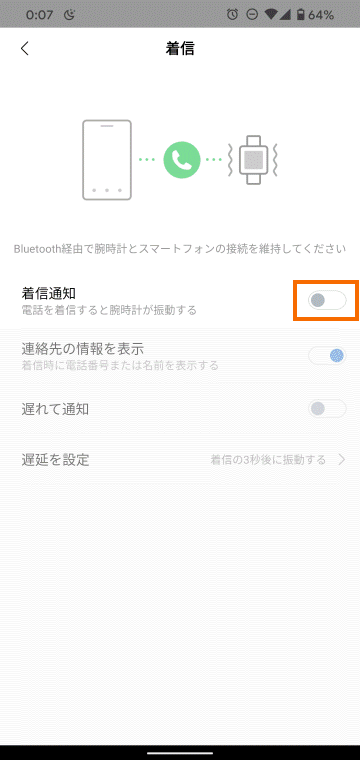
ただしこの機能を使うためにはZeppアプリがバックグランドで動く必要があるのでその注意が表示されます
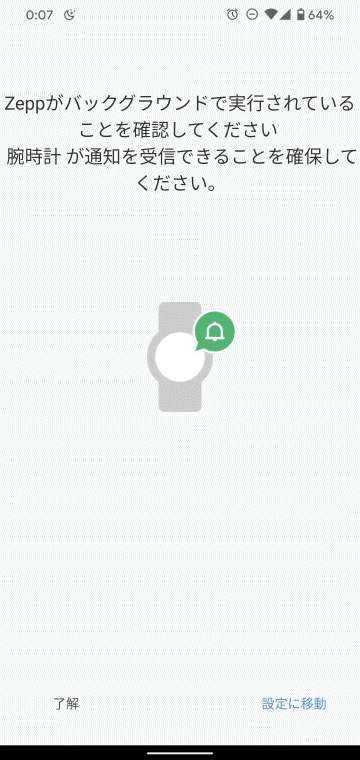
左下の「設定に移動」を選択すると、このバックグラウンド動作の設定ができます。この設定は後述します。
>
通知の設定画面の設定により、スマートフォン側に発信者の情報を表示させたり、通知のタイミングを変更することができます。
発信者の名前を表示するためには、Zeppアプリに連絡先へのアクセスを許可させておく必要があります。
着信通知をオンにした状態で着信があると、Amazfit T-Rexには次のような画面が表示されます。

ここでは発信者の情報が表示されていませんが、発信番号が連絡先に登録されていれば名前も表示されます。日本語(漢字)の名前も表示可能だと思います。
なお、Amazfit T-Rexはマイクがついていないので通話をすることができません。なので、ここでできるアクションは着信を拒否(切断)するか、無視するかだけになります。
イベントリマインダー
イベントリマインダーはZeppアプリで設定したイベントをAmazfit T-Rexに通知できる機能です。
ここで言うイベントはZeppアプリで設定したイベントであって、Googleカレンダー等のイベントではない点に注意してください。
イベントはイベントリマインダーで「追加」を選択すると新しく設定できます。
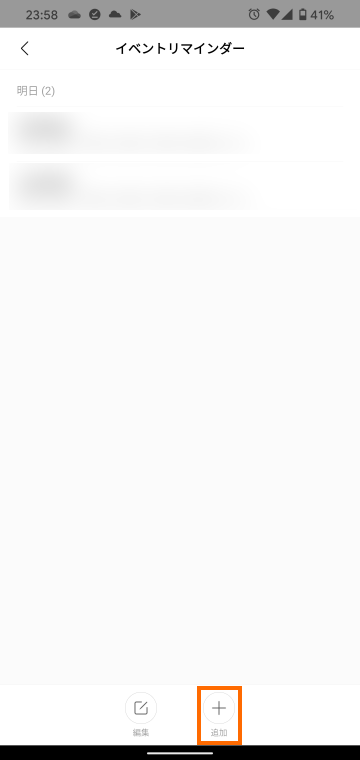
イベントには「名前」「期間」「時間」を設定できます。「期間」のところでは「1回のみ」「毎日」「毎週」「毎月」「毎年」というような設定ができます。もちろん特定の曜日のみの設定も可能です。
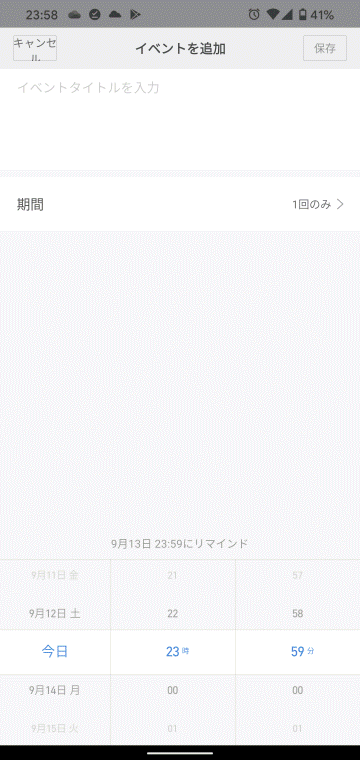
イベントリマインダーで指定した日時になるとAmazfit T-Rexには次のように表示されます。

Amazfit T-Rexは日本語表示に対応しているので、イベント名に漢字やひらがな・カタカナを使ってもちゃんと表示できます。
私は家を出る時間をイベントとしてセットしておき、朝の準備が遅れないようにしています。
腕時計アラーム
イベントリマインダーに近いですが、こちらはシンプルにAmazfit T-Rexを振動する時間を設定できます。
Amazfit T-Rexの画面にテキストを表示する必要がない場合は、イベントリマインダーよりも腕時計アラームの方がお手軽です。
また、スマートウォッチだけの振動でうるさくないので、寝室を共有している場合や、職場の休憩時間に居眠りする場合などに便利です。
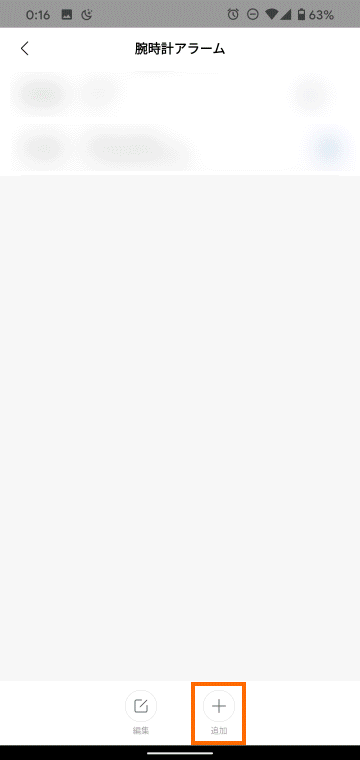
アラームを追加するには画面下の「追加」を選択し、アラームのタイミングを設定します。
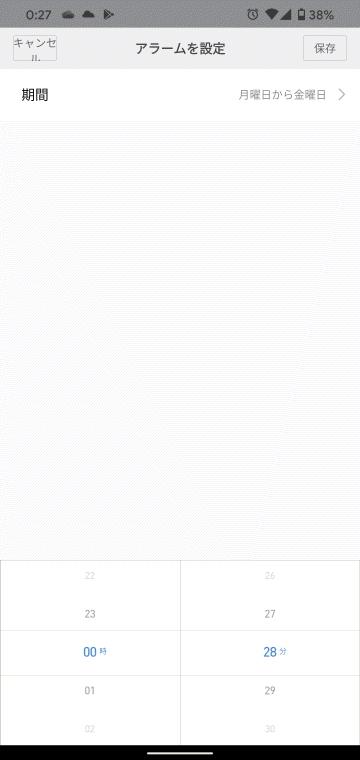
アラームは特定の曜日のみや、月~金というような設定もできます。
アラームの時間になるとAmazfit T-Rexは振動し、画面は次のようになります。

「閉じる」をタッチするとアラームが停止し、「後で」をタッチするとスヌーズとなって、10分後にもう一度振動します。
アプリ通知
スマートウォッチはスマートフォンと連携することによって本領を発揮します。
わかりやすい連携がスマートフォンに表示される「通知」をスマートウォッチ側に表示させることです。
この設定が「アプリ通知」です。Zeppアプリで「アプリ通知」を選択すると最初は「通知にアクセスできません」と表示されるはずです。
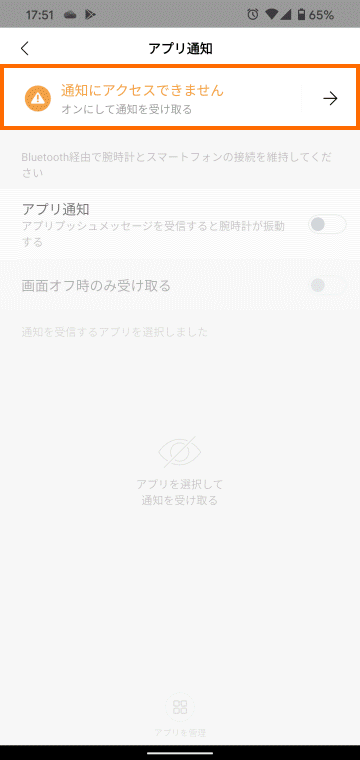
この部分をタップすると「Zepp通知読み取り権限を有効にしてください」と表示されるので「OK」を選択します。
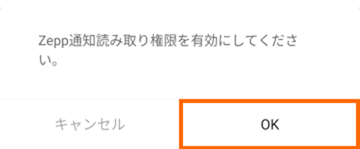
これでAndroidの設定の「通知へのアクセス」が開きます。ここにZeppという項目があるのでこれをオンにします。
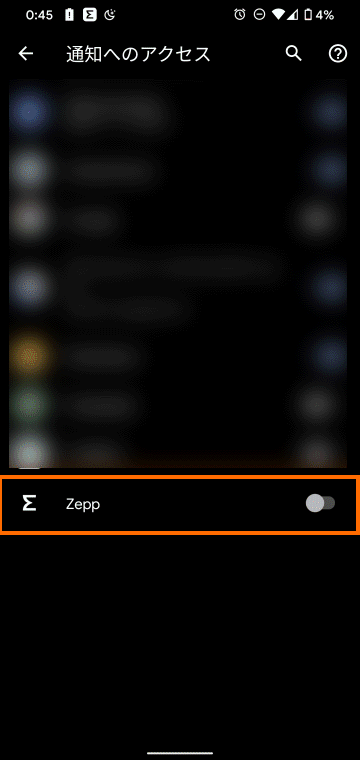
これで次のような警告が表示されます。
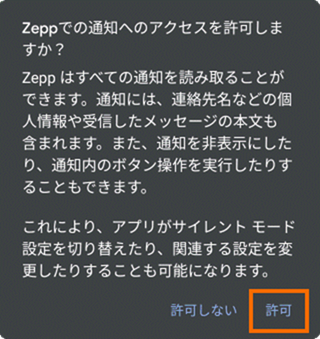
これはスマートフォンの通知エリアに表示される内容をZeppアプリが読み取れるようになるということですが、Amazfit T-Rexに通知の内容を表示する必要があるのである意味当然です。
ここでは「許可」を選択しておきます。下の画面のようにZeppのスイッチがオンになっていればOKです。
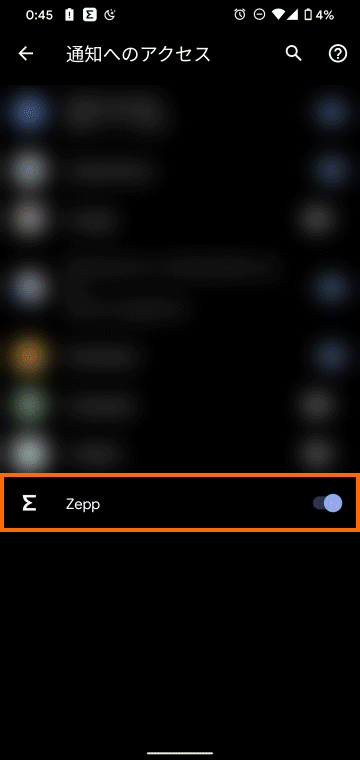
これでZeppの画面に戻るとアプリ通知のスイッチを変更できるようになっていますので、スイッチをタップしてアプリ通知をオンにします。
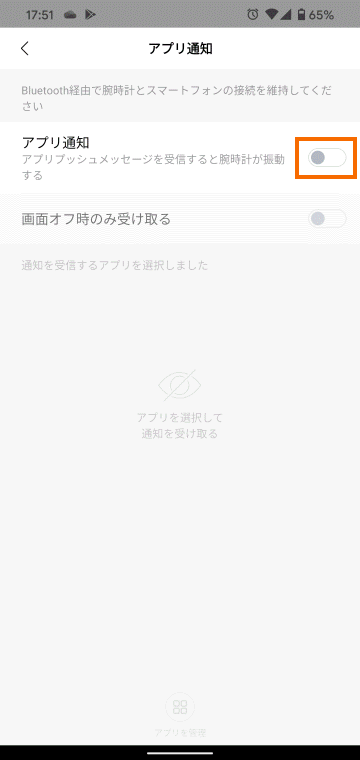
アプリ通知をオンにすると次のような画面になりZeppアプリをバックグランドで動かすように表示されます。
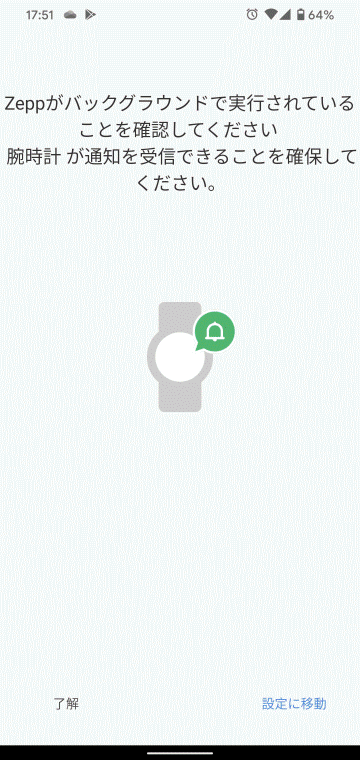
「設定に移動」を選択すると、このバックグラウンド動作の設定ができます。この設定は後述します。
Amazfit T-Rexに通知を表示するアプリについては「アプリを管理」をタップすることで選択できます。
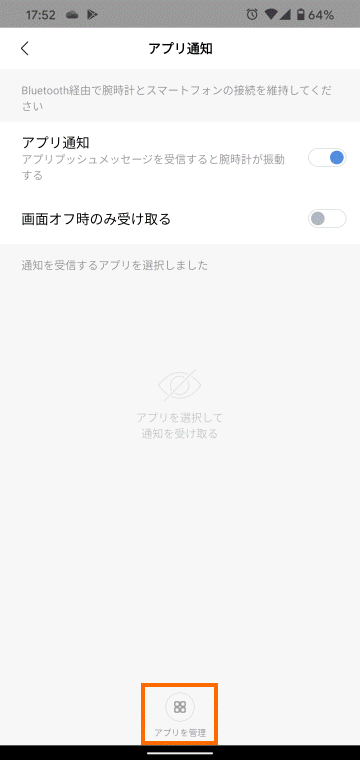
これでインストールされているアプリのうち通知を発生させるアプリの一覧が表示されます。この中でAmazfit T-Rexに表示させたいアプリを選びましょう。
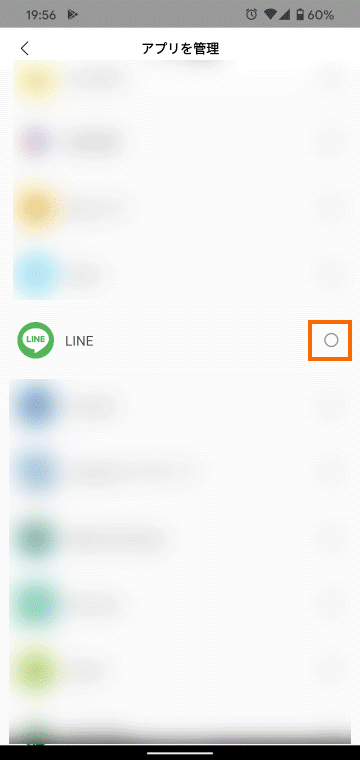
例えばLINEやGメールなどを選ぶとよいと思います。私はLINEの他にメールソフト(BlueMail)をなどを選択しておきました。
実際にLINEが着信すると下記のように表示されます。

私はLINEの内容を通知に含めないようにしているので、通知内容は「新着メッセージがあります。」という分になります。
通知にLINEの内容を表示するようにしている場合は、LINEの内容が表示されます。
座りすぎ通知
これは1時間座りっぱなしでいることを検出すると、Amazfit T-Rexが振動して運動するように促してくれる機能です。
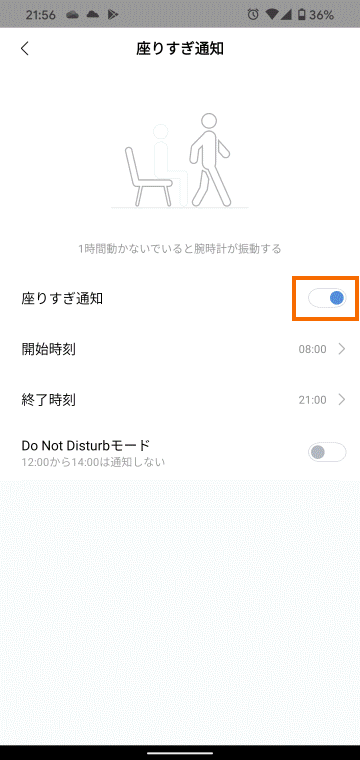
デスクワークが多い方は、開始時間と終了時間を設定して、仕事中に座りっぱなしにならないように通知してもらうと良いでしょう。
通知があるとAmazfit T-Rexは振動し、画面に運動を促すメッセージが表示されます。
残念ながらタイミング良く撮影ができませんでした。
ただ、座りすぎ判定のアルゴリズムがイマイチ謎で、立っているときに座りすぎ通知があったりします。
連続で1時間座っていたかどうかというよりも、1時間の中で座っている割合が高いと通知が発生するのかもしれません。
SMS受信
これはその名前の通りSMSを受信した場合にAmazfit T-Rexに通知する設定です。
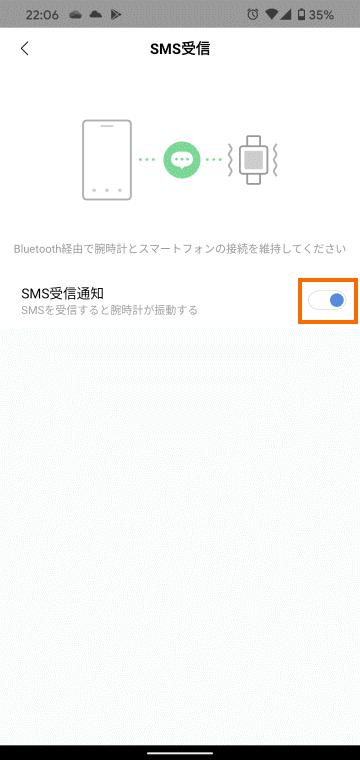
この機能を使うためにはZeppアプリにSMSへのアクセスを許可しておく必要があります。
SMSを受信すると次のようにSMSの中身がAmazfit T-Rexに表示されます。

ちなみにこの画面に表示されているSMSはYahoo! Japanにログインする際に二要素認証のときのものです。
ちゃんと日本語も表示されていることがわかると思います。
目標達成通知
Zeppアプリの「マイ目標」→「歩数目標標」を設定してある状態で目標達成通知をオンにすると、その目標を達成したときにAmazfit T-Rexにメッセージを表示してくれます。
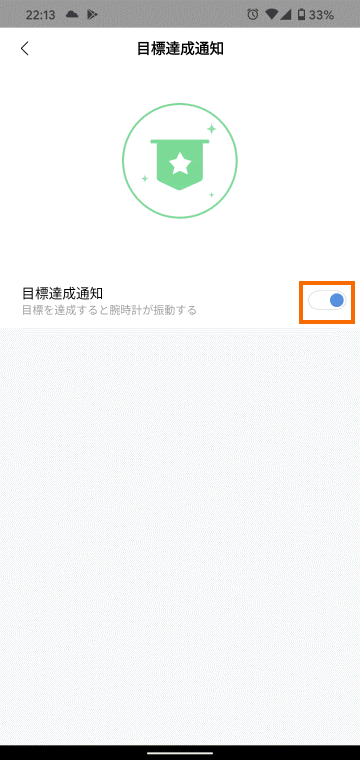
目標達成通知の画面を紹介したかったのですが、残念ながらうまい具合に撮影はできませんでした。
たいした画面ではないですが、是非ご自分で確かめてみてください。
本体メニューの設定
Amazfit T-Rexは時計画面で左スワイプをするとメニューを表示させることができます。

メニュー項目は
- 状態
- PAI
- 心拍数
- 運動
- アクティビティ
- 天気
- ミュージック
- アラーム
- イベントリマインダー
- タイマー
- カウントダウン
- スマートフォンを探す
- コンパス
- 設定
と14項目もあります。
さすがに14項目もあると小さいAmazfit T-Rexのディスプレイで項目を選ぶのも大変です。
そこでZeppアプリの「腕時計のディスプレイ設定」を選ぶと、Amazfit T-Rexに表示させるメニュー項目と順序をカスタマイズすることができます。
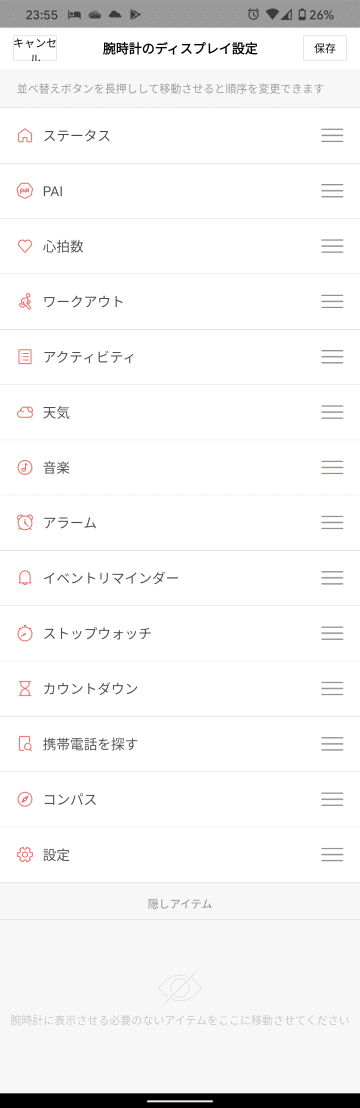
右側の三本線のアイコンをロングタップした状態で上下すれば表示順序を入れ替えることができます。また、そのまま一番下の「隠しアイテム」の領域まで持って行けばそのメニュー項目はAmazfit T-Rexでは非表示になります。
たとえば、アラームやイベントリマインダーはスマートフォンで設定するのであれば、非表示にしてしまって良いでしょう。
その他の設定
Zeppアプリにはそのほかにも多くの設定項目があります。簡単に紹介していきます。
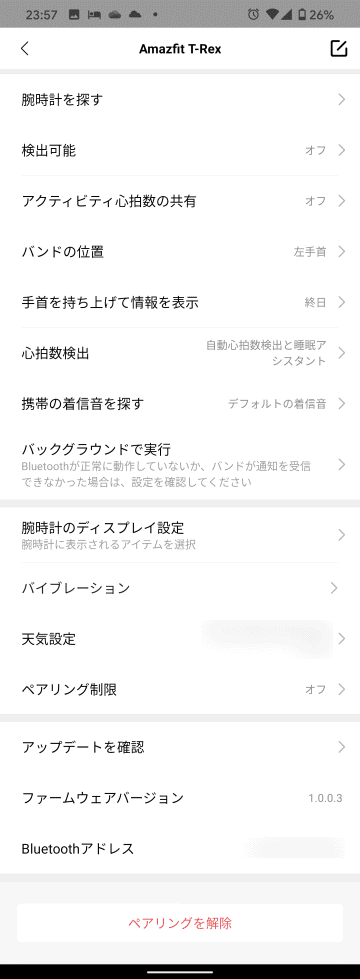
アクティビティ心拍数の共有
おそらくこれをオンにするとアクティビティ中にAmazfit T-Rexが測定した心拍数データを、同じスマートフォンとペアリングしている他のスマートデバイスに共有できるのだと思います(もしかしたら違うのかもしれません)。
複数のスマートデバイスを利用する際には便利かもしれませんが、Amazfit T-Rexだけを身につける場合はオフにしておいて良いのではないかと思います。
バンドの位置
これはAmazfit T-Rexを装着する腕の選択です。右手首か左手首かを選択しましょう。
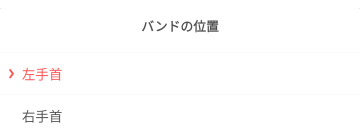
手首を持ち上げて情報を表示
Amazfit T-Rexは省エネのため通常が画面がオフになっています。
そして腕時計を見るアクションを検出すると自動的に画面がオンになり時刻などが表示されます。
この手首を持ち上げて画面をオンにする機能に関しても設定ができます。
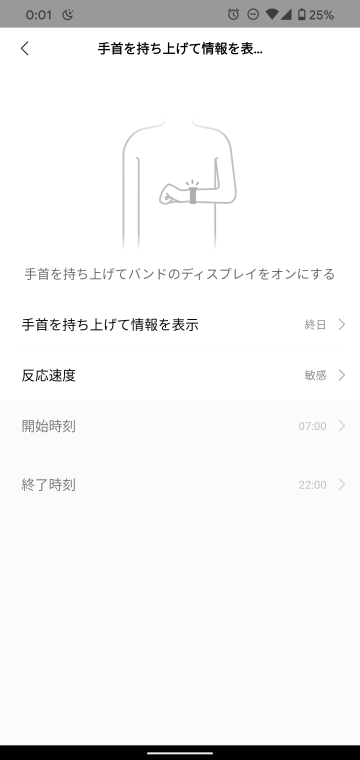
選択できる項目は、反応する感度と反応する時間帯です。
心拍数検出
Amazfit T-Rexで心拍数の計測はデフォルトではオフになっています。これはバッテリー消費を抑えるためです。
心拍数を自動的に計測するには検出方法を選択します。
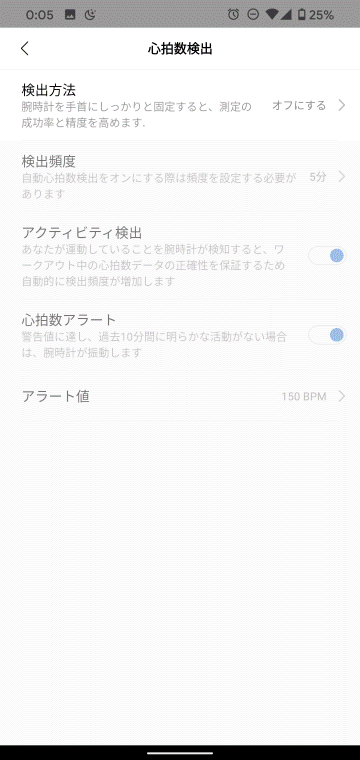
検出方法のパターンは、
- 自動的に心拍数を計測を開始する
- 睡眠中は自動的に心拍数を計測を開始する
- 上記の両方
を選択することができます。
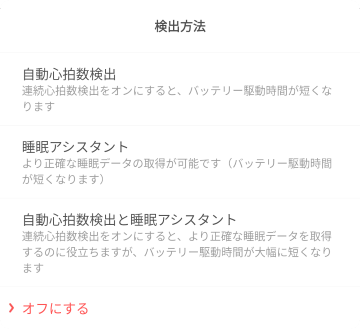
いずれもオンにするとバッテリーの消費が早くなるので注意が必要です。
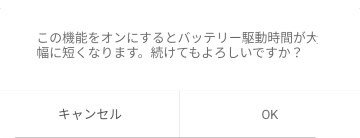
なお、自動計測をオンにした場合は、計測頻度を1分間~30分間隔で設定することができます。
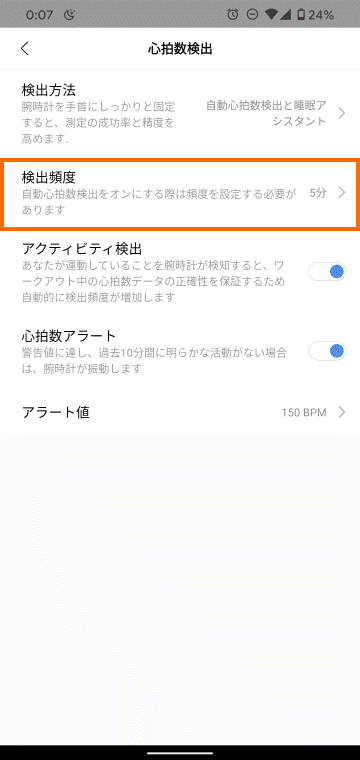
間隔が長い方がバッテリー消費を抑えることができます。
ただ運動中は心拍数を短い間隔で測定した方が詳細な分析ができます。「アクティビティ検出」をオンにしておくと、検出頻度に関わらず、アクティビティ中は細かく測定します。
試しに検出方法を「自動心拍数検出と睡眠アシスタント」の両方とし、検出頻度を5分として丸一日Amazfit T-Rexを装着して生活するとバッテリーは6~7%減りました。
これくらないなら自動検出にしても良いかなと思います。
バックグラウンド実行設定
メッセージリマインダーや通知を行う場合、Zeppアプリをバックグラウンドで動かし、自動的に停止しないようにしなければ行けません。
この「バックグラウンド実行設定」ではこの設定ができます。
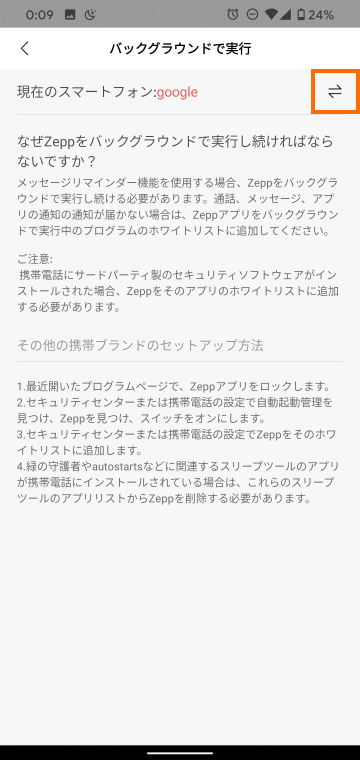
右上の左右矢印のアイコンをタップすると使用中のスマートフォンのOSを選択できます。ただ、選択肢は海外メーカのOSのみです。
この一覧に自分が使っているスマホのOSがない場合は、Zeppアプリが自動的に停止させられないように手動で設定する必要があります。
Android 10の場合は、「設定」→「電池」→「電池使用量 (右上のスリードットから選択)」とするバッテリーを消費しているアプリが表示されるので「Zepp」を選択します。
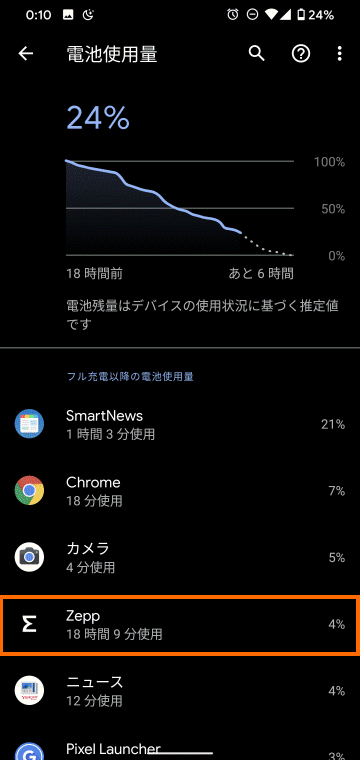
これで電池使用量の管理画面が表示されます。
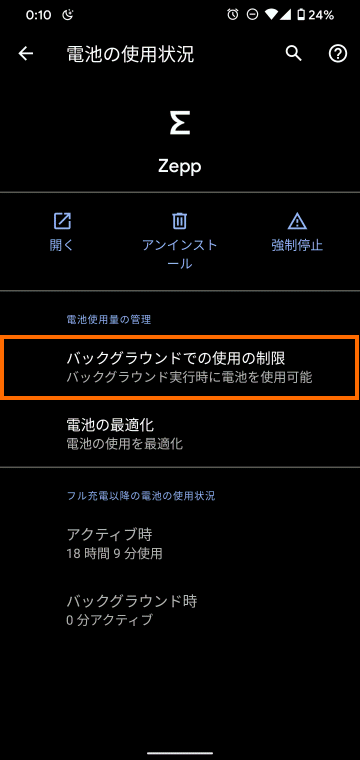
ここで「バックグラウンドでの使用を制限」の欄に「バックグランド実行時に電池を使用可能」となっていることを確認しましょう。
もしここが「制限」となっている場合はタップして制限を削除しましょう。
バイブレーション
このメニュー項目はAmazfit T-Rexが振動するときに振動パターンを設定することができます。
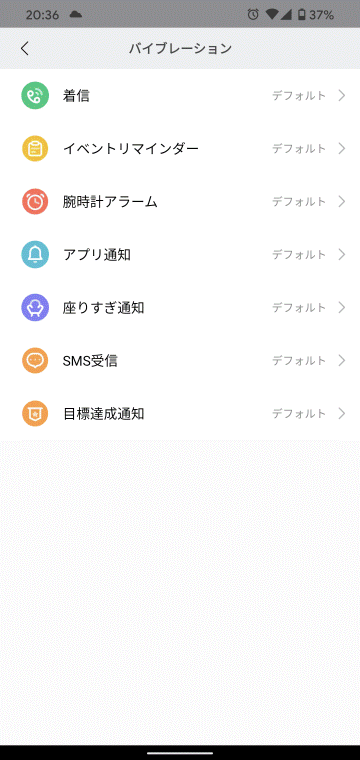
変更したい場合は、変更したい通知を選んで「追加」を選択します。
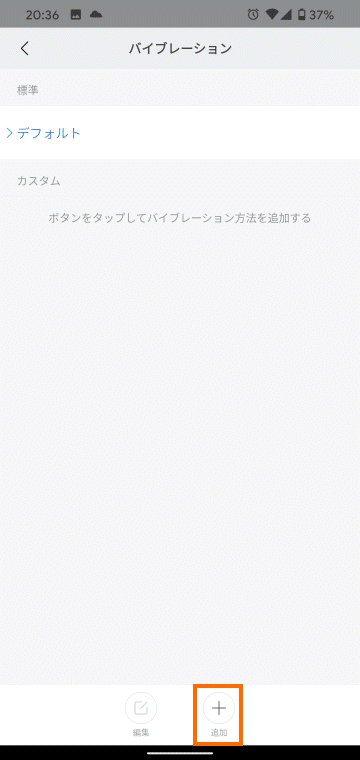
すると下のような画面になります。
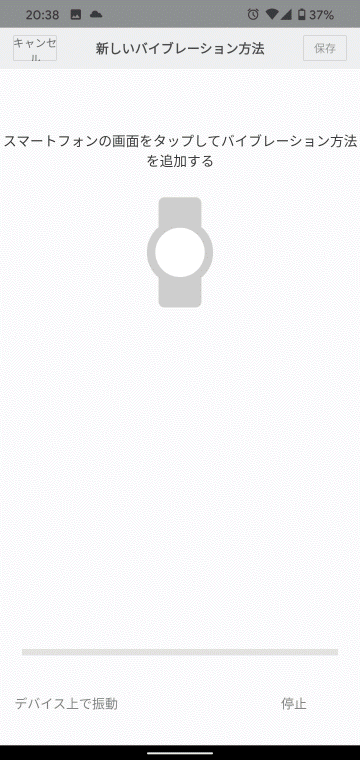
この画面のどこかをタップすると、画面下のバーが左から右に伸びはじめす。
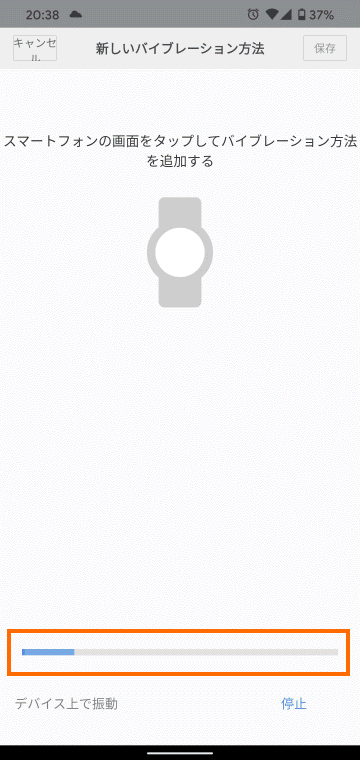
この間にスマートフォンの画面をタッチすると、そのタッチしたタイミングに振動するように記録されます。
作成した振動パターンは「デバイス上で振動」を選ぶとテストできます。
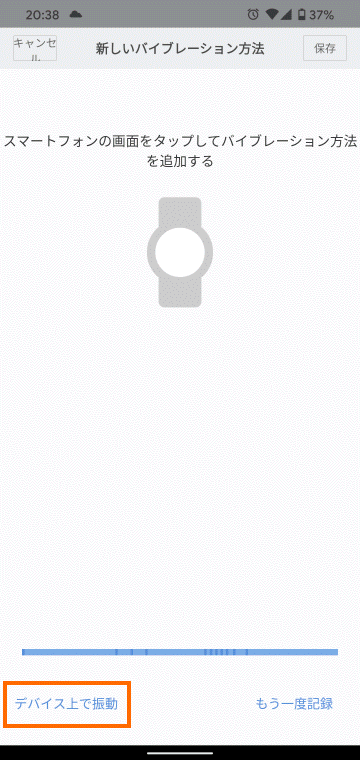
気に入った振動パターンができたら「保存」を選ぶと、選択した通知に作成した振動パターンを割り当てることができます。
天気設定
Amazfit T-Rexに表示する天気情報を設定できます。
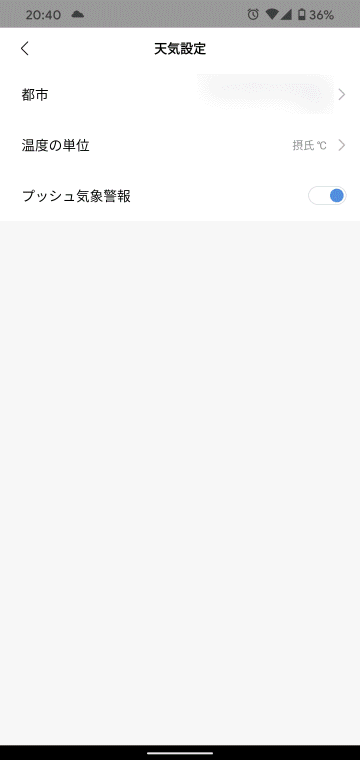
デフォルトでは使用中の都市の天気を取得します。
これを変えたい場合は都市名をタップして「自動的に位置情報を取得」をオフにしましょう。
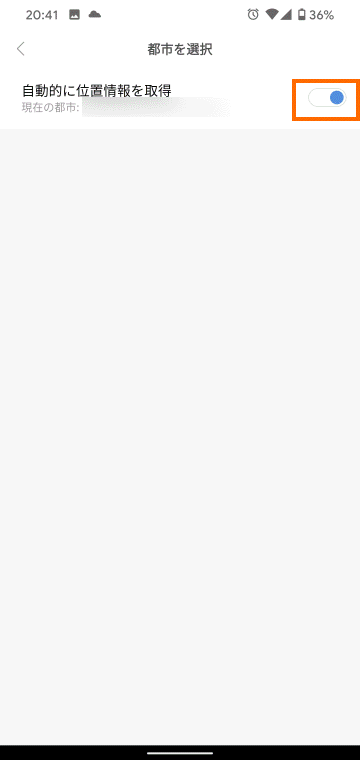
そして都市名を入力します。例えば「品川」と入力して虫眼鏡アイコンをタップすると次のように表示されるので、一番上の日本の品川区を選択します。
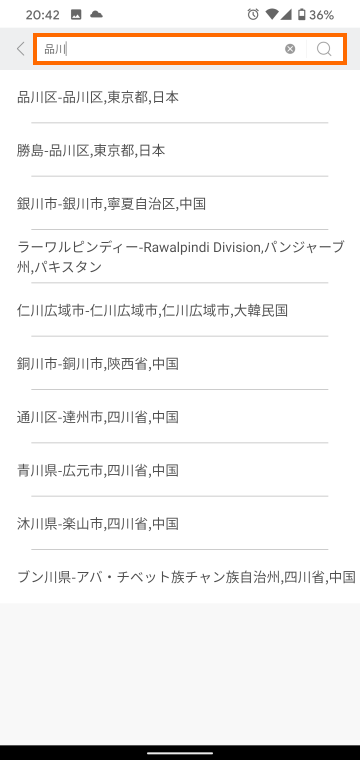
ただ、この都市名の検索は世界中の都市名から行われるようで、都市名によってはうまくいかないかもしれません。
その場合は近隣都市を設定するか、「自動的に位置情報を取得」をオンにしておきましょう。
[Amazfit_T-Rex_Product]
まとめ
今回はスマートウォッチAmazfit T-Rexと組み合わせて利用するスマホアプリZeppで行える設定項目を紹介しました。
Zeppアプリには多くの設定項目があり、Amazfit T-Rexの動作を好みにカスタマイズすることができます。
ZeppアプリもAmazfit T-Rexも日本語に対応しているので、マニュアルがなくてもなんとかなるのではないかと思います。
次回はAmazfit T-Rexの本体メニューなどを紹介します。





コメント