前回はXiaomi (Huami)のスマートウォッチAmazfit Stratosを入手したことを紹介しました。
今回はこのマートウォッチを使えるようにセットアップしたいと思います。
今回使用しているAmazfit Stratosは通販サイトのLightInTheBoxから購入補助をしていただきました。
LightInTheBoxでのAmazfit Stratosは2019/03/02時点で売り切れとなってしまいましたが、 AliExpress・Banggood・GearBest・GeekBuying・JOYBUYなどの海外通販で取り扱っています。
LightInTheBoxで購入にトライしてみようという方は下記のページを参照してみてください。

スマートフォンアプリのインストール
まずスマートウォッチ本体に電源を入れたくなってきますが、取扱説明書の記載に従ってまずはスマートフォンにアプリを入れておきましょう。
対応しているスマホアプリはAmazfitブランドの「Amazfit Watch App」とXioamiブランドの「Mi Fit」の二つのようです。
とはいえ、説明書等で取り上げられているのは「Amazfit Watch App」なので、こちらの方を試してみます。
今回はまずAndroidで試してみます。
インストールは簡単です。Google Playで「Amazfit Watch」で検索すると出てくるのでこれをインストールします。
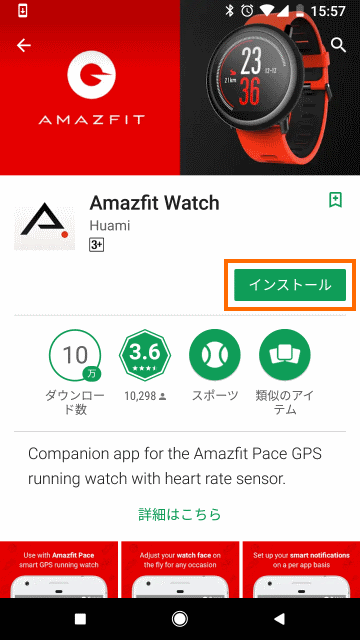
Amazfit WatchアプリはAmazift Paceと共通のようです。
インストール時に使用するアクセス権が表示されますが、ほぼ全てのアクセス権を要求してきました。
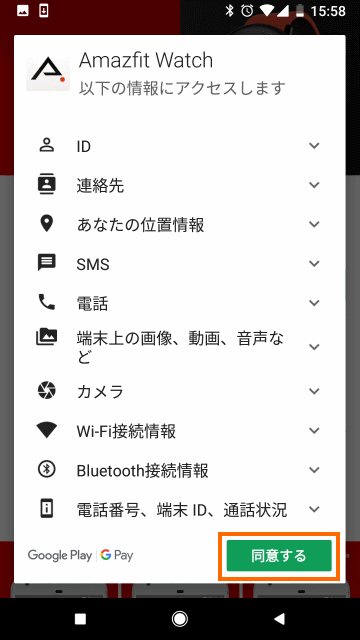
これはスマートウォッチにメッセージを表示したり、スマートウォッチからカメラを操作したりするのに必要なのだと思います。
ちょっと不安ですが、受け入れるしかありません。
インストールしたらアプリを起動しましょう。
最初の画面では「Log In」か「Sing Up」を選べますので最初は「Sign Up」を選択します。

Sing Upでは地域を選択できます。うれしいことに選択しに「日本」がありました。
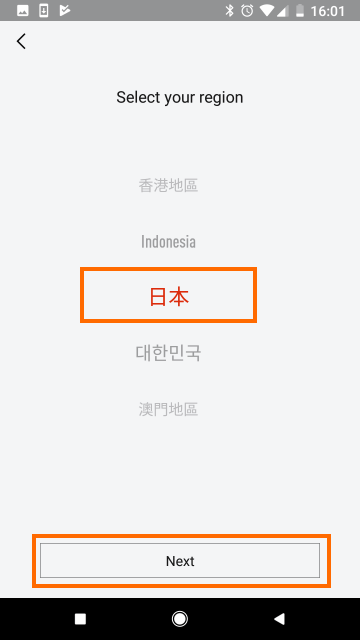
ただここで日本を選択してもAmazfit Watchアプリは日本語表記にはならないようです。
次は使用許諾とプラバシーポリシーの確認、および、フィードバック情報の自動送信の許可です。
プライバシーポリシーを確認するとかなりの情報を共有することになりますが、これは利便性との引き換えですので仕方が無い部分もあります。
そもそも同意をしないと進められないので、同意することにします。
一方、下側のチェックボックスは、不具合発生時などにアプリの情報を解析用に開発元に提供する許可でになります。こちらはオフにしてもアプリが使えますので私はオフにしておきました。
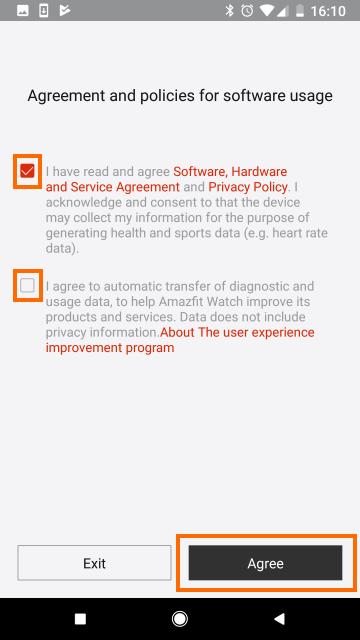
次にサインインの方法の選択です。
Amazfit Watchアプリは6つの方法をサポートしています。
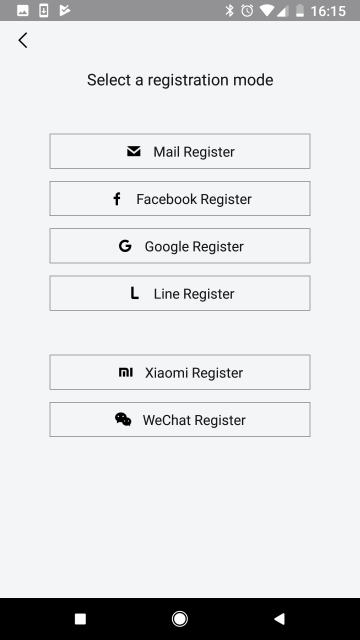
一番上の「Mail Register」を選択すると、Amazfit Watchアプリ専用のパスワードを設定することになります。
この場合、万が一、Amazfitでアカウント情報が流出してしまうと、パスワード情報なども同時に流出する可能性があります。よりセキュアなGoogleアカウントやFacebookアカウントを使った方が良いかもしれません。
私はGoogleアカウントを流用することにしました。
「Google Register」を選択すると画面にGoogleアカウントが表示されますので、使用するGoogle アカウントを選択します。
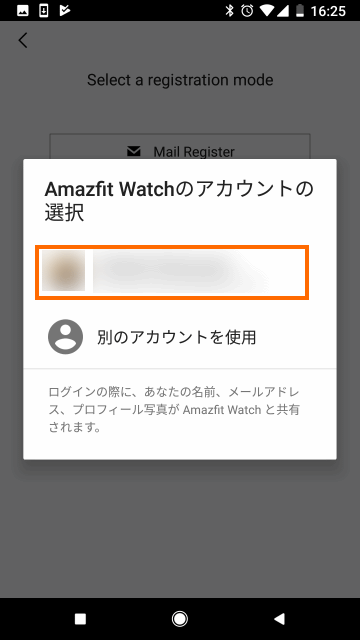
これでアプリにログインできるはずです。
ただ、私の場合はいぜんMi FitアプリでGoogleアカウントを使っていたあので「既にアカウントがあるので再ログインせよ」とのメッセージが表示されました。
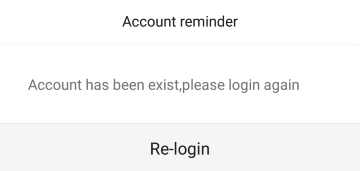
ということでGoogleアカウントで再ログインしたのが下の画面です。おそらく新規にサインインしてもこの画面が表示されるのではないかと思います。

この画面では正確な記録を行うために情報が必要と記載されているので「Fill in personal informaton」を選択します。
まず、生まれた年と月を入力します。
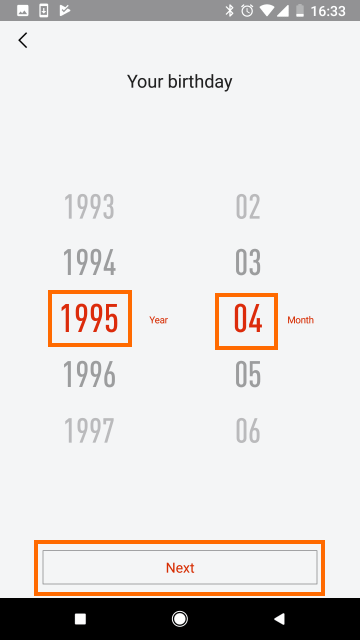
次にニックネームを入力します。これはアプリの画面に表示される名前だと思います。日本語が表示されるかどうかは不明なので、私はローマ字の姓名としておきました。
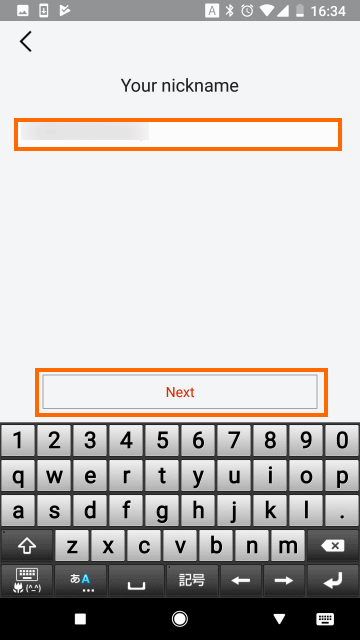
次は性別を選択します。男性が上側のアイコンで女性が下側のアイコンです。
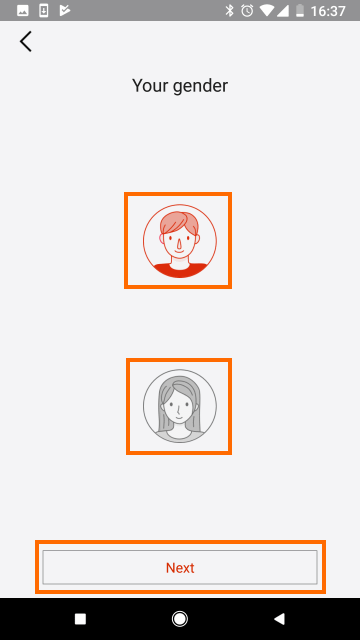
次に身長を入力します。
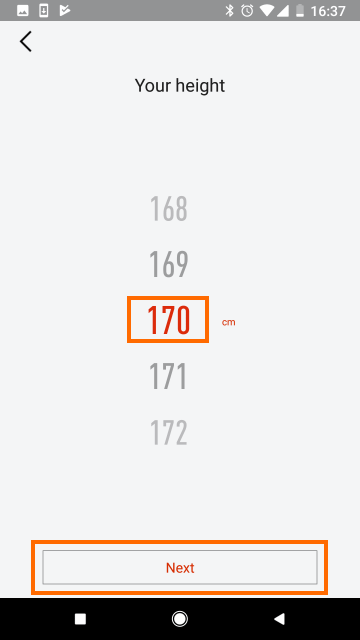
その次は体重を選択します。
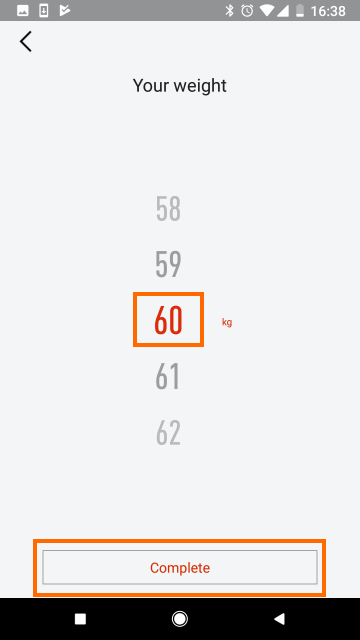
最後に使用しているデバイスを選択します。今回は下側の「Amazfit Stratos/Stratos+」を選択します。
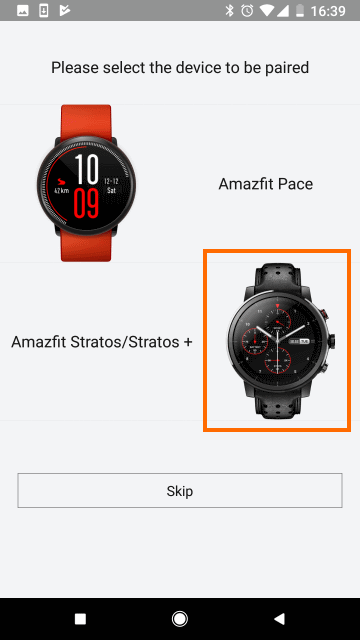
このあとはAmazfit StratosのQRコードをスキャンする画面となりますので、Amazfit Stratosの操作に移ります。
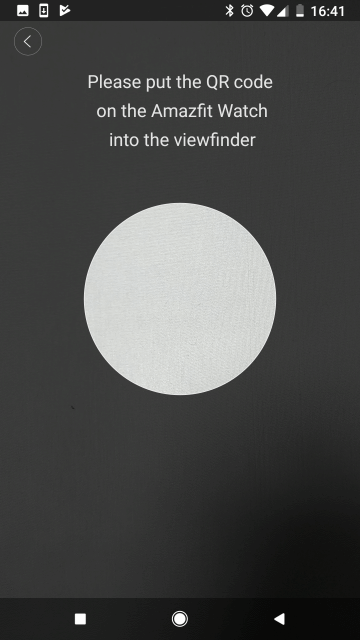
Amazfit StratosとのペアリングにはBluetoothを利用します。
スマートフォンのBluetoothはオンにしておきましょう。
Amazfit Stratosとのペアリング
Amazfit Stratosは充電しておきましょう。
いよいよAmazfit Stratosの電源をオンにします。電源をオンにするには上側のボタンを長押しします。

電源が入るとAmazfitのロゴが表示され、そのあとにもいろいろアニメーションが表示されます。

アニメーションが終わると画面に二次元バーコード(QRコード)が表示されます。
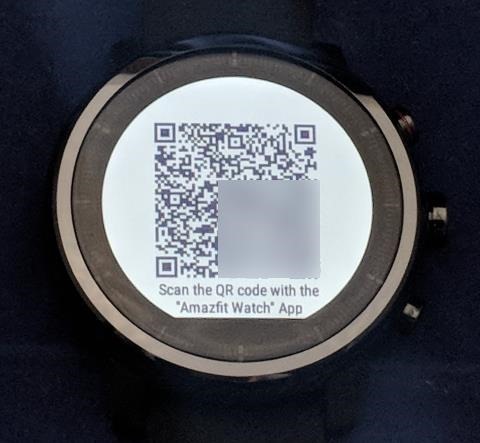
このQRコードをAmazfit Watchアプリでスキャンします。
するとペアリングのためのメッセージがスマートフォン側に表示されますので、「自分の連絡先や通話履歴のへのアクセスを・・・」をチェックして「ペア設定する」を選択します。
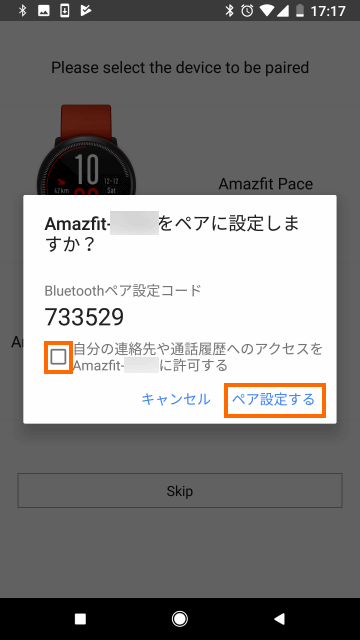
Amazfit Stratos側にもペアリングのメッセージが表示されます。スマートフォン側のと同じ数値が表示されていることを確認して「OK」を選択します(画面をタップします)。
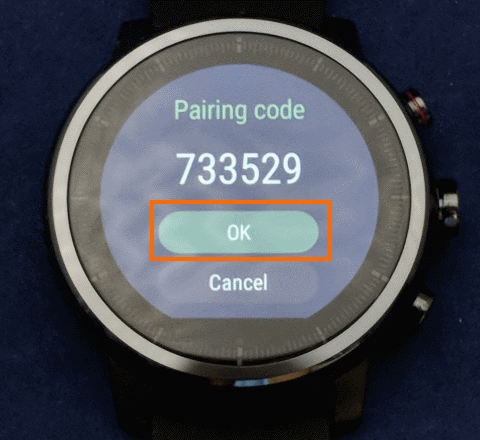
これでペアリングを開始します。
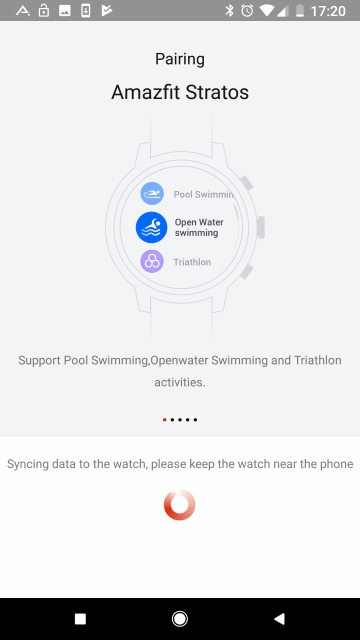
ペアリングに成功するとAmazfit Watchアプリにいくつかメッセージが出ます。
一つが「通知へのアクセス」への許可です。
スマホで発生した通知をAmazfit Stratosに転送するためにAmazfit Watchアプリに「通知へのアクセス」を許可する必要があります。
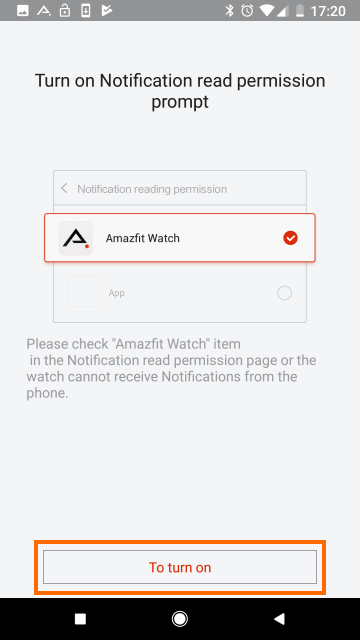
「To turn on」を選択するとスマートフォンの「通知へのアクセス」設定画面が表示されます。
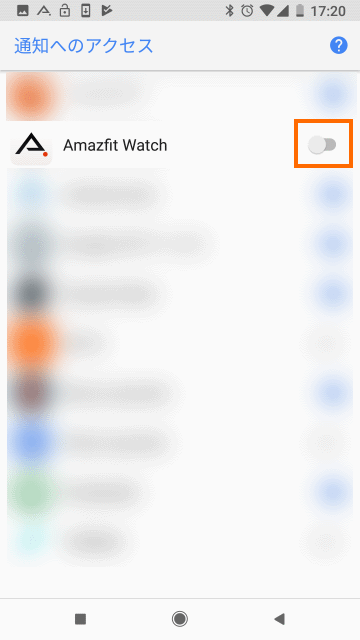
Amazfit Watchという項目がありますので、右側のスイッチをオンにしましょう。
通知へのアクセスを許可されたアプリは全ての通知内容を読み取れるようになるという警告が表示されます。
これは通知にアクセスするアプリには全て表示されるものですので「許可」を選択します。
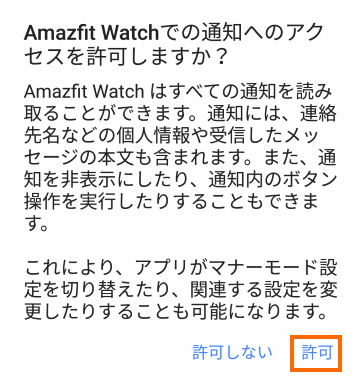
Amazfit Watchの右のスイッチがオンになったのを確認したら、戻るボタンでAmazfit Watchアプリに戻りましょう。
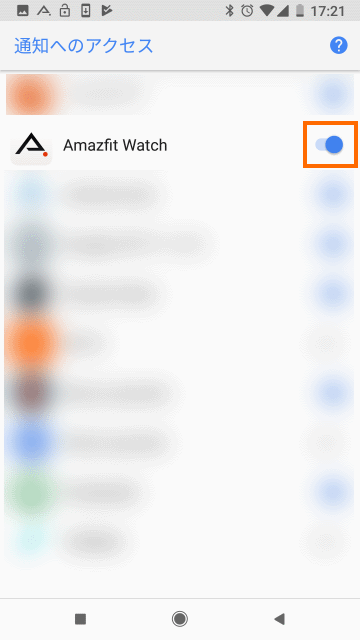
また、私の場合はコンタクト(連絡先)へのアクセス権を付与するように表示されました。
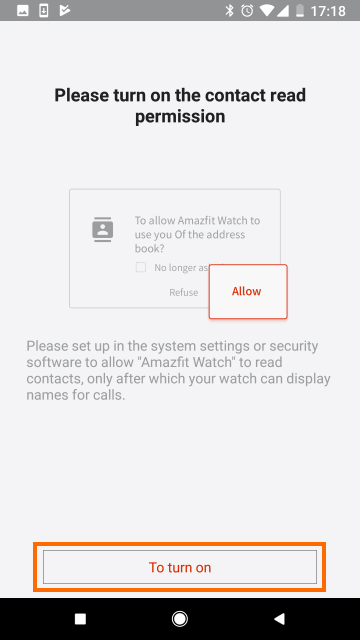
着信時などに着信者の名前を表示するために必要ですので「To turn on」を選択して許可しておきましょう。
これでペアリング完了です。下の画面の様にTIPSが表示されます。
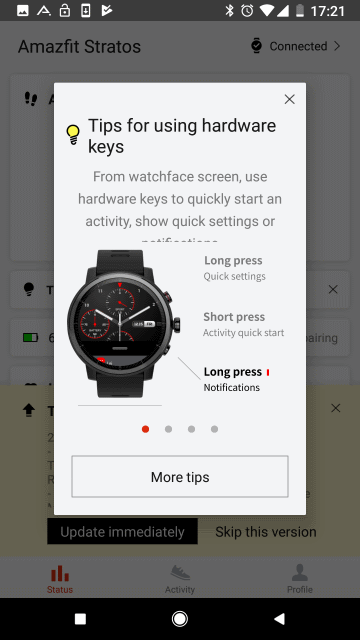
右スワイプで次のTIPSが表示されるので確認しておくと良いでしょう。
ペアリングが完了してからAmazfit Stratosの画面を確認すると次のような画面になっているはずです。
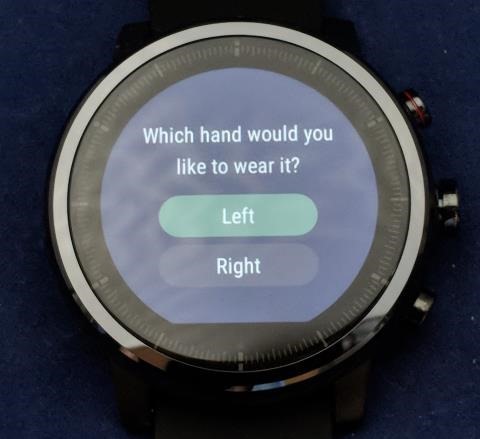
これはAmazfit Stratosをつける腕を指定するものです。左腕につける場合は「Left」を、右上につける場合は「Right」を選択します。
これでAmazfit Stratosの画面は時計画面になり設定完了となります。

ファームウェアのアップデート
Amazfit WatchアプリとAMAZFIT STRATOSのペアリングが完了するとAmazfit Watchアプリの画面にファームウェアのアップデートがあることが表示されました。
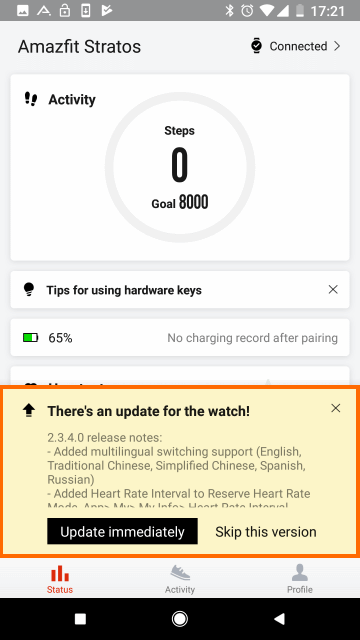
内容を確認するために、いったん「×」でこの通知を閉じて右上の「Connected」を選択しましょう。
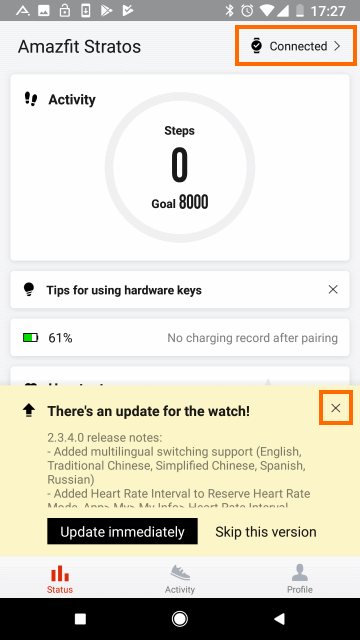
これでAmazfit Stratosの設定画面が表示されます。一番下の「More」を選択しましょう。
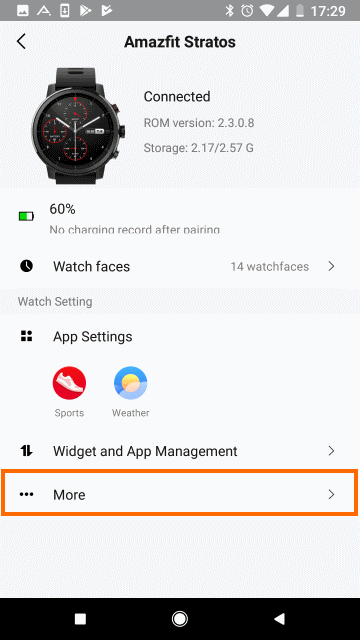
これで「ROM updates」という項目があるので選択します。
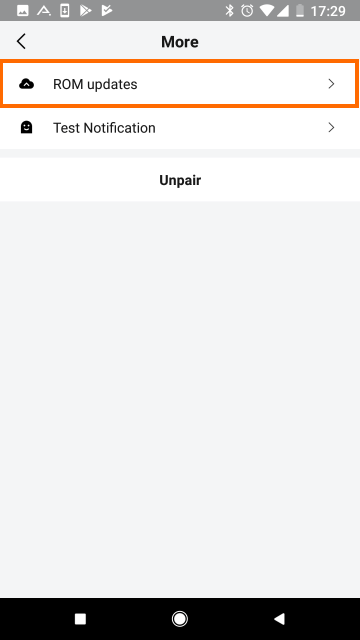
これで新しいファームウェアがある場合は、新しいファームウェアの情報が表示されます。
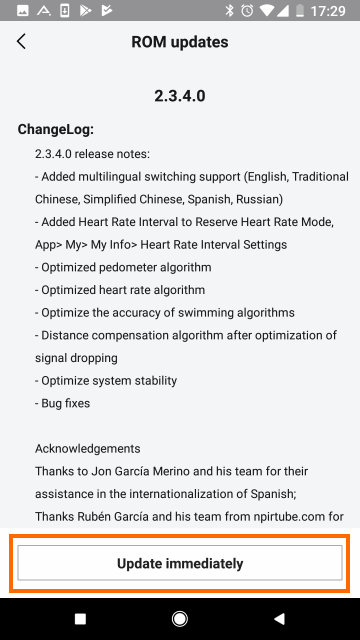
内容を確認したら「Update immediately」を選択します。
するとAmazfit Stratosの画面には次のような確認画面が表示されます。
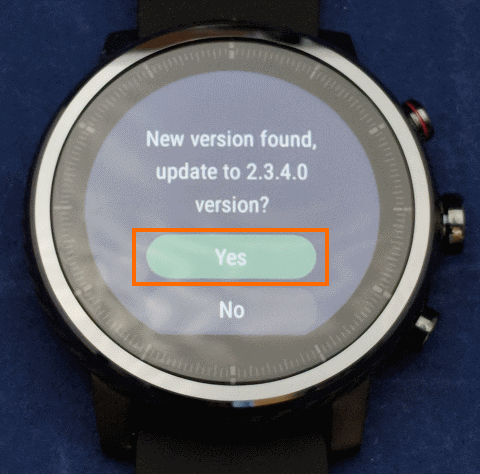
ここで「Yes」を選択するとファームウェアのアップデータが始まります。
Amazfit Stratosの画面は下のようになるので完了するまで待ちましょう。
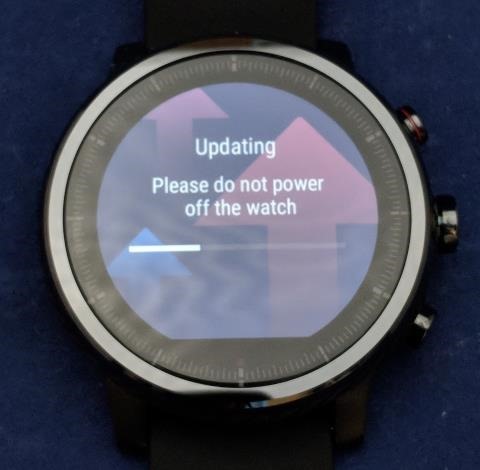
Amazfit Stratosの画面のバーが右端まで進むとファームアップデートの完了です。
Amazfit Stratosは再起動してまたAmazfit Watchアプリと接続します。
私の場合は一度ファームウェアをアップデートしたあとに、すぐにアップデートが通知され、バージョンは2.3.5.0になりました。
Amaziftからは新機種のAmazfit GTRが発売されています。
Amazfit Stratosの弱点であったバッテリー寿命が改善され、Amazift GTRではかなりバッテリ持ちが良くなったようです。
フェースサイズが47mmと42mmの2種類があります。
まとめ
今回はXiaomi (Huami)のスマートウォッチAmazfit Stratosのセットアップをしてみました。
残念ながらスマホ用のアプリAmazfit Watchは日本語化されていませんが、セットアップについては画面に従っていけば簡単にできます。
次回はAmazfit Stratosの機能をチェックしていきます。










コメント