前回はXiaomiのスマート空気清浄機Mi Air Purifier 2Hを購入したことを紹介しました。
今回はこの空気清浄機を実際に使って見たいと思います。

また、GearBestでは多数の製品のセールをしているので参考にしてみてください。

電源オン!
Mi Air Purifier 2Hの特徴はスマートフォンアプリとの連携ですが、スマートフォンアプリが無くても利用できます。
さっそく電源コードをコンセントにつなげて、電源ボタン(本体上部のボタン)を押してみます。
「ピピッ」という音がしてファンが回り始めればOKです。

本体下部中央のLEDは緑色に点灯し、モードを表すLEDはAUTOが点灯します。
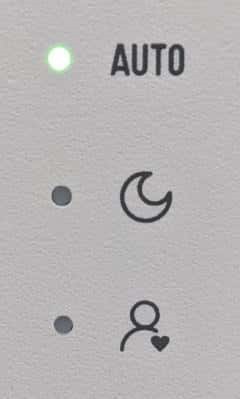
AOTOモードの場合はMi Air Purifier 2Hのダストセンサーが感知する空気の汚れによってファンの回転速度は自動制御されるようです。
私の部屋の場合は空気が綺麗だったのかファンの回転はかなりゆっくりで、動作音は耳を近づけなければ聞こえないほどです。
動作モードを変えるには本体正面の電源ボタンを押します。2番目のナイトモードはかなり静かです(私の環境のAUTOモードと同じ)が、3番目のカスタムモードはフルパワー動作なのかかなりうるさいです。
フルパワー動作は焼き肉の後など強制的に空気を清浄したいときのみと考えた方が良さそうです。
なお電源オフについては、本体上部の電源ボタンを長押しすればOKです。
Mi Homeアプリのインストールとサインイン
Mi Air Purifier 2Hをスマート家電として使うためにはスマートフォンにMi Homeというアプリをインストールする必要があります。
Android用とiPhone用のそれぞれがあるので自分のスマートフォンに合わせてインストールしましょう。
今回はAndroidで試してみます。
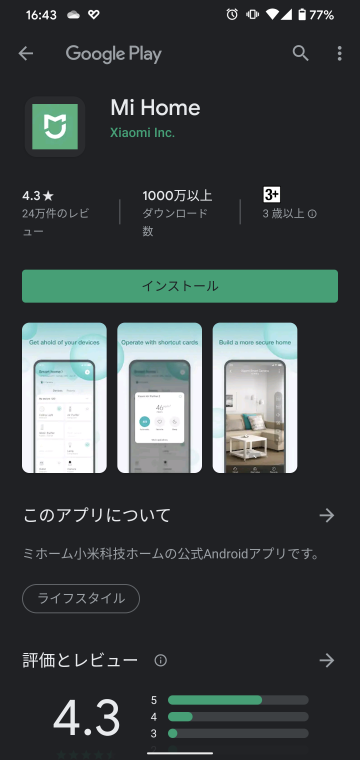
Mi Homeアプリは日本語化されているので、基本的には画面に従っていけばインストールを完了することができます。
最初は使用許諾への同意が求められます。
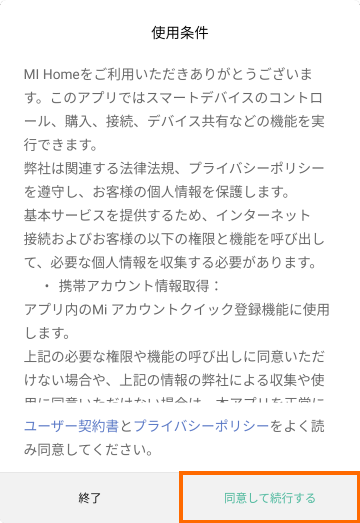
「ユーザー契約書」と「プライバシーポリシー」を確認の上、「同意して続行する」を選択しましょう。
特にプライバシーポリシーについてはどのような情報がXiaomiに提供されるのかが記載されています。
便利さと情報保護はトレードオフの関係になります。ご自分の情報が心配の場合はMi Home Appを使えるのを控えるしかありません。
続いて「ユーザー体験プログラム」への同意が求められます。これは不具合時の情報や、利用状況をXiaomiへ送り、アプリの改善に利用してもらうというプログラムです。
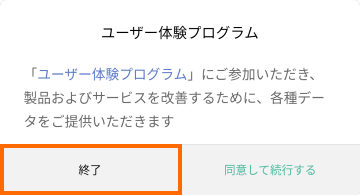
ここで「終了」を選択するとセットアップが強制終了してしまうような印象がありますが、実はそのままセットアップは継続します。
アプリ改善のための情報を提供したい方は「同意して続行する」を、情報を提供したくない方は「終了」を選べばOKです。
私は「終了」を選択しました。
次は地域の設定です。
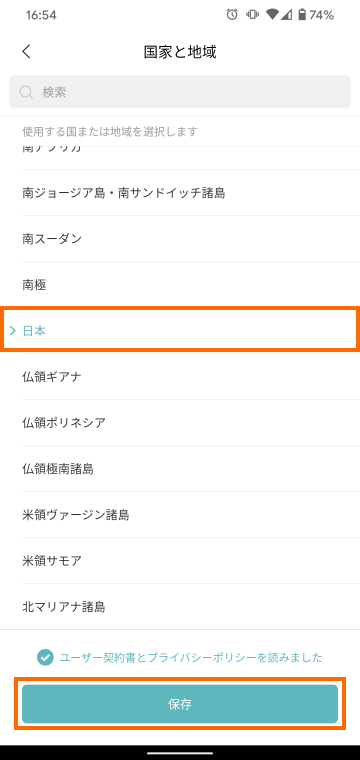
「日本」を選択して「保存」を選択します。
続いてこのアプリに付与する権限の設定です。
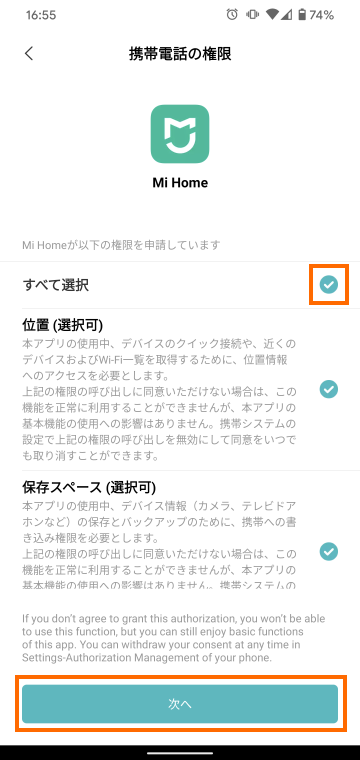
「位置情報」「ストレージ(保存スペース)」「デバイス情報」が必要な用です。「すべて選択」をチェックして「次へ」を選択します。
これでいったんMi Home appのホーム画面に移動しますが、私のスマートフォンの場合はこの後いくつかのアクセス権を要求してきました。
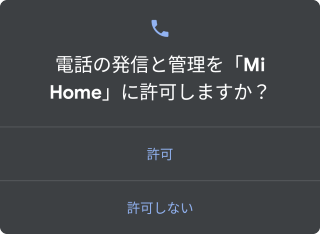
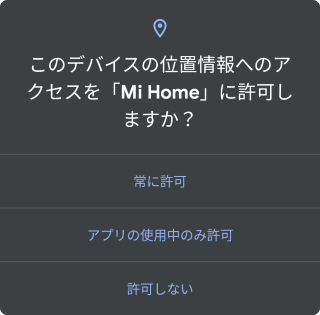
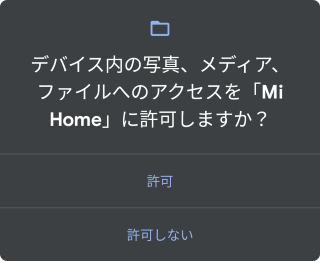
私の場合は、「電話の発信と管理」は「許可しない」、「位置情報」は「アプリの使用中のみ許可」、「写真、メディア、ファイルへのアクセス」は「許可」としておきました。
これでMi Homeアプリのホーム画面が表示されるはずです。
実際に使い始めるにはサインインが必要なので、サインインと書かれているエリアを選択します。
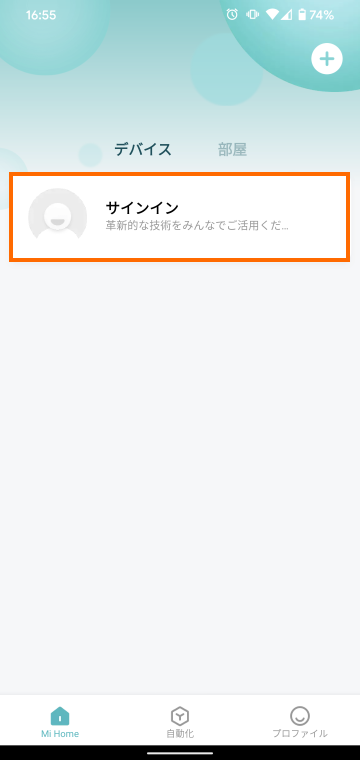
サインインの方法としてはMiアカウントを使う方法、Facebookアカウントを使う方法、新たにアカウントを作成する方法の三つがあります。
パスワードなどをたくさん管理するのも面倒なので、Facebookのアカウントを既にお持ちの場合はFacebookアカウントでサインインするのがお勧めです。
私はFacebookアカウントを利用しました。
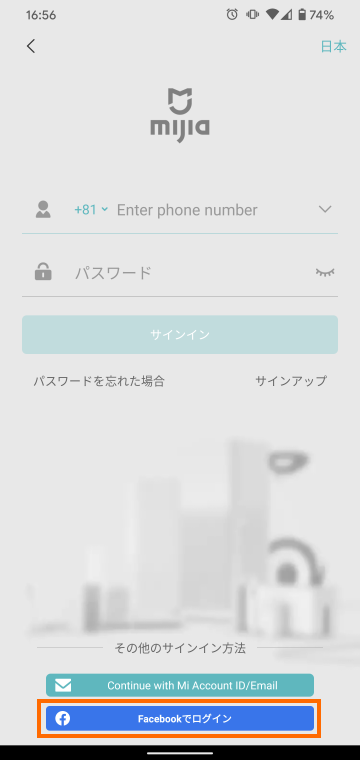
「Facebookでログイン」という画面では、Mi Home AppにFacebookから提供される情報が表示されます。
デフォルトでは「氏名」「プロフィール写真」「メールアドレス」が提供されますが、これは「編集する」で修正することができます。
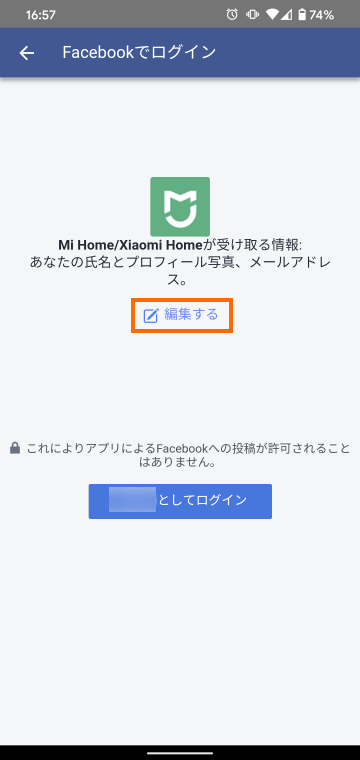
「氏名」と「プロフィール写真」は必須ですが、メールアドレスは実はMi Home Appに提供しなくても良いことがわかります。
私の場合はメールアドレスのところのスイッチをオフにしてから「○○としてログイン」を選択しました。
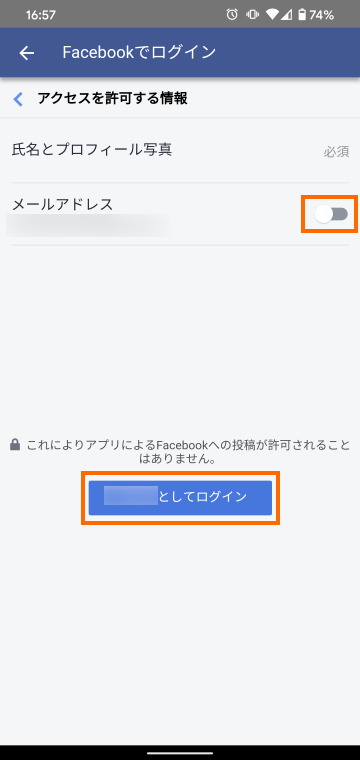
サインインに成功するとMi Homeアプリのホーム画面のタイトルが「○○ (自分の氏名)の自宅」に変わります。
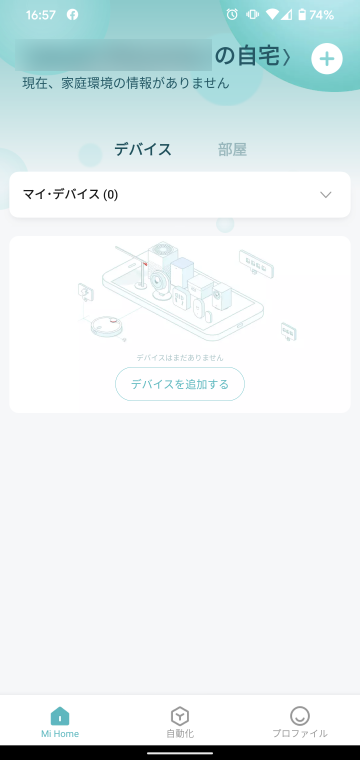
これでMi Homeアプリのインストールとサインインは完了です。
Mi Homeアプリへの登録
続いてMi Air Purifier 2HをMi Homeアプリに登録します。
Mi Homeアプリに登録する前に、Mi Air Purifier 2Hを電源オフにしておきましょう。また、登録作業はMi Air Purifier 2Hの近くで行います。
まずMi Homeアプリを起動しましょう。最初の画面で右上のプラスアイコンを選択しましょう。
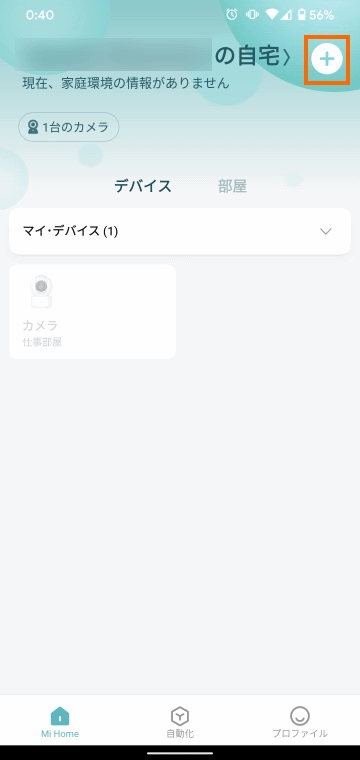
これでMi Homeアプリが周囲のMi Home対応デバイスを検索します。このタイイングでMi Air Purifier 2Hの電源ボタンを押して電源をオンにします。
しばらくするとMi HomeアプリにMi Air Purifier 2Hが表示されるはずですので、これを選択します。
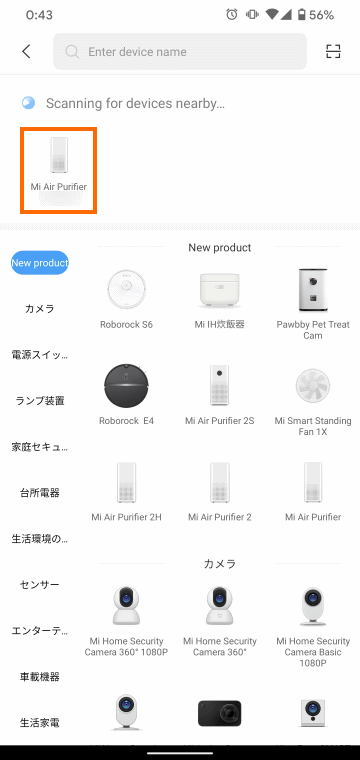
Mi Air Purifier 2Hが表示されない場合は、Mi Air Purifier 2Hの電源ボタンと背面のリセットボタンを同時に6秒間押しましょう。
これでMi Air Purifier 2HのWi-Fi設定がリセットされます。
次はMi Air Purifier 2Hと接続するWi-Fiルーターを選択します。Mi Air Purifier 2Hを設置する場所で使用できるWi-Fiルーターを選択しましょう。Mi Air Purifier 2Hは2.4GHzのWi-Fiのみ対応しているので注意してください。
2.4GHzのWi-Fiルーターのパスワードをスマートフォンが知っている場合は、そのWi-Fiルーターが表示されると思うので、選択しましょう。
表示されない場合は「その他のルーターに接続」を選択してWi-Fiルータを選択します。
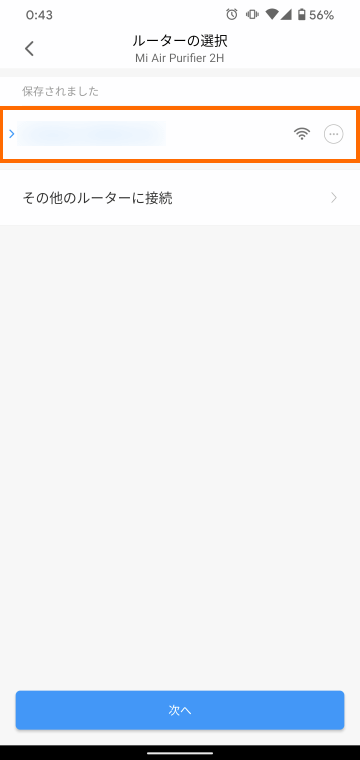
これでスマートフォンはいったんWi-Fiルータから切断され、Mi Air Purifier 2Hとダイレクトに接続します。
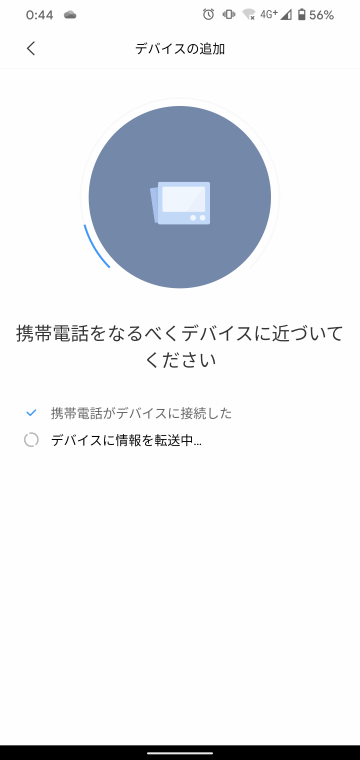
スマートフォンとMi Air Purifier 2Hが接続されると、スマートフォンからMi Air Purifier 2HへWi-Fiルータとの接続情報が転送されます。

そして転送された情報に基づいてMi Air Purifier 2HがWi-Fiルータとの接続に成功すると次のような画面になります。

ここまで行けばひと安心です。
画面は自動的に次のような画面に進みます。
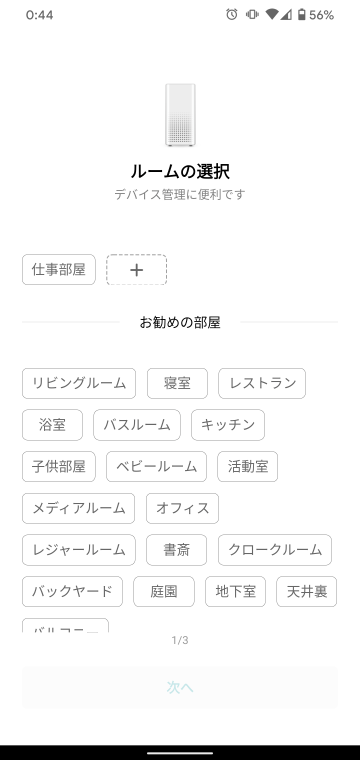
Mi Homeアプリでは、Mi Home対応デバイスを設置する部屋を指定できます。部屋ごとにデバイスがグループ化されるので管理が楽になります。
私は寝室に設置するため「寝室」を選択しました。
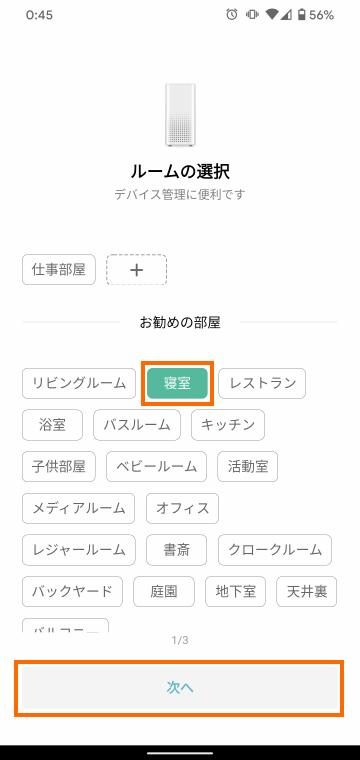
次に登録するMi Air Purifier 2Hの名前を設定します。複数台設置しないならデフォルトのままで良いでしょう。
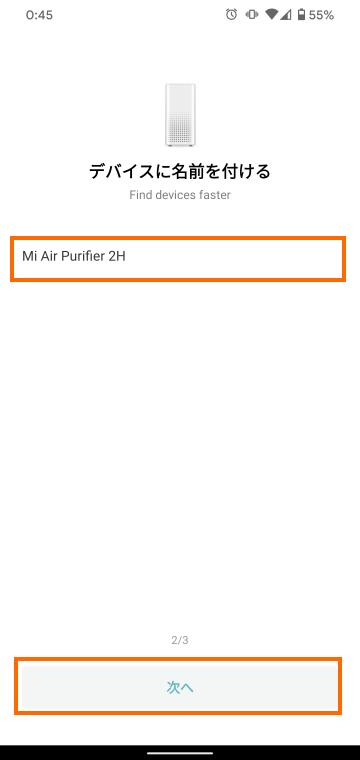
最後に登録するMi Air Purifier 2Hを他のユーザと共有するかどうかを設定します。家族がMi Homeアプリをインストールしたスマホを持っている場合は、共有するとその家族もMi Air Purifier 2Hを管理できるようになります。
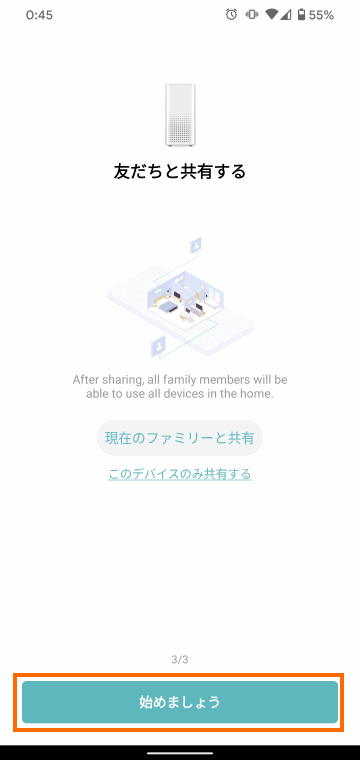
特に共有が不要であれば「始めましょう」を選択すればOKです。
最後に使用許諾とプライバシーポリシーへの同意が求められます。
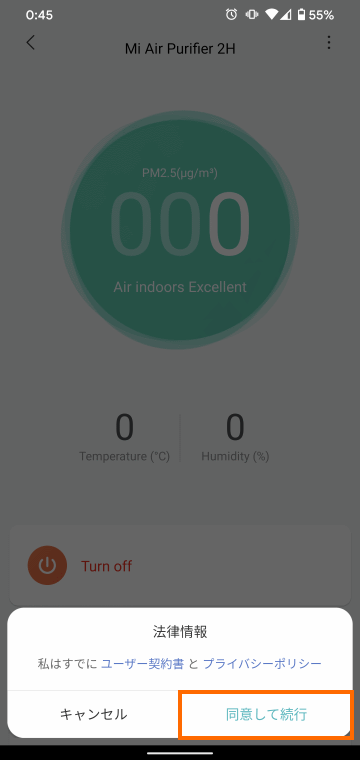
内容を確認して問題なければ「同意して続行」を選択します。
これでMi HomeアプリへMi Air Purifier 2Hの登録が完了しました。
画面には現在の空気の綺麗さ・気温・湿度が表示されます。
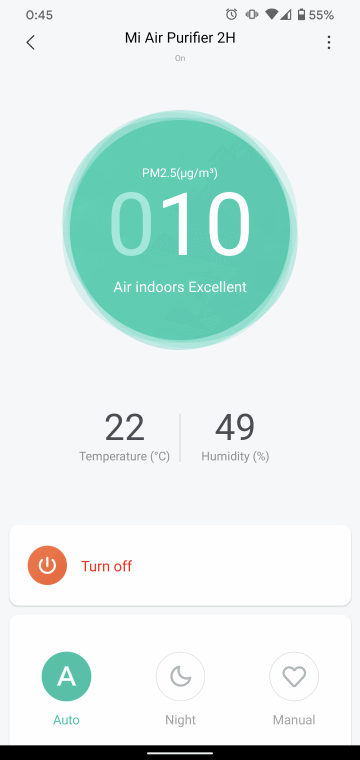
Mi Homeアプリで操作する
Mi HomeアプリにMi Air Purifier 2Hを登録したらスマートフォンから制御してみましょう。
Mi Homeアプリに登録しているデバイスはMi Homeアプリのホーム画面に表示されますので、操作したいときにはここからデバイスを選びましょう。
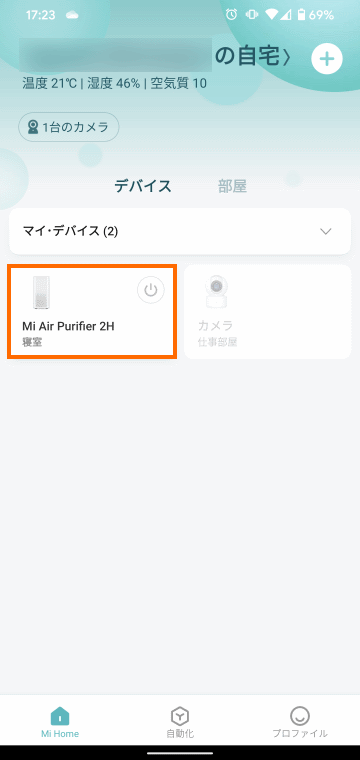
ステータスの確認
Mi Air Purifier 2Hに電源が入っているときは次のような画面が表示されます。
中央のグリーンの丸の中に、現在の部屋の空気の綺麗さが表示されます。この数値はPM2.5の量のようです。
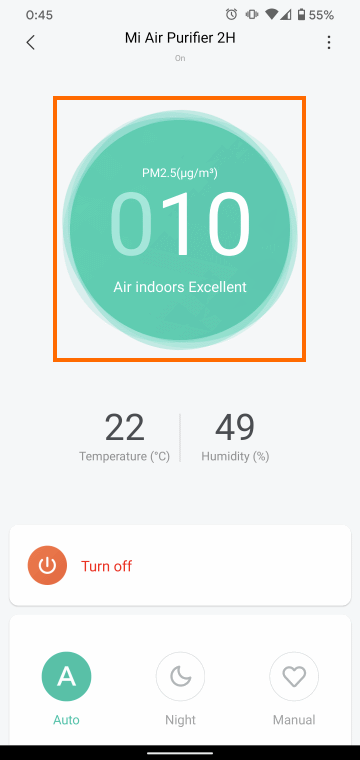
PM2.5については下記を参照してみてください。
日本の基準だと、「70ug/m3超過で要注意」とされ、望ましい基準として「1年平均値が15μg/m3以下であり、かつ、1日平均値が35μg/m3以下であること」が示されています。
この基準を参考に自分の部屋の空気が問題ないかどうかを確認しましょう。
また、Mi Air Purifier 2Hには温度計と湿度計が内蔵されており、同時の温度と湿度も表示されます。
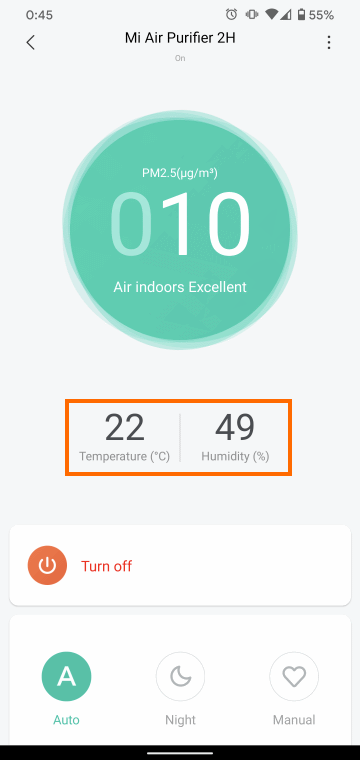
Mi Air Purifier 2Hは空気清浄機であるため、温度・湿度とは直接関係ありませんが、部屋の空気の状態の目安としては役立ちそうです。
また、湿度が低ければホコリが立ちやすいので空気清浄機を可動させるというような使い方もできるでしょう。
この画面でスクロールをするとフィルターの寿命などの情報の確認や、タイマー・動作音・LEDの明るさなどの設定ができます。
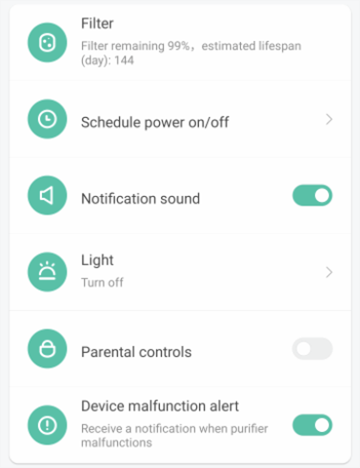
電源オン・オフ
電源のオン・オフはスマートフォンアプリから簡単に行うことができます。
電源をオフをする場合は下記の画面で「Turn off」を選択するだけです。
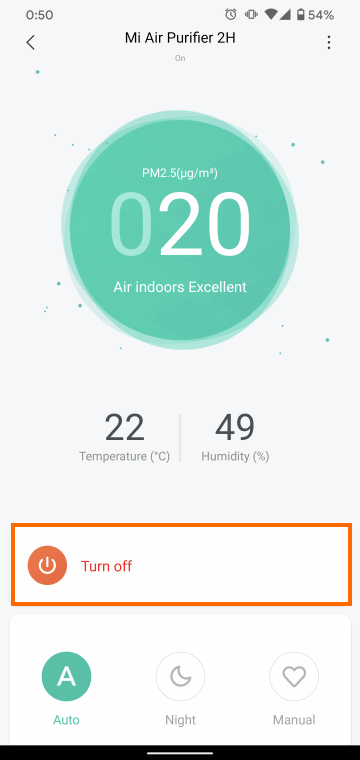
電源オフ時は下記のような画面になりますので「Turn on」を選択すれば電源がオフになります。
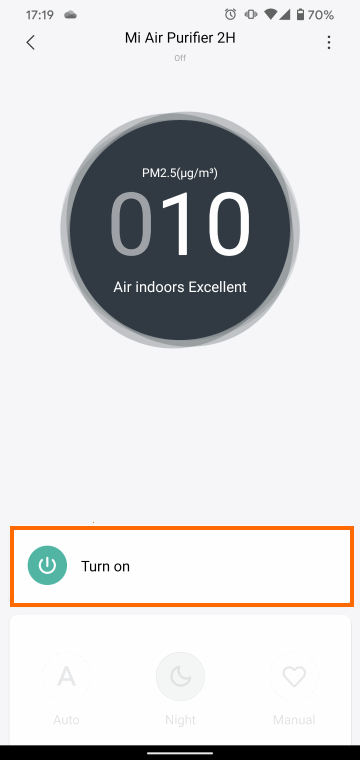
動作モード変更
Mi Air Purifier 2Hが動作している場合はスマートフォンから動作モードを変更することができます。
動作モードの変更には画面下の「Auto」「Night」「Manual」のボタンを利用します。
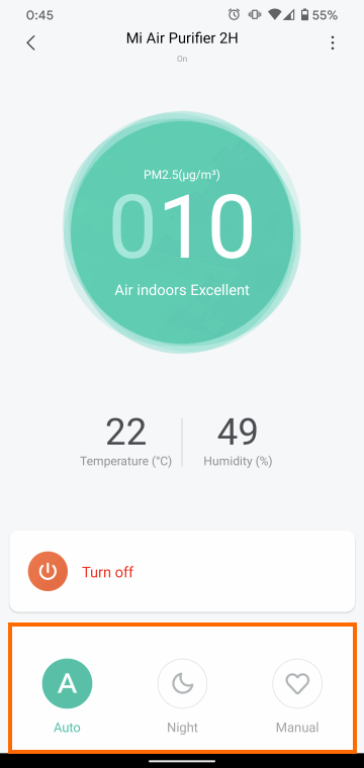
「Manual」を選択した場合はスライダーが表示され、ファンの強さを調整できます。
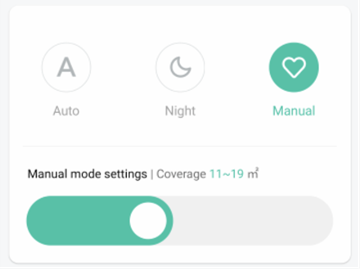
フルパワー動作にするとかなりうるさいので、部屋のサイズ(Coverageで表示される免責が目安です)に合わせて調整しましょう。
自動制御
ここまで紹介したのはスマートフォンを単なるリモコンとして使ったような感じです。
もう少しスマート家電らしい使い方としては自動制御ができます。
右上の3ドットアイコンを選択しましょう。
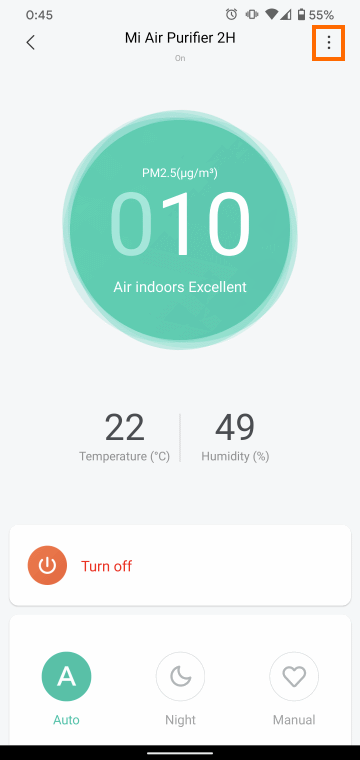
これで次のような設定メニューが表示されるので「自動化」を選択します。
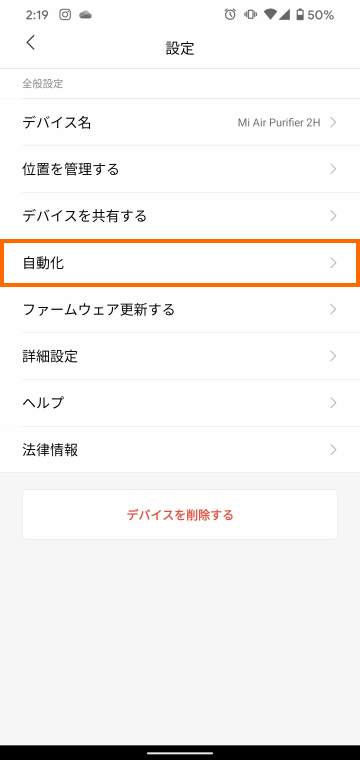
これで自動化の設定画面になります。新しい自動制御(Mi Homeでは”シーン”と呼ぶようです)を追加するには右上のプラスアイコンを選択します。
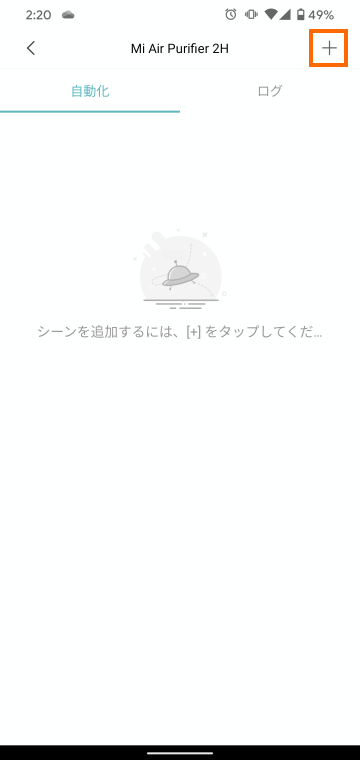
次の画面では「シーン」を設定します。シーンは、自動制御を開始する条件を「もし」で、自動制御の内容を「それから」で設定します。
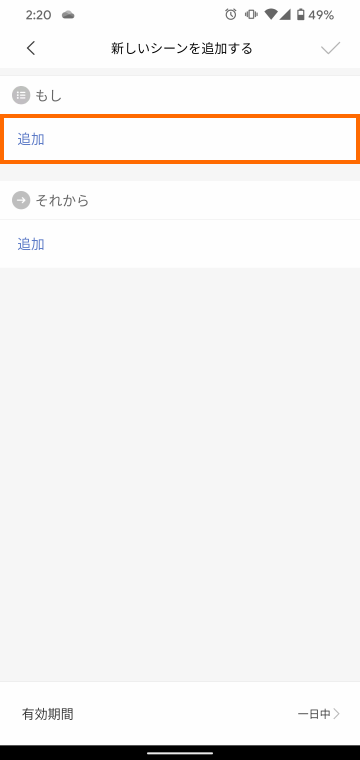
「もし」の下の「追加」を選択すると、条件を選択できます。
条件は「タイマー」で指定する「時刻」か、「Mi Homeアプリに登録してあるスマートデバイスの状態」から選択できます。
スマートデバイスの状態は、Mi Air Purifier 2Hの場合は次のような条件が選べます。
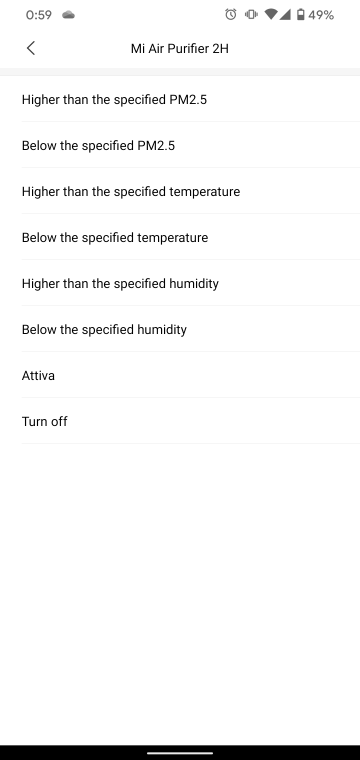
上から
- PM2.5の値が設定値を超えた場合
- PM2.5の値が設定値を下回った場合
- 気温が設定値を超えた場合
- 気温が設定値を下回った場合
- 湿度が設定値を超えた場合
- 湿度が設定値を下回った場合
- アクティブな場合 (AttivaはおそらくActiveの誤植と思います)
- 電源オフの場合
となります。
なお、「もし」は複数の条件を設定可能です。
シーンの「もし」を設定し終わったら、次は動作内容を指定するために「それから」の「追加」を選択します。
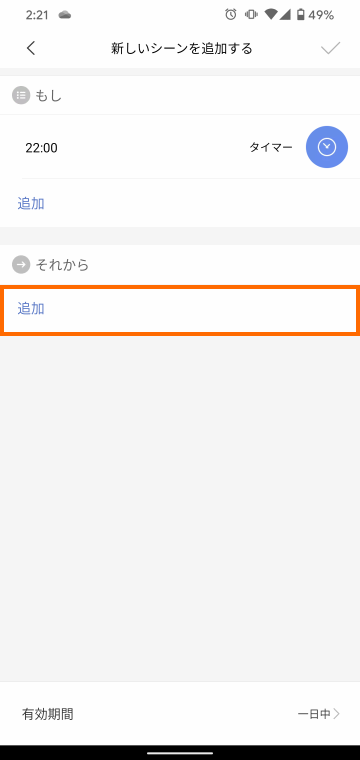
複数のシーンを連動させる場合は「全般」の方の項目を選ぶのですが、Mi Air Purifier 2Hを制御する場合はスマートデバイス欄の「Mi Air Purifier 2H」を選択します。

Mi Air Purifier 2Hで設定できる動作は次の通りです。
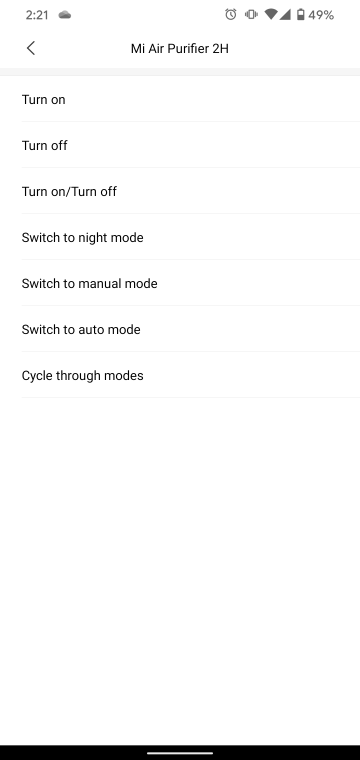
上から
- 電源オン
- 電源オフ
- 電源状態の変更(オンならオフへ、オフならオンへ)
- ナイトモードへ変更
- マニュアルモードへ変更
- オートモードへ変更
- 複数のモードを順次実行 (?)
となります。
なお、この動作も複数選択することができます。
例えば、「夜の22時にナイトモードに変更する」という自動制御は次のようになります。
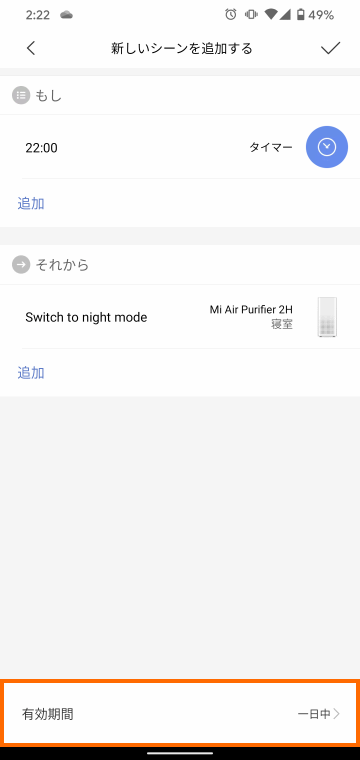
さらにこの自動制御を有効にする時間帯を制限したい場合は画面下の「有効期間」を選択します。
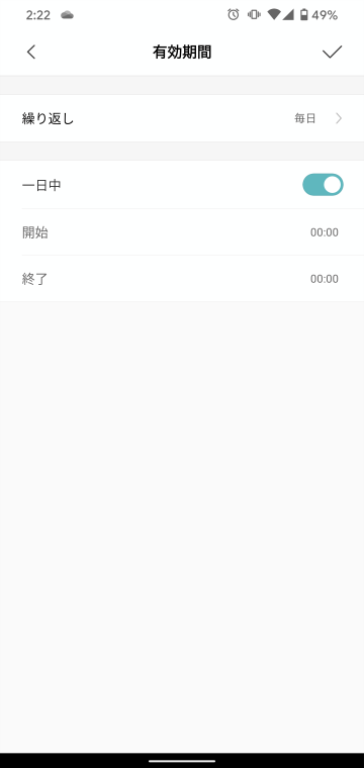
満足いく自動制御が設定できたら右上のチェックマークアイコンを選択しましょう。

初回は次のよう画面が表示されるので「スマート使用マニュアル」を確認して「受理」を選択します。
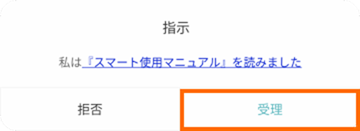
「スマート使用マニュアル」には自動制御に失敗する(思うように動作しなかった)としても、Xiaomiは責任を負わないと記されています。
この点は心に留めておきましょう。
次はこのシーンの名前を設定します。複数のシーンに同じ名前はつけられないので注意しましょう。
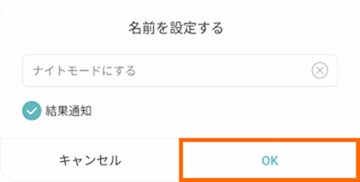
これで次のように「自動化」の欄に作成したシーンが表示されます。
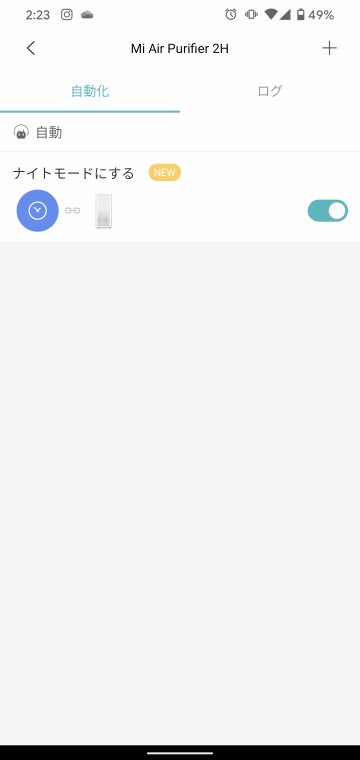
このようなシーンは複数作成することができます。私は次のようなシーンを作成しました。
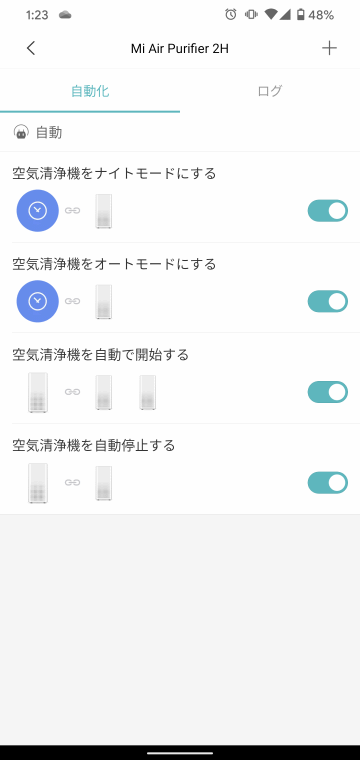
内容は次の通りです。
- 空気清浄機をナイトモードにする
- もし: 「タイマー」で「0:00」
- それから: 「Mi Air Purifier 2H」で「Switch to night mode」
- 空気清浄機をオートモードにする
- もし: 「タイマー」で「7:30」
- それから: 「Mi Air Purifier 2H」で「Switch to auto mode」
- 空気清浄機を自動で開始する
- もし: 「Higher than the specified PM2.5」で「35」
- それから: 「Mi Air Purifier 2H」で「Turn on」
- それから: 「Mi Air Purifier 2H」で「Switch to auto mode」
- 空気清浄機を自動停止する
- もし: 「Lower than the specified PM2.5」で「10」
- それから: 「Mi Air Purifier 2H」で「Turn off」
睡眠中はナイトモードで動作させ、空気が汚いときは自動実行して綺麗になったら自動停止するという意図です。
ちなみにシーンの設定で通知を有効にしておくと、シーンが実行される度にスマートフォンに通知が表示されます。

最初は自動制御の様子がわかって楽しいのですが、だんだん鬱陶しくなってきます。自動制御がちゃんと動いていることを確認したら通知を無効にするのがお勧めです。
通知無効にしてもMi Homeアプリで自動制御の結果を確認することはできます。
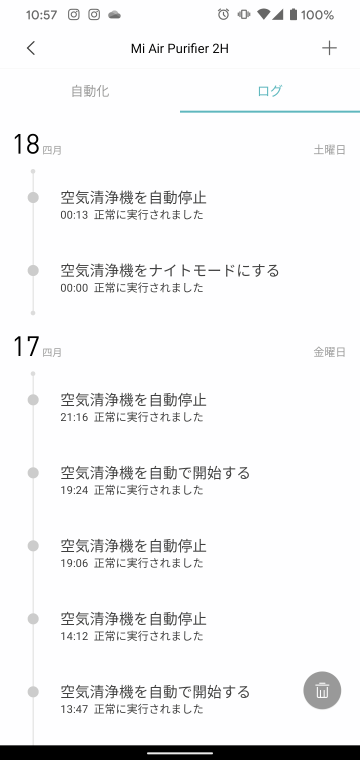
音声コントロール
Mi Air Purifier 2HのパッケージにはGoogle AssistantとAlexaのロゴがついていました。
つまり音声コントロールに対応しているということですが、正確にはMi Air Purifier 2H自体ではなくMi Homeアプリが音声コントロールに対応しているということのようです。
私はGoogle AssistantもAlexaも使っていないので未確認ですが、Mi Homeアプリの音声コントロールに関する情報を紹介しておきます。
Mi Homeアプリの右下の「プロファイル」を選択すると「音声サービス」という項目が表示されます。
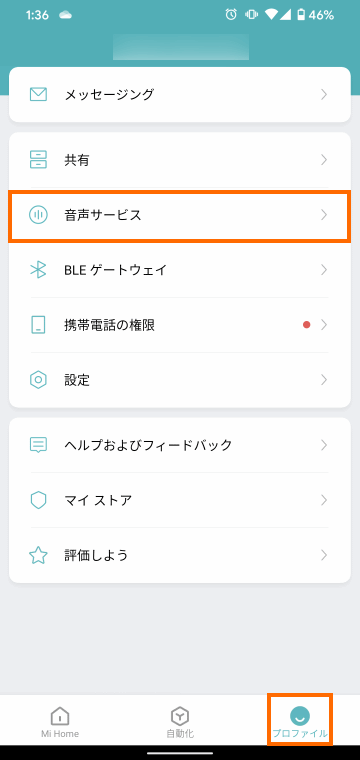
この音声サービスを選択すると対応している音声サービスが表示されます。この記事の作成時点では「Google Assistant」「Amazon Alexa」「NAVER Clova (LINE Clova)」です。

この音声サービスのアイコンを選択すると、連携方法が表示されます。
例えば「Google Assistant」を選択すると次のように日本語で連携方法が表示されます。
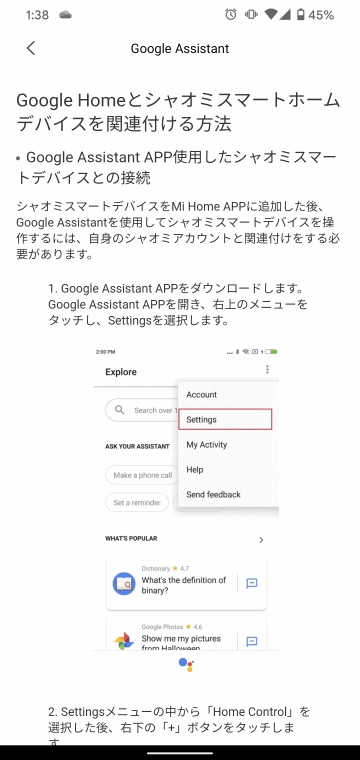
私はGoogle Assistantを使っていないので試していませんが、この画面に従えば設定できそうな気がします。
しばらく使った感想
まだ数日ですがこの空気清浄機を実際に使って見た私の感想は「効果はよくわからないけど面白い製品」という感じです。
まずデザインについては文句はありません。シンプルなデザインで家庭だけでなくオフィスにもなじむと思います。また、設置面積は24cm×24cmとそこそこコンパクトなのも良いです。
一方、肝心の空気清浄能力については定量的に確認できないため、評価が難しいです。この空気清浄機はプラズマクラスターやオゾン発生器のような殺菌・脱臭機能があるわけではありません。つまりMi Air Purifier 2Hは集塵機であり、空気清浄能力はフィルター次第となります。
実際に使って見ると、
- 窓を開けて外気を導入すると、PM2.5の数値が上がり、Mi Air Purifier 2Hは稼働を開始する (私はPM2.5が30ug/m3を超えると自動的にONになるように自動制御を設定しています)
- キッチンで料理を開始し、匂いがMi Air Purifier 2Hが設置した場所に漂ってくると、Mi Air Purifierは比較的強力なモードで動作する
- しばらくMi Air Purifier 2Hが稼働するとMi Homeアプリに表示されるPM2.5の量が下がっていく
という挙動でした。それなりに空気の汚れを検知して清浄してくれているようです。
このMi Air Purifier 2Hの最大の魅力はMi Homeアプリとの連携と思います。空気清浄機なのでそれほど自動制御する必要性はないのですが、やはりスマートフォンから様々な制御ができるのは近未来的なものを感じます。
このMi Air Purifier 2Hを魅力的に感じるかどうかは、Mi Homeアプリを通じた制御をしたいかどうかになると思います。
私の主観ですが、まとめると次のようになると思います。
- よい点
- シンプルで設置場所を選ばないデザイン
- 吸気口が背面にないため、壁に背をつけることができる設計
- Mi Homeアプリを介したリモート制御・自動制御
- 悪い点
- エアフィルターのみの空気洗浄システム
- 交換用のエアフィルターが約5000円するランニングコスト
- 約17,000円の価格
まとめ
今回はXiaomiのスマート空気清浄機Mi Air Purifier 2Hを実際に使った様子を紹介しました。
Mi Air Purifier 2HはMi Homeアプリを通じてリモート制御や自動制御をすることができます。空気清浄機なのであまり自動制御したいシーンはそれほどないかもしれませんが、スマートホームというのを実感できる製品です。
ちょっとXiaomiのスマート家電をそろえたくなってしまいます。
次回はパルスオキシメータを紹介します。














コメント