前回までは海外用のプリペイドSIMカードの紹介をしてきました。
今回は自分のWindows PCを強化するためにNVMeのSSDを導入したことを紹介します。
NVMeとSATAの違い
SSDの接続方法にはNVMeとSATAがあります。
SATAはHDDの時代から使われてる接続方法で、よほどマザーボードが古くない限り接続することができます。
私もいまはSATA3接続(最大6Gbps)のSSDを使用しています。

このSATAより新しいのがNVMeです。
NVMeは内部バスであるPCI Express (PCIe)をそのまま利用してSSDを接続する方法でSATAより高速にデータ通信をすることができます。現在主流のPCIe Gen3 × 4を利用したNVMeでは最大約32Gbpsでデータ転送が可能です。
近年はSSDが高速化しており、SSDの最高性能を引き出すためにはNVMeで接続する必要が出てきます。
ただし、NVMeのSSDを使うためには、マザーボードにNVMe対応のM.2スロットが用意されている必要があります。
変換アダプタを介してPCIeスロットやUSB3.0ポートに接続する方法もありますが、今回は除外しておきます。
ざっとまとめると、古いマザーボード向けならSATA接続のSSD、新しいマザーボード向けならNVMe接続のSSDという感じです。
先日マザーボードを交換してNVMe対応のM.2スロットが利用できるようになったので、NVMeのSSDを導入することにしました。
NVMe SSDの選択
NVMe SSDの購入を決めたとしても様々なメーカーが発売しており、どの製品を買うべきか迷うものです。
チェックするのは下記の項目だと思います。
- サイズ
- 容量
- リード・ライト速度
- フラッシュの種類
- 寿命
- 価格
サイズ
NVMeのSSDのサイズは幅×長さで表されます。
デスクトップ向けのNVMe SSDで一般的なのは2280という幅22mm×長さ80mmのタイプです。私のマザーボードもこのサイズに対応しているので、2280サイズを買うことにします。
ノートPC用の場合はより短いタイプ(2242あるいは2260)を使っている場合があるので注意してください。
容量
容量については従来のHDDと同じなのでわかりやすいと思います。
基本的には自分の必要なサイズを買えば良いのですが、システムドライブをクローンしたい場合は使用しているシステムドライブより大きなサイズの方が無難です。
お買い得度を重視する方は価格.comで「1GBあたりの価格」で比較すると良いと思います。1GBあたりの価格が安いほどお買い得度が高くなります。
この記事を書いている2019年7月時点では1TB前後の製品が最もお買い得度が高くなっています。
現在のシステムドライブが480GBであることから、システムドライブよりも大容量で、かつ、お買い得度が高いと言うことで、私は1TB前後のSSDを購入することにしました。
リード・ライト速度
使用感に直結するのがリード・ライト速度です。
接続方式に高速なNVMeを使用したとしてもSSDとしてのリード・ライト速度が遅いと宝の持ち腐れとなってしまいます。
実はこのリード・ライト速度は後述するフラッシュの種類にも関わってくるのですが、あまり気にせずにスペック上の値(読み込み速度・書き込み速度)を確認すれば良いでしょう。
高速な製品は3000MB/s程度、低速な製品だと2000MB/sを切ってきます。
当然高速な製品の方が良いのですが、値段も高くなってきます。これは予算との相談となります。
フラッシュの種類・寿命
SSDで採用されているフラッシュROMにはいくつか種類があります。
ここのところ入手しやすい価格帯のSSDでは「3D NAND」とだけ記されていることが多いですが、この3D NANDにも「TLC」と「QLC」があります。
価格は、QLCタイプのフラッシュROMを搭載しているSSDの方が安いのですが、TLCタイプのSSDの方が耐久性が高くなり、リード・ライト速度も速くなります。
フラッシュの寿命については、スペック上の「TBW (総書き込み容量)」から判断できます。このTBWの数値が大きい方が寿命が長いと考えてよいと思います。
フラッシュの種類が3D NANDとしか書かれていなくてもTBWが大きい製品はTLC、TBWが小さい製品はQLCを採用しています。
価格
結局一番気になるのは価格だと思います。
2019年7月時点では1TBのNVMe SSDでは、一番安い価格帯の製品が12,000円程度、ボリュームゾーンが15,000円前後となっています。
価格.comで、「容量: 9600GB~2000GB未満」「インターフェース: PCI-Express, NVMe」「規格サイズ: M.2 (Type2280」で絞り込むと良いと思います。
あとは気になる製品をチェックして比較するとわかりやすいです。
例えば15000円以下の製品を並べた結果が下記になります。
こうして比較してみると、CrucialのP1 CT1000P1SSD8JPが価格では圧倒的に安いですが、スペックを見るとSilicon PowerのP34A80 SP001TBP34A80M28とトランセンドのTS1TMTE220Sが有利であることがわかります。
いずれの製品もフラッシュの種類は3D NANDとして記載されていませんが、おそらくSilicon Powerとトランセンドの製品はTLC、その他の製品はQLCになるのだと思います。
トランセンド TS1TMTE220Sを購入!
比較して購入を決めたのはトランセンド TS1TMTE220Sです。
公式サイトは下記になります。
決め手は3D TLC NANDを採用していることです。このことによりTBWが2200TBとなっています。最安値のCrucial P1 CT1000P1SSD8JPだとTBWは200TBなので耐久性はトランセンド TS1TMTE220Sの方が圧倒的に高くなります。
Crucial P1 CT1000P1SSD8JPはTBWを宣伝したくないのか、公式サイトには記載されていません。
公式サイトからダウンロードできる「重要なP1データシート」というPDFファイルをみるとTBWが書かれています。
価格については楽天で14,980円でした。しかし、ポイント還元を考えると実質13,000円を切ってきてお買い得度がかなり高くなります。
ポイントを考慮すると最安値のCrucial P1 CT1000P1SSD8JPとの差は2,000円程度になってきますので、性能・耐久性でトランセンド TS1TMTE220Sの方がメリットを私は感じました。
トランセンド TS1TMTE220Sの入手
楽天のe-TRENDで購入したところ2日で到着しました。
パッケージはシンプルなものです。
各国で販売されるパッケージのようで背面には複数言語で説明が書かれています。
なおこのパッケージが保証書のかわりになるっぽいので、捨てないようにして置いた方が良さそうです。
トランセンド TS1TMTE220Sを確認するとフラッシュROMと思われるLSIが片面に2個ずつ実装されています。
SSDのコントローラLSIはシールの下にあるため確認できませんでした。
なおフラッシュROMはマイクロン社の3D NANDが採用されています。

このフラッシュROMのFBGAコード「NW952」を調べると、パーツナンバーは「MT29F2T08EMHBFJ4-R:B」でした。
調べてみるとこれは96層の最先端のNANDであることがわかります。一般に層数が増えると耐久性が落ちると言うことで、この点はちょっと心配になります。
なお、トランセンド TS1TMTE220SにはM.2スロットに装着した後に固定するためのネジがついていません。
通常はマザーボードにネジがついてくると思いますが、なくしてしまった人は買っておきましょう。
トランセンド TS1TMTE220Sの装着
M.2のSSDであるトランセンド TS1TMTE220Sはマザーボードに直接装着します。
私が使用しているマザーボードASRock B450 Steel LegendにはM.2スロットにはヒートシンクが付属しています。
まずはこのヒートシンクの左右にあるネジを外し、ヒートシンクを外します。
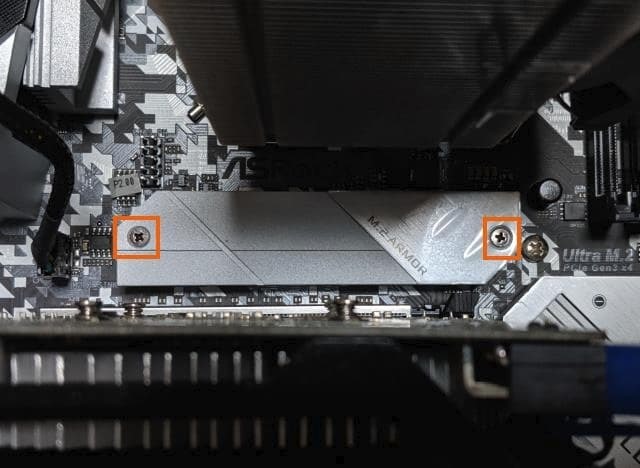
ヒートシンクを外すとM.2スロットが現れるので、ここにトランセンドTS1TMTE220Sを装着します。装着するにはM.2スロットに対してSSDを斜めに挿します。

あとはこの上からヒートシンクをかぶせて元のように固定します。ヒートシンクがSSDに接触することにより廃熱を促すことになります。

装着が完了したらPCの電源を入れてBIOS(UEFI)の画面で確認しましょう。ASrockの場合は「Advanced」で接続されているストレージを確認すると「NVME: TS1TMTE220S」と認識されているのがわかります。
無事に認識されていることを確認したら。BIOS(UEFI)を抜けてWindows10を起動させましょう。
Windows10での設定
トランセンドTS1TMTE220Sの実力を活用するには、トラッキングTS1TMTE220Sをシステムドライブとして使うのが一番です。
特に既存のシステムドライブをクローンすれば環境をそのまま移行できます。
システムドライブのクローンについては後日説明するとして、今回はトランセンドTS1TMTE220Sの実力を見るためにとりあえずデータドライブとして使えるようにしたいと思います。
Windows10を起動してデバイスマネージャをみるとトランセンドTS1TMTE220Sを認識しているのがわかります。
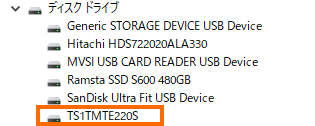
ただし、トランセンドTS1TMTE220Sはフォーマットされていないのでそのまま使うことができません。
スタートメニューを右クリックして「ディスクの管理」を選択しましょう。
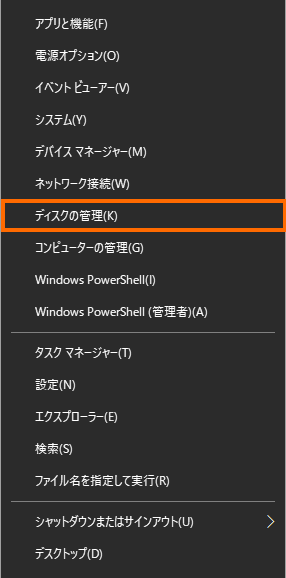
するとディスクの初期化をするように促されます。このときパーティションのスタイルを「MBR」と「GPT」から選びます。
Windows10でNVMeを使うなら「GPT」を選択すべきなのですが、既存のシステムドライブをクローンする場合はシステムドライブと同じにした方が無難です。
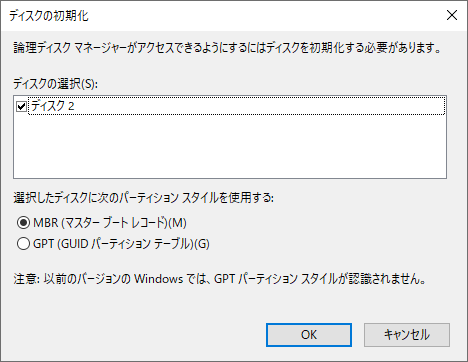
「ディスクの管理」が開いたらトランセンドTS1TMTE220Sの「未割り当て領域」を右クリックして「新しいシンプルボリューム」を選択します。
これで「新しいシンプルボリュームウィザード」が立ち上がります。
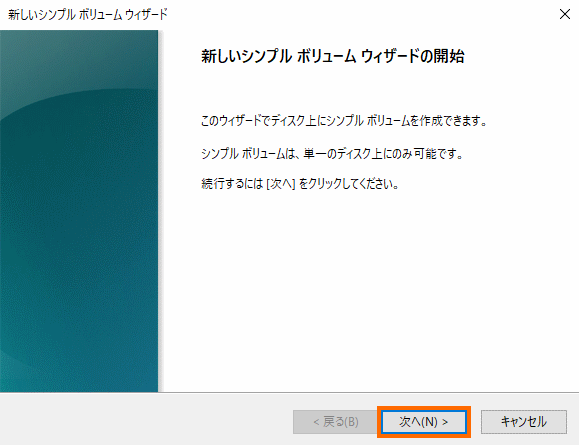
ボリュームのサイズはとりあえず最大にしておきます。
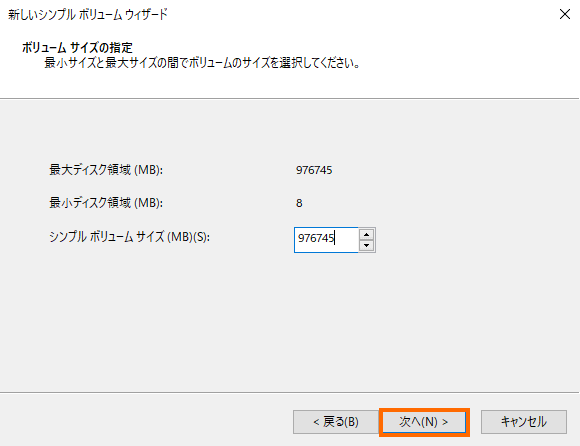
ドライブレター(ドライブ文字)は適当に空いているものにしておきます。
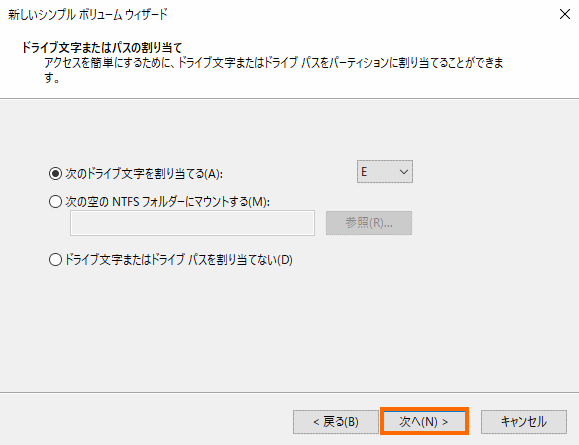
フォーマットは「NTFS」にしておきます。
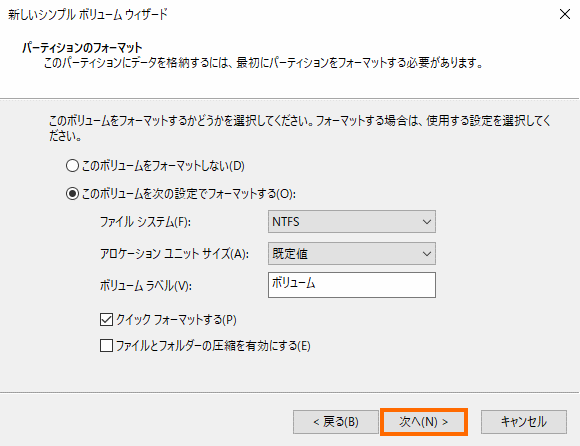
これでトランセンドTS1TMTE220SがWindows10から使えるようになります。
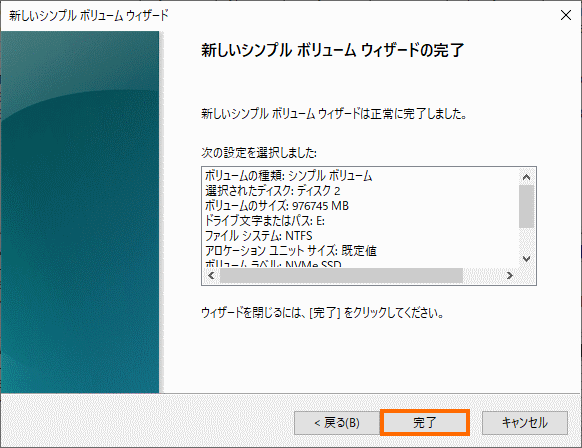
認識されたドライブのプロパティを見ると、空き領域は953GBとなっていることがわかります。
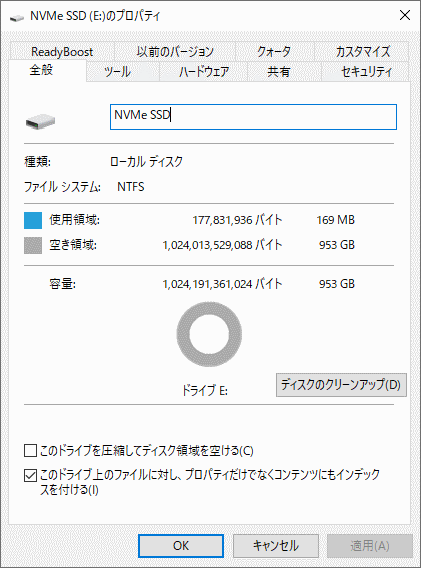
トランセンドTS1TMTE220Sの容量は1TBなのに空き領域が953GBというのは少なく感じるかもしれません。
しかしこれはトランセンドTS1TMTE220Sの容量である1TBというのは、1MBを1,000,000バイトで計算しているからです。
一方、Windowsでは1MBを1024×1024=1,048,576バイトで計算しているから容量のずれが発生します。これは昔からのストレージ業界の週間ですので仕方がありません。
実際に使った様子
まずはトランセンドのSSD管理ソフトウェアSSD Scopeを試してみます。
SSD Scopeをインストールして起動してみると、SSDの状態が表示されます。
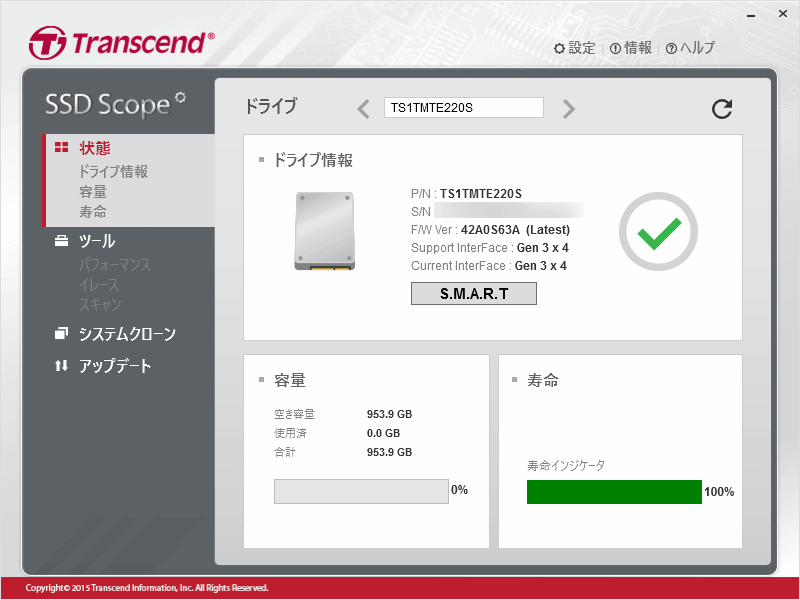
ちゃんとPCIe Gen 3×4で接続されていることがわかります。当然ながら寿命も100%です。
また「アップデート」を選択すると、「利用可能なファームウェアはありません」と表示され、最新のファームウェアがインストールされていることがわかります。
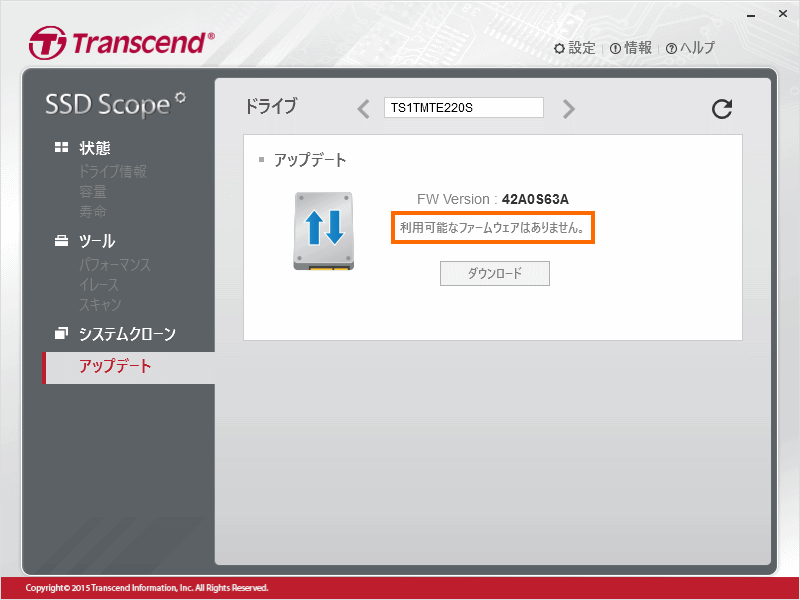
また定番のCrystalDiskInfoを実行して情報を表示させてみましょう。
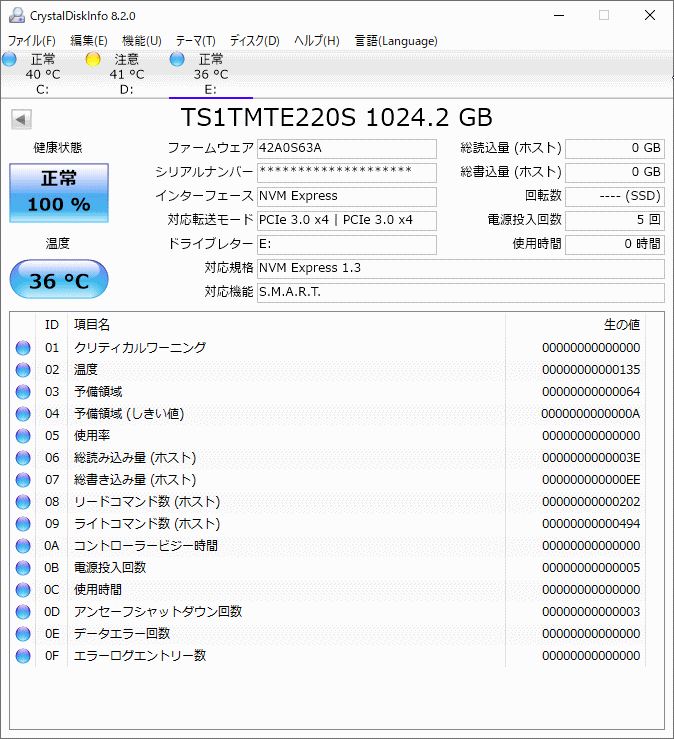
新品なので当然ながらすべてが正常値です。
この状態でCrystalDiskMarkでベンチマークを実行してみます。結果はシーケンシャルリード・ライトで3000MB/sを余裕で超えてきました。
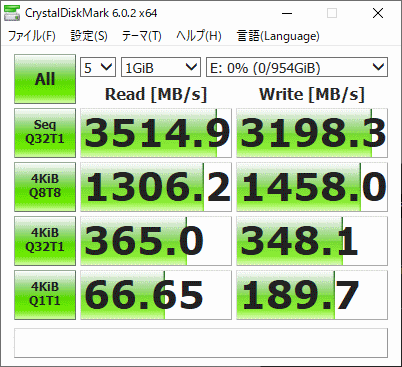
トランセンドTS1TMTE220Sのスペックでは次のように記載されています。
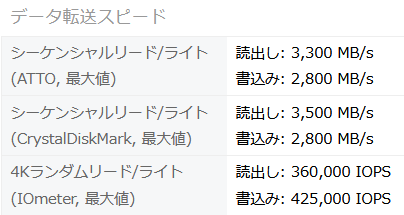
このスペック値より良好な値をがでているので、かなり満足度が高いです。
ちなみに、これまで使っていたSSD (Ramsta S600)の結果は次の通りです。

トランセンドTS1TMTE220Sは実に10倍以上高速です。システムドライブをトランセンドTS1TMTE220Sに切り替えるとかなり快適になりそうです。
なお、心配な温度ですが、マザーボードにヒートシンクがついているせいか、ベンチマーク実行後も40℃とそれほど熱くなっていませんでした。

とりあえず熱により性能が低下したりする心配はなさそうです。
まとめ
今回はトランセンドのNVMe SSDであるTS1TMTE220Sを導入したことを紹介しました。
容量1TBのこのSSDは、楽天でうまくセールやポイントを使うと13,000円程度で購入することができます。
シーケンシャルリード・ライトの速度は3000MB/sを超えており、この価格帯のNVMe SSDではかなりコストパフォーマンスが高い製品と言えると思います。
自分のPCをパワーアップしたいと思っている方にはお勧めの製品です。
次回はストレージのパーティションスタイルをMBRからGPTに変換する方法を紹介します。


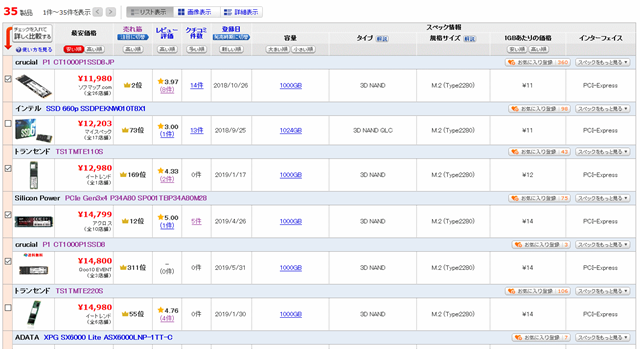
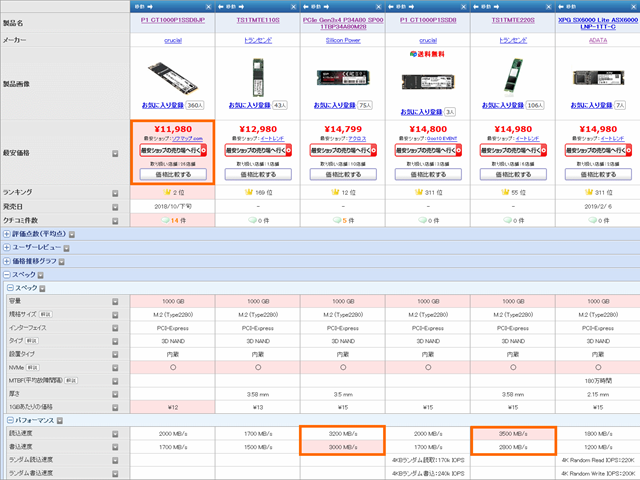


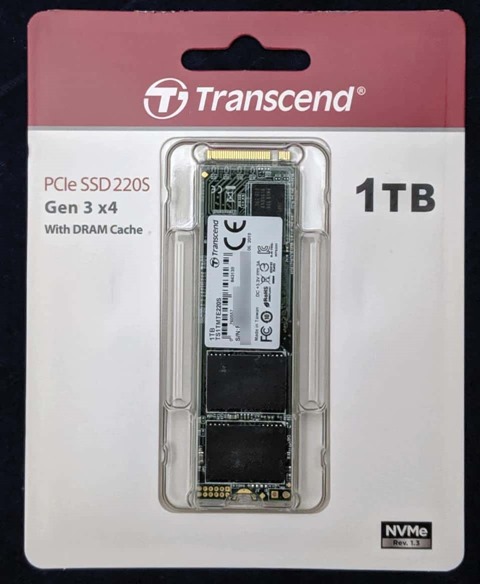
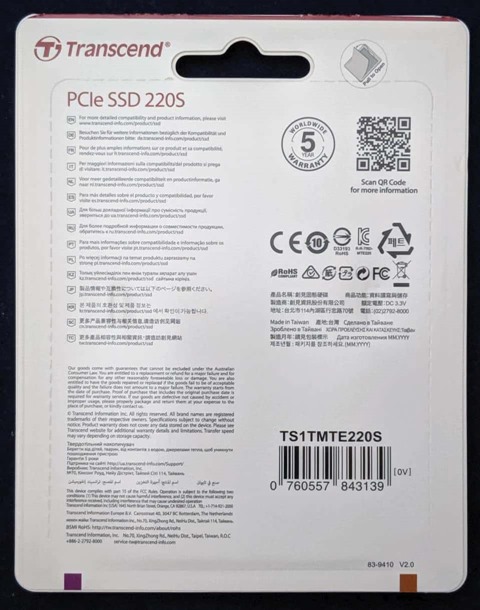


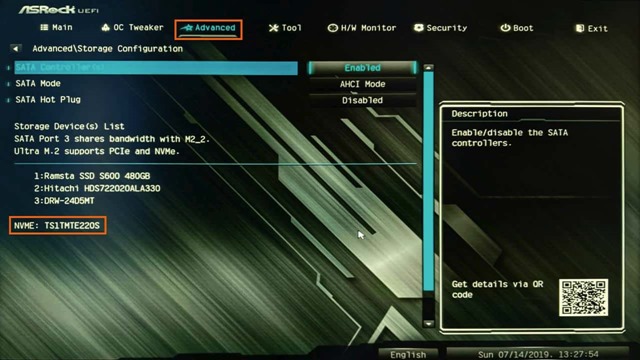
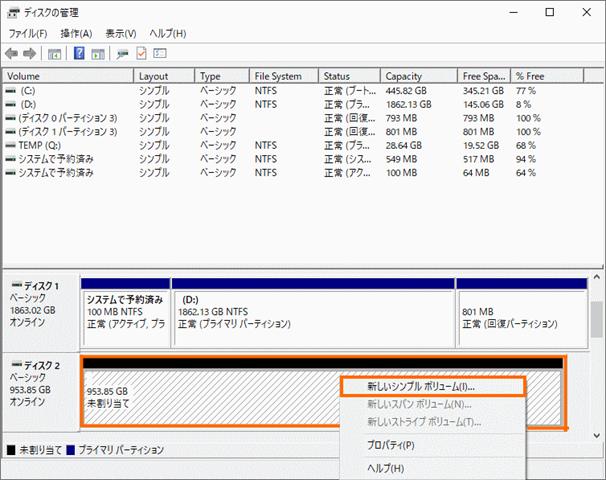


コメント