前回はファームウェアの更新に失敗してWindowsが起動しなくなったTeclast Tbook 10 Sに中国語のリカバリーイメージからWindowsを復旧させました。
しかし、復旧できたWindowsは中国語版のWindows10であるばかりか、アクティベーションにも失敗してしまいました。
デュアルブートとはいえ、このままではWindows側が使えず不便なので、回復すべく日本語版Windowsをクリーンインストールしたいと思います。
いつもはメモやスクリーンショットをとりながら作業するのですが、今回はうまくいくかわからなかったのでほとんど記録していませんでした。
なので、今回は以前作成した記事の内容を流用しつつ説明していきたいと思います。
今回使用しているTeclast Tbook 10 Sは通販サイトのGearBestから提供していただきました。
GearBestではTeclast Tbook 10 Sは2019/03/02時点で175.99ドル(19711円)で販売していますので、購入にトライしようと思う方は下記サイトを参照してみてください。

手順
今回の作業は次のような手順になります。
- ドライバのバックアップ
- インストール用メディア(USBメモリ)の作成
- Windows10のインストール
- ドライバのリストア
- Wi-Fiドライバの更新
もちろんクリーンインストールですのでWindows側のデータはすべて消えてしまいます。必要なファイルはバックアップしておきましょう。
ドライバのバックアップ
最初にTeclast Tbook 10 Sで使用されているドライバをバックアップします。
バックアップしておかないと、ディスプレイの回転機能やBluetooth機能などが使えなくなってしまいます。
ドライバのバックアップにはDrouble Driverというソフトを利用します。
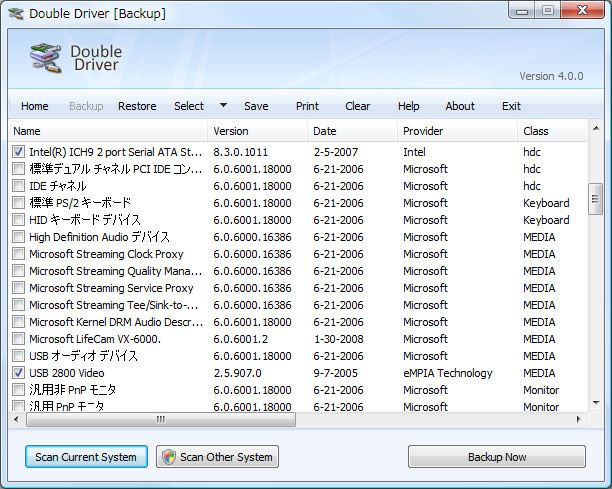
Double Driverをダウンロード・解凍したら、Teclast Tbook 10 Sで「dd.exe」というファイルを実行しましょう。
Double Driverが起動したら「Backup」を選択します。
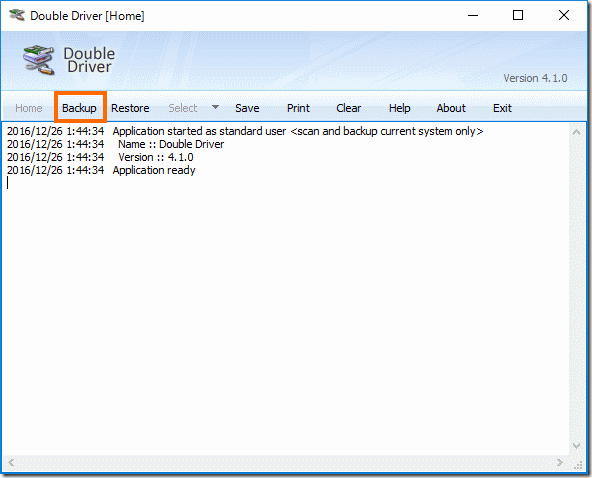
次の画面では「Scan Current System」を選択します。
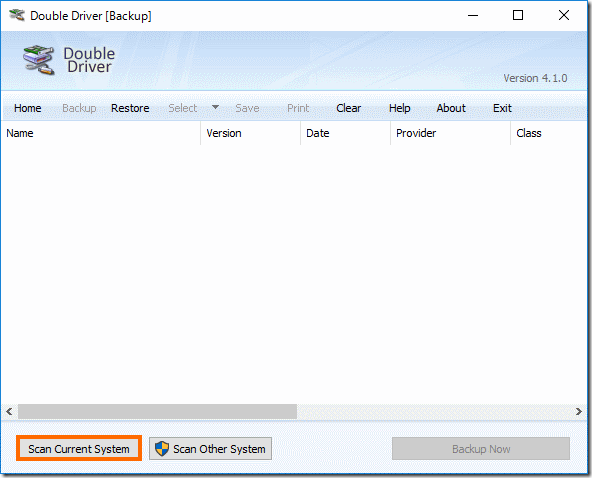
Teclast Tbook 10 Sにインストール済みのドライバが出てきます。Microsoft製以外のドライバにチェックがついていますので「Backup Now」を選択します。
下記の画面はEzbook Airの時のものなので、細かいドライバは違うと思います。
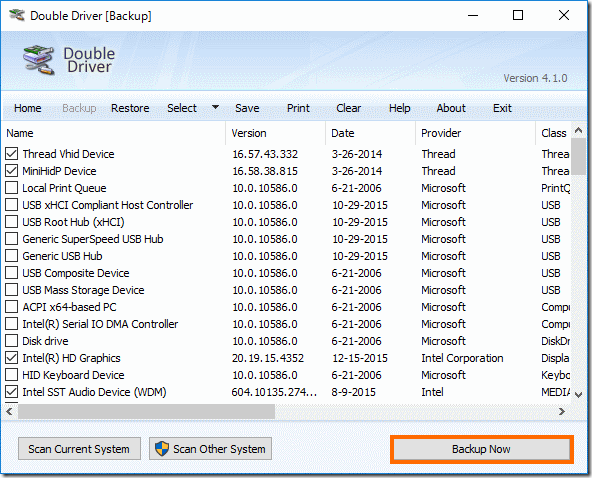
バックアップ先を選択して「OK」を選択します。このとき「Output」の部分では「Structured folder」を選択しておきます。
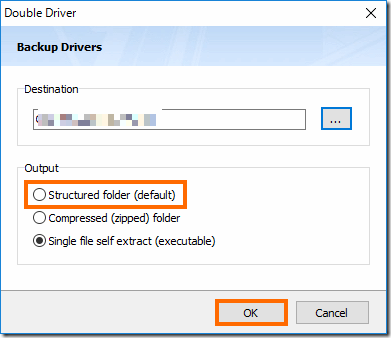
バックアップには30分程度はかかります。バックアップが完了したらフォルダーを丸ごとUSBメモリ等に退避させます。
インストール用メディア(USBメモリ)の作成
Windows10をクリーンインストールするためのメディア(USBメモリあるいはDVD)を作成する必要があります。
この作業はEzbook Air以外でもできますので、スペックが高いマシンでやったほうが良いでしょう。
インストール用メディアを作成するためのツールはMicrosoftが配布しています。
https://www.microsoft.com/ja-jp/software-download/windows10
まずは「ツールを今すぐダウンロード」を選択します。
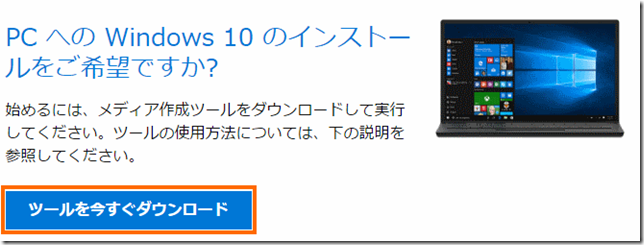
「MediaCreationTool.exe」というファイルが取得できるのでこれを実行するとライセンスの同意が求められるので同意します。
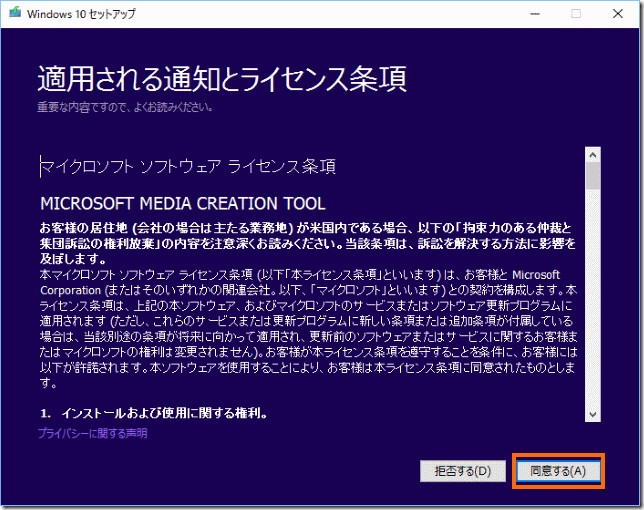
今回はEzbook Airにクリーンインストールするためメディアを作成するので「他のPC用にインストールメディアを作る」を選択して「次へ」を選択します。
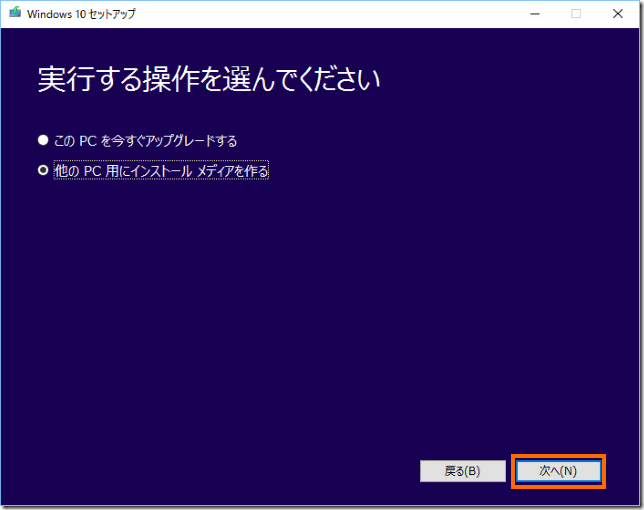
作成するメディアの構成は
- 日本語
- Windows 10
- 64ビット (x64)
を選択します。実行している環境ではこの構成が選択できないかもしれません。その場合は「このPCにおすすめのオプションを使う」のチェックを外してみてください。
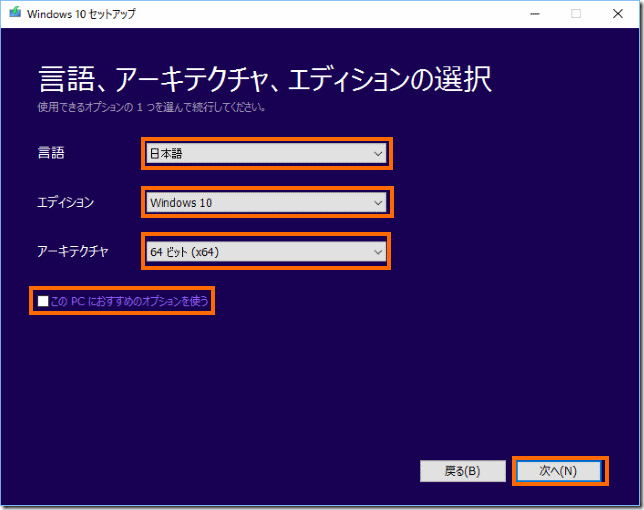
作成するメディアはUSBドライブを持っている場合は「USB フラッシュ ドライブ」を選択します。ISOファイルを作成し、DVDでもインストールできるとは思いますが、私は試していません。
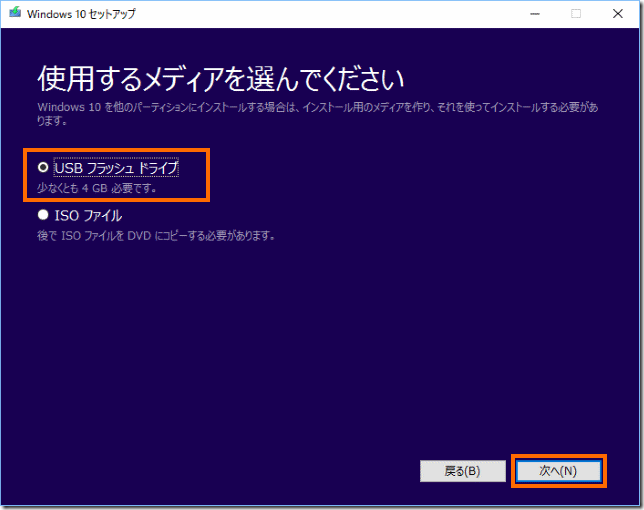
USBドライブはすべて消えてしまうので、消えてもよい4GB以上のUSBドライブを選択してください。
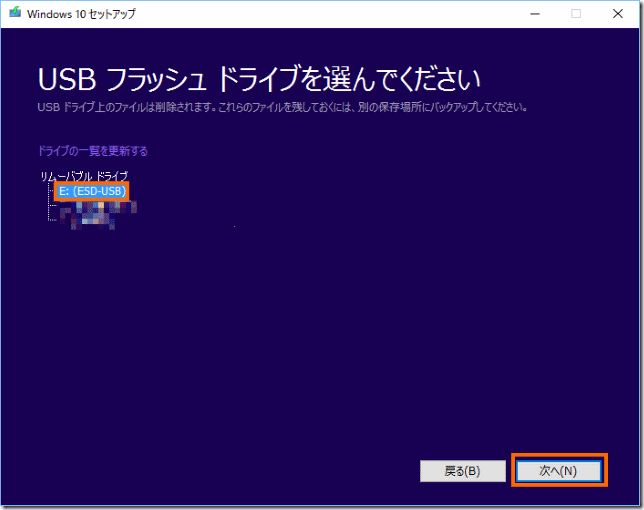
これでダウンロードが始まります。インターネット回線の太さによりますが時間がかかります。
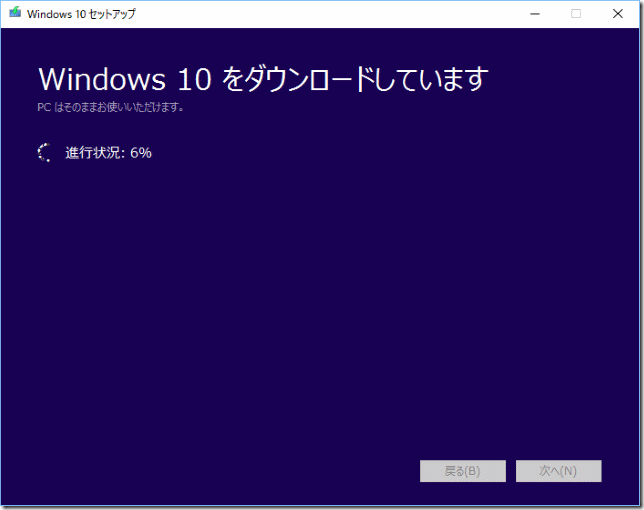
あとはそのまま放置しておけば完了します。
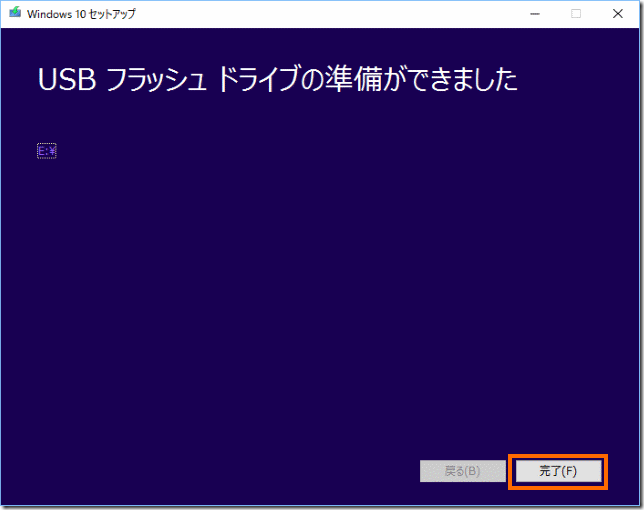
Windows10のインストール
Windows10のクリーンインストールは用意したUSBメモリから起動することによって行います。
まず電源を切ったTeclast Tbook 10 SにキーボードとUSBメモリを接続します。
Tbook 10 S用キーボードがあれば、キーボードのUSBポートにUSBメモリを装着すればOKです。
準備ができたらTbook 10 Sの電源をオンにして、すぐにEscキーを連打します。連打は画面が下記の様(BIOS画面)になるまで続けてください。
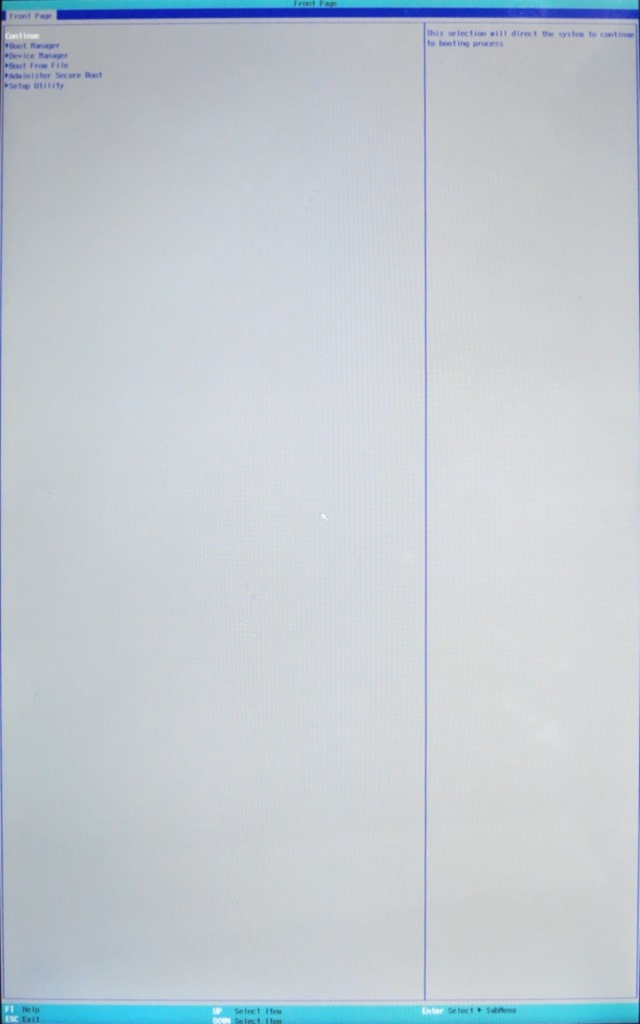
BIOS画面になったらカーソルの上下キーで「Boot Manager」を選択してリターンキーを押します。
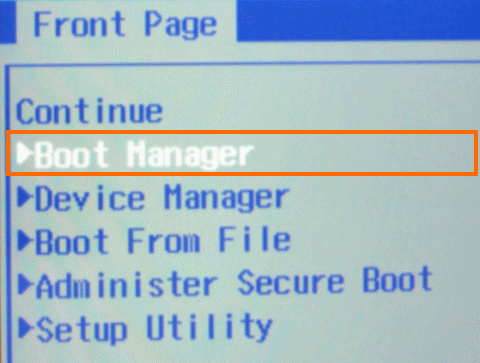
次はブートに利用するデバイスを選択するメニューになるので「EFI USB Device」を選択します。
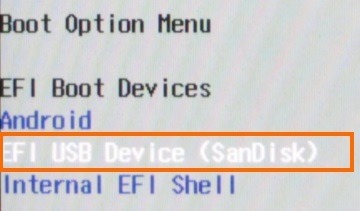
これでUSBメモリを使って起動します。
Tbook 10 S用のキーボードを使用している場合は、以降のWindowsのインストール画面ではタッチパッドを使って操作することができます。
ただし、画面が縦表示となっており、タッチパッドでの操作とカーソルの移動方向が一致しなくて大変ですが、しばらく我慢しましょう。
最初にクリーンインストールするWindowsの構成を選択する画面になります。ここではキーボードを「英語キーボード」にすることを忘れないようにしましょう。
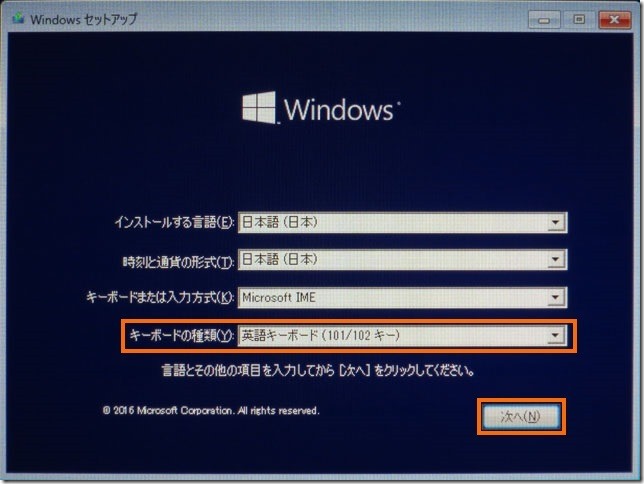
これで「今すぐインストール」が表示されるのでこれを選択します。
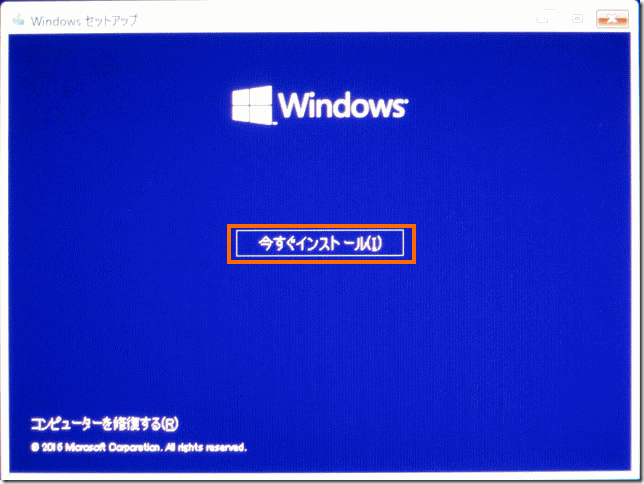
しばらく待つと画面が変わりライセンスへの同意が求められます。「同意します」をチェックして次へ進みます。
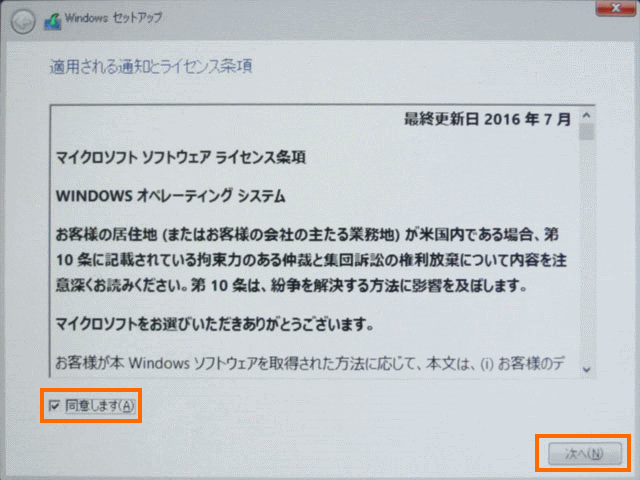
今回はクリーンインストールするので「カスタム: Windowsのみをインストールする」を選択します。
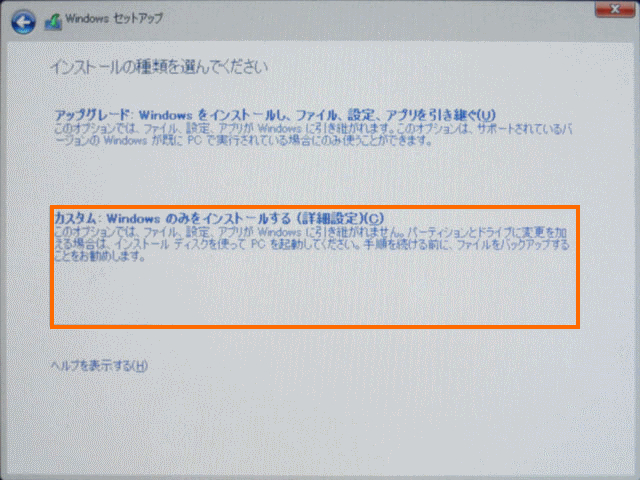
次にインストール先を選択します。ここだけが注意が必要です。インストールするのは「ドライブ0 パーティション13」です。一番サイズが大きいパーティションです。このパーティションを選んで「次へ」を選択します。
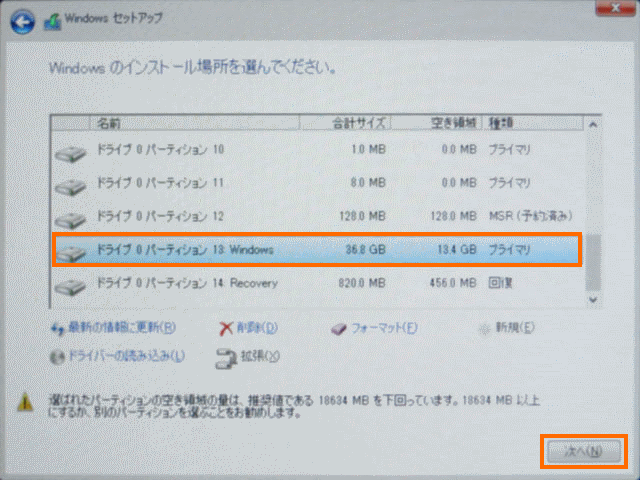
ここで次のようなダイアログボックスが表示されます。
パーティション構成がWindowsの推奨と異なっているとのことですが、おそらくAndroidとデュアルブートになっているためだと思うので、気にせず「OK」を選択します。
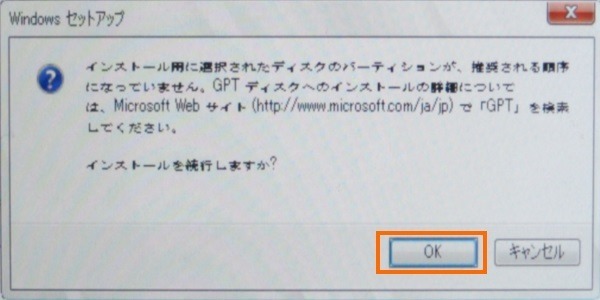
これでインストールを開始します。時間がかかりますのでしばらく待ちましょう。
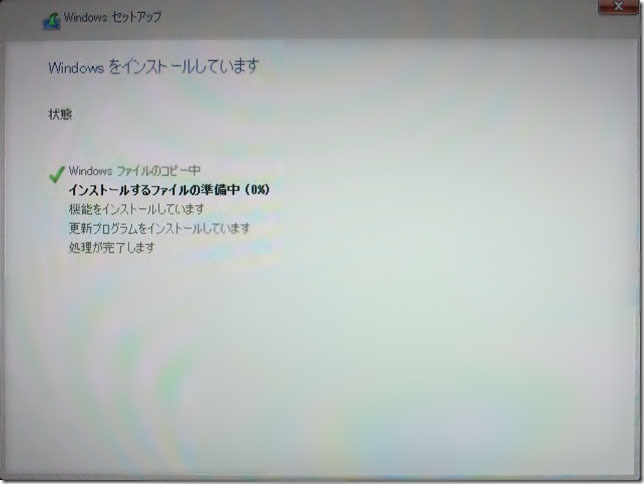
インストールが完了するとTeclast Tbook 10 Sは再起動します。
Windowsの初期設定
Teclast Tbook 10 Sが再起動するとWindows10の初期設定が始まります。
ただい、初期設定の画面は写真を撮り忘れてしまったので、説明を省略します。
注意する点は、初期設定段階ではWi-Fiが使えないため、Wi-FiアクセスポイントやMicrosoftアカウントへのサインインがない点です。
ローカルアカウントを作って初期設定を進めてください。
ドライバのリストア
Windowsの初期設定を行うとデスクトップ画面が表示されます。
これで無事に動いているように見えますがいろいろ問題があります。
- 画面が回転しないので、Tbook 10 S用のキーボードと組み合わせると横表示になってしまう。
- Wi-Fiが使えない
- Bluetoothが使えない
- ・・・・
これを解消するためには事前にDouble Driverでバックアップしておいたドライバを書き戻す必要があります。
バックアップしたドライバを保存したフォルダとDouble DriverをUSBメモリなどを使ってTeclast Tbook 10 Sにコピーします。
そしてDouble Driver (dd.exe)を右クリックして「管理者として実行」します。
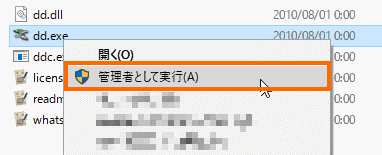
Double Driverが起動したら「Restore」を選択した後に左下の「Locate Backup」を選択します。
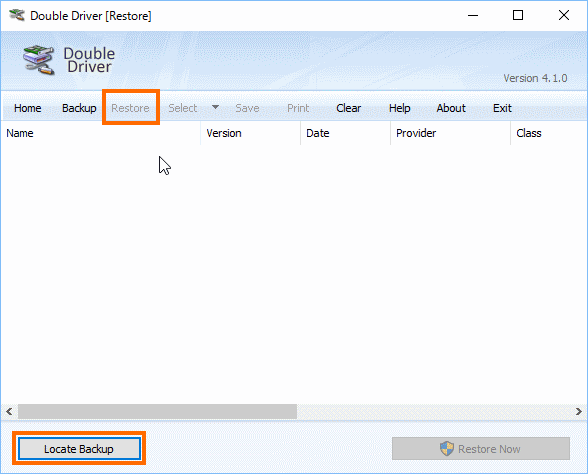
Locate Backupを選択して表示される画面の「Other location」でDouble Driverでバックアップしたフォルダを選択します。
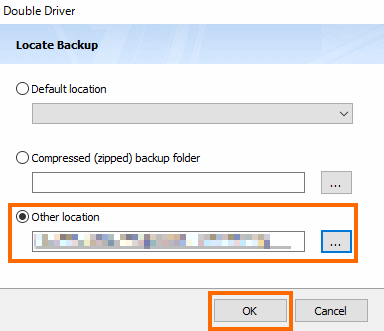
これでバックアップしたドライバの一覧が表示されるので右下の「Restore Now」を選択します。
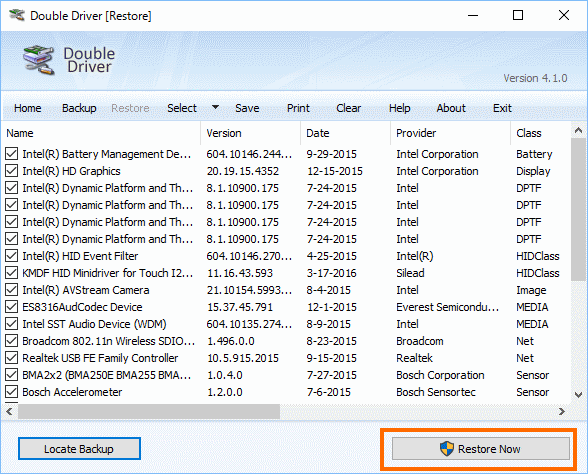
これでバックアップしたドライバがまとめてインストールされます。
Wi-Fiドライバの更新
Double Driverからドライバをリストアすると、画面が回転するようになりかなり使いやすくなります。
しかし、Wi-Fiが使えないので、デバイスマネージャを確認すると「broadcom 802.11n wireless sdio adapter driver」にびっくりマークがついていました。
手動でドライバをバックアップしたものをインストールしても、状況は変わりません。
いろいろインターネットを探して見つけたのが「Microsoft Updateカタログ」です。
ここで「broadcom 802.11n」で検索するとWindows Updateで配信されたドライバ(たぶん)が表示されます。
そして検索結果が表示されたら「更新日時」のところをクリックして新しい順に並べ替えます。
すると、2016/07/16にバージョン「1.596.12.1」が配布されていることがわかります。これはバックアップしたドライバより新しいのでこれをダウンロードしましょう。
ダウンロードできるのは「cab」ファイルなので、これを展開したものをUSBメモリなどでTeclast Tbook 10 Sにコピーします。
あとはデバイスマネージャで「broadcom 802.11n wireless sdio adapter driver」を右クリックして「ドライバの更新」を選んで、コピーしたフォルダを指定しましょう。
バージョン1.596.12.1のドライバがインストールできればWi-Fiが動作するはずです。
アクティベーション
Wi-Fiが動くようになったら最後の難関のアクティベーションです。
日本語Windows10をクリーンインストールしてもアクティベーションできなかったら意味がありません。
コンピュータのプロパティでアクティベーションを実施してみると・・・成功しました!
これで再びTEelast Tbook 10 Sが使えそうです。
まとめ
今回はWindowsが起動しなくなってしまったTeclast Tbook 10 Sに日本語版Windows10をクリーンインストールしてみました。
TeclastからダウンロードしたWindowsのリカバリーデータが壊れていてどうなることかと思いましたが、なんとか使える状態にすることができました。同じ状況になっている方がいたら是非試してみてください。
次回はTeclast Tbook 10 Sをしばらく使った感想を紹介したいと思います。




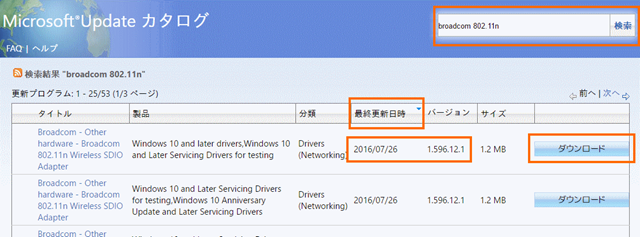
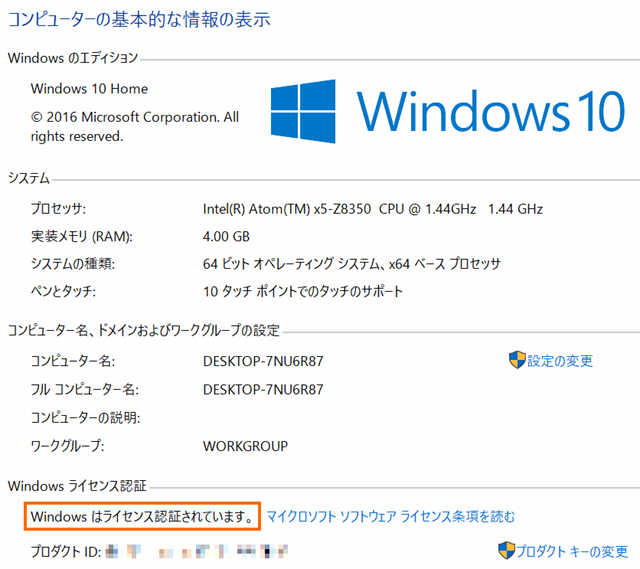


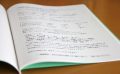
コメント