前回は車のバッテリーのお話でしたが、今回はWindows10の話題です。
最近、SSDが安くなっていることもあって、Windowsの起動デバイスを変更する方も多いと思います。
この場合、それまで使っていた起動ドライブ(古いHDD、あるいは、古いSSD)は再利用することになると思います。
その際に引っかかりがちな問題を解決したいと思います。
フォルダ消せない問題
Windowsの起動ドライブを変更した場合は古いHDD・SSDをデータをそのままに流用したい方も多いと思います。
このとき、古いHDD・SSDにはWindowsフォルダなど不要なデータが残るので削除したくなると思います。
ちゃんと新しい起動ドライブに環境を移行していれば、古いHDD・SSDにある下記のようなフォルダは不要なはずです。
- Windows
- Program Files
- Program Files (x86)
- ProgramData (隠しフォルダ)
そこでこれらのフォルダを普通に削除しようとすると、削除できないという問題が生じます。
具体的にはエクスプローラで削除しようとすると「この操作を実行するアクセス許可が必要です。このフォルダーを変更するには、SYSTEMからアクセス許可を得る必要があります。」というメッセージが出て削除処理が中断してしまいます。
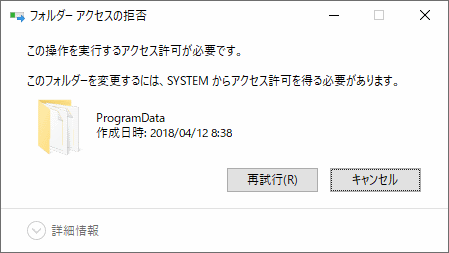
Windows・Program Filesフォルダの場合は「このフォルダーを変更するには、TrustedInstallerからアクセス許可を得る必要があります。」というメッセージになります。
これは「再試行」を選択しても繰り返し表示され、結局フォルダの削除ができません。
再利用するHDD・SSDを再フォーマットする場合はこの問題は生じません。
再利用するHDD・SSDに必要なデータがない場合、どこかにデータを待避できる場合は、再フォーマットをすることをおすすめします。
消せないフォルダを無理矢理消す方法
ここではいろいろ試した結果、私が発見した消去方法を紹介します。
無駄なステップがあるかもしれませんが、こうすれば削除できたという参考にしてください。
なお、既にWindowsフォルダ等は消してしまったので、今回は「ProgramDataフォルダ」で紹介します。
WindowsフォルダやProgram Filesフォルダだと、デフォルトの所有者やアクセス権が違いますが、削除する作業は基本的に一緒です。
ステップ1: フォルダの所有者を変更する
まずフォルダの所有者を自分(ログオンしているユーザ)に変更します。
このためには削除したいフォルダを右クリックしてプロパティを表示させたら、「セキュリティ」から「詳細設定」を選択します。
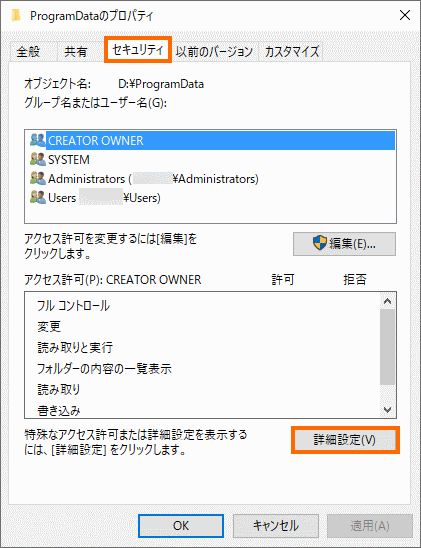
「セキュリティの詳細設定」が表示されたら所有者の右にある「変更」を選択します。
「ユーザーまたはグループの選択」が表示されたら「選択するオブジェクト名を入力してください」の欄に、自分のユーザ名を入力し、右側の「名前の確認」を選択しましょう。
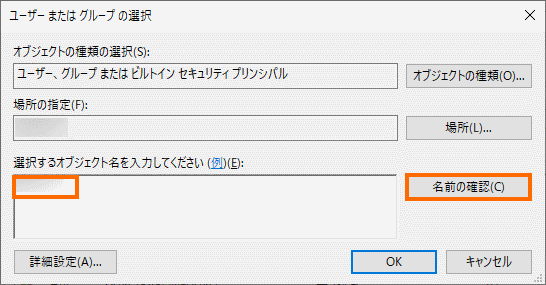
ユーザ名が正しいと「選択するオブジェクト名を入力してください」に入力したユーザ名にアンダーラインがつき、ユーザ名も「コンピュータ名\ユーザ名」という表記に変わります。
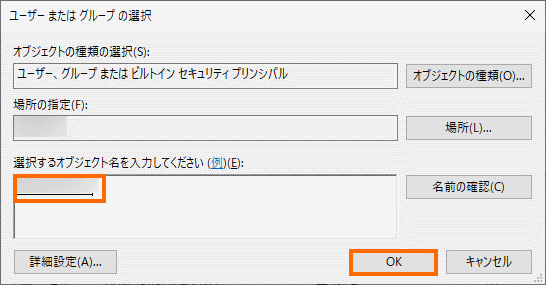
このような状態になったら「OK」を選択します。
所有者がMicrosoftアカウントに変わったら、すぐしたの「サブコンテナーとオブジェクトの所有者を置き換える」のチェックボックスをオンにします。
ここで次のような警告が表示されたら「はい」を選択します。
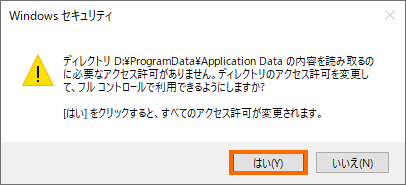
これで所有者の変更が行われます。この際にフォルダ内のすべてのファイルを操作するらしく、フォルダ内にファイルが多いと時間がかかります。
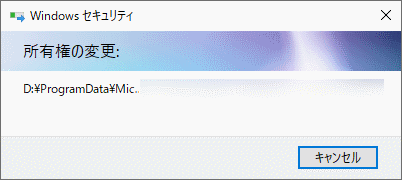
所有者の変更がいったんフォルダのプロパティは閉じましょう。
ステップ2: フォルダにアクセス権を設定する
再び除したいフォルダを右クリックしてプロパティを表示させ、セキュリティタブを選択します。
そして「編集」ボタンを選択します。
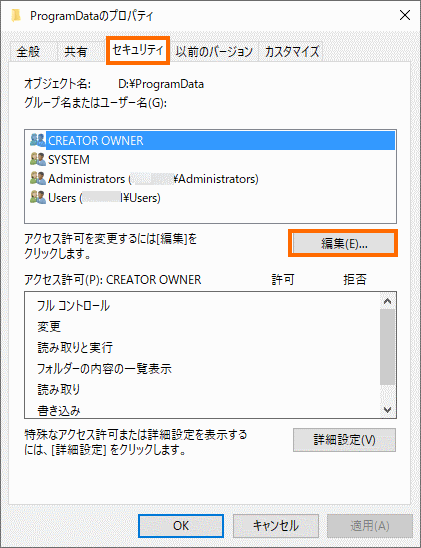
アクセス許可のウィンドウでは「追加」を選択しましょう。
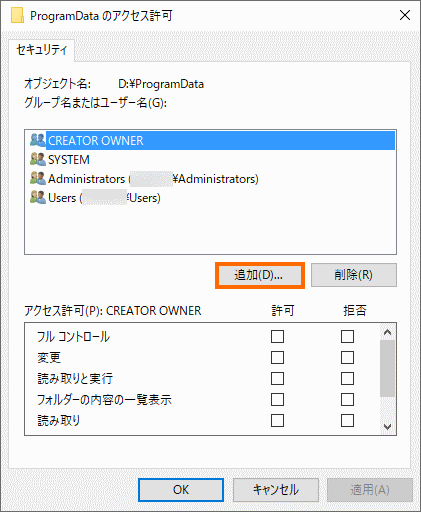
これで「ユーザーまたはグループの選択」が表示されます。先ほどと同じように「選択するオブジェクト名を入力してください」の欄に、自分のユーザ名を入力し、右側の「名前の確認」を選択します。
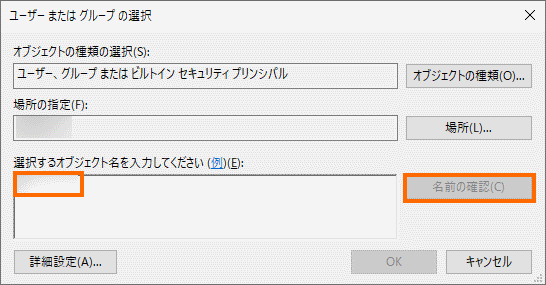
そして入力したユーザ名が「コンピュータ名\ユーザ名」という表記に変わったことを確認して「OK」を選択します。
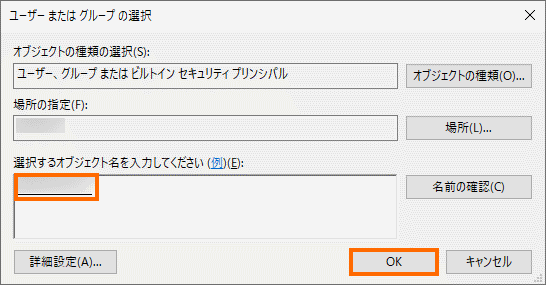
アクセス許可のウィンドウに戻ったら、グループ名またはユーザ名のの欄でいま追加したユーザ(Microsoftアカウントの情報が表示されているはずです)を選択し、アクセス許可の欄で「フルコントロール」の「許可」のチェックボックスをオンにします。
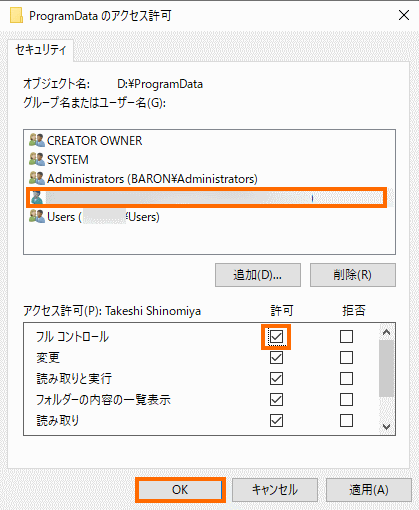
この設定が終わったら「OK」を選択します。
ステップ3: 変更したアクセス権を継承させる
再び削除したいフォルダのプロパティに戻り、セキュリティタブの「詳細設定」を選択します。
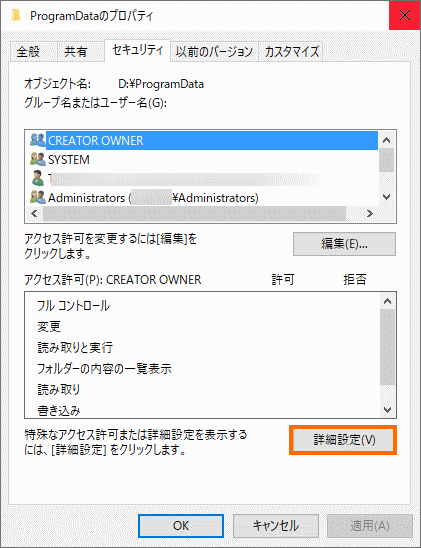
そして一番下の「子オブジェクトのアクセス許可エントリすべてを、このオブジェクトから継承可能なアクセス許可エントリで置き換える」のチェックボックスをオンにしたのち、OKボタンを選択します。
これで「このオブジェクトの子孫すべてに対して明示的に定義されたアクセス許可を、ProgramDataから継承可能なアクセス権に置き換えます。続行しますか?」と表示されると思うので、「はい」を選択します。
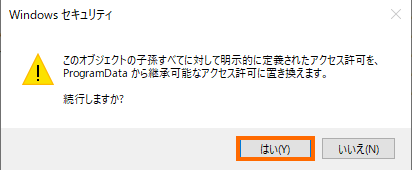
すべてのファイルにたいしてアクセス権変更の処理をするので少し時間がかかりますので待ちましょう。
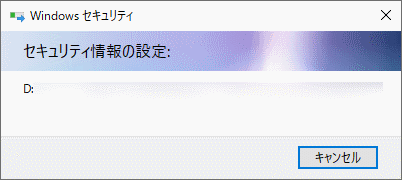
終わったらフォルダのプロパティはいったん閉じます。
ステップ4: エクスプローラで削除する
ここまできたらあとはエクスプローラで削除するだけです。フォルダを右クリックして「削除」選択します。
「このフォルダーをゴミ箱に移動しますか?」と表示されたら「はい」を選択します。
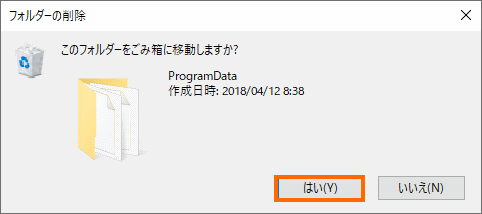
あとは削除が完了するのを待つだけです。
ProgramDataフォルダ場合は警告はでませんでしたが、Program FilesフォルダやWindowsフォルダは削除中に警告が表示されたと思います。
それでも続行すればフォルダは削除できるはずです(私は削除できました)。
ステップ5: ゴミ箱を空にする
削除したらしばらくそのままにして、Windowsの動作に問題ないことを確認しましょう。
Windowsの動作に支障がないようでしたらゴミ箱を右クリックして「ゴミ箱を空にする」を選択します。
「これらのすべての項目を完全に削除しますか?」と表示されると思うので「はい」を選択しましょう。
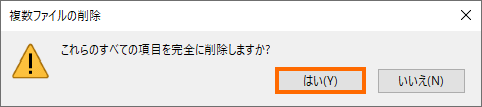
ファイルの数が多いと完全削除には時間がかかりますので、のんびり待ちましょう。
削除が完了すればファイルはすべてなくなり、古いHDD・SSDの空き容量が増えるはずです。
なお削除中に「フォルダーアクセスの拒否」として「このフォルダーを削除するには管理者の権限が必要です」問いダイアログボックスが表示される場合があります。
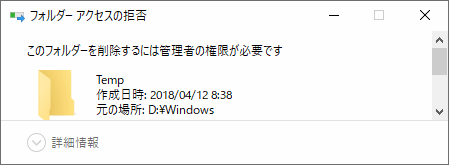
この場合はスクロールすると「すべての項目にこれを実行する」というチェックボックスがあるので、これをオンにした後、「続行」を選択します。
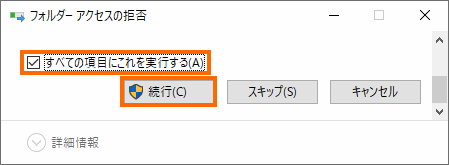
私は空き領域103GBでしたが、「Windows」「Program Files (x86)」「Program Files」「ProgramData」を消したところ、空き領域173GBまで回復しました。
約70GBのファイルを削除したことになります。
ステップ6: (おまけ)デフラグする
多数のファイルを削除した後は、そのドライブは削除したファイルがあった場所が、空き領域としてとびとびに存在することになります。
このため、その後に保存したファイルが小分けにして保存される可能性が高くなります。HDDの場合は、このように小分けにしているファイルをアクセスしようとすると、アクセス速度が低下します。
このとびとびの空き領域を解消するには「デフラグ」という処理が有効です。
SSDの場合はデフラグは不要です。
ファイルを削除したのがHDDの場合はデフラグをしておきましょう。
マイコンピュータで、ファイルを削除したHDDを右クリックしてプロパティを選びましょう。ツールタブに「最適化」というボタンがあるのでこれを選択します。
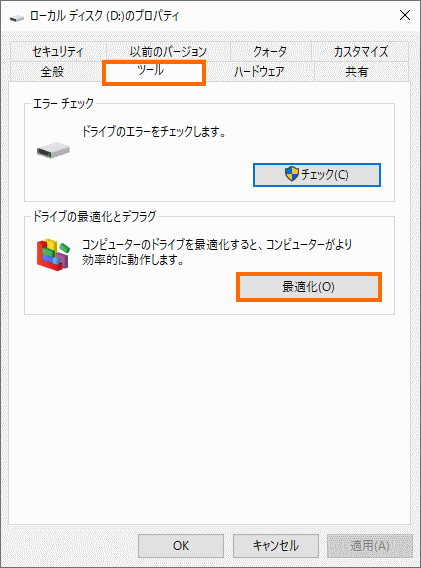
これで「ドライブの最適化」が起動するので、ファイルを削除したドライブを選択して「分析」を選択しましょう。
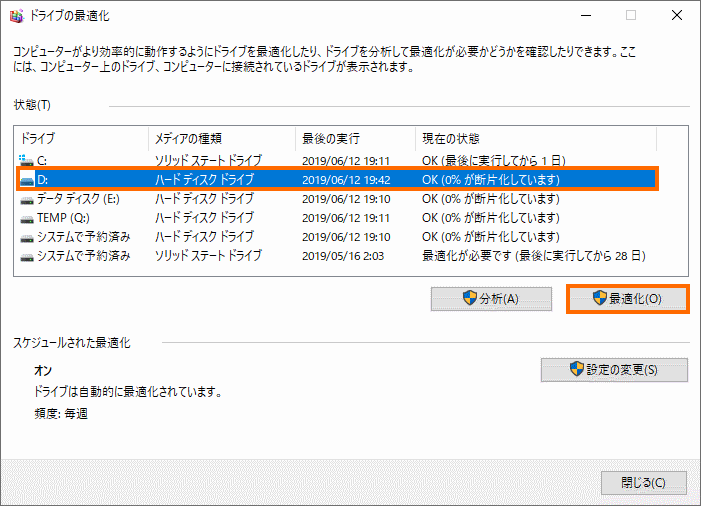
これでデフラグが始まります。
かなり時間がかかるのでじっくり待ちましょう。
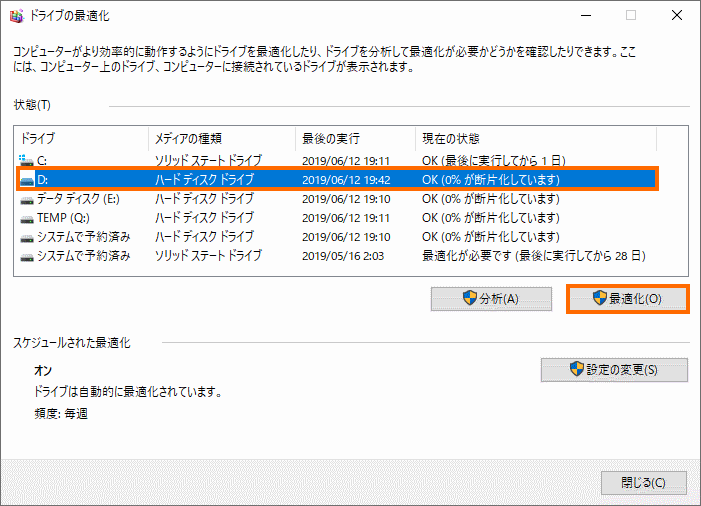
まとめ
今回はWindowsで消せないフォルダを無理矢理消去する方法を紹介しました。
少し冗長かもしれませんが、私はここで紹介した方法で、Windowsフォルダなどの消去に成功しました。
最近はSSDが安くなっていて、起動ドライブを更新する方も多いと思います。環境を移行した後は古いドライバのデータは消すようにしましょう。



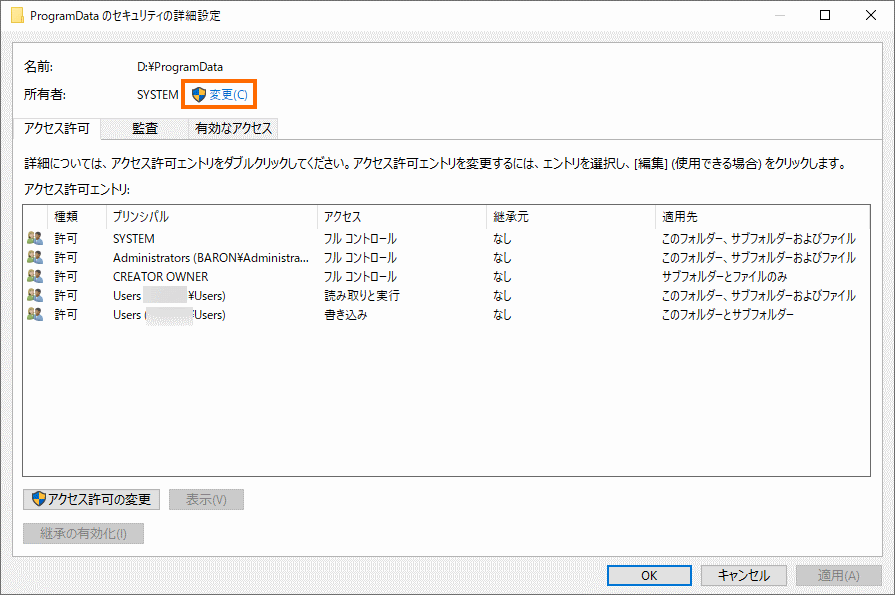
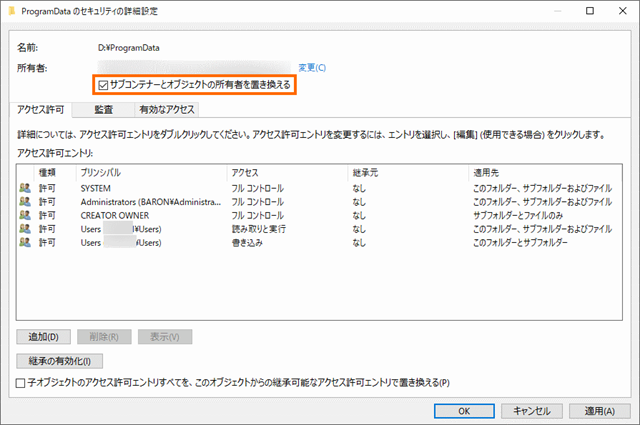
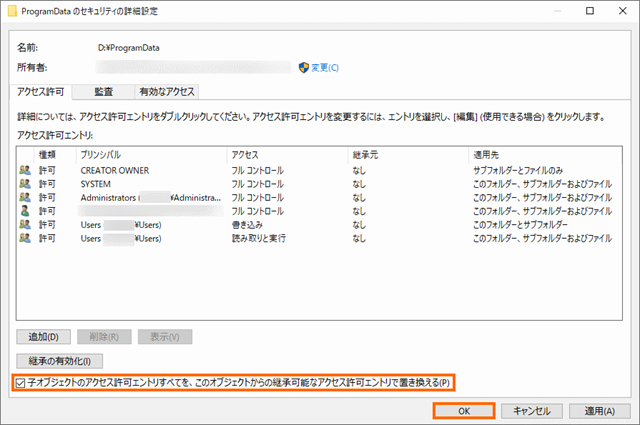



コメント
強制削除ソフトやlinuxのコマンドでも削除できなかったフォルダがあって困っていました。
この記事は非常に助かりました!