前回は車載製品を家庭で使うためのAC-DC電源変換アダプターを紹介しました。
今回はPC用品として格安のSSDを導入したいと思います。格安ということでもちろん中華製です。
中華SSD: Ramsta S600 – 480GB / SATA3
今回導入したのはRamstaというブランドの2.5インチフォームファクタのSSDです。インターフェースはSATA3となります。
Ramstaという会社の公式サイトは下記になります。
そして購入したのはS600シリーズの説明が下記です。
中国語ですが、インターフェースがSATA3 (6Gbps)であることと、NANDにはTLCを使っていることがわかります。
NVMeに対応したSSDの方が高速なのですが、私のPCではNVMeは使えないのでSATA接続のSSDにしました。
この製品を購入したのはGeekBuyingという海外通販サイトです。
私が購入したときには販売価格は79.99ドルで、6ドルオフのクーポンを適用して「73.99ドル」でした。
なお、いま調べたところ3D NANDを使ったS800シリーズが登場していて、さらに安い価格になっていました。
480GBのSSDが8600円(S600の場合)とすると1GBあたり17.9円、8000円(S800の場合)とすると16.7円となります。
価格.comで調べてみても、500GB前後のSSD (2.5インチフォームファクタ / SATA3)でここまで安い製品は他にはありません。
タイミングに寄りますが最安値クラスの製品であることは間違いないでしょう。
GeekBuyingでの購入に挑戦してみたい方は下記を参照してみてください。

配送状況
海外通販というと商品が届かないとか時間がかかるとかが心配ですが、私の場合は下記のようにスムーズに配達されました。
| 日付 | イベント |
|---|---|
| 2018/6/7 | 注文 |
| 2018/6/7 | 決済完了 |
| 2018/6/8 | 発送連絡 |
| 2018/6/12 | 中継国出発 |
| 2018/6/13 | 日本到着 |
| 2018/6/18 | 配達完了 |
発送方法として無料の国際郵便を指定したところ、中国→シンガポール→日本と送られてきました。
かかった日数は11日、土日を除く営業日では7日となります。
運が良かったのか順調に配送されました。
到着した製品
製品は段ボールではなくビニールの袋で送られてきます。これはおなじみのパッケージです。
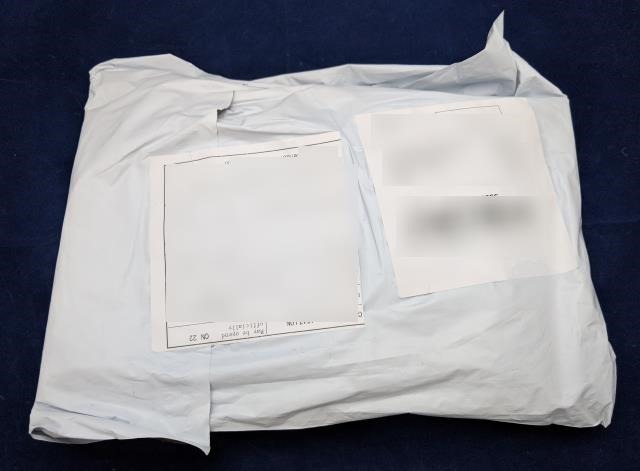
開けてみると緩衝材にくるまれていました。SSDなら揺れても故障するような物でもないので問題ないでしょう。

緩衝材を取り除くとSSDのパッケージが出てきます。
SSDのパッケージはビニールでラッピングされており、未開封品であることがわかります。
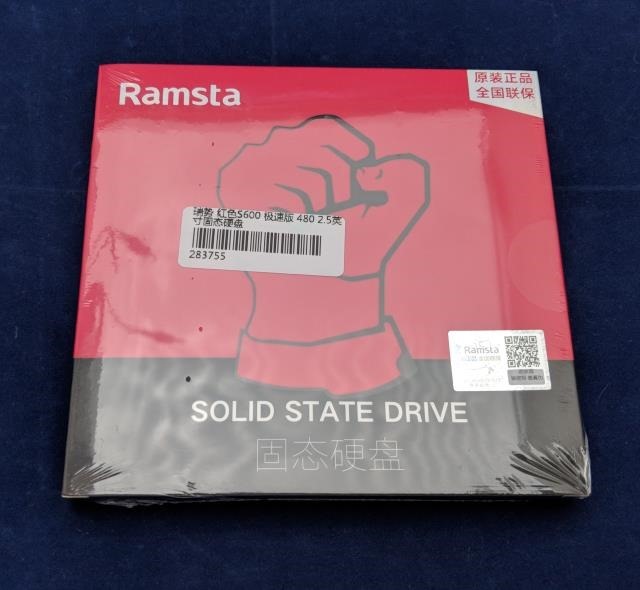
背面には検査合格のシールが貼られています。
パッケージを開けるとSSD本体が出てきます。
SSDを取り出したのが下の写真です。赤いボディが特徴です。

反対側には型番等が印刷されたシールが貼られており、また、STATAコネクタと電源コネクタがあります。

一部の中華SSDではリマーク品のチップが使われている疑惑があるということで、開封してみたかったのですが、開封防止シールが貼られており保証がなくなるので断念しました。
2.5インチHDD/SSDマウンタ
SSDを利用するには当然ながらPCのケースに固定しなければ行けません。
私はタワー型PCを使っているのですが、空いているスペースは3.5インチHDDのベイしかありません。
そこで必要となるのが2.5インチHDD/SSDマウンタです。
以前、別件で2.5インチSSDを利用したときには、マウンタはAmazonで購入しました。
ところが、いま調べてみると2000円以上とのあわせ買いが必要だったり、送料が必要だったりするので、2.5インチHDD/SSDマウンタも中華通販を使ってみました。
使ったのはBanggoodという通販サイトです。
この製品は2台マウント可能な物で、サンワサプライの製品と機能的には同等です。
ただ、価格的には約1000円(送料無料)ということであまりお得感はありません。あえて中華通販を使ったのはネタ作りみたいな物です。
それでもBanggoodでの購入に興味がある方は下記を参照してみてください。

配送状況
この製品の配送状況は次の通りです。
| 日付 | イベント |
|---|---|
| 2018/7/16 | 注文 |
| 2018/7/16 | 決済完了 |
| 2018/7/16 | 発送連絡 |
| 2018/7/27 | 配達完了 |
配達にかかった日数は11日で、土日を除く営業日では10日となります。
中華通販の無料配送としては平均的な日数です。
到着した製品
こちらもSSDと同様にビニール袋に緩衝材にくるまれたパッケージが入っていました。
パッケージはごく普通です。

パッケージの中身を取り出したのが下の写真です。
左から
- 取扱説明書
- マウンタ本体
- ネジ (HDD/SSD固定用 8個、マウンタ固定用 4個)
となります。ネジまで付いてるのはありがたいところです。
中華通販で購入した物ですが、何の変哲もない製品です。商品説明通り、2台のSSDを固定することができます。

説明書は取り付け方が親切に説明されています。
厚さ12.5mmのHDD/SSDは2台マウントできないので注意が必要です。
SSDの装着
SSDの装着はシンプルです。
まずSSDをマウンタに固定します。

2台固定可能なマウンタですが、今回は上側に固定しました。

PCの電源を切ってケースを開け、このマウンタをPCの3.5インチベイに固定します。

最後にSATA HDD用の電源ケーブルと、SATAケーブルを接続します。

設置が終わったらPCのケースを閉じて電源を入れます。
実際に使った様子
無事にWindows10が認識したら定番のCrystalDiskInfoを実行して情報を表示させてみましょう。
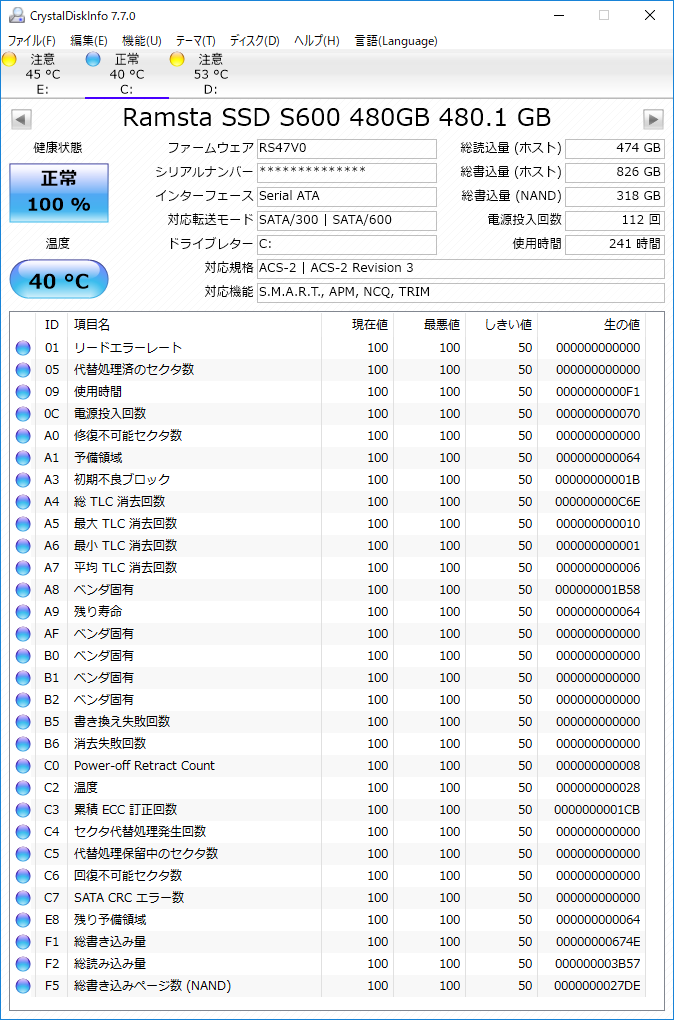
容量を偽装しているというようなことはないようです。
CrystalDiskMark(5.5.0)でベンチマークも実行してみました。

ベンチマーク実行時にはこのSSDをCドライブとして使っていました。
そのため、ベンチマーク実行中にWidnows等によるファイルの読み書きが発生して、スコアが低めに出ている可能性はあります。
ちなみに、それまでCドライブとして使っていたHDDのベンチマーク結果は下記になります。

かなりスコアが違いことがわかると思います。
このHDDはかなり古い製品で既に稼働時間が30000時間に迫りつつあります。
既にかなり性能が劣化している可能性はあります。
実際に使用感は劇的に改善しました。
それまではWindowsの起動時にHDDアクセスがなかなか落ち付かず、起動直後は動作が大変重かったのですがそのようなこともなくなりました。
SSD化の効果は絶大です。もっと早く導入すれば良かったと思います。
今度PCを新調するときにはより高速なNVMe対応のSSDを使いたいと感じました。
余談: Windows10の再インストール
SSD化の効果を最大限引き出すため、今回はSSDをCドライブに設定し、Windows10を再インストールしました。
このとき心配だったのがWindows10のライセンスがどうなるかということでした。Windows10を再インストールして、ライセンス認証に失敗したら面倒です。
しかし、結果からいうと全く問題ありませんでした。
調べてみるとWindows10では「デジタルライセンス」というシステムが導入されており、デジタルライセンスで認証されているPCの場合は再インストール時にプロダクトキーの入力を省略できます。
私はWindows7から無償アップグレードしたWindows10を使っているのですが、この場合もデジタルライセンスの対象です。
私の場合も、SSDにWindows10を再インストールしましたが、ライセンス認証に成功し全く問題ありませんでした。
まとめ
今回は中華製の格安SSDを購入して導入したことを紹介しました。
480GBで約8000円という格安価格ですが、見た目・使用感は問題ありません。Windows10の使用感も劇的に向上し、非常に満足度が高い一品でした。
寿命に関してはなんとも言えませんが、少しでも安くSSDを導入したい方にお勧めです。
次回はアクションカム用のアクセサリーを紹介したいと思います。



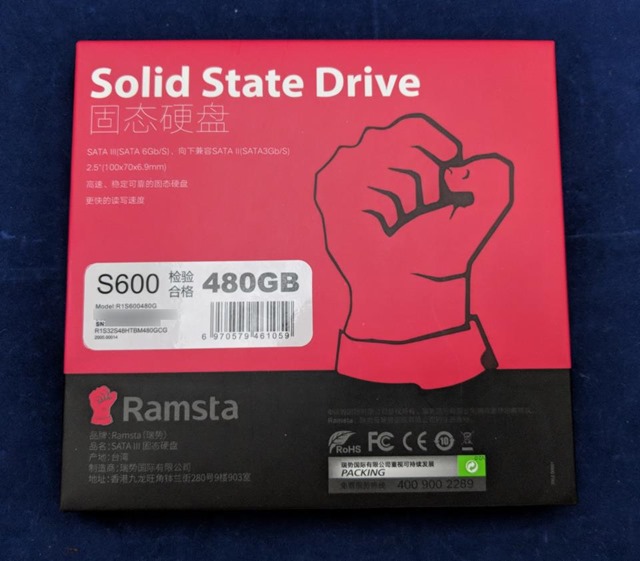
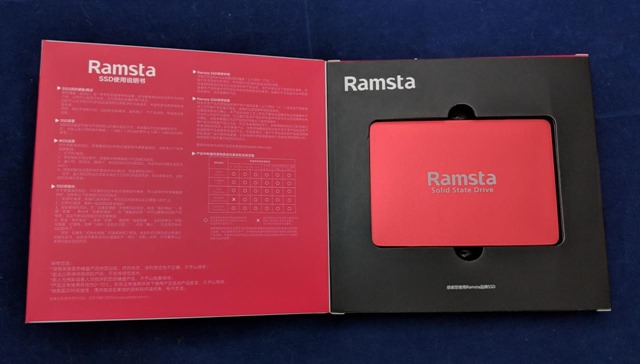




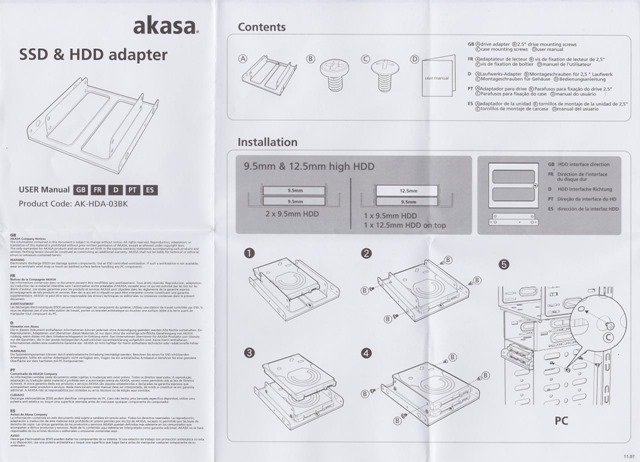
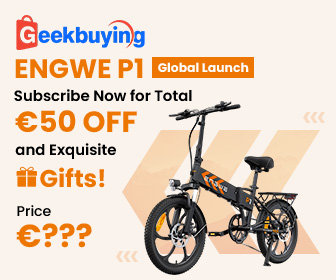



コメント