前回まではWindows 10 PCのパーツを交換したことを紹介しました。
今回はそのときに一緒に買ったマイクロソフトのマウスを紹介したいと思います。
マクロソフトのマウス
マイクロソフトといえばWindowsやオフィスなどのソフトウェアが有名ですが、マウスやキーボードのハードウエアメーカーとしても有名です。
特にマウスについてはロジクール(ロジテック)と双璧をなすメーカーだと私は思っています。
私はこれまではマイクロソフトのMobile Mouse 3500を使っていたのですが、マウスカーソルがマウスの動きに追従しないなど反応が鈍くなってきたので買い替えることにしました。
実はPCのパーツを交換したらマウスの動きが正常になりました。
マウスが駄目になっていたのではなく、CPUが遅すぎてマウスの処理をしきれなかったようです。
新しいマウスの選択
マウスを買い替えるに当たり、検討したのはマイクロソフトのマウスとロジクールのマウスです。

製品の条件としては
- ワイヤレスマウスであること (Bluetoothではないこと)
- 小型であること
です。
ロジクールからピックアップしたのは下記の2製品です。
一方、Microsoftのマウスでピックアップしたのは下記の2製品です。
表にしてスペックを比較すると次のようになります。
| メーカー | ロジクール | マイクロソフト | ||
|---|---|---|---|---|
| モデル | M546BD | M325t | Wireless Mobile Mouse 3500 | Sculpt Mobile Mouse |
| 写真 |  |
 |
 |
 |
| ボタン数 | 7 | 5 | 3 | 5 |
| チルトホイール | あり | あり | なし | あり |
| トラッキング | 不明 | レーザーグレードトラッキング | ブルートラック | ブルートラック |
| サイズ | 102×58.5×38.35 | 5×57×40 | 95.4×57.1 | 95.2×56.9 |
| 重さ | 95.5g | 93g | 不明 | 不明 |
| 電池 | 単三 1本 | 単三 1本 | 単三 1本 | 単三 1本 |
| 電池寿命 | 最大18ヶ月 | 最大18ヶ月 | 8ヶ月 | 不明 |
| 価格 (Amazon) |
1,827円 |
2,231円 |
1,598円 |
1,884円 |
ボタン数や電池寿命などのスペックだけ見るとロジクールのM546BDが優勢です。
しかし気になるのがトラッキング技術です。
マイクロソフトの二つのモデルは青色LEDを採用したBlue Tracking Technologyを採用しています。ロジクールのM325tはレーザーグレードトラッキングという技術を採用しているものの、M546BDは不明です。
マイクロソフトマウスの電池寿命短いのは気になりますが、エネループを使えばランニングコストも気にすることもないので、今回もマイクロソフトの製品を購入することにしました。
問題はいままでと同じ「Mobile Mouse 3500」にするか、「Sculpt Mobile Mouse」にするかです。
迷いましたが、値段は約300円程度ですので、今回はいままで使ったことがないSculpt Mobile Mouse (スカルプト モバイル マウス)を試すことにしました。
価格はAmazonで1,865円でした。
Sculpt Mobile Mouse (スカルプト モバイル マウス)を入手
Amazonで買ったので配達は迅速に行われます。
- パッケージの中身は
- マウス本体
- USBレシーバ
- 単三アルカリ電池
- 保証書
- 認証情報
だけのシンプルなものです。
マウスの表面はつるつるで反射があります。
反射で周囲のものが映り込んでしまっているので写真ではぼかしを入れています。
マウス自体はスタンダードな形状です。左右対称なので右手でも左でも問題なく使用できます。
Windowsアイコンの部分はボタンになっています。
背面は左側にトラッキング用のセンサー、右側には単三電池を入れる電池ボックスがあります。中央部分にはUSBレシーバーを格納するための穴があり、その下には電源ボタンが用意されています。
USBレシーバーを格納できるのはマウスを持ち歩く方には便利と思います。以前使っていたMicrosoft Wireless Mobile Mouse 3500にはこのような穴はありませんでした。
以前使っていたMicrosoft Wireless Mobile Mouse 3500と比較したのが下の写真です。以前使っていたマウスは塗装がはげてかなりへたっています。
サイズ的にはほとんど同じだと思います。Microsoft Wireless Mobile Mouse 3500を使っていた方は違和感なくSculpt Mobile Mouseに移行できると思います。
横から見てもサイズ・形状はほぼ一緒です。
厳密には違いがあるのかもしれませんが、ほとんどわかりません。
Sculpt Mobile Mouseのセットアップ
使い方は簡単です。
まずSculpt Mobile Mouseに単三電池をセットします。Sculpt Mobile Mouseには単三アルカリ電池がついてきますが、私はエネループを使ってみました。
エネループは電圧が若干低いですが、全く問題なく使えます。
あとはUSBレシーバーをPCのUSBポートに装着して、マウスの背面の電源ボタンをオン(上側にスライド)にします。

電源が入るとマウスのお尻の部分(手前の部分)のLEDが光ります。

このLEDはおそらく電池の状態を表しているのだと思います。私の場合は緑に光り、しばらくしたら消えましたが、電池が減ってくると別の色(おそらく赤色)に光るのだと思います。
PCにUSBレシーバーを挿して、マウスの電源をオンにすればすぐにマウスとして使えます。
私の場合は既にマイクロソフトのアプリ「マウス キーボード センター」を導入してたせいか、特に設定などは不要でした。
Windowsボタンなどが聞かない場合には「マウス キーボード センター」をインストールしてみてください。
Sculpt Mobile Mouseの使い勝手
使用感は快適です。これまで使っていたMicrosoft Wireless Mobile Mouse 3500との比較と中心に紹介します。
トラッキング
マウスを使用している机は表面にざらつきがあり、マウスの使用には適した状態です。
そのような状況なのでトラッキング技術では差がつきにくいかもしれませんが、Sculpt Mobile MouseはBlue Tracking Technologyということで正確に追従します。
とは言っても、Microsoft Wireless Mobile Mouse 3500と同等というところでしょう。
クリック感
従来のMicrosoft Wireless Mobile Mouse 3500との大きな違いは、左右ボタンのクリック音です。
Microsoft Wireless Mobile Mouse 3500の左右ボタンはカチカチという音がしましたが、Sculpt Mobile Mouseでは静音化されておりかなりクリック音が削減されています。
マウスの音が気になる方はSculpt Mobile Mouseの方が確実におすすめです。
ただし、ホイールのクリックについてはカチカチ音があります。ホイールのクリックについてはMicrosoft Wireless Mobile Mouse 3500の方が静かです。ここはちょっと残念でした。
ホイールの使用感
Sculpt Mobile Mouseはホイールを回転させるとカタカタと小さなフィードバック(ノッチ)があり、どれくらい回転させたのかわかりやすいです。
ホイールの回転にノッチがない無段階ホイールを採用するマウスもありますが、私はノッチありの方が好みです。
ちなみに、Microsoft Wireless Mobile Mouse 3500もノッチありでした。ノッチの感触はSculpt Mobile Mouseの方が若干強めです。
Windowsボタン
Sculpt Mobile Mouseで気になるのはホイールボタンの下にあるWindowsボタンだと思います。

このボタンをクリックすると、確かにWindowsのメニュー(かつてのスタートメニュー)が開きます。
しかしメニューの項目を選択するためには結局マウスをスタートメニューのところに動かす必要があります。
そもそも私はWindowsメニューをあまり使わないので、このボタンはほとんど使うことがありません。
後述するマイクロソフトのアプリを使うとボタンに割り付ける機能を変更することができるので、使いやすい機能を探すと良いと思います。
ちなみに選択できるのは下記の機能です。
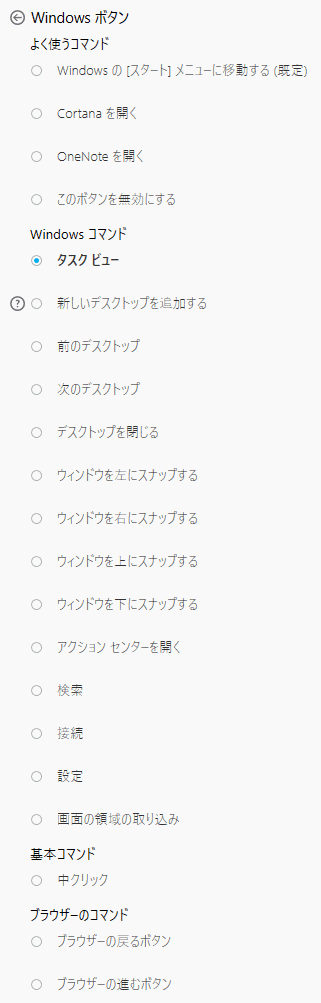
また、このボタンはアプリごとに異なる機能も割り当てることができます。
自分の使い方にあった機能を探すと良さそうです。
Microsoft マウス キーボードセンター
マイクロソフトのマウスをカスタマイズするためのアプリ「Microsoft マウス キーボードセンター」が提供されています。
このアプリではマウスの各ボタン(右ボタン・左ボタン・ホイールボタン・Windowsボタン)に割り付ける機能を変更することができます。
右ボタンと左ボタンについては、左右のボタンの入れ替えぐらいしかできませんが、ホイールボタンとWindowsボタンについてはかなり細かい変更をすることができます。
特に「アプリケーション固有の設定」を選択するとアプリを選択することができ、各アプリに応じたボタン設定をすることができます。
例えば下記の画面ではChromeの画面ではWindowsボタンが「ブラウザの戻る」となるように設定しています。
まとめ
今回はマウスをマイクロソフトのSculpt Mobile Mouseに買い換えたことを紹介しました。
このマウスは2,000円を切る価格ながら、Blue Tracking Technologyを搭載しており、非常に使いやすいマウスです。
同じマイクロソフトのWireless Mobile Mouse 3500と比較すると、クリック音がかなり静かになっているのもうれしいところです。
次回は海外用のプリペイドSIMカードを紹介します。










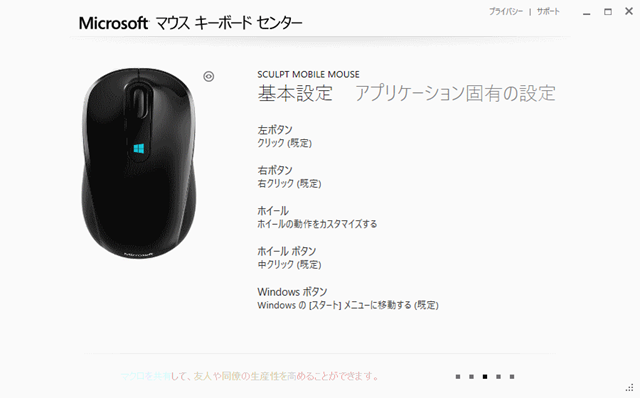
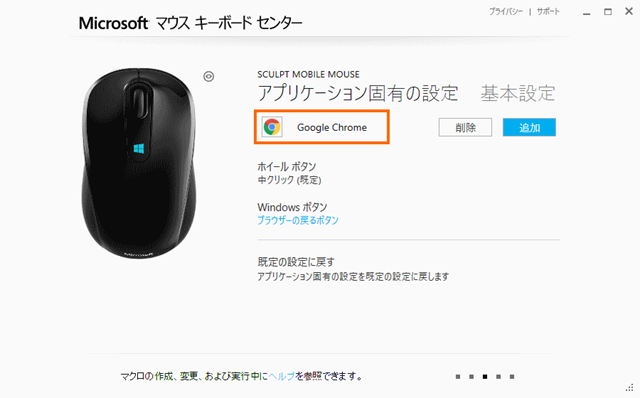


コメント
レビュー拝見しました。
私もこのマウスの購入を検討しているので、差し支えなければひとつ教えて頂きたく、書き込みさせて頂きます。
このマウスのホイールの左右チルトに、コピーと貼り付けの機能を割り当てることは出来ますでしょうか?
ぶしつけな質問ですがお教え頂ければ幸いです。
コメントありがとうございます。
Microsoft マウスキーボードセンターをインストールしてみましたが、設定できるのは左ボタン・右ボタン・ホイール・ホイールボタンでした。
純正のソフトでは左右チルトはカスタマイズできないみたいです。
ぶしつけな質問にも関わらず早速ご教示頂きありがとうございます。
左右チルトへの自由な機能割り当ては出来ませんか。
残念です。
それにしてもマイクロソフトはなぜ左右チルトへの機能割り当てに対応してくれないのでしょう…。
ロジクールは普通に対応してる事なのに。
本当に残念です。