前回はルート化の前段階としてブートローダのアンロックを行いました。これで好きなイメージを書き込めるようになります。
今回はいよいよルート化作業に移ります。
ご注意
下記の作業はブートローダをアンロックしないと行えません。

アンロックをすると無保証になります。すべては自己責任でお願いいたします。
ルート化!
Nexus Root Toolkitを起動して左上の「Your model type」の欄が自分のNexus5と同じことを確認します。
次に「Root」の欄を確認して「Custom Recovery」の欄をチェックします。この欄はチェックしなくてもルート化はできるので、カスタムリカバリが不要な方・よくわからない方はチェックを外しておいてOKです。ただ、カスタムリカバリを書き込んでおいた方がルート化作業は楽なようですが。
なお、デフォルトの状態で書き込まれるカスタムリカバリはTWRPになります。他のカスタムリカバリを使いたい場合は「Optionsメニュー」から変更することができます。
あとは「Root」を押すとルート化作業が始まります。
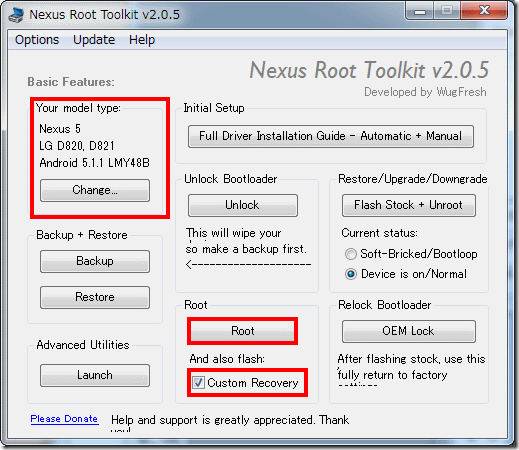
「Root」ボタンを押すと次のようなメッセージが出ますので「OK」を押して進めます。
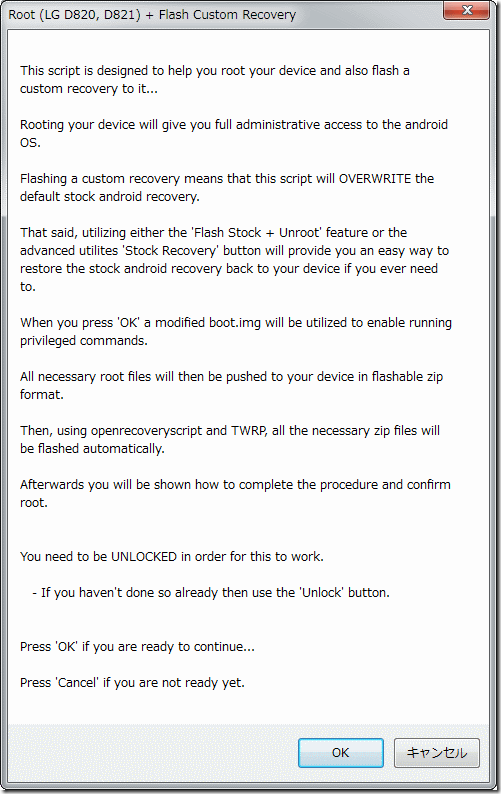
OKを押すとNexus5は何度か勝手にリブートして必要なファイルを書き込んでいきます。その後、Windowsに次のような画面が表示されます。
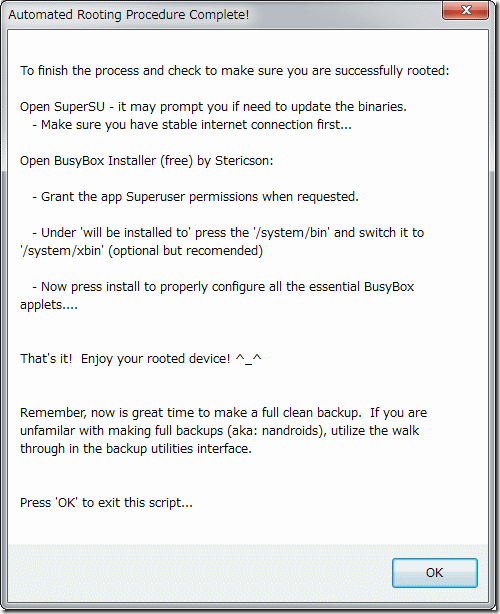
どうやらroot化があっさりと終わってしまったようです。
以前Nexus7をルート化したときは少し手順が必要でした。簡単になったものです(このときはカスタムリカバリを書き込まなかったせいかもしれません)。

ルート化の確認
先ほどのメッセージにしたがって確認してみます。
この作業にはインターネット接続が必要なのようなのでWi-Fiが使えるようにしておきます。
SuperSUの確認
アプリ一覧画面に入ると見慣れないSuperSUというアイコンがあるはずですので、実行してみましょう。
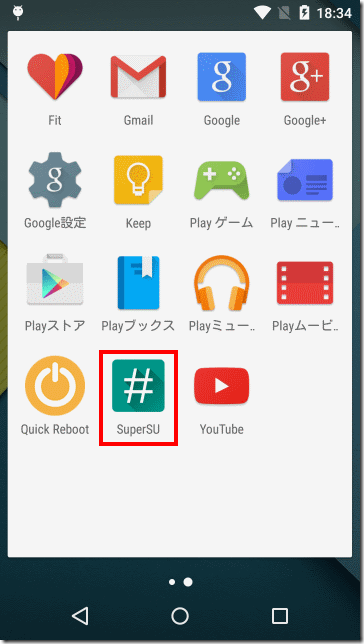
ちゃんと起動すればたぶんOKです。
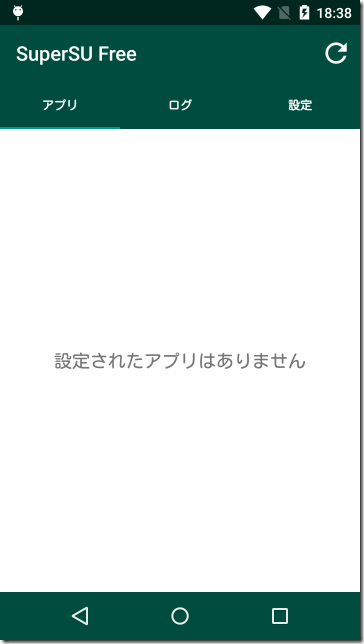
次にアプリ一覧画面のBusyBox Freeというアイコンを実行してみます。
BusyBoxのインストール
次にアプリ一覧画面のBusyBox Freeというアイコンを実行してみます。
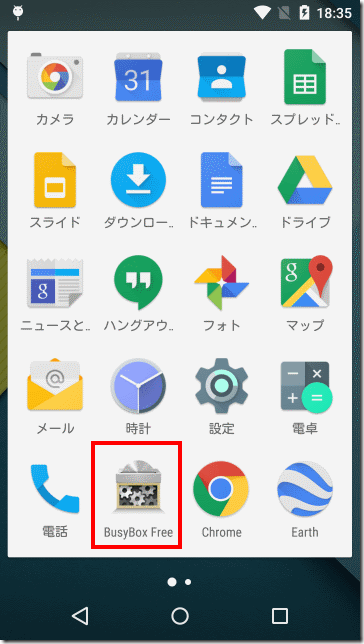
実行するとスーパーユーザ権限を求めてきますので「許可」をします。
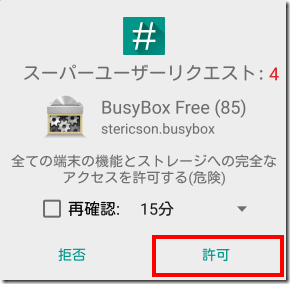
そしてインストール先が「/system/xbin」になっていることを確認して「Install」を選択してBusyBoxをシステムにインストールします。
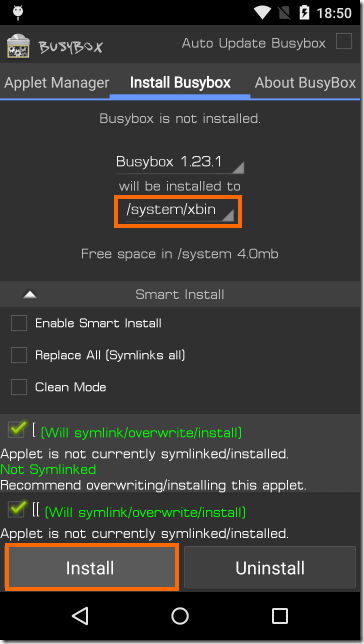
インストールはあっという間に終わります。
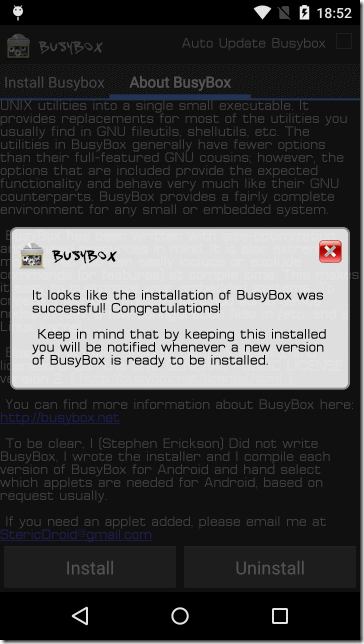
バックアップのリストア
ブートローダをアンロックする前にデータをバックアップした場合はリストアします。私の場合は購入直後にルート化したので特にバックアップは行っていませんでした。
リストアする作業はNexus7のときの内容が役に立つかもしれません。

まとめ
今回はNexus5をルート化を行いました。
Nexus Root Toolkitを使ったおかげであっという間に終わってしまいました。ルート化というと難しい気がしますが、Nexusデバイスの場合はこのようなツールがあるために比較的簡単に行うことができます。
次回は海外プリペイドネタに戻りたいと思います。






コメント
助かった~、ありがと~!