前回は中華WindowsノートPC・Jumper Ezbook Airを入手したことを紹介しました。
今回はこのEzbook Airに電源を投入して初期状態を確認したいと思います。
今回使用しているJumper Ezbook Airは通販サイトのGearBestから提供していただきました。
Jumper Ezbook Airの販売は既に終了しており、いまは再生品(Refurbished)が流通しているのみのようです。
JumperのノートPCのコンパクトな製品といえば現時点では11.6インチのJumper EZbook X1になるようです。EZbook X1はGeekBuyingで269.99ドル(2019/03/02時点)で販売しています。
GeekBuyingで購入にトライしようと思う方は下記サイトを参照してみてください。

またJumperの製品はクーポン対象になりやすいので、クーポンをチェックすることをおすすめします。


電源ON
電源オンはキーボードの右上の電源キーを押すことによって行います。
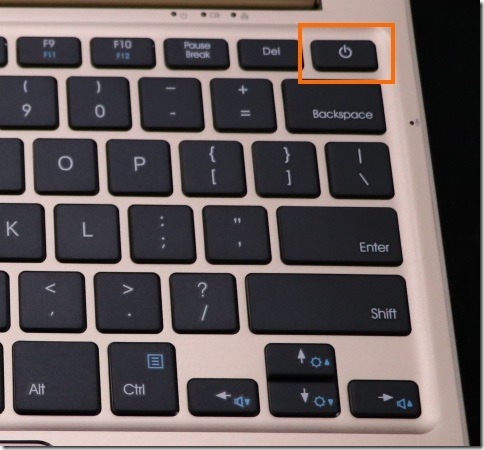
電源を入れるには電源ボタンを長めに押したほうが良いようです。
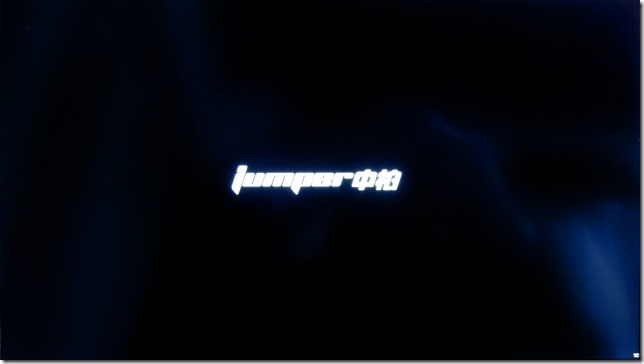
電源が入るとJumperのロゴが表示されます。
Windowsの起動とアカウント
Windowsが立ち上がってWindowsの初期設定画面に行くと思いきや、「admin」というユーザがでログオンしてしまいました。
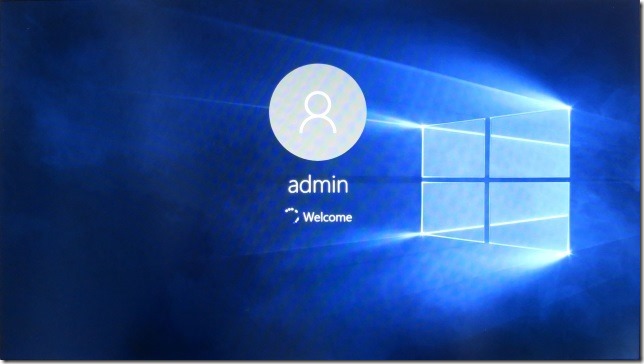
通常はWindowsの初期設定が表示されるはずです。
今回はサンプル品ということで、おそらくGearBest側で一度起動したものを送ってきたのだと思います。
アカウント情報を見ると「admin」というローカルアカウントができていました。
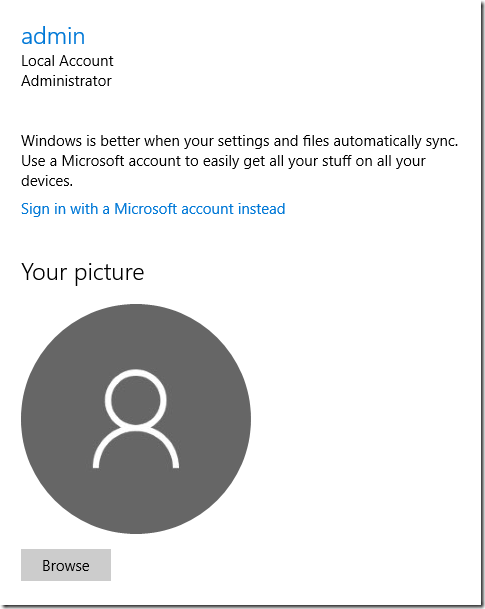
Ezbook Airの初期化はあとで行うとして、今回はこのままEzbook Airの状態を調べてみようと思います。
システムの状態
システムの詳細情報を確認してみます。
スペック通り、Intel Atom x5 Z8350でメモリは4GBです。
コンピュータ名が「DESKTOP-3517JL」という謎の名前になっていますが、これはあとでWindowsを初期化すればよいので気にしないことにします。
ちなみにWindowsのアクティベーションはまだ済んでいないようです。
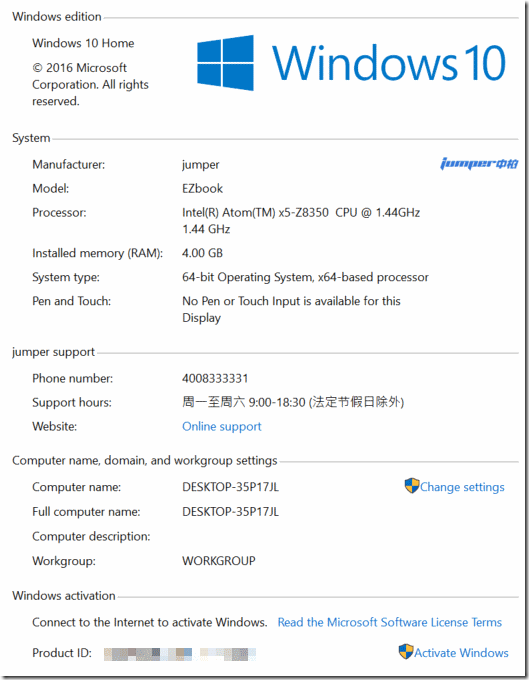
OSのバージョン情報を見てみると、バージョンは1511、ビルドは10586.0です。Anniversary Updateは適用されていないことになります。
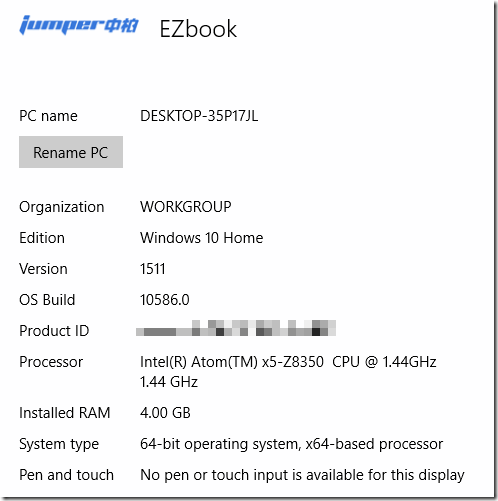
デバイスマネージャを起動して広げてみると次のような感じになります。
Network Adaptersのところに「Intel Dual Band Wireless AC3160」があるところがポイントです。これでWi-Fiが802.11ac対応となります。

ストレージの状態
Cドライブの状態を確認してみます。
容量は115GBで、空きは100GBほどあります。
Windowsタブレットだとストレージサイズは64GBであることが多いので、かなり余裕がある感じです。
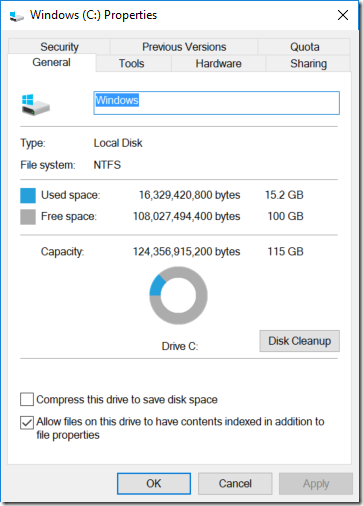
「ディスクの管理」で内蔵ストレージのパーティションを確認したところ下記のようにリカバリー用のパーティションが用意されていました。
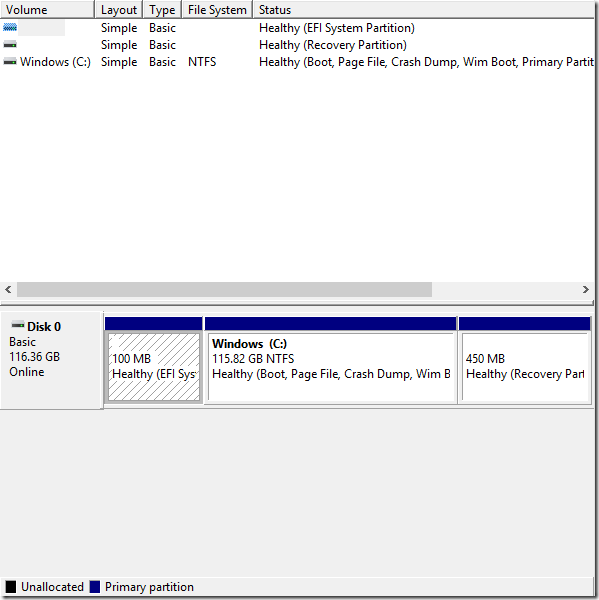
インストール済みのアプリ
最後にインストールされていたアプリを紹介します。
Microsoft Office関連のアプリはモバイルバージョンになっていることがわかります。
ほとんど余計なものは入っていませんが、WinPARが入っているところなどはちょっと気になります。
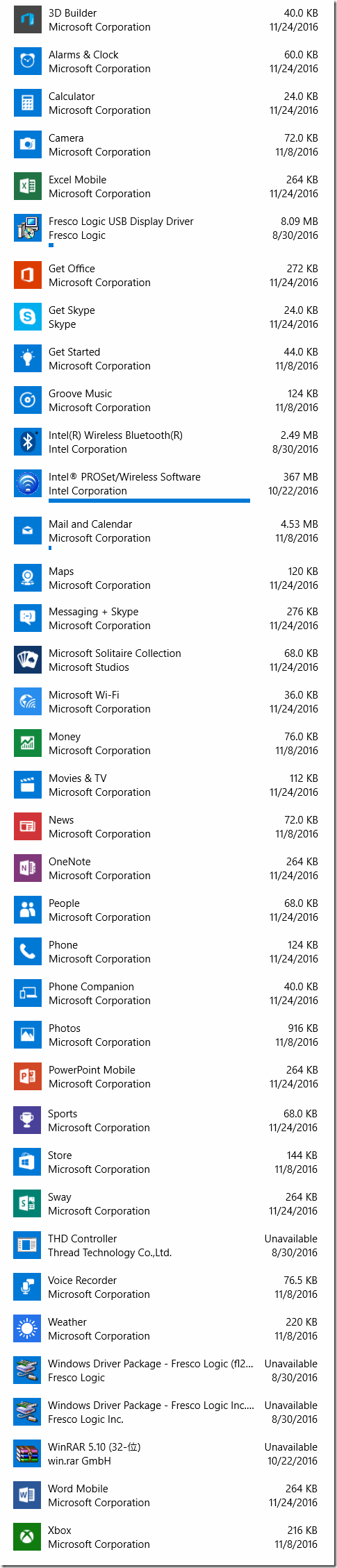
残念ながらJumper EZbook Airの販売は終了してしまいました。
現在はGearBestで再生品(Refurbished)を取り扱っています。
JumperのコンパクトのノートPCとしてはJumper EZbook X1があります。
まとめ
今回は中華格安WindowsノートPCのEzbook Airの初期状態を紹介しました。
ノートPCですが中身はWindowsタブレットと同じ感じです。しかし、ストレージが128GBあったりWi-Fiが802.11acに対応していたり、基本能力が強化されていることが分かります。
次回はJumper Ezbook Airを初期化してみたいと思います。

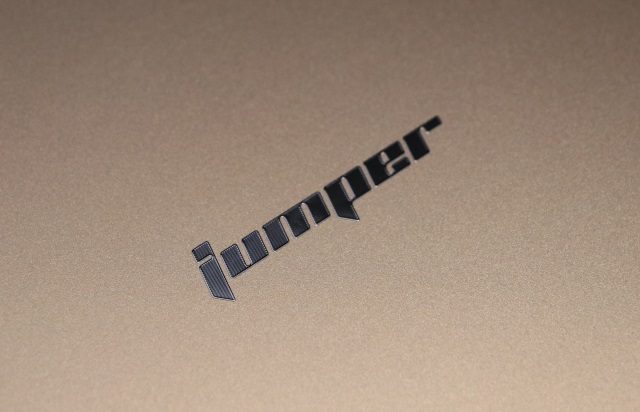





コメント
はじめまして、ezbook3proを購入しました。
こちらを参考にさせていただき日本語クリーンインストールまでいけました
ありがとうございます。
するとTouchpadが動かなくなったのですが
なにかわかりますか?
コメントありがとうございます。
デバイスマネージャは確認しましたでしょうか?
「?」マークがついていたら、バックアップしたドライバをインストールする必要があると思います。
ちなみにEzbook Airだと、タッチパッドはHID互換なのでドライバ不要でした。