前回はアクションカム用のジンバルiSteady Proを入手したことを紹介しました。
今回はこのジンバルを使うための初期設定を行いたいと思います。
今回使用しているHohem iSteady Proはメーカより提供していただきました。
2019年9月時点では後継のHohem iSteady Pro 2が発売されていて、Amazonで12,999円となっています。
後継機種のiSteady Pro 2が既に登場しています。IPX4相当の防水機能がついたようです。
スマホアプリの導入
iSteady Proはそのままでも使用できますが、フル機能を活かすにはスマートフォンにアプリを導入する必要があります。
iSteady Pro用には「Hohem Gimset」というアプリがiPhone・Androidのそれぞれに用意されています。
私はAndroidをメインに使っていますので、Androidで試してみます。
Google Playで「Hohem Gimset」で検索すると出てくるのでインストールします。
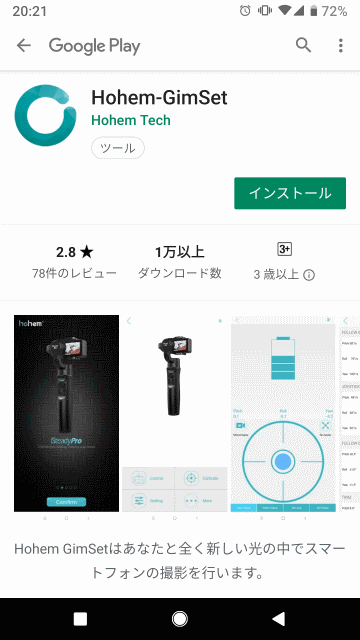
インストールで問題になることは特にないと思います。
アクションカムの装着
iSteady Proの電源を入れる前にアクションカムを取り付けておく必要があります。
アクションカムの取り付けは取り付け部にある銀のネジを緩めて枠内にアクションカムを入れる感じで行います。

このU字型のバーがアクションカムのレンズ側にくるようにアクションカムを挿入しますが、アクションカムの種類によって向きが異なります。

GoPro Hero 7/6/5はレンズ側から見て右側にiSteady Proの固定面が接触するように挿入します。それ以外のカメラはレンズ側から見て左側にiSteady Proのこ底面が接触するように挿入します。
私は中華アクションカムThiEYE T5 Edgeを使っているので、後者の向きで固定しました。

ただ、ThiEYE T5 Edgeの場合、レンズ側からみて左側に操作用のボタンがあります。
このためiSteady Proに固定してしまうとボタンが使えなくなってしまいます。電源オンオフ、撮影の開始・停止はできますので、撮影モードなどはあらかじめ設定しておくか、Wi-Fiで設定する必要があります。
アプリの起動とBluetooth接続
アクションカムの装着が終わったらスマートフォンアプリを起動して、iSteady ProとBluetoothで接続します。
まずインストールしたHohem GimSetを起動しましょう。
初回起動時は二つのメディアと位置情報へのアクセス権を要求してきます。
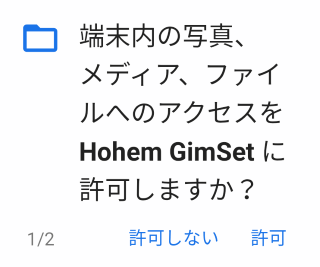
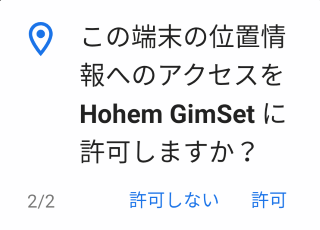
Hohem GimSetの機能からいってこれらのアクセス権の必要性はちょっとわかりません。ここはいずれも「許可しない」としても良いと思います。
下のような画面になったらiSteady Proの電源ボタンを長押しして電源を入れましょう。
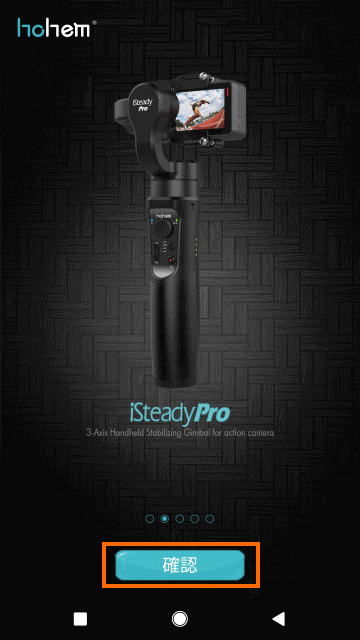
ここで「確認」を選択すると周囲のiSteady Proの検索を開始します。
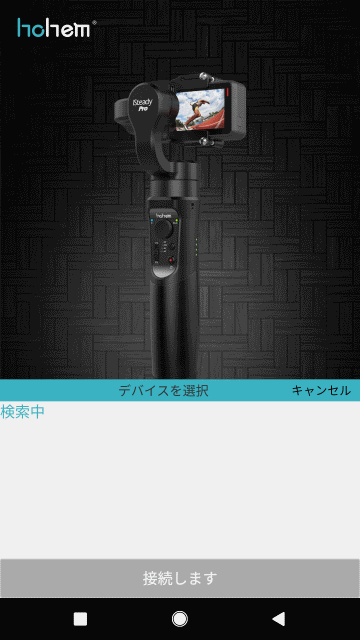
電源の入っているiSteady Proが近くにあれば「iSteady Pro」が表示されるはずです。
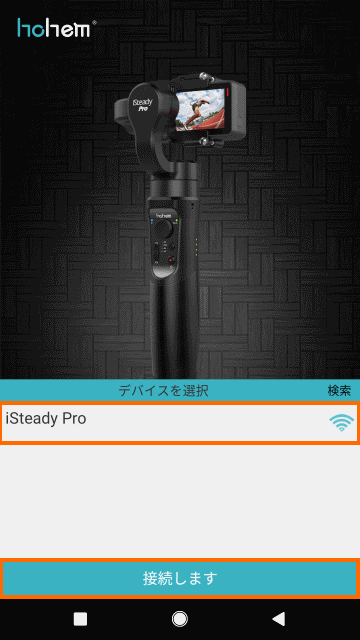
「iSteady Pro」を選択してから「接続します」を選ぶと、iSteady ProとスマートフォンがBluetoothで接続されます。
Bluetooth接続が確立すると、iSteady ProのBluetooth LEDが青色に点灯します。

また、Hohem GemSetの画面が下のように変わり右上のBluetoothアイコンに色がついているはずです。
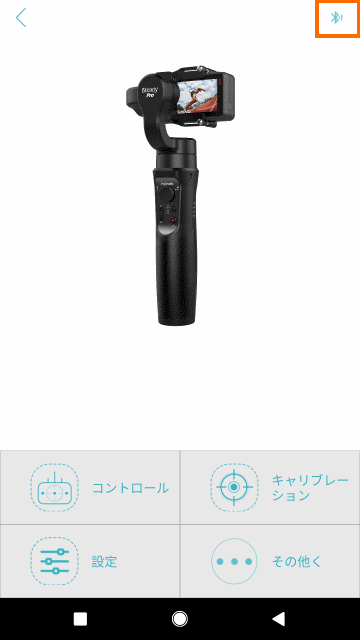
これでBluetooth接続は完了です。
キャリブレーション
キャリブレーションとは、一般的に機械や電子部品の動作を調整することを意味します。
ジンバルの場合は、ジンバルが認識する水平・垂直方向が正しい方向となるように調整することになるのだと思います。
しっかりキャリブレーションがされていない場合、せっかくジンバルを利用しても映像が傾いたりしてしまい、期待していた効果が得られません。
キャリブレーションの仕方については説明書でも説明されています。
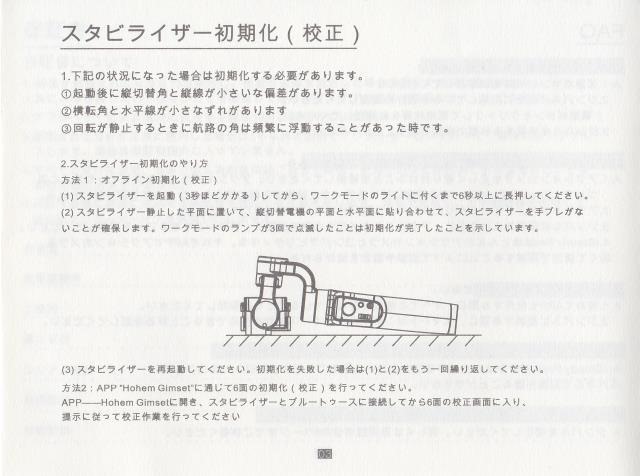
利用して特に問題なければキャリブレーションはする必要もないですが、一応紹介しておきます。
オフラインキャリブレーション
一番シンプルなのはオフラインキャリブレーションと呼ばれるiSteady Pro単体で行うキャリブレーションです。
このキャリブレーションのやり方は簡単で、iSteady Proの電源をオンにしたら、モードボタンを6秒間押してオフラインキャリブレーションモードに入れます。
オフラインキャリブレーションになるとiSteady ProのモードLEDは点灯します。
あとはiSteady Proを水平なところにおきます。このとき必ずアクションカムのレンズが下になるように水平面に置きます。

水平においたあとにモードLEDが3回点滅したらキャリブレーション完了です。
6方向キャリブレーション
6方向キャリブレーションはアプリから行います。
スマートフォンとiSteady ProがBluetoothで接続している状態で「キャリブレーション」を選びます。

これで画面に確認が出ますので「確定」を選択します。
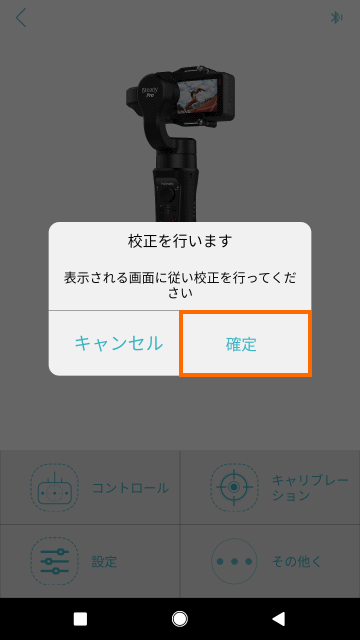
あとは画面に指示が出ますのでその指示に従ってiSteady Proを平らな面に固定していきます。
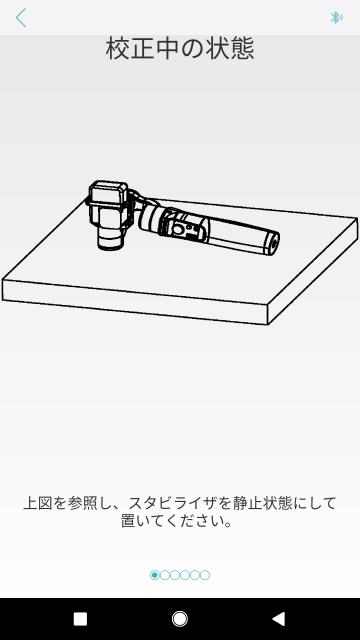
ところが私がいくら試してもうまくいきません。
一応解説画像はYoutubeにあるのですが・・・
これを見てもうまくいきません・・・
とりあえず私はオフラインキャリブレーションだけしておきました。
後継機種のiSteady Pro 2が既に登場しています。IPX4相当の防水機能がついたようです。
まとめ
今回はアクションカム用ジンバルiSteady Proの初期設定を行いました。
Bluetoothでのアプリとの接続はとても簡単にできましたが、アプリを使ったキャリブレーションは結局やり方がわかりませんでした。
ただキャリブレーションをしなくてもバランスは問題ないので、簡易的なオフラインキャリブレーションだけしておきました。
次回は実際にiSteady Proを使ってみたいと思います。







コメント