前回はGoogle Pixel 2とTWRPの話を紹介しました。
今回はいよいよというかようやくルート化です。
ルート化作業に失敗するとスマートフォンが起動不能になる場合があります。
また、メーカー・販売店のサポートも受けられなくなります。くれぐれも自己責任で実施してください。
ルート化の方法
Androidをルート化する方法は
の二つの手段があります。
SuperSUが定番中の定番でしたが、最近はMagiskの人気も上がっているようです。
Pixel 2の場合はMagiskを使った情報の方が多かったような気もするので、今回はMagiskを使ってみます。
なお、下記がMagiskを使ったPixel 2のルート化情報ですが、やや古いようです。

ルート化の手順
ルート化の手順は次のようになります。
- 必要なファイルをダウンロードする
- adbコマンドを導入する
- ブートローダをアンロックする
- カスタムリカバリ(TWRP)を導入する
- MagiskのZipファイルを内蔵ストレージに用意する
- カスタムリカバリでMagiskをインストールする
このうち4まではこれまで紹介してきましたので下記を参照してください。


今回は5・6を説明していきます。
Magiskのダウンロード
Magiskは14.5以降はPixel 2に対応しています。
Magiskの公式サイト(公式スレッド)から最新版をダウンロードします。

ダウンロードするのは「Latest Magisk」です。
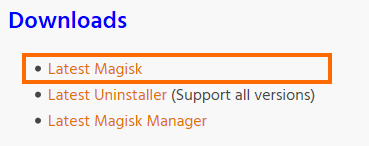
このファイルはPCでダウンロードしてPixel 2に転送するか、Pixel 2でダウンロードします。
今回はダウンロードしたファイルは「Magisk-v15.3.zip」でした。このファイルはPixel 2のDownloadフォルダにコピーしておきました。
Magiskのインストール
ここまで来たらPixel 2をリカバリーモードで起動します。
Pixel 2本体の操作でリカバリーモードに入れるには、まず、ボリュームダウンボタンを押しながら電源を投入します。
下記のような画面になったら「Recovery mode」と表示されるまでボリュームボタンを押します。

「Recovery mode」になったら電源ボタンを押します。
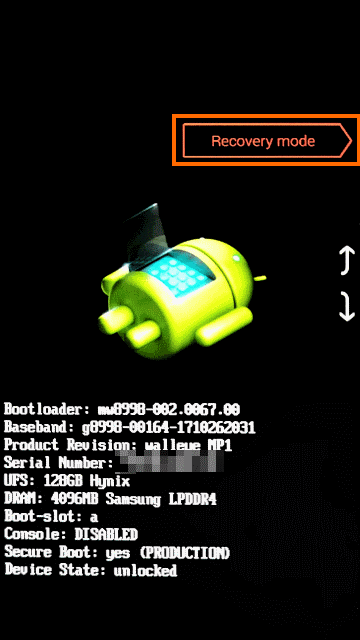
これでTWRPが起動します。TWRPのメイン画面では「Install」を選択します。
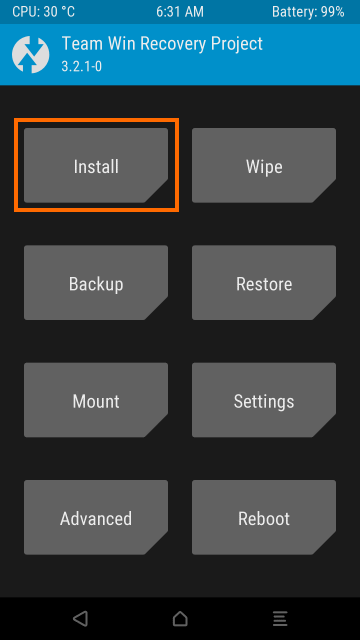
これでPixel 2のストレージの中身が表示されるので、先ほどMagiskのZIPファイルをコピーしたディレクトリに移動します。
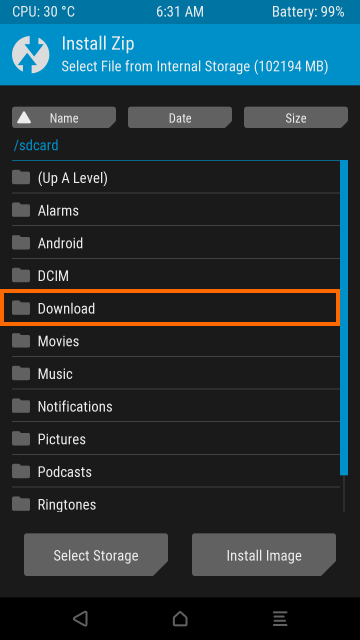
MagiskのZIPファイルが見つかったらこれを選択します。
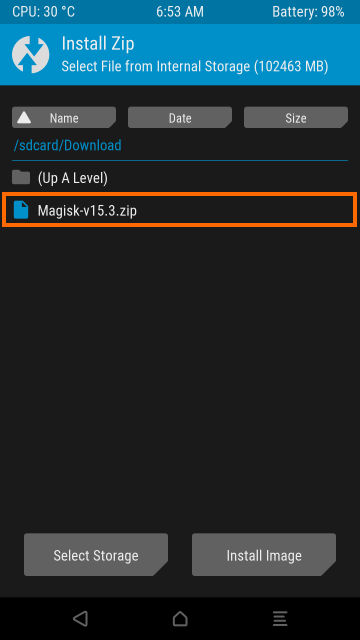
これでインストール画面になったら画面下のスライダーを右にスライドします。
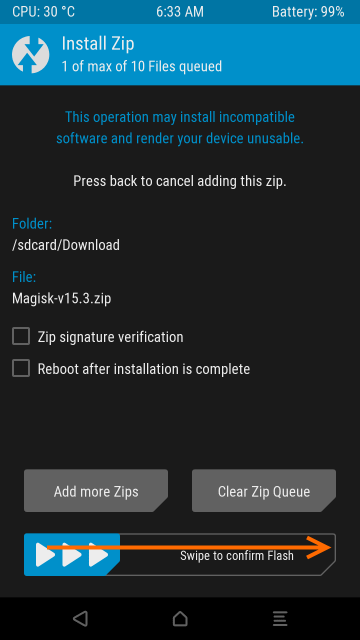
インストールが完了したら念のため「Wipe cache/dalvik」を選択してキャッシュファイルを削除しておきます。
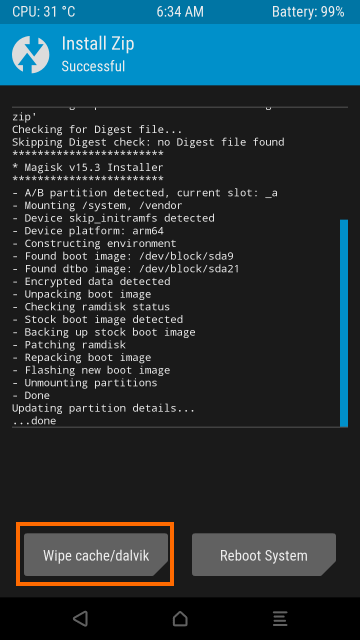
キャッシュの削除はスライダーを右にスライドすると行われます。
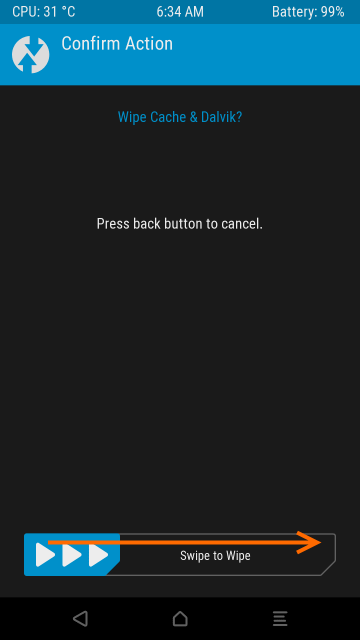
キャッシュの削除が終わったら「Reboot System」を選択します。
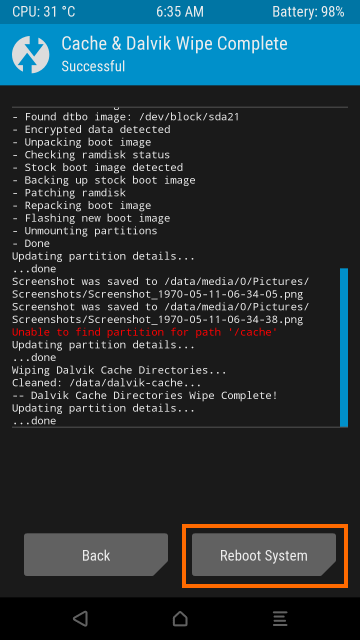
これでインストール完了です。普通にAndroidが起動するのを待ちましょう。
ルート化の確認
ルート化できてるかどうかの確認は「Root Checker」というアプリをインストールして動かしてみるのが手っ取り早いです。
起動して免責事項等に同意したら下記の画面になるので「VERIFY ROOT」を選択します。
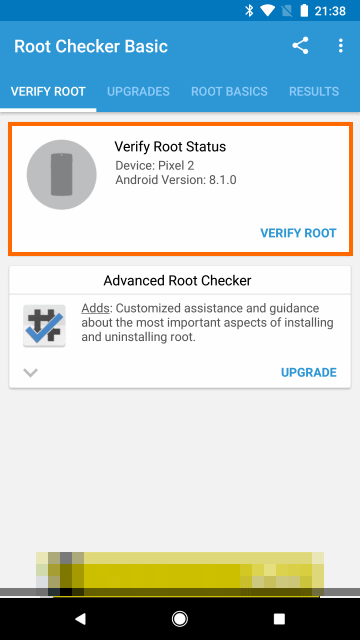
次のようなスーパーユーザリクエストが表示されたら「許可」を選択します。
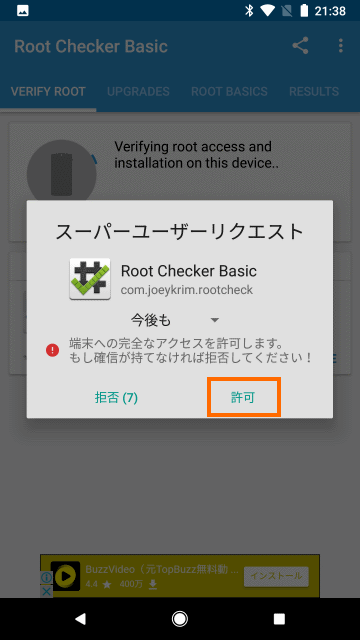
次のように「Conguratulation!」となればルート化が成功しています。
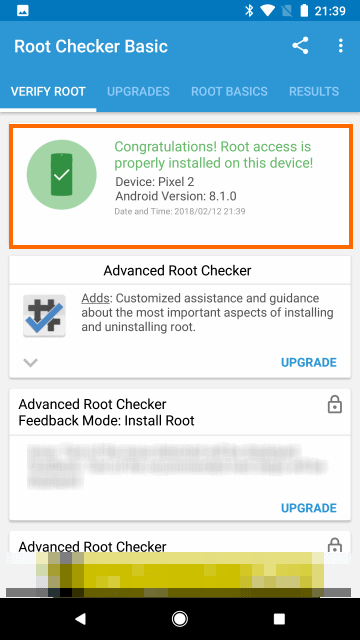
まとめ
今回はGogle Pixel 2をMagiskを使ってルート化しました。
あらかじめブートローダのアンロックとTWRPの導入を済ましていたので、MagiskをTWRP上からインストールするだけでルート化は完了しました。
次回は今まで使っていた環境をPixel 2に移行します。









コメント