前回はBluetoothでテザリングする方法を紹介しました。
今回はBluetoothつながりでBluetoothキーボードを試してみます。
Bluetoothキーボードを選ぶ
まずBluetooth接続をできるキーボードを探さなければいけません。
私の条件としては
- キー配列は日本語キー
- カーソルキーが独立(「↑キー」が右シフトと「\(バックスラッシュ)」の間に食い込んでるのはNG)
- サイズはそこそこ(極小を求めない)
- 安いほうが良い(使用頻度は低そうなので)
という感じです。
探していたところ”通称ポケモンキーボード”というのを見つけました。
これは任天堂DS用のゲームソフト「バトル&ゲット! ポケモンタイピング DS」というソフトについてくるBluetoothキーボードのことのようです。定価は5800円ですが今(2012年9月現在)はかなり安くなっているようです。
キーボードのできもなかなか良いとのことなので、これを購入してみます。私は送料無料だったので楽天ブックスで「ポケモンタイピング クロ」を注文しました。シロとクロで値段の違いもありますし、タイミングによって価格が結構上下するようです。
いくつか比較して購入先を決めるのが良いでしょう。
ポケモンキーボードが到着!
楽天Booksで注文して2,3日で到着しました。
分かってはいましたが、かわいらしいパッケージです。通販で買って正解でした。
開封してみると内容物は
- Bluetoothキーボード
- バトル&ゲット ポケモンタイピング (ゲームソフト)
- DSスタンド
- 単三電池2本
- 保証書、説明書 etc
でした。ちなみに保証書はキーボードの保証書で保証期間は1年です。
キーボードを確認してみます。
キー配列も実に素直な配列です。希望通りカーソルキーも独立しています。キーはアイソレーションタイプで幅は13mmです。キーとキーの間隔が4mmあるので、キーピッチは17mmということになります。
気になることといえば、スペースキーが大きいため、「変換キー」「ひらがなキー」などPCでは使うキーがない点です。これがAndroidでどのような影響があるかは使ってみないとわかりません。
ちなみにキーボード全体のサイズは25.5cm×11cmぐらいです。Nexus7と比べると↓な感じです。
Androidで使う
それではポケモンキーボードをNexus7で使ってみます。
まずはポケモンキーボードに単三電池を2本セットします。
次にNexus7で「設定」→「Bluetooth」と選択してBluetoothをONにしたあと「デバイスの検索」をタッチします。
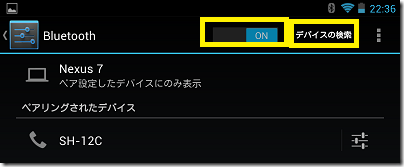
このタイミングでポケモンキーボードのFnキーを押しながら電源をONにします。Fnキーは電源をONにしたあとも1秒以上押し続けるようにします。
すると、Nexus7のBluetooth画面に「使用可能なデバイス」として「Nintendo Wireless Keyboard」が表示されるはずですので、これをタッチします。
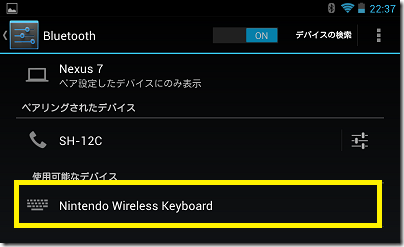
すると画面に数字4桁を入力したらEnterキーを押すように表示されるので、表示された数字をポケモンキーボードで入力してEnterキーを押します。
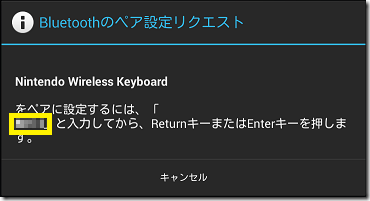
これでペアリング完了です。画面にもペアリングされたデバイスとしてNintendo Wireless Keyboardが表示されているはずです。
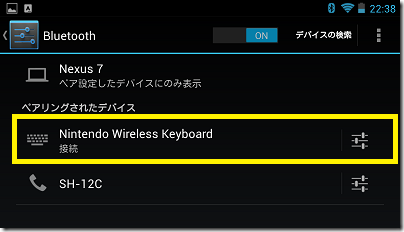
あとはテキストの入力が可能なソフトを立ち上げて、ポケモンキーボードのキーを押せば文字の入力ができるはずです。
課題
実際使ってみると押したキーと入力されるキーが異なる場合があります。例えばSHIFTキーを押しながら「2」を押すと「”」が入力されるはずが「@」が入力されてしまいます。
これはNexus7がポケモンキーボードを英語キーボードとして認識しているためです。
これを直すにはいろいろ小細工が必要そうなので、今回はここまでにして、次回以降に修正したいと思います。
おまけのDSスタンド
ポケモンキーボードにはDSを置くためのスタンドがついてきます。
これをNexus7に使えるか試してみます。
置いてみたところ滑り止めもあるので、グラつくこともなくスタンドとして使えそうです。
ただ、スタンド機能付のケースを使っている場合は・・・このスタンドはなくてもよいでしょう。
まとめ
今回はBluetoothキーボードとしてポケモンキーボードを購入して試してみました。
作りもしっかりしており2000円以下という価格は魅力的です。
持ち運びの容易さは折りたたみ式にはかないませんが、お買い得だと思います。
Bluetoothキーボードを探している方はお早めに!
次回は課題となっているキーマップの修正を行いたいと思います。









コメント