前回は4K・タッチ対応の14インチモバイルディスプレイGMK-KD1に映像を表示させてみました。
今回はこのモバイルディスプレイのOSDメニューについて紹介します。
今回使用しているGMK-KD1は通販サイトのBanggoodから提供していただきました。
Banggoodではモバイルディスプレイをたびたびセールをしています。セール中ではAmazonや楽天で購入するよりもかなり安く購入することができますので、セール情報を確認してみてください。

OSDメニューの表示と操作
GMK-KD1のOSDメニューはキックスタンド右側のボタンを押すと表示されます。

表示されるのは画面の右下です。
OSDメニューについては次のセクションで説明するとして、まずはOSDメニューの操作方法について少し説明したいと思います。
GMK-KD1のOSDメニューの操作はタッチ操作で行います。このためかなり直感的に操作できます。
OSDメニューがタッチ操作というとGMK-KD1はタッチパネル機能があるということで、パソコンに対するタッチ操作と混乱してしまいそうですが、その辺は問題ありません。
タッチ操作はシンプルに
- OSDメニューが表示されているときはOSDメニューの操作
- OSDメニューが表示されていないときはタッチパネル(USBで接続したパソコンの操作)
となります。
OSDメニューは5秒間の無操作あるいはボタンの再プッシュでオフになります。
直感的でシンプルな操作体系で非常に好印象です。
OSDメニュー
次にGMK-KD1のOSDメニューを表示していきます。
ボタンをプッシュすると次のようなメニューが表示されます。
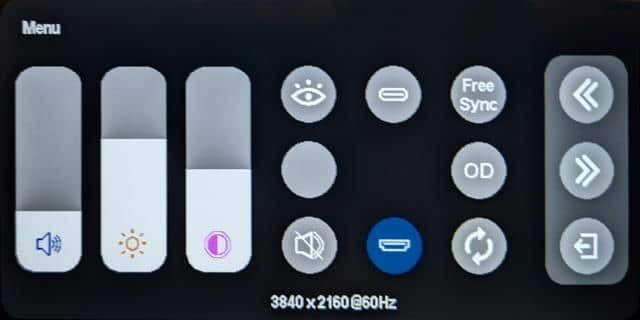
OSDメニューは三面あり、右側の「>>」「<<」をタッチすると順々に切り替えることができます。
「>>」をタッチすると下記の画面になります。
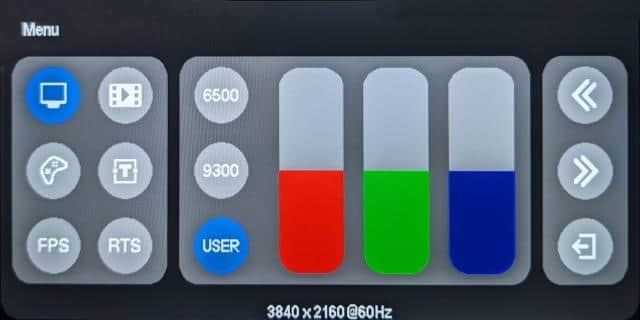
さらに「>>」をタッチすると下記の画面になります。

この画面で「>>」をタッチすると最初の画面に戻ります。
言語の切替え
最初にやった方が良さそうなのが言語の切替えです。
「LANGUAGE」ところに日本語があるのでこれをタッチしましょう。

これで日本語に切り替わりますが・・・「メニュー」のところを見るとフォントが若干怪しい感じで、中華デバイス感が出てきます。
また、日本語になるのは一部の文字列なのでやや期待外れ感はあります。気休め程度ですが日本語にしておくと良いでしょう。
各種調整
ボリューム・ブライトネス・コントラストについてはOSDの1画面目の三つのバーを使って調整することができます。

スマホのようにタッチで上下できるのでわかりやすいと思います。
またカラー(トーン)についても調整することができます。
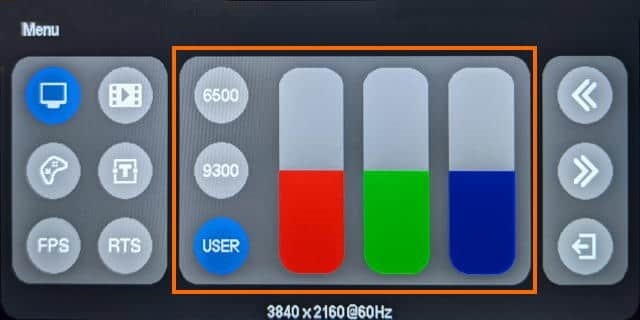
6500Kと9300Kを選択すると色温度に対応したトーンになります。USERを選択するとRGBを個別に要請することができます。
いずれの調整もPC用ディスプレイならよくあるものと思います。
PC用ディスプレイはボタン等で操作するため操作しにくいことが往々にしてありますが、GMK-KD1はタッチで操作できるので非常に快適です。
モードの変更・オンオフ
GMK-KD1ではいくつかのモードがあり、OSDメニューで変更したり、オン・オフしたりすることができます。
アイプロテクションモード
目のアイコンをタップするとアイプロテクションモードのオン・オフを切り替えることができます。

アイプロテクションモードはいわゆるブルーライトカットモードのようです。画面がやや黄色みがかり目に優しい表示となります。
FreeSyncモード
FreeSyncはAMDの提唱するゲーム向けモードです。「Free Sync」のアイコンをタップするとオン・オフを切り替えることができます。
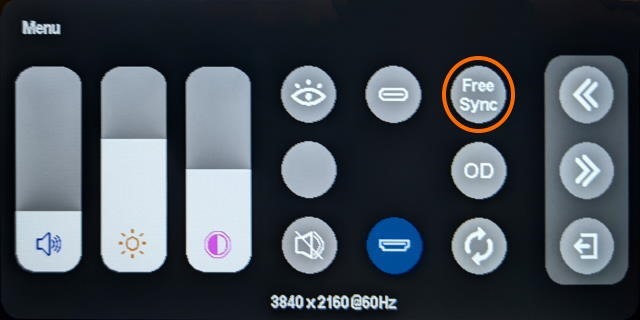
FreeSyncをオンにするとFreeSync対応のグラフィックスカード(基本的にAMDのGPU)利用時に画面の書き換えがなめらかになるようです。詳しくは下記の記事を参照してください。

残念ながら私はFreeSync対応のグラフィックスカードを利用していないため効果は確認できませんでした。
オーバードライブモード
オーバードライブモードは液晶の色の変化の時間を短くするモードです。「OD」のアイコンをタップするとオン・オフを切り替えることができます。
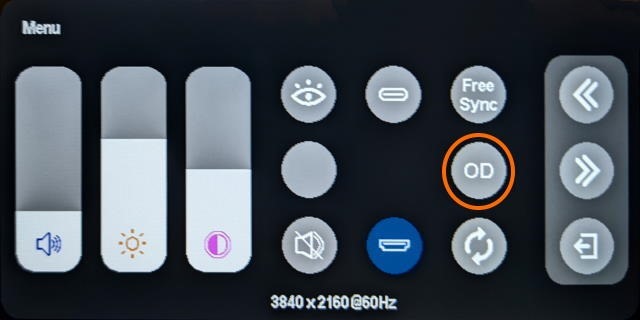
動きの速い動画やゲーム画面を表示するときに、オーバードライブをオンにしておくと残像感を抑える効果があります。
ただ、色の変化もあるようで好みが分かれるので、いつも使う画面でオーバードライブをオン・オフを変えてみて好きな方を選ぶと良いでしょう。
HDR
HDRを有効にすると色のメリハリがついた表示になります。
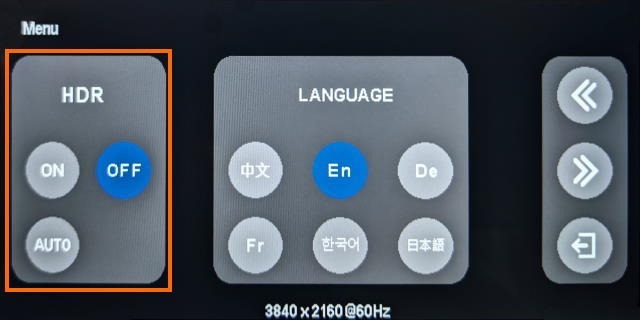
この液晶パネル自体がHDRに対応しているわけではないので、トーンカーブをいじって擬似的に色のメリハリをつけているのだと思います。
私にはHDRにすると不自然な感じがしたので、私はOFFのまま使っています。
テーマモード
テーマを使うと画質や色を一括で変更することができます。
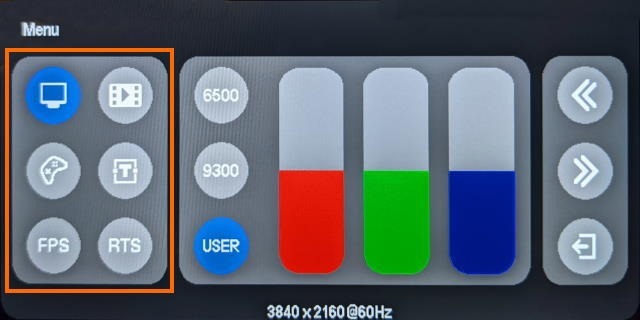
プリセットされているテーマは、
- 標準
- 動画
- ゲーム
- テキスト(ドキュメント)
- FPS (ファーストパーソンシューティングゲーム)
- RTS (リアルタイムストラテジーゲーム?)
です。
おそらく反応速度やコントラストが調整されるのだと思いますが、正直なところイマイチわからないところもあります。
私はスタンダードのままで使っていますが、いろいろ試してみてしっくりくるのを選ぶと良いでしょう。
その他の設定
これまで紹介していないメニュー項目としては下記のようなモノがあります。
ミュート
GMK-KD1のスピーカーをオフにします。

GMK-KD1でミュートを選択してもPCの音声出力が切り替わるわけではありません
音声を他のスピーカーから出したい場合は、Windowsの設定を変更しましょう。
映像入力の切替え
GMK-KD1は映像が入力された端子を自動的に選択しますが、USB Type-CとHDMIの両方を使っている場合はOSDメニューで切り替えることができます。
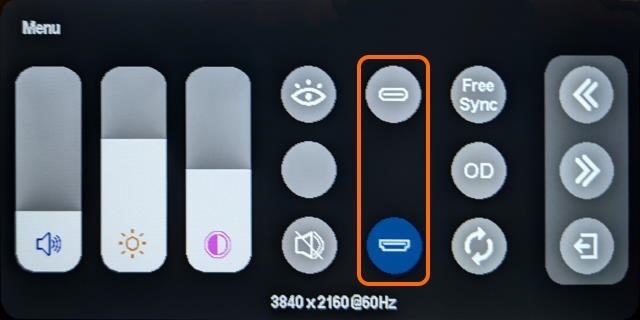
ファクトリーリセット
OSDメニューで変更できる項目を初期状態に戻します。
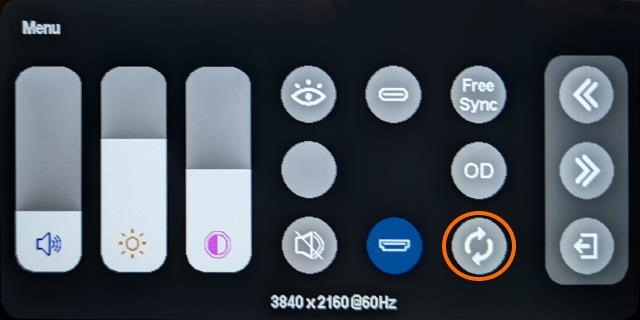
いろいろいじりすぎてよくわからなくなってしまったらファクトリーリセットをして元に戻しましょう。
まとめ
今回は4K・タッチ対応の14インチモバイルディスプレイGMK-KD1のOSDメニューを紹介しました。
GMK-KD1のOSDメニューはタッチで操作できるため、直感的に操作でき、使い勝手は良好です。効果は確認できませんでしたがゲーム向けのモードなどもあるので、様々な用途にこのディスプレイは使えそうです。
次回はGMK-KD1のUSBポートを試してみたいと思います。






コメント