前回はElephone P8 miniを入手したことを紹介しました。
今回はいよいよP8 miniに電源を投入したいと思います。
今回使用しているElephone P8 miniは通販サイトのGeekBuyingから提供していただきました。
GeekBuyingではElephone P8 miniは2017/07/16時点で135.99ドルで販売していますので、購入にトライしようと思う方は下記サイトを参照してみてください。

このスマホはクーポン・フラッシュセール対象となることも多いので、購入前にはクーポン・セール情報を忘れずにチェックしましょう!

電源オン&再初期化
初期設定はSIMなしでもできます。今回はSIMを入れずに起動してみました。
電源を入れると中央にElephoneのロゴが表示されます。最初は白色のシンプルなロゴでその後カラーのアニメーションになります。

ロゴ表示が終わると初期設定・・・と思いきや待ち受け画面(ロック画面)となりました。

今回はGeekBuyingからレビュー用のサンプルとしてもらったので初期設定済みだったようです。新品を買うとこのようなことはないと思いますが、サンプル品としてはよくあることです。
上スワイプでロック画面が解除できますので、「Settings」→「Backup & reset」→「Factory data reset」を選択します。
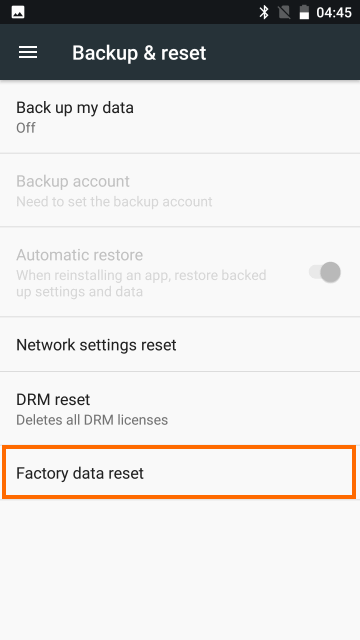
あとは確認出るので「REESET PHONE」→「ERASE EVERYTHING」と選択すれば再初期化が実行されます。
初期設定
再初期化するとP8 miniは再起動します。これで全てのデータが消去されて、初期設定画面が開始されるはず・・・と思ったらいきなりホーム画面になりました。
正確にはホーム画面上にGoogle位置サービスを有効にするかどうかという質問がオーバレイして表示されます。
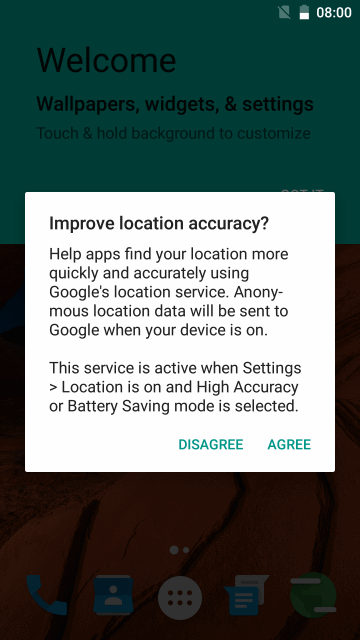
ここは有効にするなら「Agree」を無効にするなら「Disagree」を選択します。
これでホーム画面が表示されます。
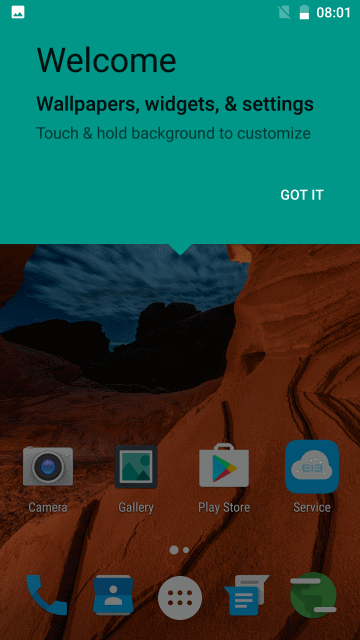
どうもP8 miniにはNexusやXiaomiにあるような初期設定画面(初回起動時にWi-Fi情報やアカウント情報を順々に設定させていく画面)はないようです。これは驚きました。
初めてのスマホがP8 miniな人は何を設定したらよいかわからないかもしれません・・・
気を取り直して初期設定を手動でしていきます。
なお、ホーム画面を左にスワイプすると「Settings」というアイコンがあるので、それを利用して設定メニュー(Settings)に入ります。また、画面上部を下スワイプ2回しても「Settings」アイコンは表示されます。
言語
最初は言語設定です。
設定メニューから「Language & input」を選択します。
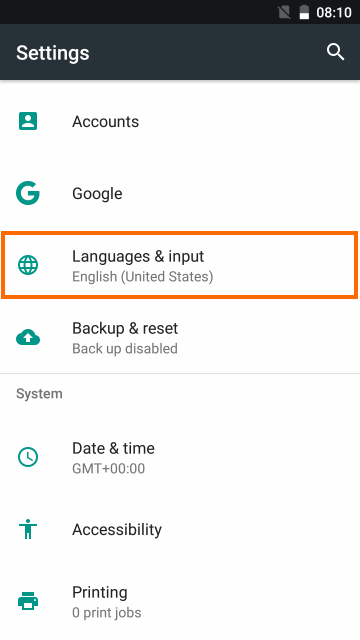
つづいて「Languages」を選択します。
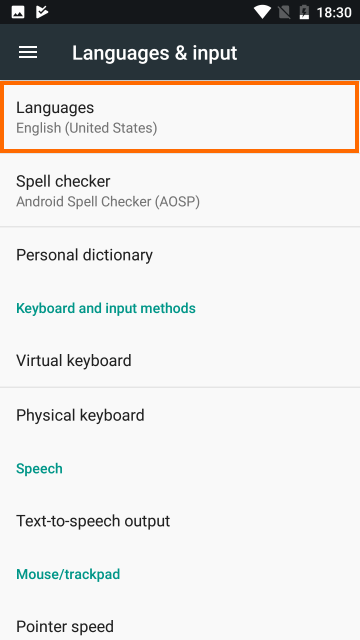
「Add a language」を選択します。
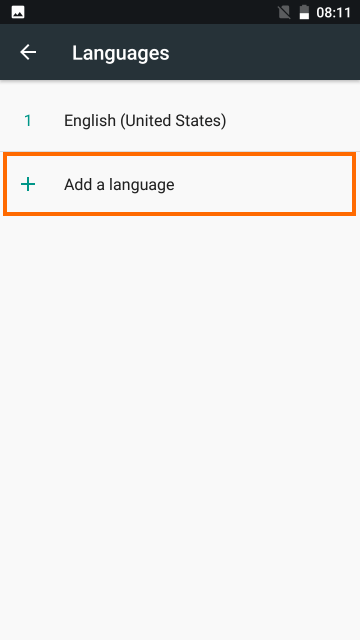
下にスクロールしていくと「日本語」があるのでこれを選択します。
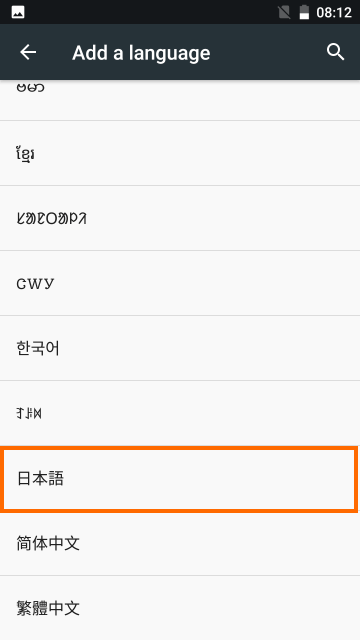
これで言語一覧に日本語が追加されます。あとは日本語の右側の「=」アイコンを上に引き上げて日本語を一番上にすれば完了です。
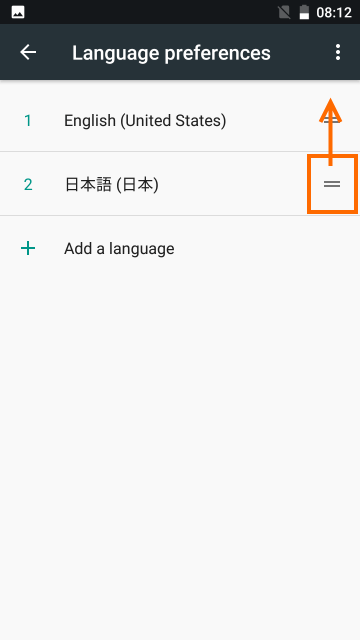
Wi-Fi
これは簡単です。
設定メニューから「Wi-Fi」を選択します。
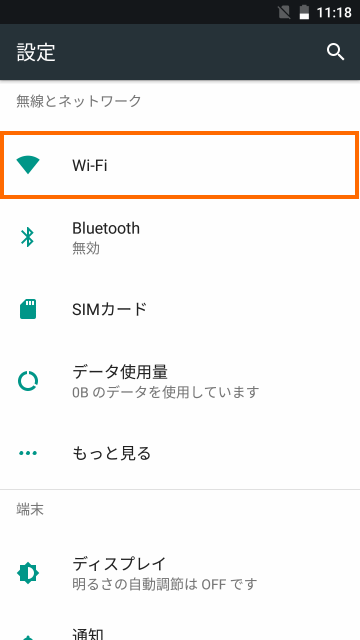
デフォルトではWi-FiがOFFなのでONにすればアクセスポイントが見つかるので、自分のアクセスポイントを選択して接続します。
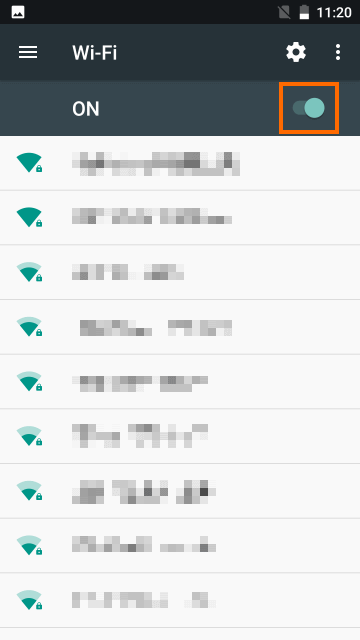
なお5GHzは利用できますが、11acには対応していないので通信速度は速くありません。
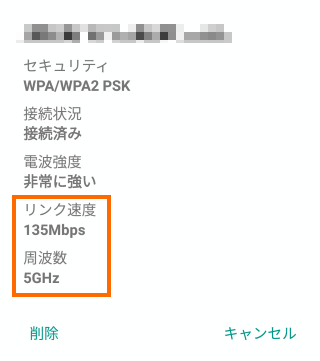
日時と時刻
SIMカードを挿入していれば自動で設定されると思いますが、Wi-Fiのみの時は自分で設定しておきます。
設定メニューから「日時と時刻」を選択します。
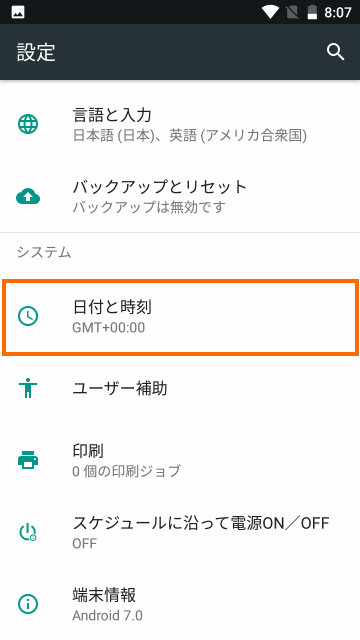
「タイムゾーンの自動設定」をいったんオフにしてからタイムゾーンを日本標準時にしておきます。
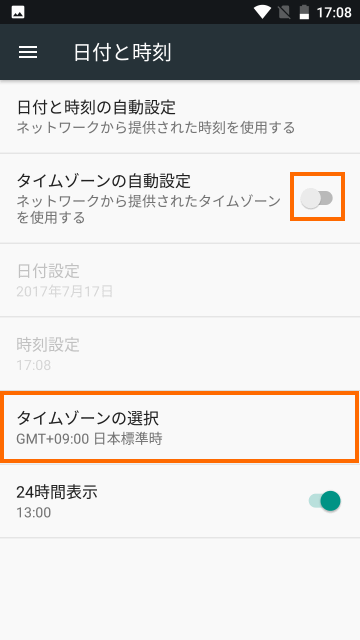
Wi-Fiにつながっていればこれで時間が合うはずです。一度時間があったら「タイムゾーンの自動設定」を再びオンにしておきます。
Googleアカウント
Gogoleアカウントの設定は「設定」→「アカウント」です。
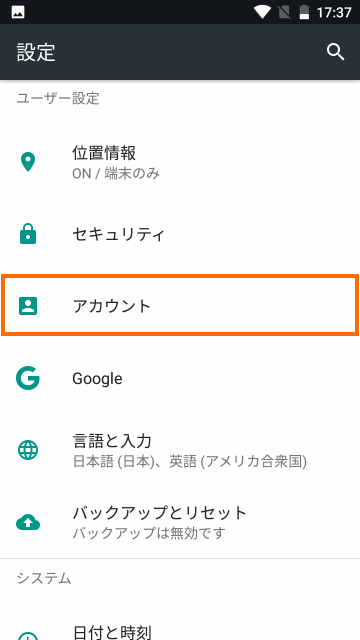
まず「アカウントの追加」を選択します。
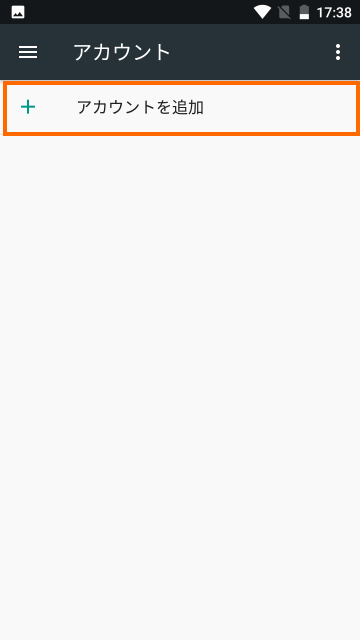
「Google」を選択します。
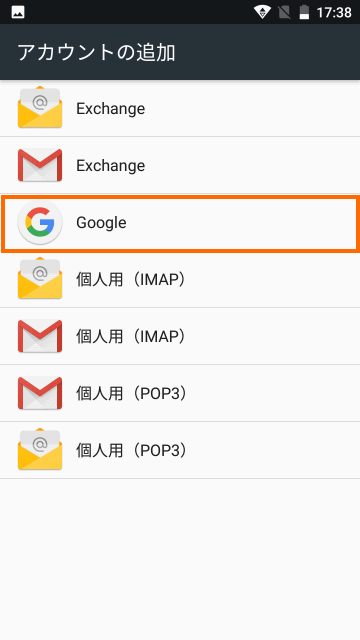
これでGoogleアカウントの設定に入ります。まずはメールアドレスを入力します。
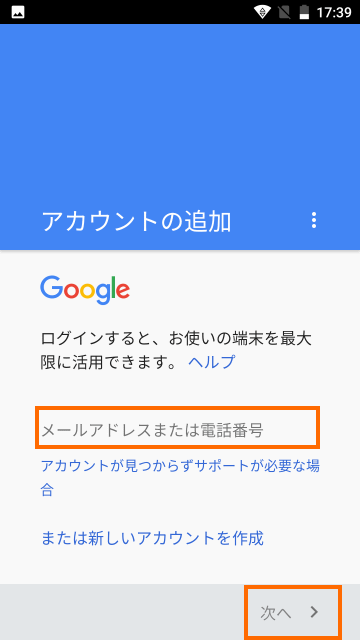
パスワードを入力します。
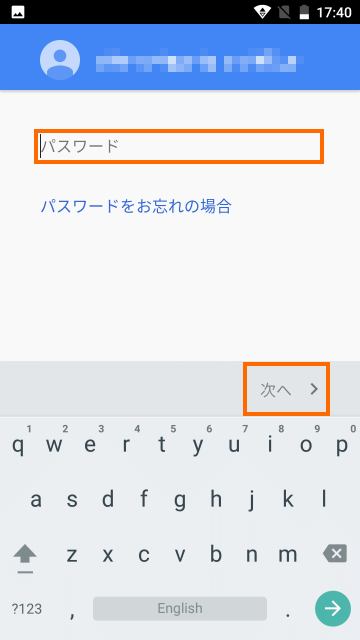
二段階認証を設定している場合は認証コードを入力します。
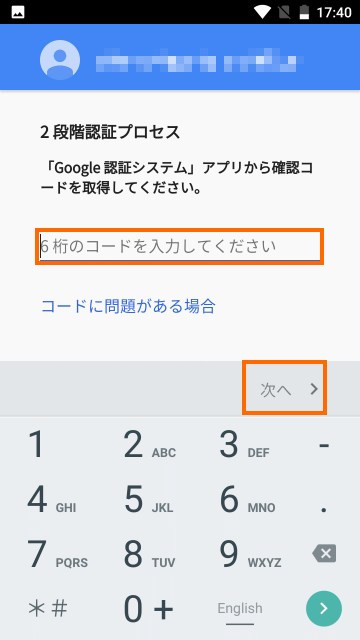
利用規約とプライバシーポリシーを確認の上、同意します。
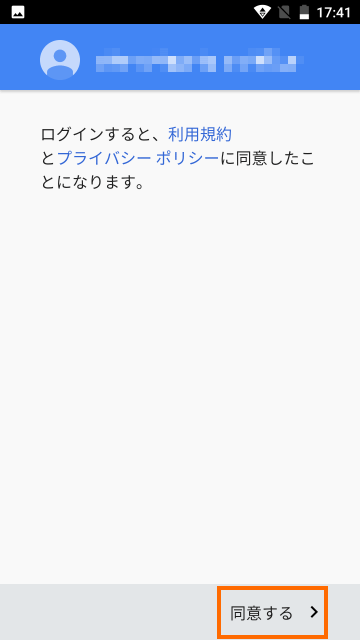
Googleサービスの設定を確認して設定を終了します。
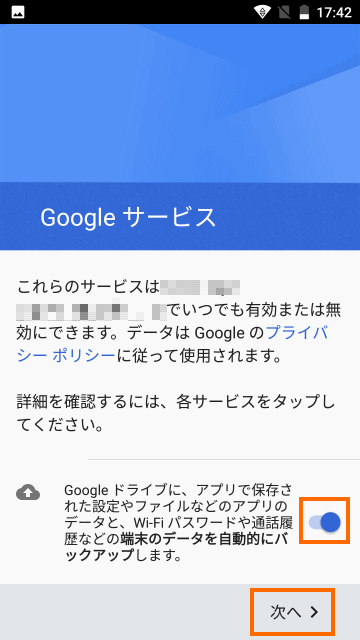
初期状態
初期状態を確認してみます。
OSの状態
設定から「端末情報」でOSの状態などを確認できます。
Androidバージョンは「7.0」で、ビルド番号は「Elephone_P8_Mini_20170526」となっていました。
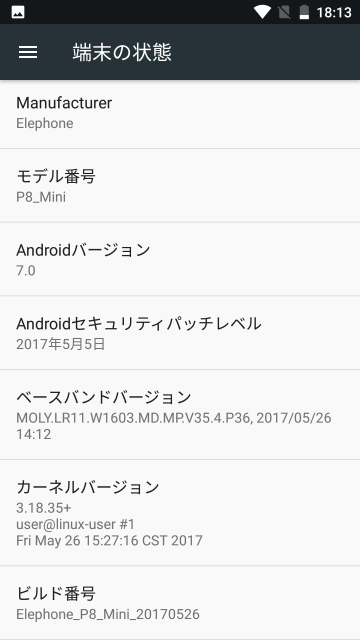
内蔵ストレージの状態
設定から「ストレージ」で確認できます。
64MBモデルなのでかなり余裕があります。ストレージとしては53.6MB使用可能で、初期状態では400MBも使用されていません。
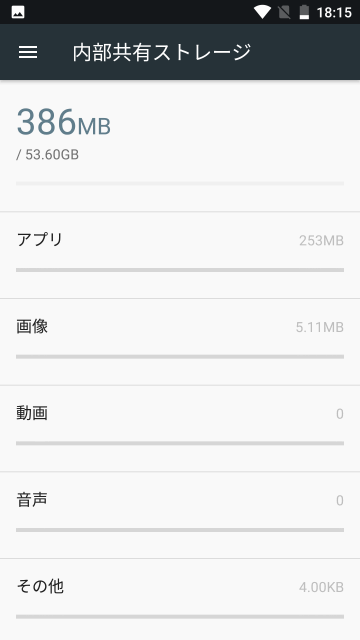
ELE OS!?
ここまでP8 minの状態を見てきましたが、ちょっと引っかかるものがあります。
というのも、GUIが素のAndroid (つまりAOSP)そのものに見えると言うことです。
もちろん、余計なものが入っていなくて、これはこれでありがたいのですが、P8 miniのサイトを見るとELE OS 1.0という独自GUIを搭載すると記載されています。
これはどう見ても私の入手しているP8 miniとは違います。
私のP8 miniが「Engineer Sample」だからかと思い、Elephoneのフォーラムを検索してみると・・同様の状況の方がいるようです。
http://bbs.elephone.hk/thread-13642-1-1.html(リンク切れ)
どうも初期ロットはELE OSではなく素のAndroidを書き込んで出荷しているようです。そのうちアップデートがあってELE OSになるのかもしれません。
まとめ
今回はElephone P8 miniの初期設定と初期状態を紹介しました。
私が入手したP8 miniは独自ROMのELE OSではなく素のAndoridとなっていましたが、これは初期ロットのP8 miniに共通の現象のようです。しかし、素のAndroidのおかげか最初から日本語に対応しており、逆に使いやすいかもしれません。
次回はこのP8 miniでベンチマークソフトを動かしてみたいと思います。


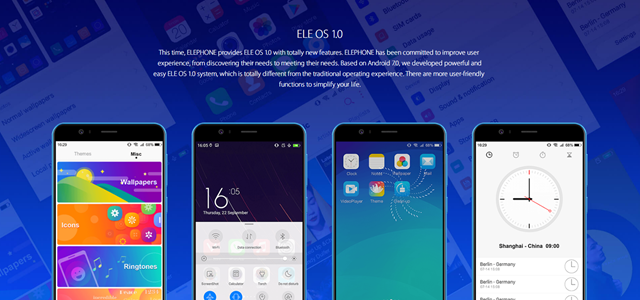





コメント