前回は、Androidの公衆無線LAN自動ログイン機能を試しました。
今回はドコモ純正の「docomo Wi-Fiかんたん接続アプリ」を試してみます。
公衆無線LAN自動ログイン機能の設定クリア
「docomo Wi-Fiかんたん接続アプリ」はAndroidの公衆無線LAN自動ログイン機能と競合します。docomo Wi-Fiかんたん接続アプリを使用する場合は、下記の手順で公衆無線LAN自動ログイン機能を無効にする必要があります。
Wi-FiをONにした状態(どこにも接続してなくても良い)で
「設定」→「無線とネットワーク」→「Wi-Fi設定」→「公衆無線LAN自動ログイン」
を選択します。そして表示される「ドコモ公衆無線LANサービス」を長押しします。すると、「選択項目の設定を初期化しますか?」と聞かれるので「はい」を選択します。
これで前回設定した公衆無線LAN自動ログイン機能の設定がクリアされます。
docomo Wi-Fiかんたん接続アプリのインストール
これはGoogle Playから入手可能です。こちらのリンクからインストールしてください。
事前設定
インストールしたdocomo Wi-Fiかんたん接続アプリを起動して、「docomo Wi-Fiの設定」を行います。
設定するのは3箇所です。
- 契約種別: SPモードを選択します
- ユーザID: docomo Wi-Fi用に登録した自分のIDを入力します
- パスワード: docomo Wi-Fi用に登録したパスワードを入力します
設定が終わったら、ウィジェットをホーム画面に作成します。ホーム画面の空きエリアを長押しするとメニューが出るので、「ウィジェットを追加」を選択します。
作成可能なウィジェット一覧から「docomo Wi-Fiかんたん接続」を選択します。
接続&ログイン
それでは「docomo Wi-Fiかんたん接続アプリ」を使って接続してみます。
WiFiがオフになっている状態ではウィジェットは「?」状態となっています。
docomo Wi-Fiの接続エリアで、このウィジェットをタップすると自動的にWi-FiをONにして、docomo Wi-Fiへの接続を開始します。接続に成功するとウィジェットの「docomo Wi-Fi」の文字が赤くなり、また、Wi-Fi信号の強さを表示するようになります。
なお、AndroidのWiFiをONにした状態(しかしdocomo Wi-Fiには接続していない状態)で、docomo Wi-Fiのサービスエリアに入るとこのウィジェットのWi-Fi信号の部分が赤くなります(「docomo Wi-Fi」という文字はグレーのまま)。
この状態でタップすると当然docomo Wi-Fiに接続します。
ログアウト
docomo Wi-Fiに接続した状態でウィジェットをタップすると、ログオフをします。
まとめ
今回はドコモ純正の「docomo Wi-Fiかんたん接続アプリ」を使った自動ログインの方法について説明しました。
前回紹介したAndroidの公衆無線LAN自動ログイン機能と比べると機能に大きな違いはない気がします。
次回は実際の通信速度を紹介したいと思います。


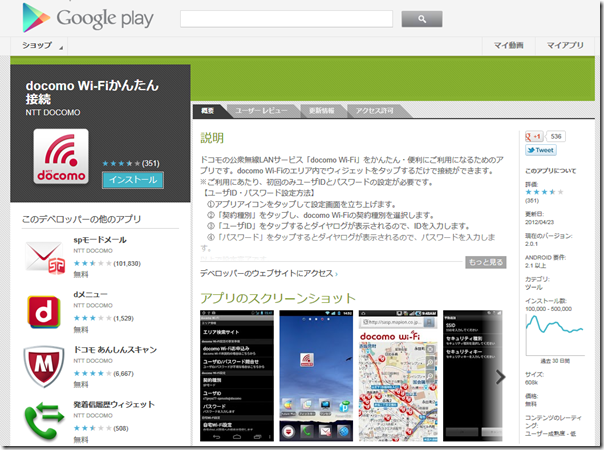
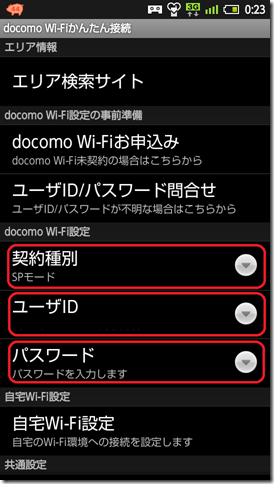
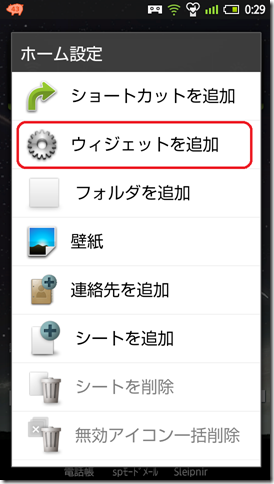
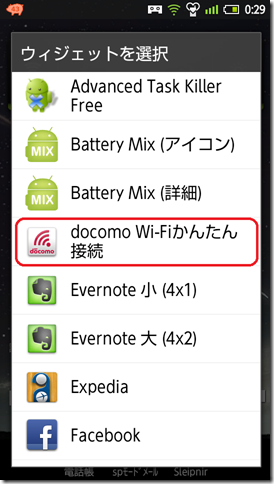




コメント