前回はDJIのコンパクトビデオカメラOSMO POCKETの本体操作を紹介しました。
今回はスマホアプリであるDJI Mimoを利用した操作を紹介したいと思います。
今回使用しているDJI Osmo Pocketは通販サイトのBanggoodで購入しました。
BanggoodではDJI Osmo Pocketをたびたびセールをしています。セール中ではAmazonや楽天で購入するよりもかなり安くOsmo Pocketを購入することができますので、セール情報を確認してみてください。

スマホとの接続
OSMO POCKETとスマホの接続はシンプルです。OSMO POCKETにスマートフォンアダプタを接続して、スマートフォンのUSBコネクタに挿せばOKです。

DJI Mimoのインストール時に自動起動に設定している場合は、DJI Mimoが立ち上がって撮影モードになります。
自動起動になっていない場合はDJI Mimoを立ち上げて右上のボタンを押すと撮影モードになるはずです。
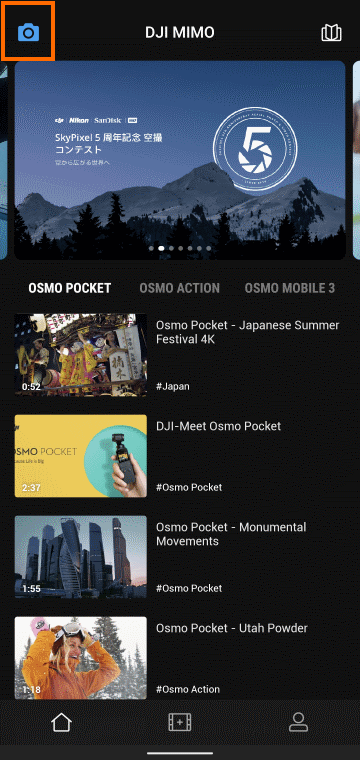
撮影モードの画面構成
スマートフォンをOSMO POCKETに接続して撮影モードにすると、DJI Mimoは次のような画面になります。
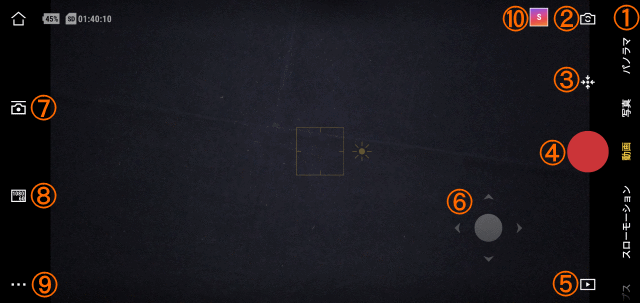
かなりアイコンがありますが、右側のアイコンはどちらかというと撮影作業で使うことが多いアイコンで、OSMO POCKETを接続した状態で構えると右手の親指で操作できる位置にあります。
- 撮影モードの選択
「動画」「静止画」の他に「パノラマ」「スローモーション」「タイムラプス」「ハイパーラスプ」「簡単保存」を上下にスクロールすることにより選べます。
なお「簡単保存」では1080Pの動画をダイレクトにスマートフォンのストレージに記録します。撮影した動画をすぐにシェアしたい場合はこのモードが便利です。 - フリップ
カメラの方向を外側と内側(セルフィーモード)を切り替えます。
OSMO POCKETの右側のボタンを三連続押ししたときと同じです。 - センタリング
カメラの方向を中央方向に戻します。
OSMO POCKETの右側ボタンを二回連続押したときと同じです。 - シャッターボタン
このボタンを押すと撮影を行います。動画の場合は動画の記録の開始・停止になります。 - 再生ボタン
撮影モードを終了して再生モードに移ります。 - 仮想ジョイスティック
この十字型のアイコンを操作することで、OSMO POCKETのカメラの方向を操作することができます。
OSMO POCKET本体だとチルト方向しか動かせませんが、DJI Mimoを使うと自由に制御することができます。DJI Mimoを使う大きなメリットかもしれません。 - ジンバル設定ボタン
このアイコンを選択すると下の画像のように右側にボタンが現れます。
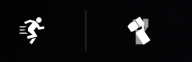
表示されたボタンでジンバルのフォロー速度と制御モード(フォロー・チルト固定・FPV)を設定できます。 - カメラ設定ボタン
動画撮影モードの場合はここにカメラ設定ボタンが表示されます。このボタンを選択すると下の画像のように解像度・ビデオフレームレート・画質を選択することができます。
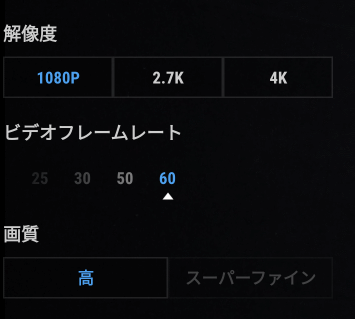
ただ、選択できる組み合わせに制限があるので注意してください。 - その他の設定ボタン
このボタンを選択すると3つの設定アイコンが表示されます。

上から「撮影モードの設定」「ジンバルの設定」「一般設定」となります。
「撮影モードの設定」は選択している撮影モードにより異なります。例えば動画撮影モードでは次のようになります。
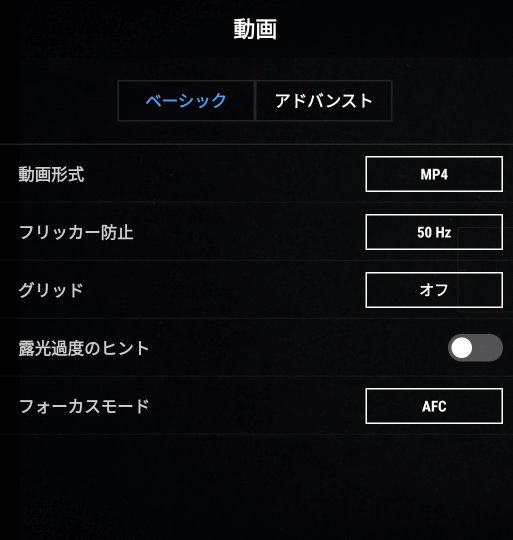
なお、ここで「アドバンスド」を選択すると、OSMO POCKETでプロモードを選んだときと同様にホワイトバランスなどの設定ができます。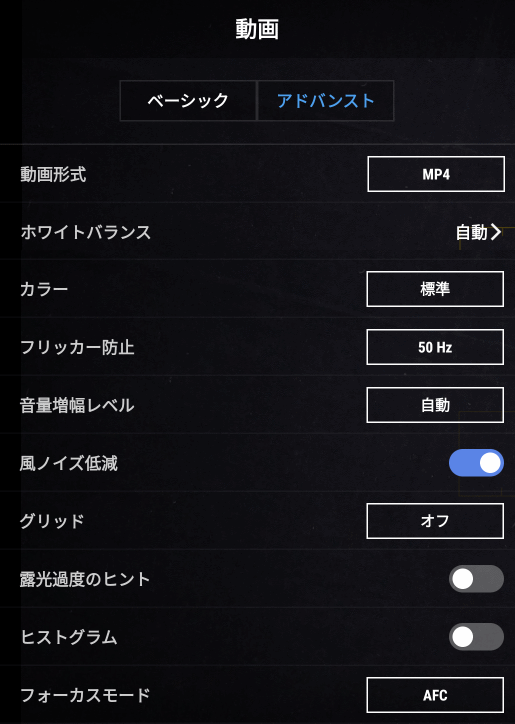
「ジンバルの設定」では、ジンバルのキャリブレーション(水平調整)と簡単操作のオン・オフができます。
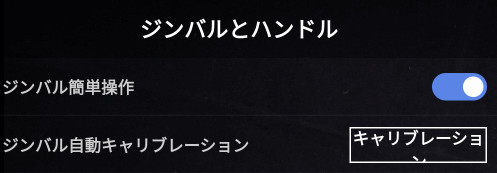
ジンバル簡単操作はオフにすると画面に仮想ジョイスティックが左右に二つ表示され、左側でパン軸(横方向)を右側でチルト軸(縦方向)を制御できるようになります。
実際に試してみると一つの仮想ジョイスティックで操作できる簡単モードの方が使いやすい気がします。
「一般設定」ではSDカードの初期化やシリアル番号の確認ができます。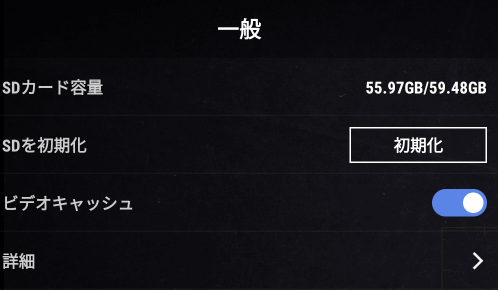
- ストリーモード
このアイコンを選択するとストーリーモードという撮影モードになります。
ストーリーモードではあらかじめ用意されているテンプレートに合わせて撮影することにより、見栄えの良い(映える)動画を作成することができます。
実際の撮影
DJI Mimoを使って撮影をすると、スマートフォンをファインダーとして撮影することができます。
特に遅延を感じることもなくまた、解像度も十分(これはスマホのディスプレイによりますが)なので、とても見やすいです。
スマホの画面にはグリッド線も表示させることができるのでバランスの良い構図を作成することが可能です。
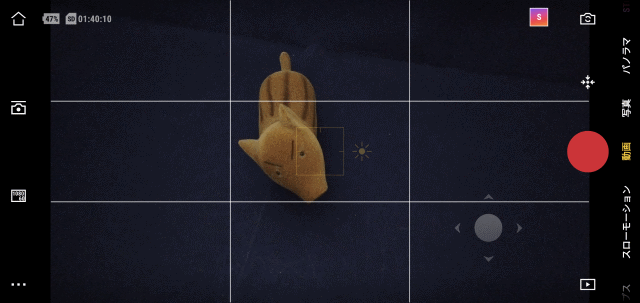
露出補正(AE)については明るさを合わせたいポイントをタップすると行うことができます。被写体が中央以外にいる場合は一度被写体をタップして明るさを調整すると良いでしょう。
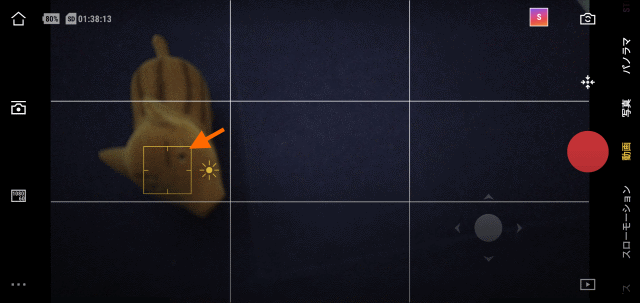
また、1080Pあるいは2.7Kで撮影している場合は、自動トラッキング機能を使うことができます。
トラッキングしたい被写体を対角線にドラッグしてみましょう。白い枠が現れるはずです。
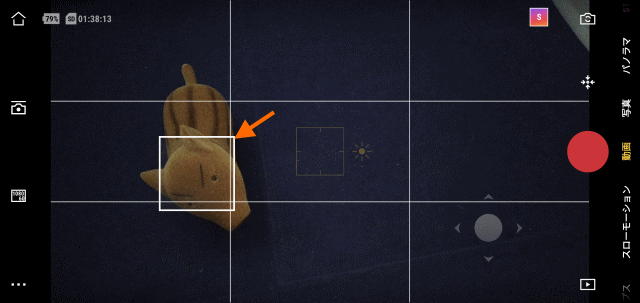
この白枠がトラッキングのターゲットの指定です。
この後はこのトラッキングターゲットが中央に来るようにOSMO POCKETがジンバルを自動制御してくれます。正常にトラッキングできている場合は緑枠が表示されます。
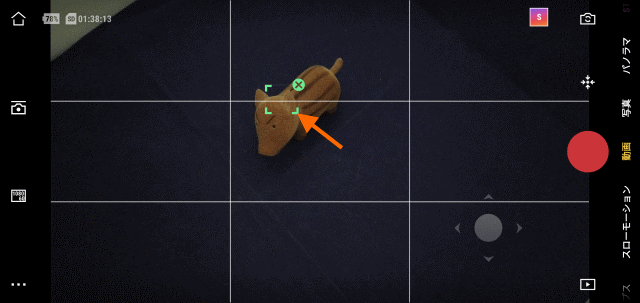
これはジンバル内蔵のOSMO POCKETならではの機能ですので、是非活用したいところです。ただ、4K撮影のときには処理能力の問題でトラッキング機能は使えません。
なお調子に乗りすぎると次のようにジンバルの限界に達して追跡できなくなります。
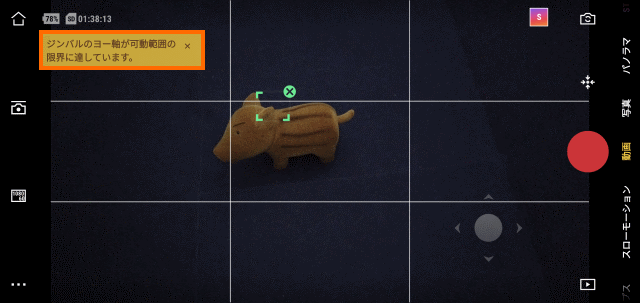
トラッキングモードを使う場合は、横着をせずなるべくトラッキングターゲットの方向にOSMO POCKETを向け、ジンバルを自動手的に微調整してもらうようにするとうまくいくと思います。
ストーリーモード
撮影モードで右上の方にある「S」を選択するとストリーモードという撮影モードに切り替わります。
ストリーモードではいくつかテンプレートが用意されており、そのテンプレートに合わせて撮影すれば映える動画が作れるというものです。
ストリーモードに入ると右側にテンプレートが表示され選ぶことができます。
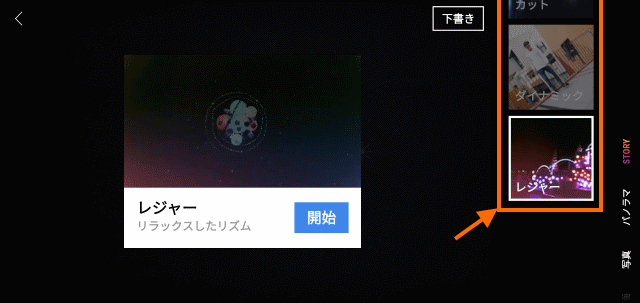
テンプレートを選択すると左上にチュートリアルのビデオが表示され、画面下に撮影時間がひょじされます。
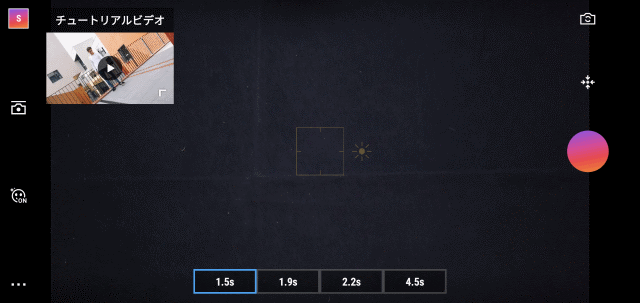
チュートリアルのビデオはタップすると再生することができます。このチュートリアルのビデオのような動画を撮影すると、できあがりのビデオが狙い通りとなるということです。
自分のとりたい動画に合うテンプレートがあれば面白い機能と思います。
まとめ
今回はDJIのコンパクトビデオカメラOSMO POCKETと組み合わせて利用するスマホアプリDJI Mimoの紹介をしました。
OSMO POCKETのディスプレイはかなり小さいので構図を確認することは困難ですが、スマートフォンと接続することでかなり撮影がしやすくなります。
表示の遅延もなく撮影しやすくなることは間違いありません。OSMO POCKETにはスマートフォンアダプタをつけっぱなしにしておいていつでもDJI Mimoで撮影できるようにしておきたいところです。
次回は実際に撮影した画像を紹介します。






コメント