前回はNVMeのSSDを購入したことを紹介しました。
この新しく購入したNVMe SSDに、現在のシステムドライブの内容をクローンしようと思ったのですが、調べてみると現在のシステムドライブのパーティションタイプがMBRであることがわかりました。
今回はこのパーティションタイプをMBRからGPTに変更したいと思います。
私はこの記事にで紹介する方法で、データを保持したままMBRからGPTに変換することができました。
しかし、失敗するとデータをすべて失ってしまうかもしれません。バックアップしてから行うことをおすすめします。
MBRとGPT
MBRとGPTはHDD・SSDのパーティション(ボリューム)の管理方式です。
単純に比較すると「MBRは古い方式」、「GPTは新しい方式」となります。
扱えるHDD・SSDのサイズの違いという制限もあるのですが、Windows10と最近のマザーボードの組み合わせ(UEFI対応のマザーボード)ならGPTを選択することがおすすめです。
GPTの方が高速にブートするという情報もありますが、私の場合はあまり差がわかりませんでした。
現在のパーティションタイプはスタートメニューを右クリックして選択できる「ディスクの管理」で調べることができます。
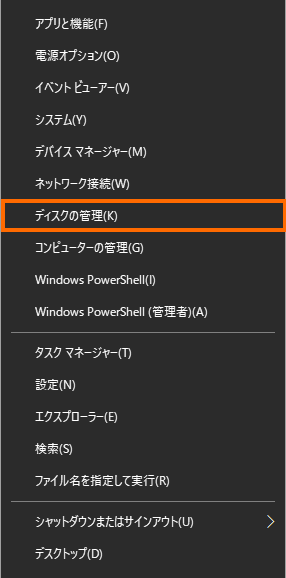
「ディスクの管理」が起動したら調べたいディスクを右クリックして「プロパティ」を選択します。
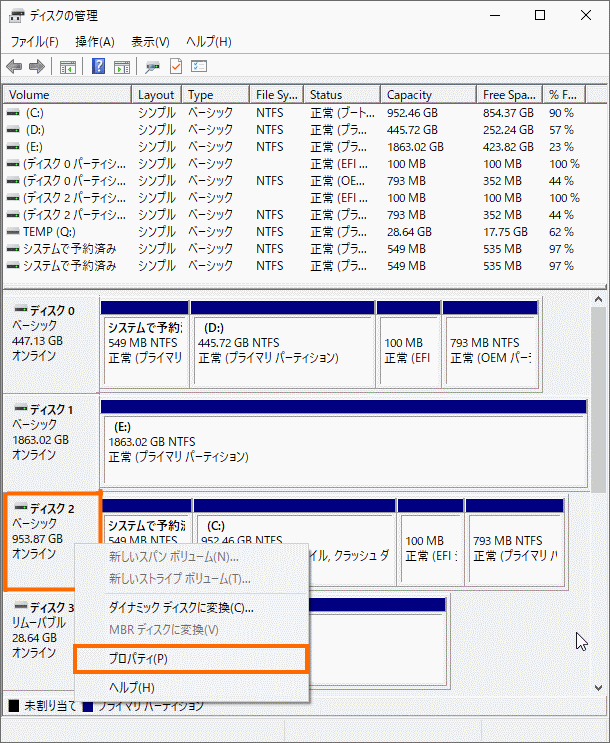
表示されたプロパティのウィンドウで「ボリューム」タブを選択するとパーティションのスタイルを確認することができます。
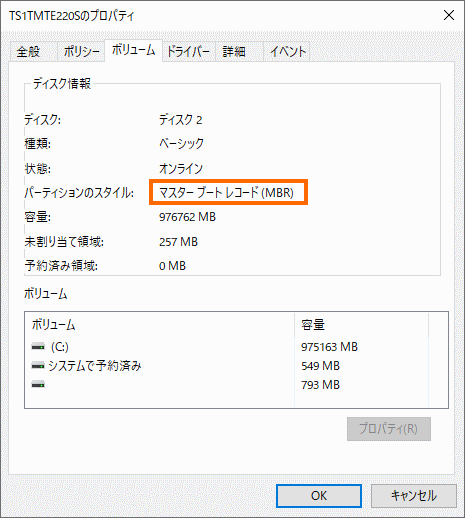
MBRからGPTへの変換
データを保持したままMBRからGPTに変換するにはmbr2gptというコマンドを使用します。
手順は次の通りです。
- 「ディスク番号」を調べる
- GPTに変換が可能かどうかをチェックする
- チェックがOKの場合は思い切ってGPTに変換する
それぞれ紹介していきます。
ディスク番号を調べる
これは簡単です。「ディスクの管理」の画面で確認することができます。
「ディスクの管理」の画面でGPTに変換したいストレージについているのがディスク番号です。
例えば、上記の例では「ドライブ(C:)」が割り当てられているシステムドライブは「ディスク 0」になります。
この番号は後で使うので覚えておきましょう。
GPTに変換が可能かどうかをチェックする
このチェックには管理者モードのWindows PowerShellから実行します。
これにはWindowsアイコンを右クリックして「Windows PowerShell (管理者)」を実行します。
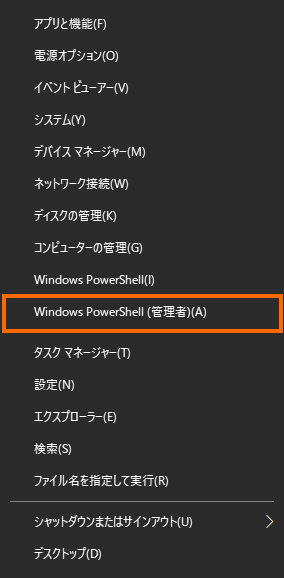
Windows PowerShellが起動したら次のコマンドを入力しましょう。「disk:」後の数値は、さっき調べたドライブ番号にしてください。
mbr2gpt /validate /disk:0 /allowFullOS
この実行結果が次のように「Validateion complete successfully」となればOK(GPTに変換可能)です。

思い切ってGPTに変換する
GPTに変換可能であったら思い切ってGPTに変換しましょう。
チェックの時に使ったWindows PowerShellの画面でそのまま次のコマンドを入力しましょう。このときも「disk:」の後の数値はさっき調べたドライブ番号です。
mbr2gpt /convert /disk:0 /allowFullOS
この結果が次のように「Conversion complete successfully」と表示されたら変換成功です。
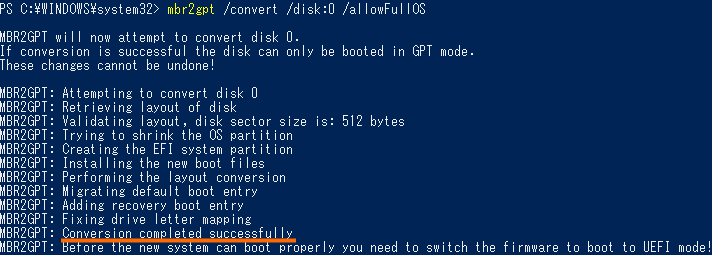
変換が完了した後に「ディスクの管理」の画面で変換したドライブのプロパティを確認すると、パーティションのスタイルが「GUIDパーティションテーブル (GPT)」となっているはずです。
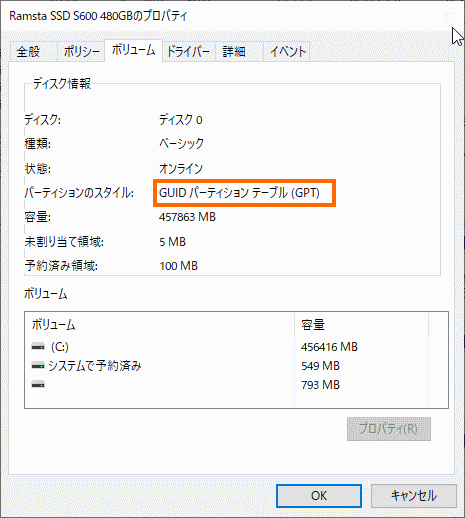
あとはWindows10を再起動して、GPTに変換したシステムドライブで起動することを確認しましょう。
ブートデバイスを変更する
Windows10で「再起動」を選択した後に、マザーボードのセットアップ画面に入りましょう。
マザーボードのセットアップ画面に入るためには特定のキーを連打する必要があります。この連打するキーはマザーボードによって異なります、私が使っているASRockのマザーボードの場合はDELキーです。
マザーボードのセットアップ画面になったら、起動デバイスを設定する画面を選択して、最も優先順位が高いデバイスに「Windows Boot Manager (デバイス名)」を選択しましょう。
上記の画面ではGPTに変換したシステムドライブをクローンしたあとなので、「Windows Boot Manager」が二つ表示されています。
通常は「Windows Boot Manager」は一つだけ表示されていると思います。
あとは設定保存してマザーボードのセットアップ画面を抜けましょう。
これでWindows10が無事に起動すればOKです。
おまけ: 私の実際の手順
私はGPTに変換する際にトラブルがあると困るので、新しいSSDを購入した後に次の手順で行いました。
- システムドライブである既存のSSD(MBR)を、新しいSSDにクローンする
- 起動デバイスを新しいSSD(MBR)にして、クローン先のSSDでWindows10が起動することを確認する
- 起動デバイスを既存のSSDに戻して、既存のSSDでWindows10を起動する
- 既存のSSDをmbr2gptでGPTに変換する
- Windowsを再起動して、GPTに変換した既存のSSDで起動できることを確認する
- 新しいSSDのパーティションを全削除した後、「ディスクの管理」でドライブを右クリックして「GPT」に変換する
- システムドライブである既存のSSD(GPT)を、新しいSSDにクローンする
- 起動デバイスを新しいSSD (GPT)にして、クローン先のSSDでWindows10が起動することを確認する
結構面倒でしたが、万が一、GPTへの変換に失敗したり、クローンに失敗しても復帰できるように注意したらこんな手順になってしまいました。
まとめ
今回はパーティションタイプがMBRであるストレージを、データを保持したままGPTに変換したことを紹介しました。
Windows10からはパーティションタイプをGPTにした方が色々メリットがあるようですので、SSDを増設する際などにGPTに変換しておくと良いでしょう。
次回はSSDなどのクローンができる無料ソフトEaseUS Todo Backup Freeを紹介します。



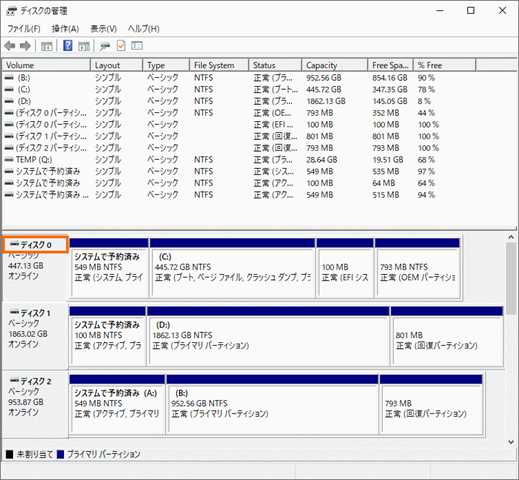





コメント
シクミハ ヨクワカリマセンガ
カイテアル トオリニ▼
シタラ デキマシタ
アリガトウ ゴザイマス▼
メモ置場のブログ 様
素晴らしい。。。あなた様は天才です。
コマンドプロントでも、、解決できなかった。。
せっかく買った8テラバイトのハ~ドディスクが
MBRのままGPTに変換できないので、2テラしか使えないのかと、、
物凄く落ち込んでおりました。フリ~のソフトも試したが、
肝心のGPTに変換は、、有料ときたもんだ。。。ビジネスですね。
ダウンロ~ドするだけ、、無駄でした。。
でも、あなた様は、この問題を無料で解決に導きました。
困った人をあなた様の天才的頭脳で助けました。
あなた様のこのブログの構成も、見やすく、判りやすく、
価値あるものです。
最後にもう一度言いましょう。。。
あなた様は、天才です。
そして、、ありがとうございます。
責任者、麗瀞・凝・琉魅
コメントありがとうございます。
私は調べた単に情報をまとめただけなのですが、役に立ったようで良かったです。
現在はHDD1つのみで、古いマザーでレガシーBIOSなのでMBRで使用していますが、後々のマザー変更でUEFIに変更したらこのHDDをデータ保持したままGPTに変換して使用予定なので、試しに手順通りに試したら「Validateion complete successfully」と出たのでおそらくデータ保持のままでGPT変換できそうですが、今の環境(レガシーBIOSのまま)手順を進めてGPTに実際に変更してしまうと再起動するとたぶん起動しなくなりますよね?ちゃんと変更できそうなのか途中まで試しただけで まだGPTには変更してませんが。。
コメントありがとうございます。
レガシーBIOSではGPTはサポートしていないですよね? だとすればGPTに変更すると致命的な問題が発生すると思います。
そもそも変換するメリットがないと思いますので、私ならその環境ではGPTには変更しないですね。
>既存のSSD(MBR)を、新しいSSDにクローンする
この新しいSSDをmbr2gptでGPTに変換ってのはダメなんですか?
1ターン少なくて済みそうなんですが・・
コメントありがとうございます。
本文に書いてあるように、「GPTへの変換に失敗したり、クローンに失敗しても復帰できるように注意した手順」です。
リスクをとれる方は、1) 新しいSSDにクローン 2) GPTに変換 でよいと思います。
失敗しても元が残ってる状態だったらまたクローンすればいいのでは・・
元が残らない(消えちゃう)とかだったらアレですけど。
いや、単に不思議だったもんで(^^;
試した結果ではOS以外のパーテーションがあると変換できず
OSのみですとすんなり成功しました
形から見ると前にそのままの500mのパーテーション(pt)があり後ろに100mのptがあり
逆系ですがすんなり再起動しました
起動ディスクのGPT変換は、フリーソフトだと有料登録が必要になってしまうので
別の方法をさがしてたら本サイトに辿り着きました!
ぶっつけ本場 mbr2gpt /convert コマンドで「Rarがどうたら」とのエラーメッセージと「Conversion complete successfully」の両方があり少しドキドキしましたが
無事変換後も起動できました!
Cドライブの後ろ側にEFIシステムパーティションが作成されてしまいましたが
おおざっぱな性格なので問題なし!
感謝感謝です!
バックアップも取らずに挑戦したらできました
BIOSもレガシーからUEFIに変更できました
ありがとうございます
コメントありがとうございます。
無事に変換できたようで良かったです。
Windows11でGPTが必要になったので、データを保持したままの変換は必要ですよね。もっと簡単にできるツールをMicrosoftから出してもらいたいところです。
[…] データを保持したままMBRからGPTに変換する メモ置場のブログ […]
[…] メモ置場のブログ 27 Tweets 4 Users 28 Pocketsデータを保持したままMBRからGPTに変換するhttps://scratchpad.jp/convert-mbr-to-gpt/今回はパーティションタイプがMBRであるストレージを、データを保持 […]
[…] メモ置場のブログ 27 Tweets 4 Users 29 Pocketsデータを保持したままMBRからGPTに変換するhttps://scratchpad.jp/convert-mbr-to-gpt/今回はパーティションタイプがMBRであるストレージを、データを保持 […]
[…] 参考にしたのは「メモ置き場のブログ」から「データを保持したままMBRからGPTに変換する」です。 […]
[…] こちらのサイトの手順そのまんまでいけます。 データを保持したままMBRからGPTに変換する – メモ置き場のブログ […]