前回は中華タブレットChuwi Hipadを入手したことを紹介しました。
今回はいよいよChuwi Hipadに電源を入れてみます。
今回使用しているタブレットChuwi Hipadはメーカー様より提供していただきました。
Chuwi Hipadの販売は終了しておりますが、Chuwiの新製品についてはAmazonのCHUWIショップをチェックすることをおすすめします。
起動
電源ボタンを長押しするとChuwi Hipadに電源が入ります。最初はChuwiのロゴが表示されます。

Chuwiのロゴのアニメーションが1分ほど表示されたあとにAndroidの初期設定画面が表示されます。
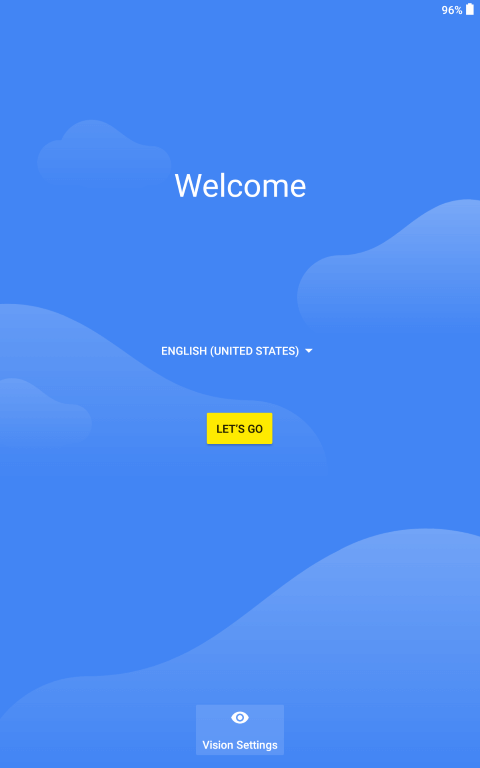
中華通販サイトから購入した場合などはセットアップ済(=出荷時の動作確認?)であったりすることもあるのですが、今回はメーカーから直接送ってもらったので未セットアップ状態のようです。
最初に言語を日本語に切り替えましょう。「ENGLISH (UNITED STATUS)」のところをタップすると言語一覧が表示されるので、ずっとスクロールして「日本語」を探して選択します。
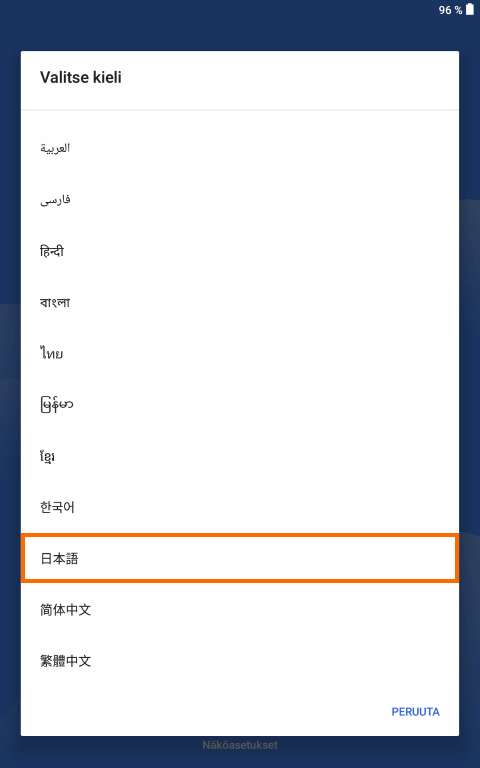
これが画面が日本語に切り替わりました。「使ってみる」選択すると初期設定を開始します。
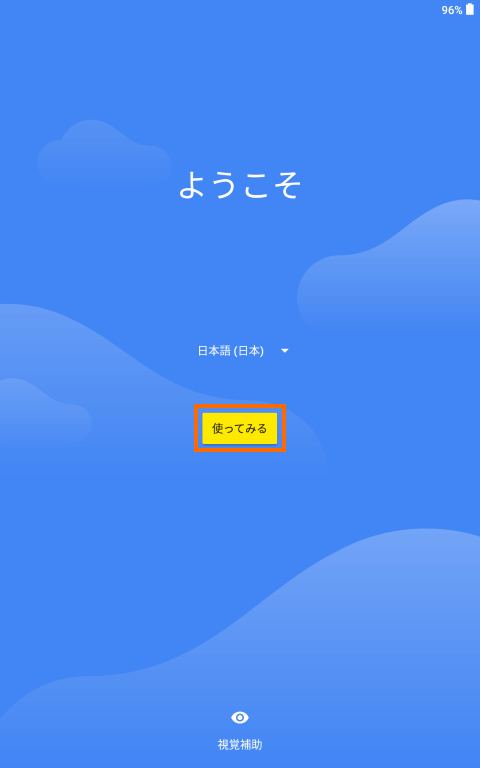
なお、フォントなどが見にくい場合は画面下の「視覚補助」を選択するとフォントサイズなどを変更することができます。
初期設定
ここからは一般的なAndroidの初期設定です。おなじみではありますが、一応紹介しておきます。
最初は「Hipadへようこそ」と表示され、利用中のAndroid/iPhoneの情報を引き継いでセットアップするか、新規にセットアップするかを選択することができます。
今回は新規にセットアップするので「新規としてセットアップ」を選択します。
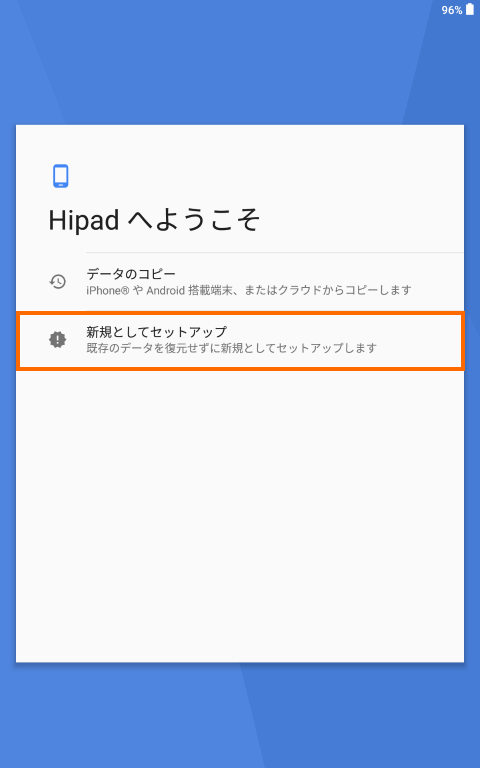
最初はWi-Fiの設定ですのでアクセスポイントを選択します。Hipadは5GHz Wi-Fiにも対応しているので、5GHzのアクセスポイントを利用している場合は表示されるはずです。
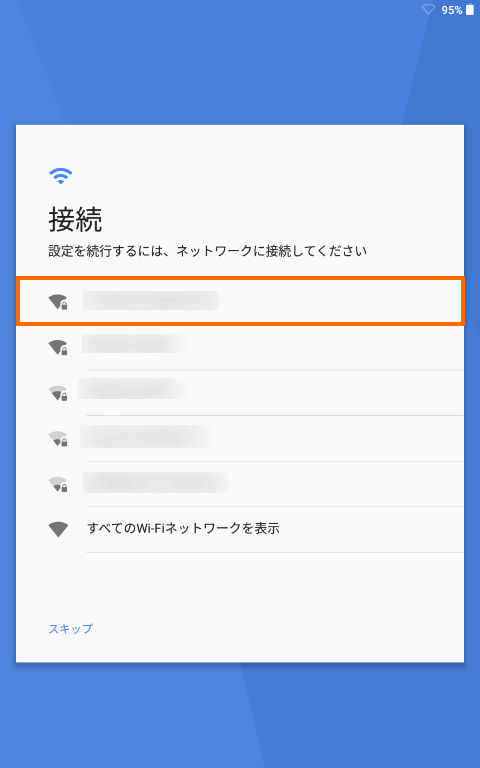
使用したいアクセスポイントが表示されない場合は「すべてのWi-Fiネットワークを表示」を選択してみてください。
アクセスポイントを選択したらパスワードを入力してアクセスポイントに接続しましょう。
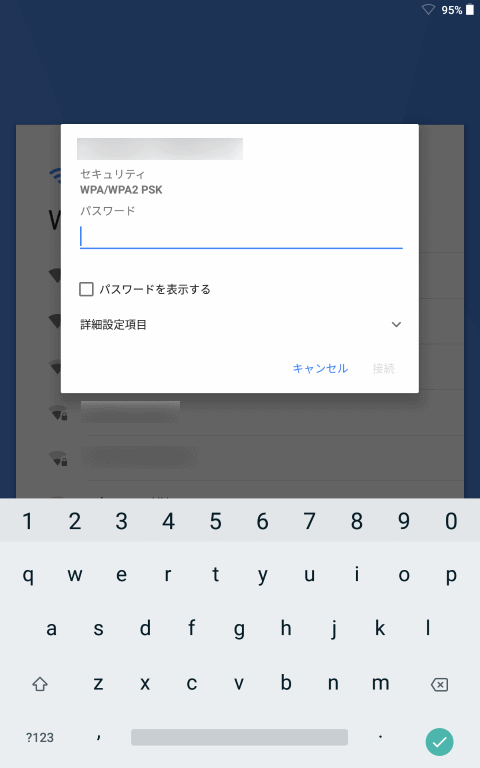
アクセスポイントに接続したらしばらく待ちましょう。
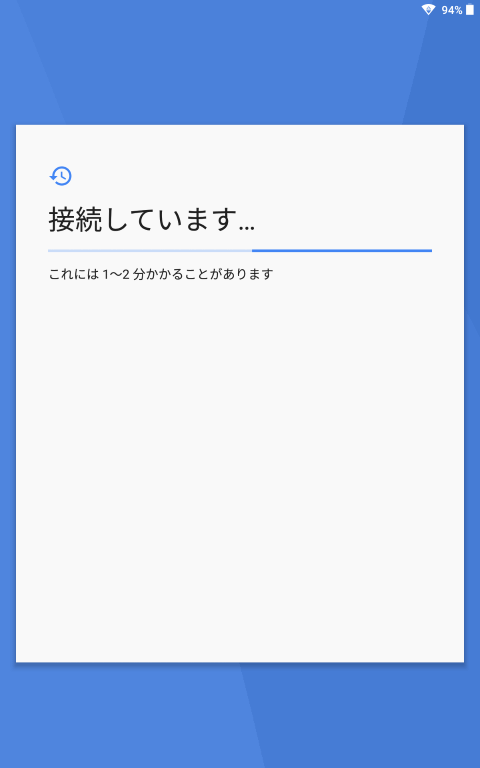
準備が整うとGoogleアカウントへのログイン画面になります。ここでは既にGoogleアカウントがあるとしてメールアドレスを入力します。
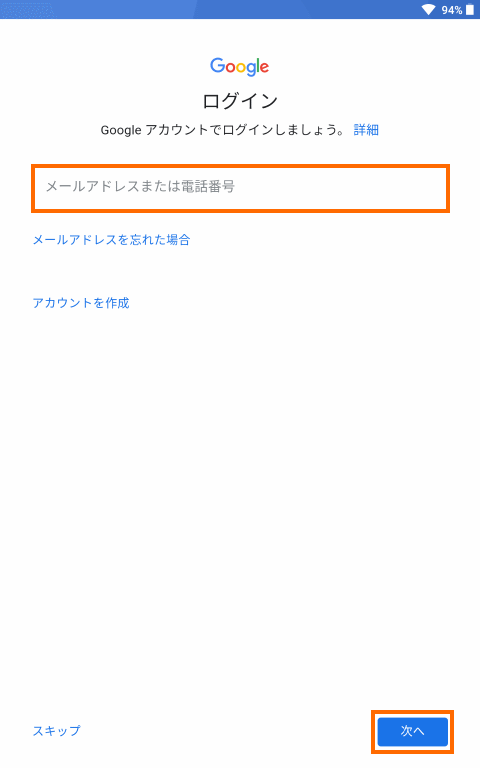
メールアドレスの次はパスワードを入力します。
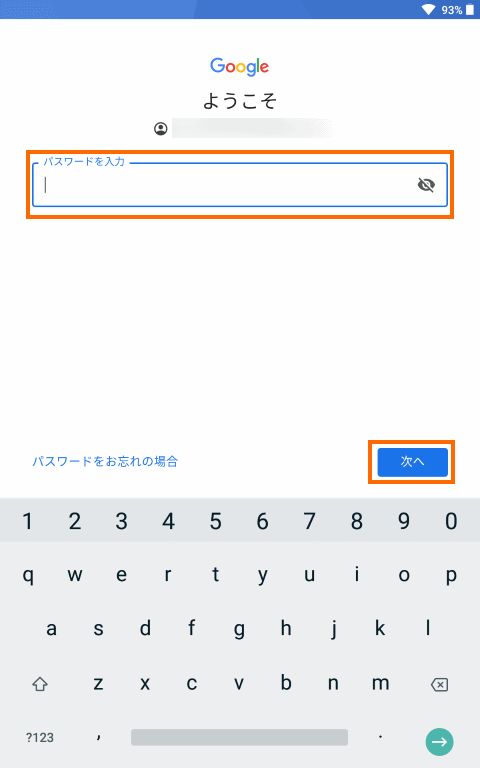
正しいパスワードを入力すれば次の画面に進みますが、2段階認証を有効にしている場合はここで他の端末で許可をする必要があります。
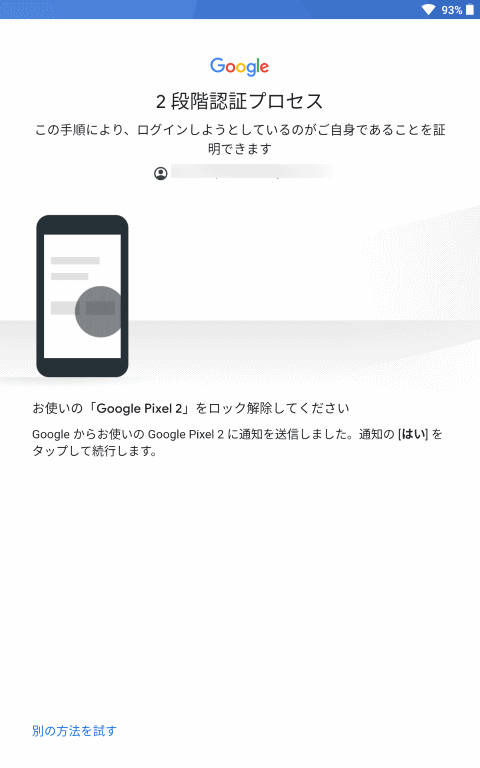
スマートフォン側で下記のようなログインを承認するための画面が表示されます。ここで「はい」選択してChuwi Hipadでのログインを許可しましょう。
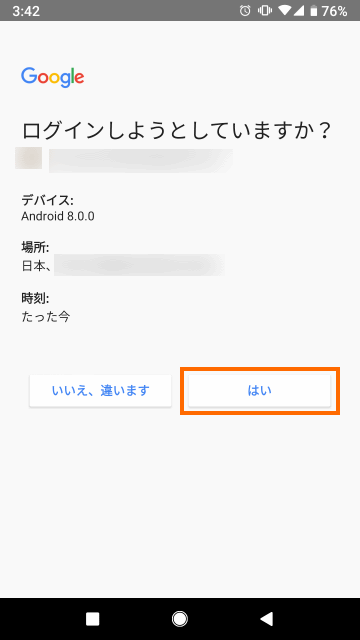
ログインに成功すると利用規約への同意を求められます。利用規約を確認の上「同意する」を選択します。
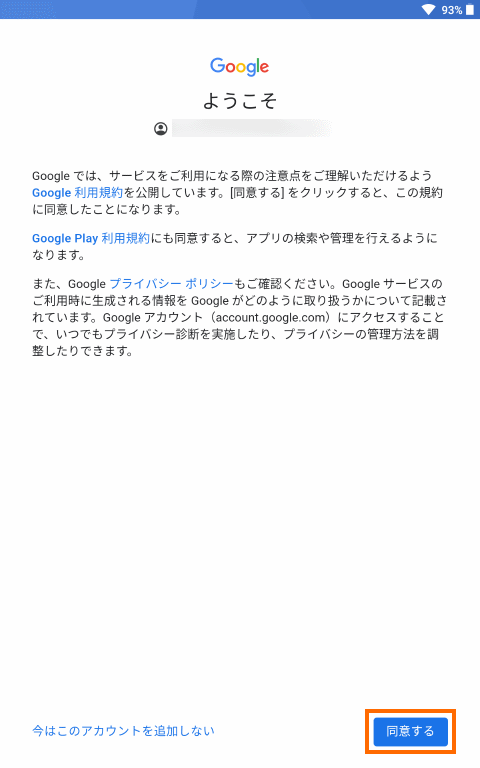
次にタブレットの保護方法を選択します。Chuwi Hipadではスクリーンロックの解除方法として「パターン」「PIN」「パスワード」を選択できます。指紋センサーがないので指紋は選べません。
レビュー中は面倒なので今回は「後で行う」を選択しました。
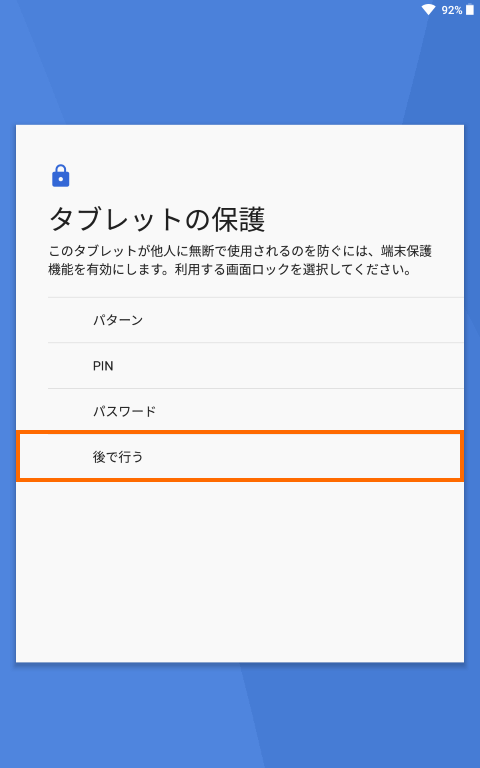
Googleサービスの設定画面になるので、好みの設定を選択します。画面には設定が2個しか表示されていませんが、スクロールをするとその他の項目も出てきますので注意してください。
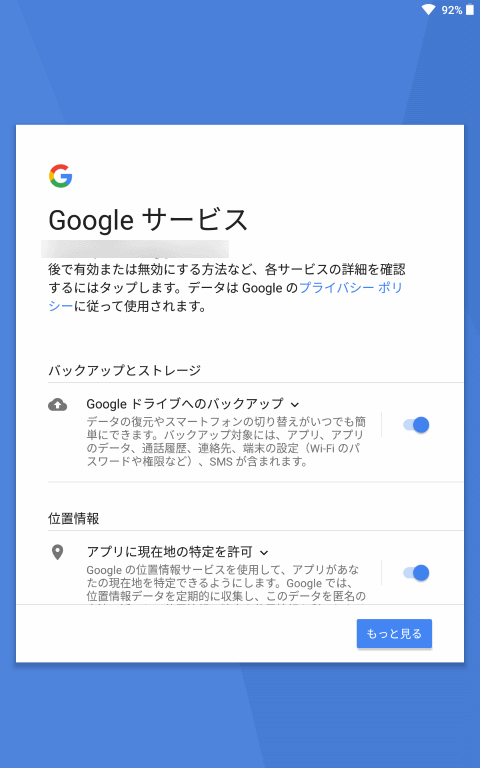
設定が完了したら「同意する」を選択します。
次は音声アシスタントであるGoogleアシスタントの設定です。

「もっと見る」を選択するとGoogleアシスタントを有効にするかどうかを選択できます。私はGoogleアシスタントは特に使っていないので「有効にしない」を選択しましたが、Googleアシスタントが必要な場合は「有効にする」を選択しましょう。
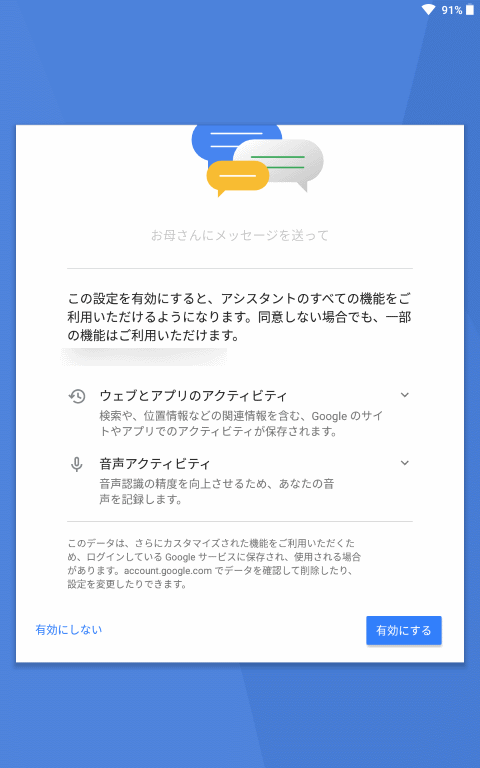
最後の設定項目です。メールのアドレスの追加や、持ち運び検知機能の設定ができますが、後からも変更できるようなので「設定を完了」を選択して初期設定を終わりにしましょう。
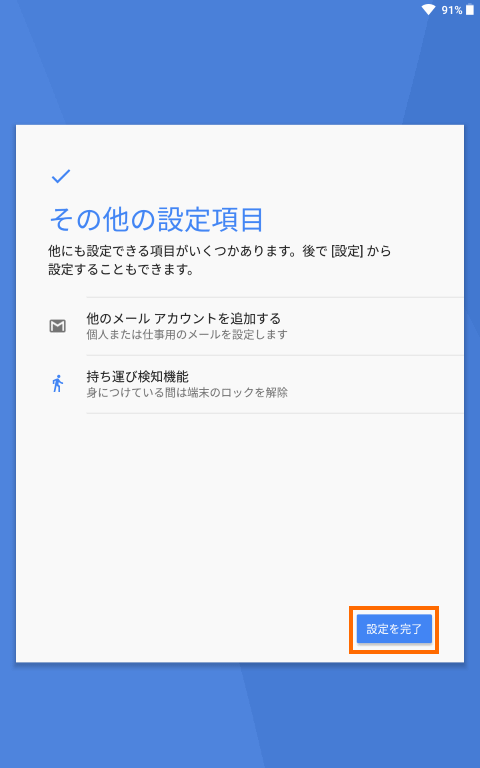
初期設定が終わるとホーム画面が表示されます。
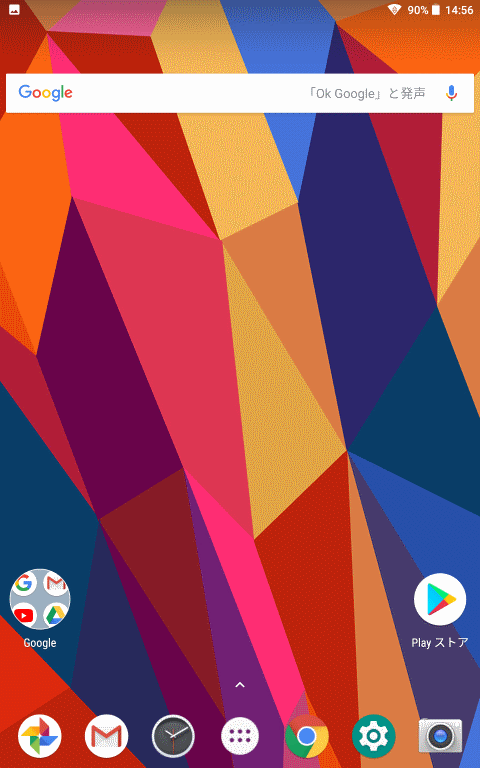
初期設定後の調整
初期設定でとりあえずは使えるようになりましたが、いくつか調整して置いた方が良いことがあるので最初にやっておきましょう。
タイムゾーンの設定
ホーム画面に設定アイコンがあるのでこれを選択します。
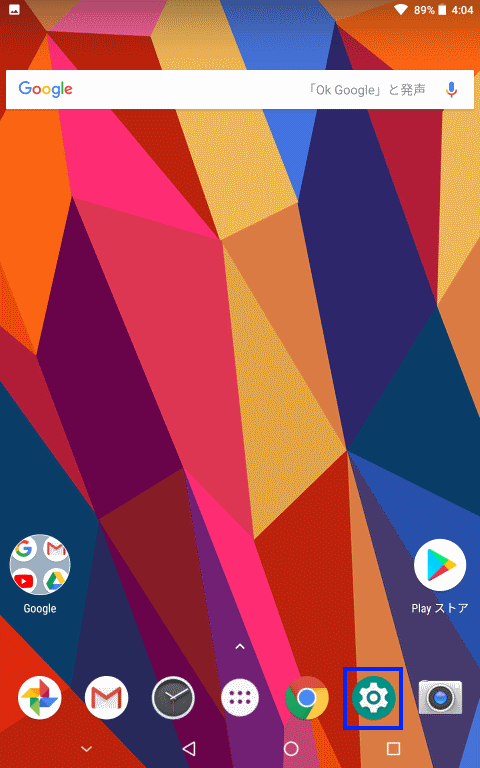
設定画面の一番下の項目である「システム」を選択します。
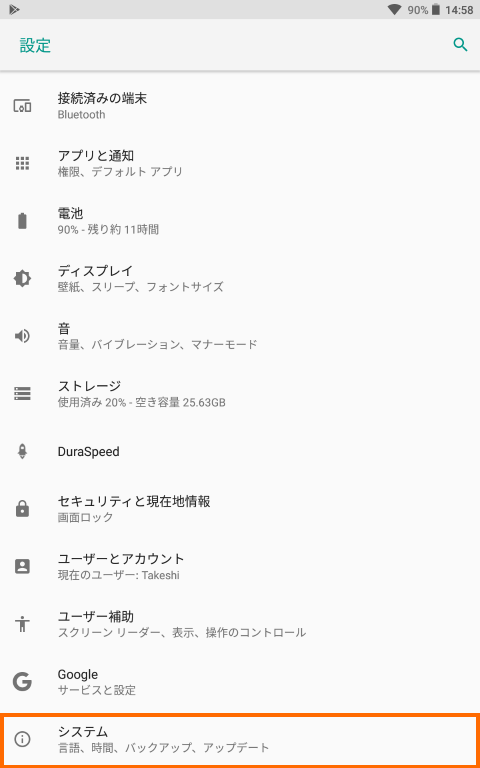
ここに日時と時刻があるのでこれを選択しましょう。
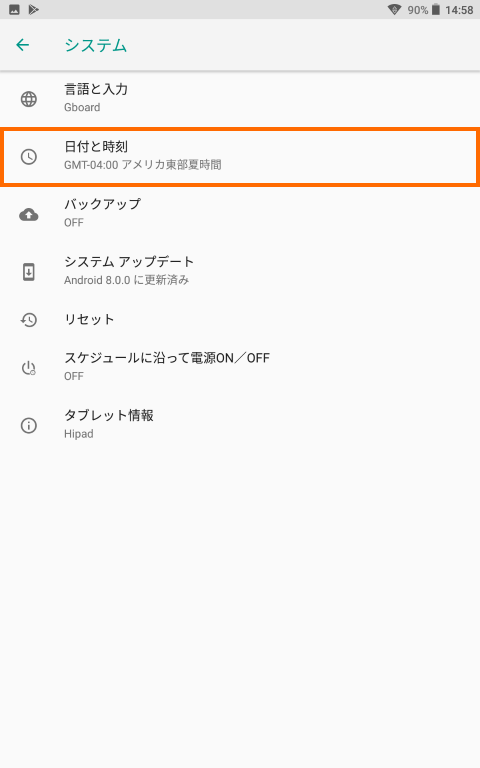
「タイムゾーンの選択」を選択します。
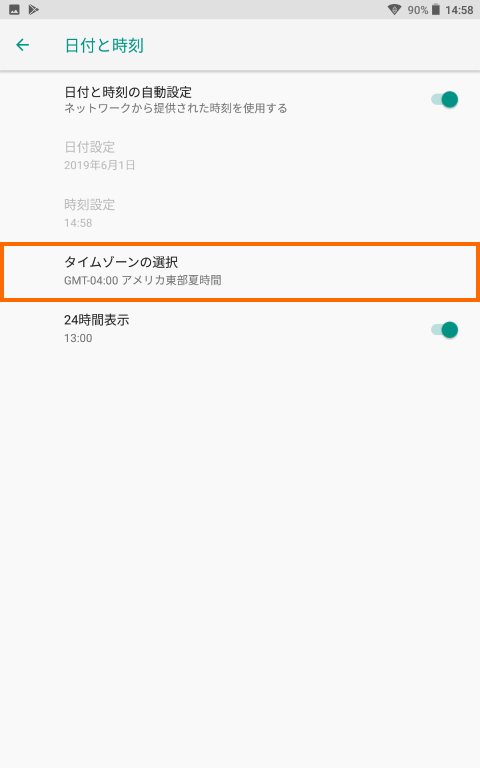
タイムゾーンの一覧が表示されるので「日本標準時」を選択します。
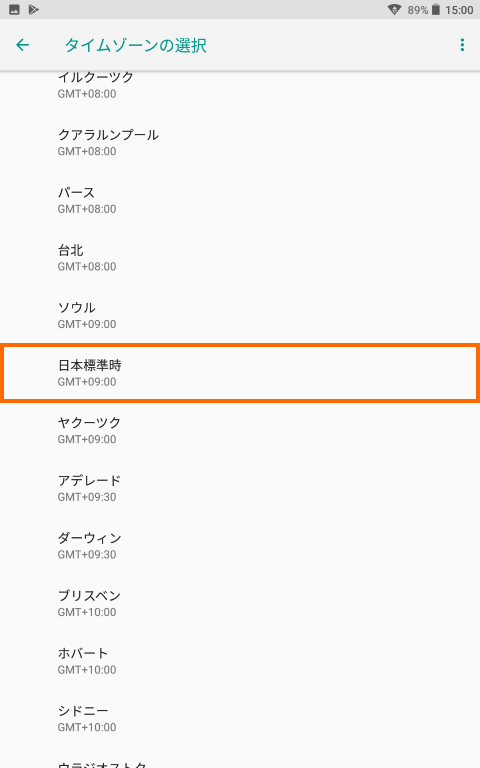
これで時間も正しくなるはずです。
アプリの更新
プリインストールされているアプリが古い可能性があるので、更新しておきましょう。
ホーム画面から「Playストア」を選択します。
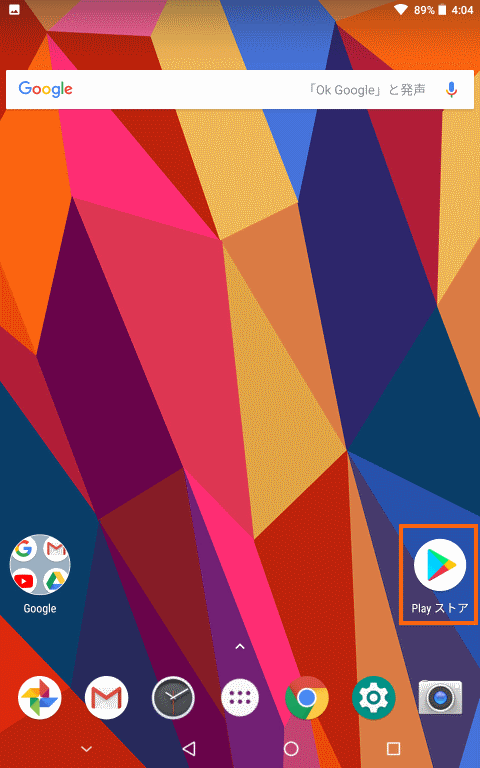
あとは左上のメニューから「マイアプリ&ゲーム」を選択して「全て更新」を選択しましょう。
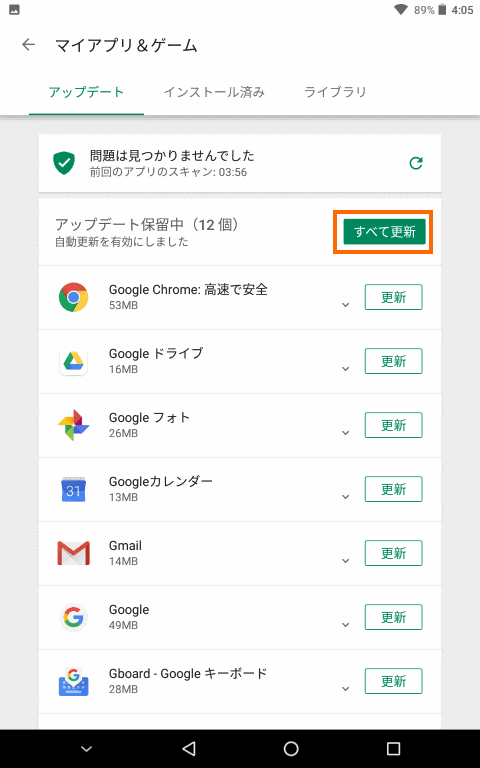
初期状態の確認
最後に初期状態を確認しておきます。
タブレット情報
「設定」→「システム」→「タブレット情報」で表示させた情報が下記になります。
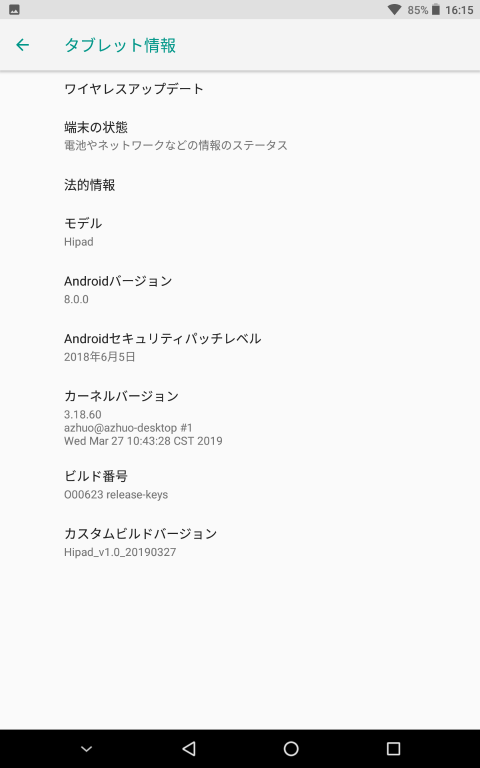
スペック通りAndroidは8になっています。
Android 8自体は、8.1.0までリリースされていますが、Chuwi Hipadは8.0.0のままです。
一番上の「ワイヤレスアップデート」を選択するとOTAでアップデートできるようですが、試したところ「お使いの携帯は既に最新のバージョンです」と表示されました。
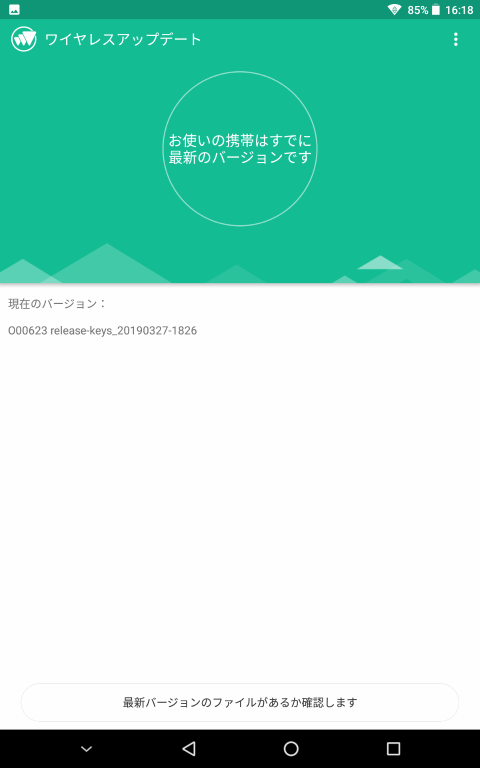
現在のバージョンを見ると「20190327」と表示されるので、まだ新しいファームウェアのようです。
端末の状態
「設定」→「システム」→「タブレット情報」→「端末の状態」で表示させた情報が下記になります。
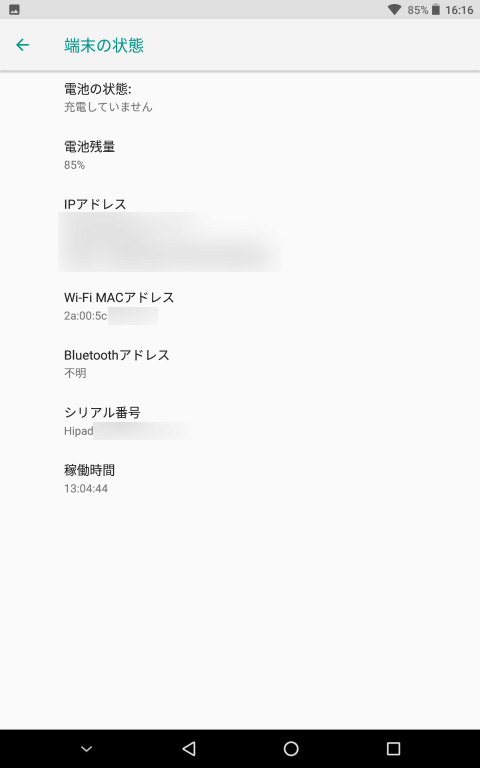
シリアル番号のところはぼかしていますが、パッケージに貼られていたシールにあった番号と同じ番号が表示されています。
これはちゃんと1品1品の管理がされていることを示しています。中華ガジェットでは怪しいシリアル番号が設定されていて、全く管理されていないということがよくあるので、これは大きな進歩です。
プリインストールアプリ
最後にあらかじめ入っていたアプリの紹介です。「設定」→「アプリ」で確認すると24個のアプリが表示されました。
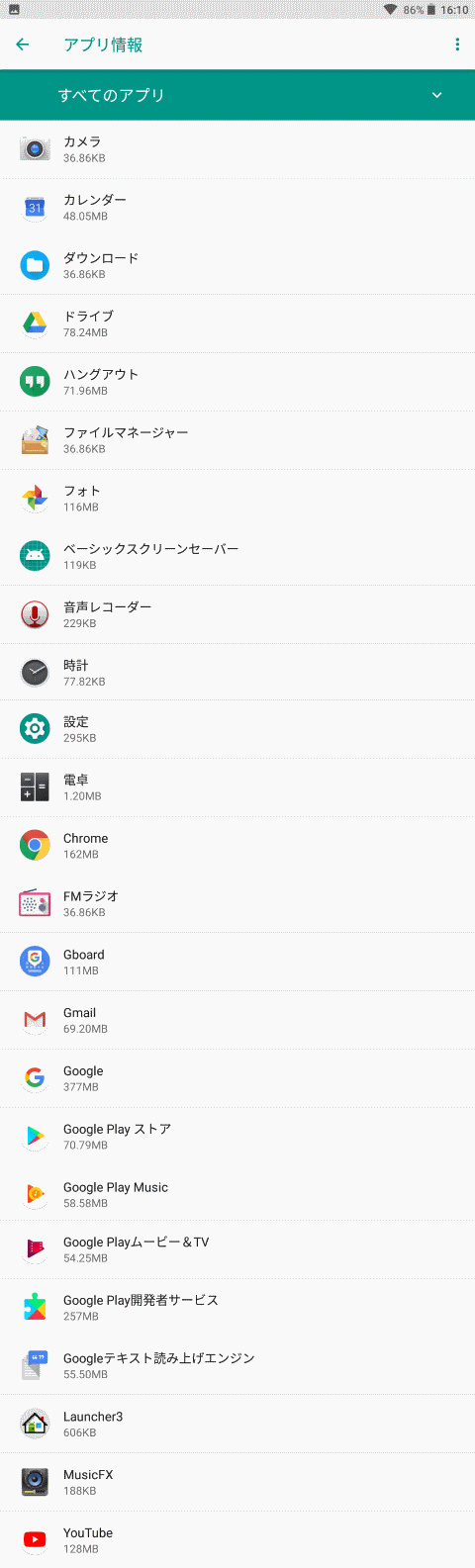
ざっと見てもいわゆる中華アプリは入っていないようです。
見られないのはMusicFXというアプリぐらいでしょうか? このアプリはアンインストールできるので、気になる場合はアンインストールしてしまいましょう。
まとめ
今回は中華AndroidタブレットChuwi Hipadに電源を投入して初期設定をしてみました。
Chuwi Hipadに他言語に対応していて初期設定で日本語を選択するだけで、メニューなどが日本語で表示されるようになります。
Androidにも余計なアプリが入っていないのも好印象です。
次回はベンチマークソフトを動かしてみたいと思います。




コメント