さて、いろいろ試すことを記録しようと思ったら、スクリーンショットを保存したくなります。
しかし、一筋縄ではいきませんでしたので、メモっておきます。
ADK(Android Development Kit)のインストール
これは「Nexus Sでスクリーンショットをとる」を参考にしてください。ただし、私は現時点での最新のinstaller_r16-windows.exeをダウンロードしてインストールしました。
SDK Manager
これも「Nexus Sでスクリーンショットをとる」とほぼ一緒。
インストールする際に「Android SDK Platform-tools」と「Google USB Driver package」は必ず選んでおきます。あとはデフォルトで選択されていたAndroid 4.0.3 (API 15)の一式と、Android 2.3 (API 10)のSDK Platformを選択しました。
あとはインストールするだけですが、ダウンロードに結構時間かかります。
TECLAST P81HDをデバッグモードにする
ここから微妙に変わってきます。
まず、「設定」→「アプリケーション」→「開発」→「USBデバッグ」をONにします。ついでに「スリープモードにしない」もONにします。
この状態でADKをインストールしたPCとUSBケーブルで接続します。
ここでTECLAST P81HDのドライバが見つからず、デバイスマネージャ上でTeclast Tabletびっくりマークがつきました。
USBドライバを用意する
実はここで詰まりました。検索したところ2chの「低価格Androidタブレット35枚目スレッドの173番目の書き込み」が役に立ちました。
まず、“C:\Program Files (x86)\Android\android-sdk\extras\google\usb_driver”のフォルダをデスクトップなどにコピーします。
次に、コピーしたフォルダ内のandroid_winusb.infを編集します。32bit版Windowsならば[Google.NTx86]セクションのところに、64bit版Windowsならば[Google.NTamd64]セクションのところに次の3行を追加します。
;TECLAST P81HD %SingleAdbInterface% = USB_Install, USB\Vid_0e79&Pid_0c02 %CompositeAdbInterface% = USB_Install,USB\Vid_0e79&Pid_0c02&MI_01
USBドライバをインストール
これも「Nexus Sでスクリーンショットをとる」と同様に、びっくりマークのTelcast Tabletを右クリック→「ドライバーソフトウェアの更新」→「コンピュータを参照して・・・」として、先ほどのUSBドライバのフォルダを指定します。
これでUSBドライバがインストールできるはずです。成功するとデバイスマネージャには「Android Composit ADB Interface」が表示されます。
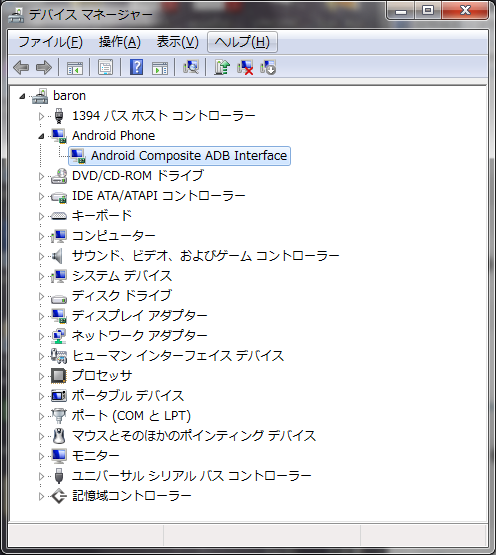
デバイスマネージャー
スクリーンショットの取得
あとは「Nexus Sでスクリーンショットをとる」と一緒。
ddms.batを実行すると、「0123456789ABCDEF」という名前のデバイスが表示されるので、それを選択して「Device」→「Screen Capture…」です。
こんな感じでスクリーンショットが取れます。
ちなみに、TECLAST P81HDにはボタンが1個しかありません。
戻るなどのボタンはソフトキーになっていて、画面下のアイコンがそのソフトキーです。



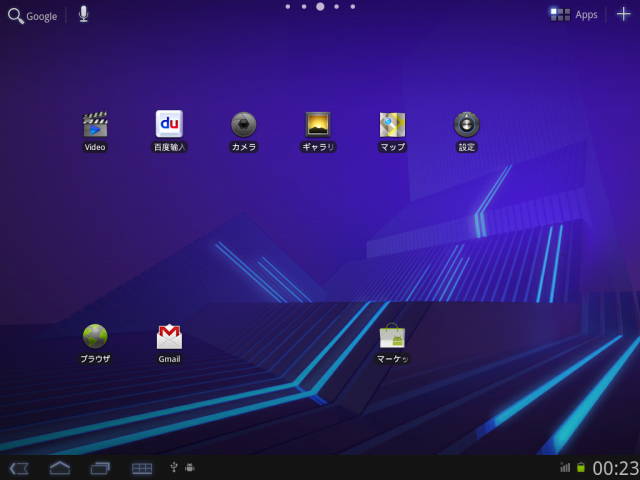

コメント