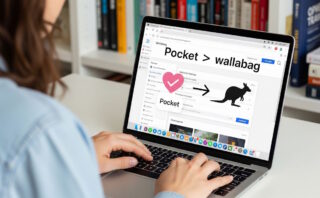 レンタルサーバーの導入と設定
レンタルサーバーの導入と設定 エックスサーバーで実現!Pocketからの移行先はwallabag!自分だけの「あとで読む」環境構築ガイド (サブディレクトリ編)
今回は、サービス終了するPocketの代替として、オープンソースの「あとで読む」ツールwallabagをエックスサーバーのサブディレクトリに導入し、データ移行からスマホ連携まで、自分だけの快適な環境を構築する手順を紹介します。
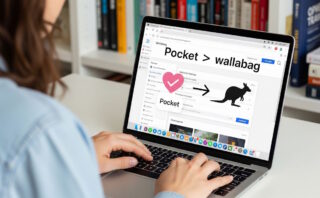 レンタルサーバーの導入と設定
レンタルサーバーの導入と設定 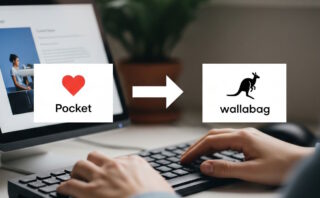 レンタルサーバーの導入と設定
レンタルサーバーの導入と設定  Mint
Mint  Ubuntu
Ubuntu  Ubuntu
Ubuntu  Ubuntu
Ubuntu  Ubuntu
Ubuntu  Ubuntu
Ubuntu  Ubuntu
Ubuntu  Ubuntu
Ubuntu  Ubuntu
Ubuntu  Ubuntu
Ubuntu  Ubuntu
Ubuntu  Ubuntu
Ubuntu  Ubuntu
Ubuntu  Ubuntu
Ubuntu  Windows PC
Windows PC  Windows PC
Windows PC  レンタルサーバーの導入と設定
レンタルサーバーの導入と設定  レンタルサーバーの導入と設定
レンタルサーバーの導入と設定  レンタルサーバーの導入と設定
レンタルサーバーの導入と設定  レンタルサーバーの導入と設定
レンタルサーバーの導入と設定  レンタルサーバーの導入と設定
レンタルサーバーの導入と設定  レンタルサーバーの導入と設定
レンタルサーバーの導入と設定  Visual Studio Code
Visual Studio Code 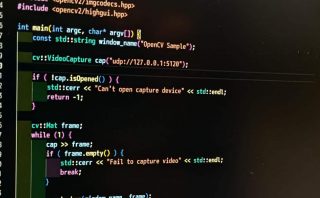 WSL
WSL  WSL
WSL  WSL
WSL  WSL
WSL  WSL
WSL  WSL
WSL  Visual Studio Code
Visual Studio Code  Visual Studio Code
Visual Studio Code  Ubuntu
Ubuntu  Visual Studio Code
Visual Studio Code  Mint
Mint