前回はEShareアプリを使ってAndroid・WindowsとAUN X2を連携させてみました。
今回はAUN X2についてきた音声コントロールリモコンを使ってみたいと思います。
今回使用しているモバイルプロジェクターAUN X2は海外通販のBanggoodより提供していただきました。
BanggoodでのモバイルプロジェクターAUN X2の販売は終了してしまいましたが、Banggoodでのお買い物に興味がある方は下記を参照してみてください。
音声コントロールリモコン
私がBanggoodから入手したAUN X2には音声コントロールリモコン(リモートマウス)がついてきました。

実はこれまでのレビューではこの音声コントロールは使っていません。
AUN X2には通常の赤外線リモコンが付属しているので、その赤外線リモコンで十分操作ができます。
この製品に音声コントロールリモコンが必要なのか謎ですが、公式サイトの画像によれば何やらいろいろできそうです。
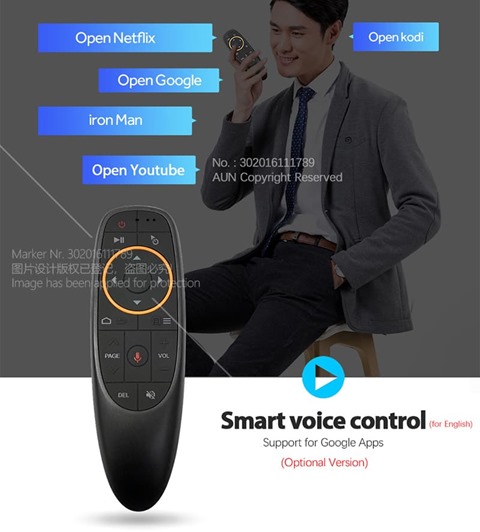
音声コントロールリモコンのセットアップ
この音声コントロールリモコンのセットアップはかんたんです。
まず音声コントロールリモコンの裏蓋を外して単四電池を日本装着しておきます。

あとは音声コントロールリモコンに付属のUSBアダプタをAUN X2のUSBポートに挿入します。

やることはこれだけです。
AUN X2の設定を変更したり、アプリを追加したりする必要はありません。AUN X2の画面にマウスポインタ(矢印アイコン)が表示されて音声コントロールリモコンで操作できるようになります。
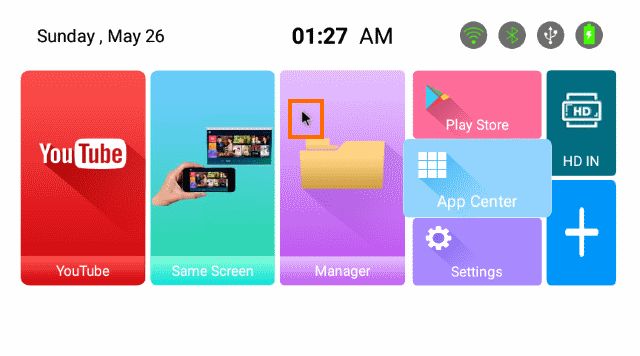
私の場合は初回だけ下記のようなエラーが表示されました。
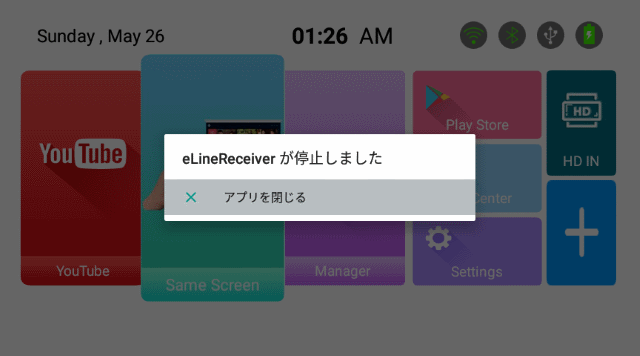
音声コントロール
注目の音声コントロールですが、試してみると普通のGoogleアシスタントでした。
そのためAUN X2の言語を日本語に切り替えておけば、日本語を認識することができます。
音声コントロールリモコンのマイクボタンを押してみましょう。

これで画面は「認識しています…」という表示に変わります。
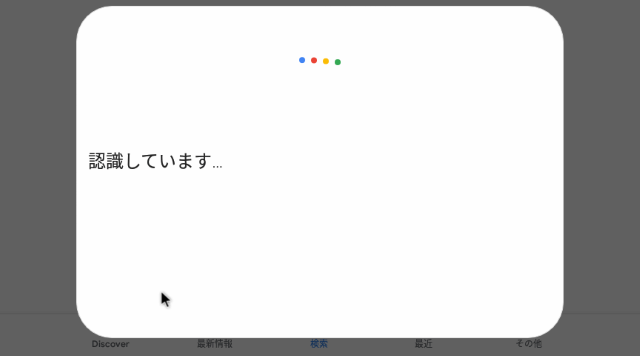
この状態で音声コントロールリモコンに対して発話してみます。
「YouTubeを開いて」というとちゃんと認識してくれました。認識精度はGoogleアシスタントとそのものだと思います。
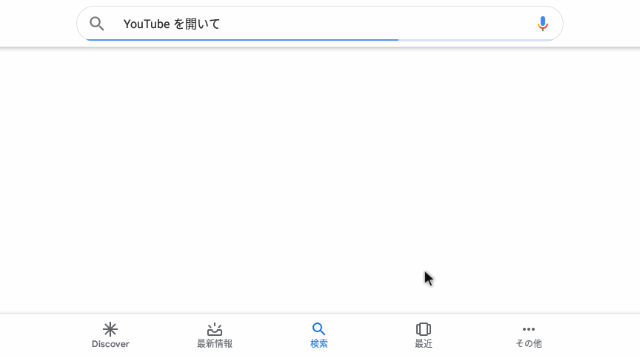
これでYouTubeアプリが立ち上がります。
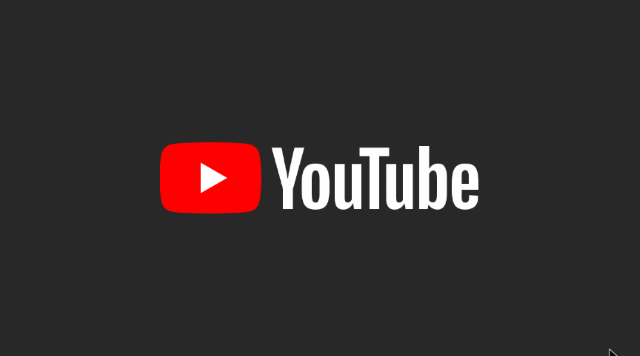
たぶんNetflixなどのアプリを入れておけば、同様に音声で起動できるのだと思います。
Googleアシスタントなので天気などを聞けば教えてくれます。
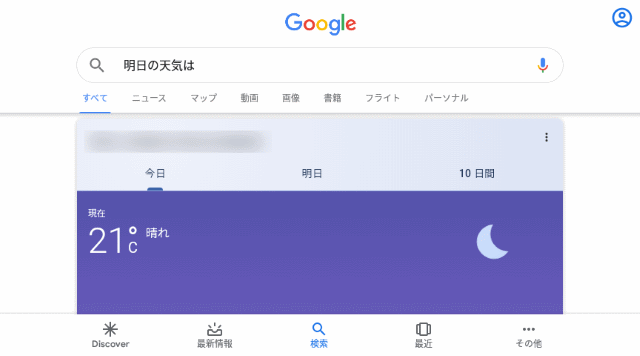
わざわざAUN X2でこのような調べことをすることもないと思いますが、スマホが手元にないときは便利かもしれません。
リモートマウス
音声コントロールリモコンはリモートマウスとして使うことができます。
音声コントロールリモコンのUSBアダプタをAUN X2に指していると、AUN X2の画面にはマウスポインタ(矢印アイコン)が表示されます。
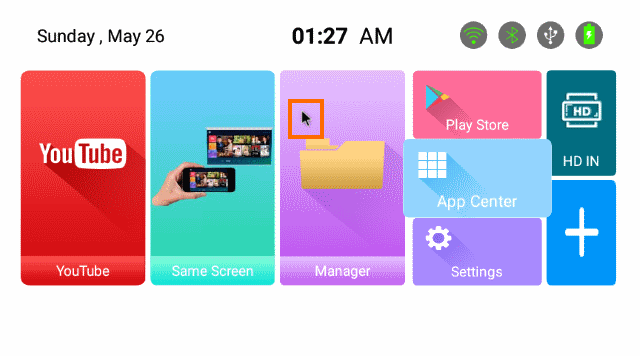
このマウスポインタはAUN X2を傾けることによって動かすことができます。
試してみたところ、思ったより思い通りにコントロールできました。
マウスポインタを選択したい対象にの上に移動させれば、中央のボタンを押すことで選択することができます。

マウスポインタの位置と音声コントロールリモコンの向きがあわない場合は、なんとか画面中央あたりにマウスポインタを持ってきてリモコンの右上のボタンを押しましょう。

これでいったんマウスポインタの動きが停止します。
この状態で音声コントロールリモコンの向きをスクリーンの方向に変えて、再度右上のボタンを押せばコントロールしやすくなるはずです。
おまけ: Windowsでの利用
AUN X2についてきた音声コントロールリモコンですが、これは実はWindowsでも使えます。
使い方はWindows PCのUSBポートに音声コントロールリモコンのアダプタを挿すだけです。
Windows10ならドライバのインストールは不要です。

デバイスマネージャを見るとこのように複数のデバイスとして認識されます。
この状態になれば、音声コントロールリモコンを動かしてマウスポインタを操作することが可能です。
もちろん、中央ボタンで決定したりすることもできます。
Windows PCを使ってプレゼンする場合は、Windows側にこの音声コントロールリモコンをつけた方が便利だと思います。
まとめ
今回はモバイルプロジェクターAUN X2に付属していた音声コントロールリモコンを試してみました。
この音声コントロールリモコンを使うと、AUN X2においてGoogleアシスタント機能を呼び出すことができます。言語で日本語を設定しておけば、Googleアシスタントは日本語に反応してくれます。
ただ、プロジェクターを使う上でGoogleアシスタントが必要かというと微妙なところです。
次回はAUN X2のその他の機能を紹介します。






コメント