前回は中華アクションカムEKEN H6sの初期設定などを紹介しました。
今回はEKEN H6s用のアプリを使ってみたいと思います。いつもはAndroidアプリだけですが、先日iPhone SEを入手したのでiOSアプリも一緒にチェックしてみます。
今回使用しているEKEN H6sはEKENから提供していただきました。
本製品の販売は終了しておりますが、EKENの新製品についてはAmazonのEKENショップを確認することをお勧めします。
Androidアプリ
EKEN H6sを制御するアプリは「Ez iCam」という名前でGoogle Playからダウンロードすることができます。
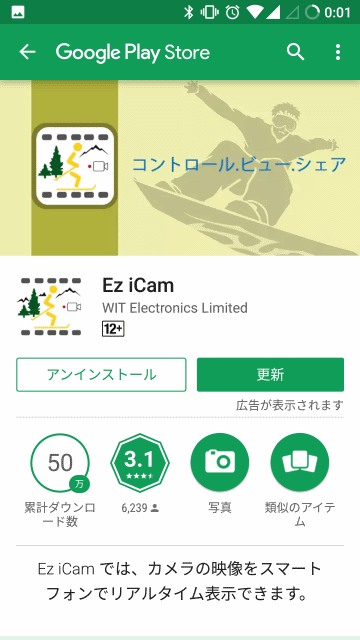
インストール自体は特に特別な点はありません。普通にインストールするだけです。
なお、このアプリの初回起動時にストレージへのアクセス権を要求してきます。
これはEKEN H6sから受信したデータを保存する際などに必要なので、許可しておきましょう。
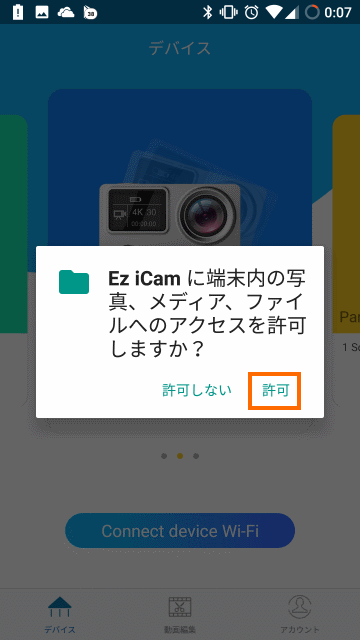
Wi-Fiの接続
その場合は、機内モードにしてからWi-Fiだけをオンにすると、通信できるようになると思います。
スマホアプリはEKEN H6sとスマホをWi-Fiで接続して利用します。
このときEKEN H6sがアクセスポイントになり、そのアクセスポイントにスマホが接続する必要があります。
カメラがアクセスポイントになることにより、外出先などアクセスポイントがないところでもWi-Fi接続ができることになります。
まずEKEN H6sの電源を投入し、側面のWi-Fiボタンを押します。
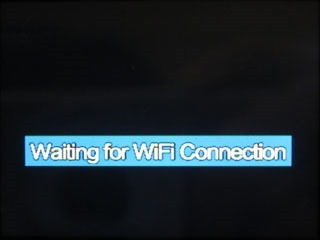
これでEKEN H6sのアクセスポイント機能が有効になり、スマホからの接続待ちになります。
スマホからEKEN H6sへのWi-Fi接続は、Ez iCamアプリではアプリ上で「Connect device Wi-Fi」を選択して行う方法を想定しています。
しかし、私はこの手順ではうまく接続することができませんでした。
おそらくAndroid 6.0以降はここで紹介する手順をとることをお勧めします。
Wi-Fi接続できても、EziCamアプリとEKEN H6sが通信できない場合は、AndroidのWi-Fi設定でEKEN H6sのアクセスポイント情報を削除(長押しして「ネットワークを削除」)してから下記手順でやり直してください。
ここからはAndroidスマホでの操作になります。
まず、設定メニューのWi-Fi画面を開き、「iCam-H6s」で始まるアクセスポイントを探して、接続を行います。パスワードは不要です。
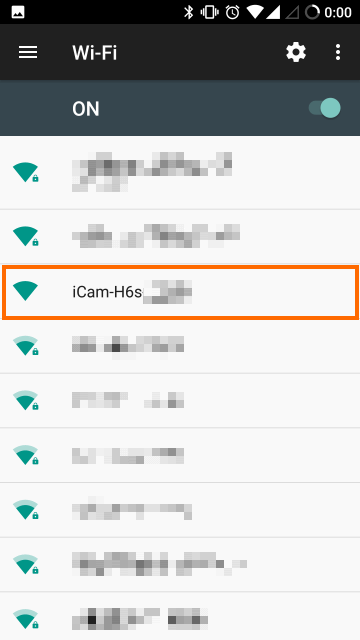
接続して数秒後に「Wi-Fiはインターネットに接続していません」というメッセージが表示されるので、これをタップします。
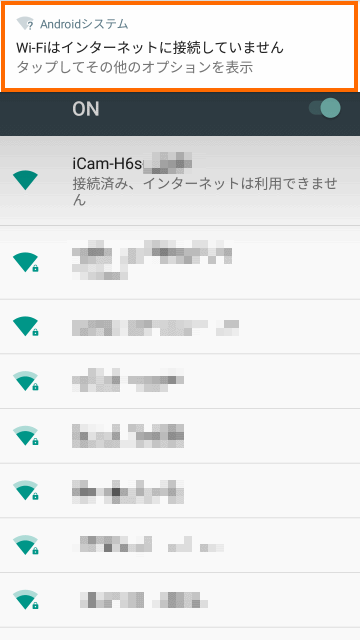
これで次のようなオプションが表示されるので「このネットワーについて次回からは表示しない」をチェックして「はい」を選択します。
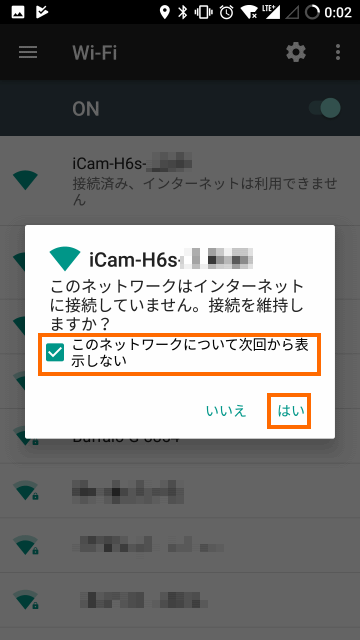
これでAndroidスマホとEKEN H6sがWi-Fiでつながりました。
ポイントはステータスバーのWi-Fiアイコンに×印がついていて、なおかつ電波アイコンのところにLTE・3G等のデータ通信のマークが付いていないことです。
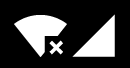
ここまで来たらEz iCamアプリに切り替えます。
これがEz iCamアプリの画面にEKEN H6sの写真が表示され、その下のメッセージも「接続されたデバイス」という表示に変わります。
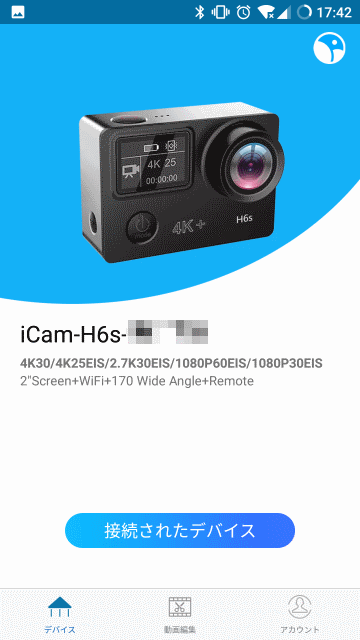
これがEz iCamアプリとEKEN H6sが接続された状態です。
「接続されたデバイス」というところをタップすると、EKEN H6sと通信してスマホアプリで撮影することができます。
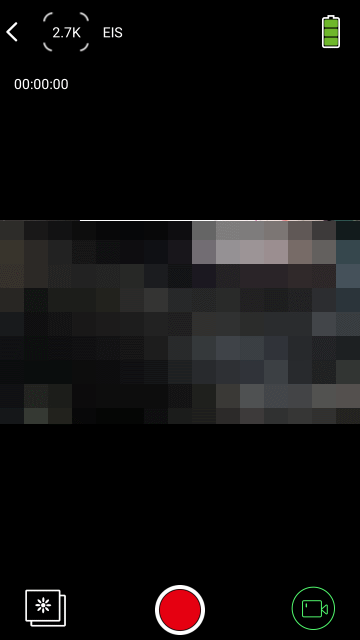
撮影操作
スマホアプリを使うと大きな画面で確認しながら撮影することができます。
EKEN H6sの画面は小さく、写っているものの確認が難しいこともあるので、そのようなときはスマホアプリが重宝すると思います。
撮影の開始・停止は中央下部の丸いボタンを使って行います。
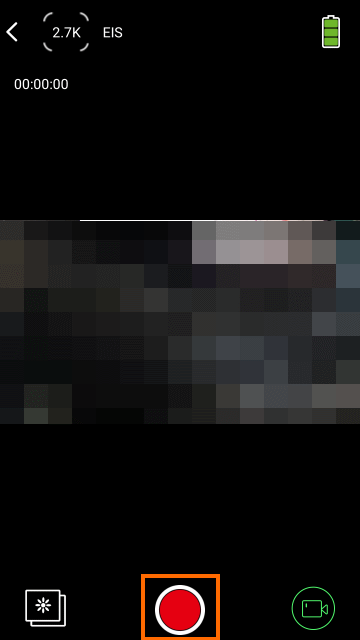
撮影モードの切り替えは右下の緑色のアイコンで行います。
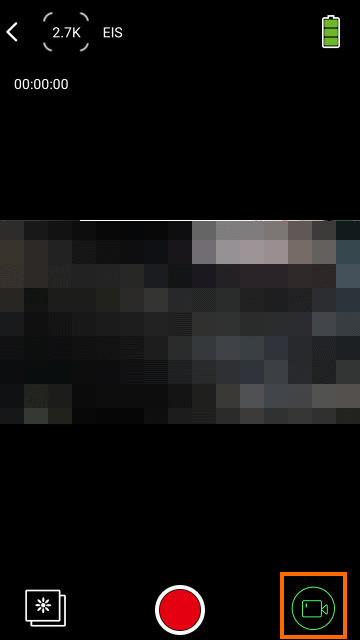
三つのアイコンが表示されるので使用したい撮影モードを選びます。上からタイムラプス動画撮影・静止画撮影・動画撮影になります。
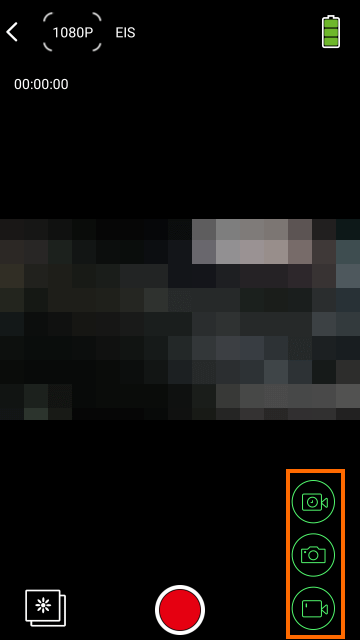
撮影する動画の解像度は左上の部分をタップして行います。
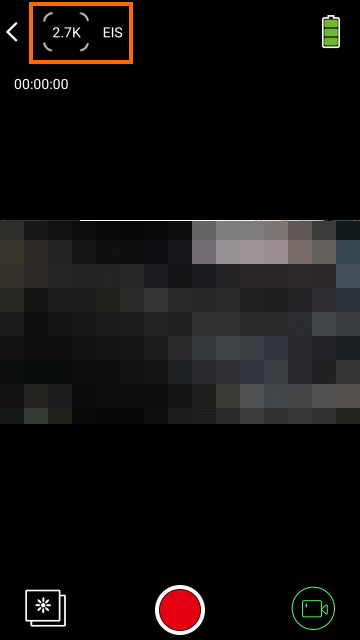
動画撮影モードの場合は下記のように解像度を選ぶ画面が表示されます。
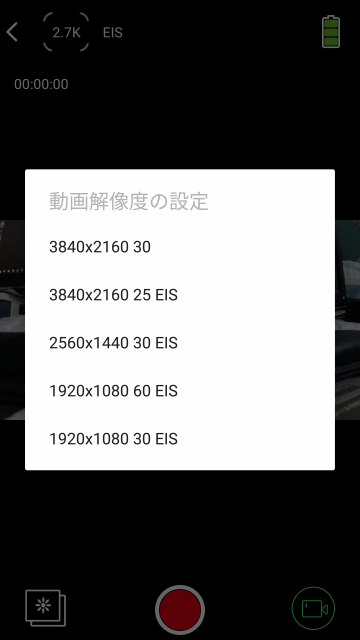
タイムラプスビデオ撮影モードの場合は解像度と撮影間隔が選択できます。
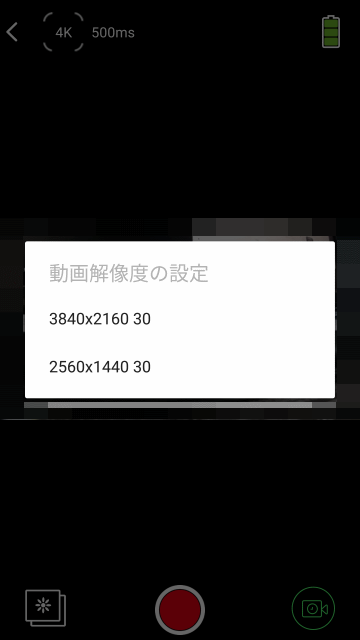
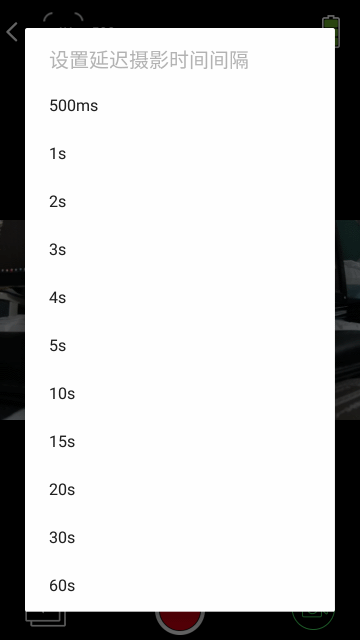
撮影データの管理・取得
EKEN H6sから撮影したデータを取得するには画面左下のアイコンを使います。
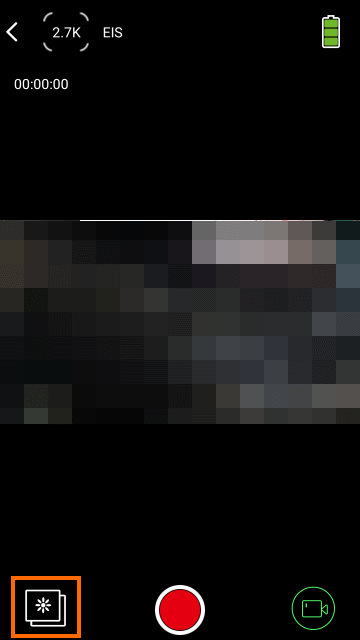
このアイコンを選択するとEKEN H6s内の映像がサムネイルで表示されます。
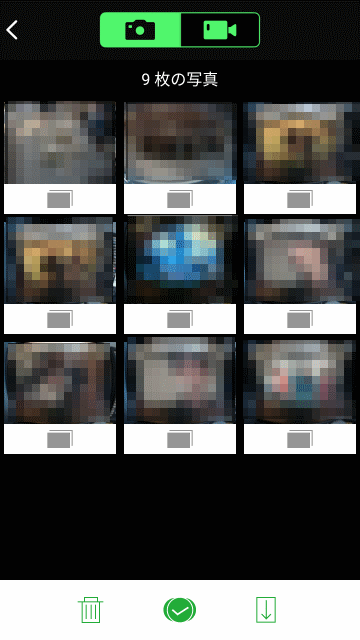
動画と静止画は画面上部のアイコンで選択可能です。下記は動画を選択した場合の画面です。
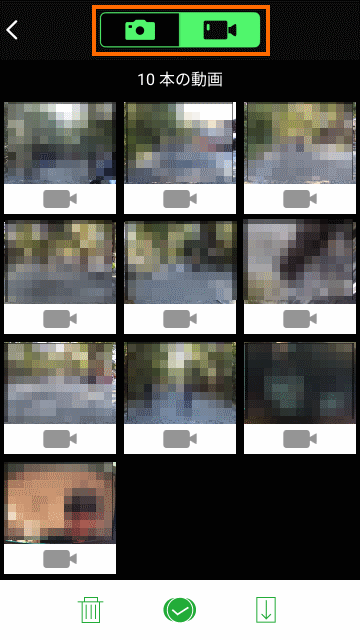
この画面ではサムネイルをロングタップすると選択できるので、画面下の削除あるいはダウンロードのアイコンで操作をすることができます。
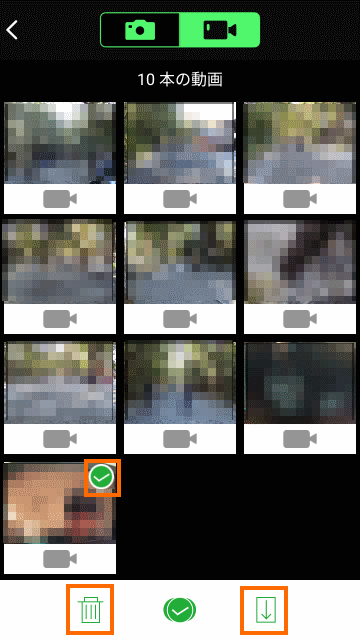
この辺は普通のアプリと同じなので直感的に使えると思います。
撮影した画像の閲覧
EKEN H6sで撮影した映像は一度スマートフォンに取り込んでから表示・再生することができます。
EKEN H6sの写真はJPEGで動画はMP4なので他のアプリでも取り扱うことができますが、Ez iCamアプリでも閲覧することができます。
下記の画面で「アカウント」を選択します。
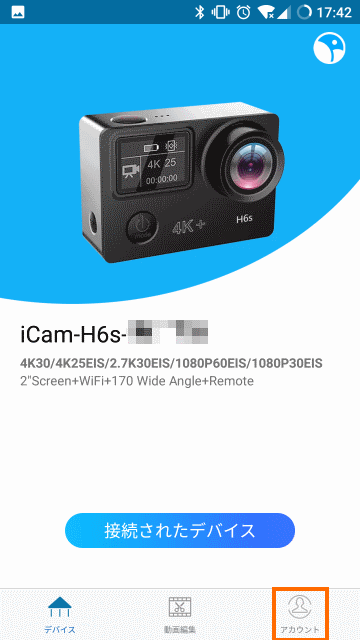
画面の上の方に取り込んだ画像の数が表示されます。この部分をタップするとサムネイル画面になります。
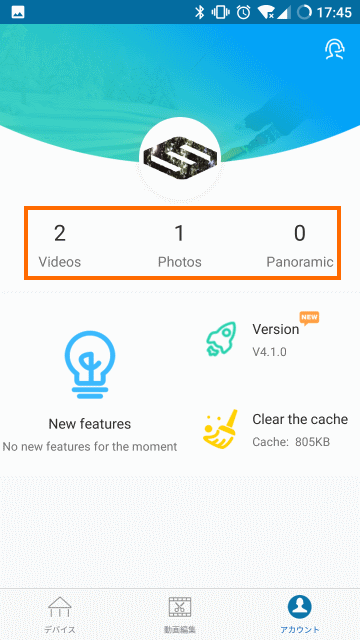
サムネイルを選択すればその映像が表示・再生されます。
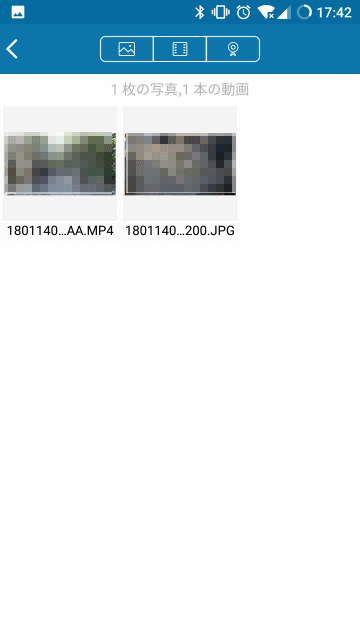
ビデオの編集
Ez iCamアプリでは動画の簡易編集に対応しています。
下記の画面で「動画編集」を選択します。
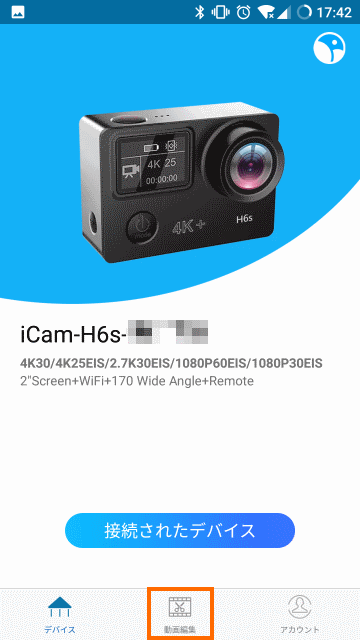
すると下記のような画面になるので「+」のアイコンを選択します。
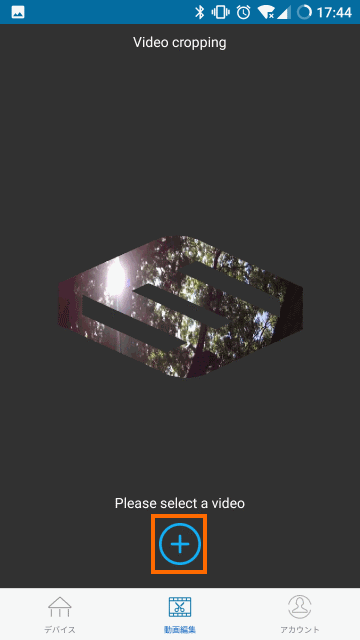
これでEKEN H6sから取り込んだ動画の一覧が表示されるので、編集したい動画を選択します。
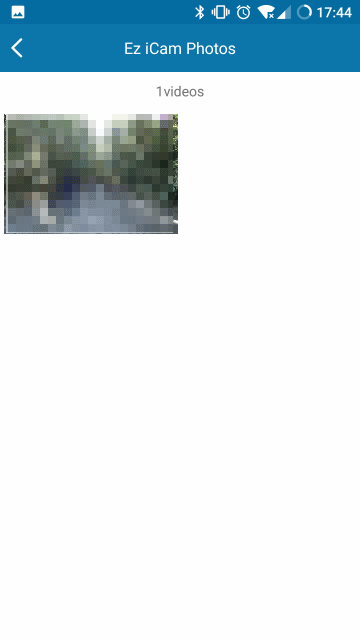
これで動画が表示されます。
動画の編集はクロップ(一部の切り出し)のみができます。画面下の部分を使って切り出したい部分の先頭と最後を選択します。
選択が終わったら右上のアイコンで保存します。
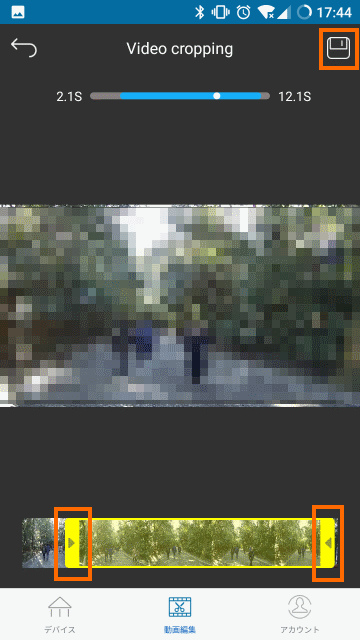
iOSアプリ
iOSアプリもEz iCamという名前でApp Storeからインストールすることができます。
評価がかなり低いのが気になりますがインストールしてみます。
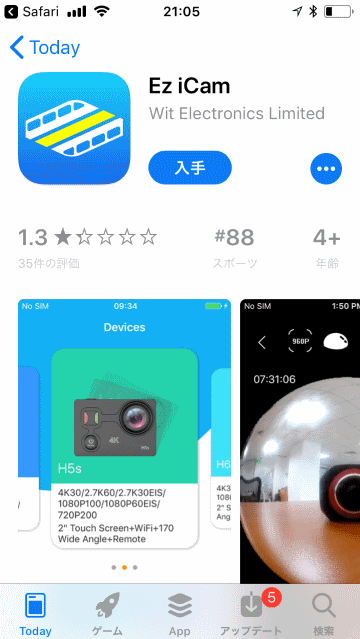
Wi-Fi接続
Wi-Fis接続は設定のWi-Fiから行います。Wi-Fi一覧の中からiCam-H6sで始まるアクセスポイントを選択します。
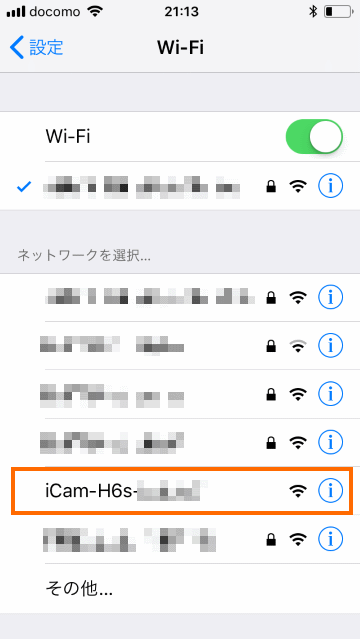
パスワードはないのでそのままつながるはずです。
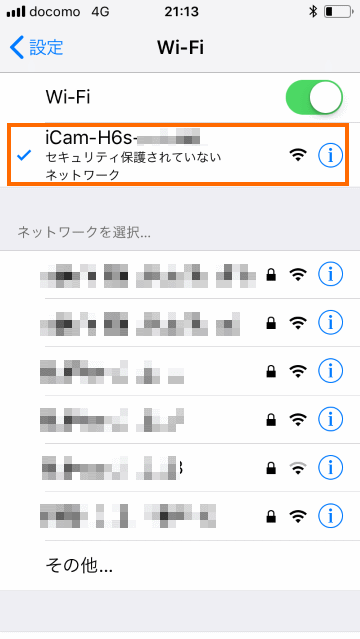
ここまで来たらEz iCamアプリを起動しましょう。
画面に接続してるカメラ(EKEN H6s)の画像が表示され、画面の下の方に「接続」と表示されてるはずです。
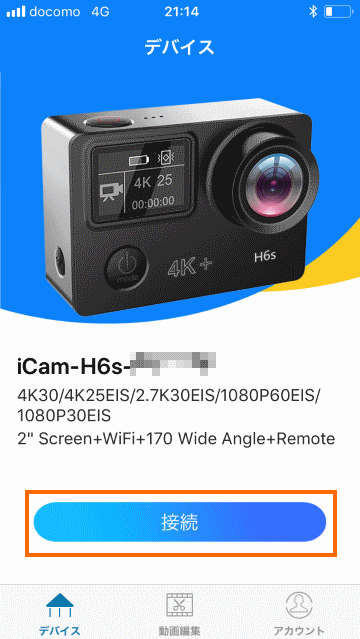
この「接続」を選択するとEz iCamアプリとEKEN H6sが接続されます。
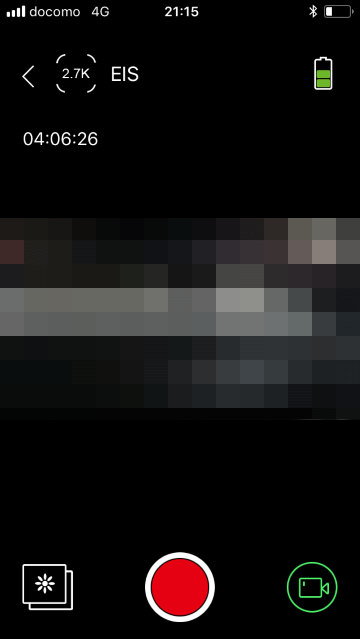
何度か試していると「接続しています」の状態が長時間続くこともありました。この場合はやり直すとうまくいくようです。
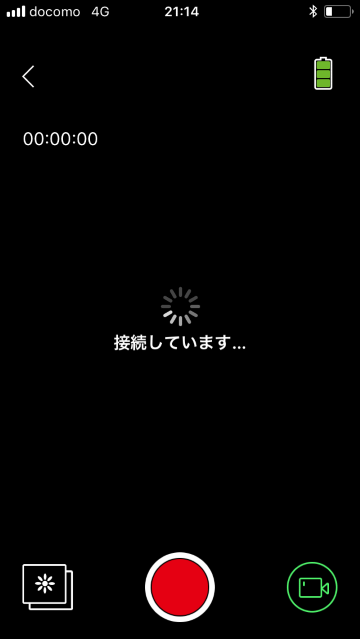
アプリの使い方
さてアプリの使い方です。
紹介しようと思って試してみたところAndroid版と同じでした。
というとこで手抜きとなりますが、紹介は省略しておきます。
Android版の画面を参考にしてください。
まとめ
今回は中華アクションカムEKEN H6s用のスマホアプリの使い方を紹介しました。
アプリ自体の使い方は簡単なものの、ちょっとクセがあるのがWi-Fi接続処理の部分です。特にAndroidについては注意が必要です。
次回は実際に撮影した映像を紹介します。





コメント
こちらのブログを「生放送」で検索しましたが、生放送の機能に言及している記事が見当たりませんでした。
生放送機能についてのレビューはどこかにありませんでしょうか?
コメントありがとうございます。
「生放送」というのは、EKEN H6sで撮影している映像をそのままインターネット上にストリーミングしたいということでしょうか?
私が試した限りではそのような機能はないと思います。
もちろん、スマホアプリでEKEN H6sが撮影している映像をリアルタムに見ること(ライブビュー)でしたら可能です。