前回は中華通販のCafagoからドライブレコーダーのYi Compact Dashcamを入手したことを紹介しました。
今回は車に装着する前に動作確認をしてみたいと思います。
今回紹介するドラレコYi Compact Dashcamは海外通販のCafagoから提供していただきました。
実はこの製品を入手したのは結構前で、この製品は残念ならがCafagoでは売り切れとなっていました。
他のモデルをCafagoから買ってみたいという方は下記を参照してみてください。

電源ON!
このドライブレコーダーはUSB電源で動作するので、車に装着しなくても動作させることができます。
まず準備としてmicroSDカードを装着します。今回は下の写真の物を使いました。
取扱説明書ではクラス10以上と記載されていますが、UHS-Iなので大丈夫でしょう。
あとはUSBチャージャーやモバイルバッテリーとYi Compact DashcamをmicroUSBケーブルで接続します。
パソコンにつなげてしまうと、パソコンからmicroSD内のデータを読み書きするモードになってしまうので、動作確認したい場合はパソコンにはつなげないようにしましょう。
これで電源が入り画面に二次元バーコードが表示されます。

この二次元バーコードを読み込むとスマホアプリのインストールができますが、スマホアプリは後でインストールするので、ここは一番右のボタンを押して先に進みましょう。
時刻の設定
QRコード画面を抜けると時刻の設定を要求されます。
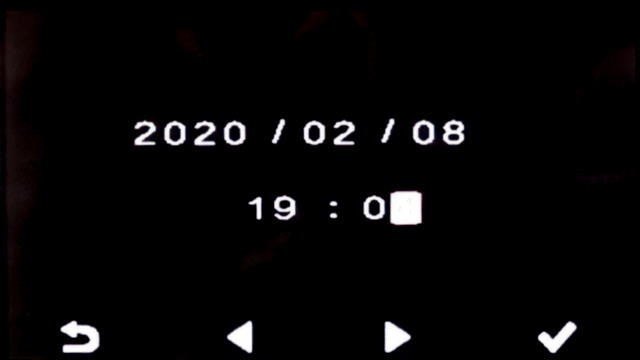
画面下にナビゲーションが出るので、このナビゲーションの下のボタンを使って操作します。
時計を設定するには左右ボタンで変更したい数値を選び、✔(チェック)で数値を増やします。時刻が設定できたら左端の戻るボタンを押しましょう。
本体メニューの確認
時刻の設定が終わると本体メニューが表示されます。録画モードになってしまった場合は、右端のボタンを1回押せばメニューには入れます。
メニューは2画面になっており、右ボタンでメニュー項目をたどっていくと2画面目に進みます。

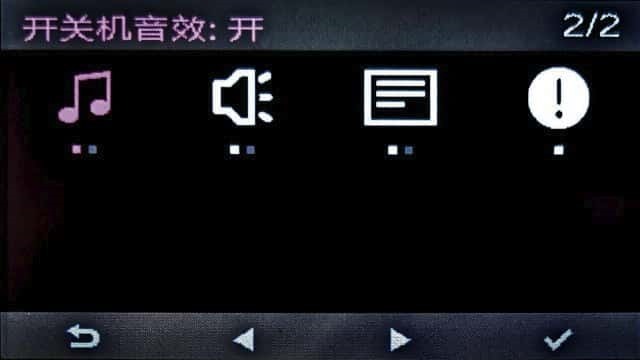
メニューの内容は
- 1段目
- 録画モードの選択 (1080 30fpsか720 60fpsか)
- 音声録音のオン・オフ
- 振動検出の感度
- オート画面オフの時間
- 2段目
- Wi-Fiのオン・オフ
- microSDのフォーマット
- リセット
- 時刻設定
- 3段目
- 再生音のオン・オフ(?)
- 操作音のオン・オフ
- ドライブレポート(おそらく録画データへのタイムコード等の埋め込み)のオン・オフ
- バージョン情報
となります。
取扱説明書では録画モードとして1080 60fpsが選べるとか、ADASメニューがあるとか書かれていますが、そのようなメニュー項目は見当たりません。
メニュー項目の操作は左右ボタンで変更したい項目を選んで、右端のチェックボタンを押せばできます。
私はビデオモードを1080 30fpsに変更し、録音をオンにしておきました。
また、一番最後のメニュー項目でバージョン情報を確認しておくことをお勧めします。私の場合は次のように表示されました。

「固件版本号」というのはファームウェアのバージョンです。これが「CN」で終わるのは中国版です。
「密碼」というのはパスワードです。このYi Compact Dashcamに対してWi-Fiで接続する場合のパスワードは「1234567890」になります。
このパスワードは後述のスマホアプリのセットアップで変更することをお勧めします。
録画
本体メニューから抜けると自動的に選択した録画モードで記録を開始します。
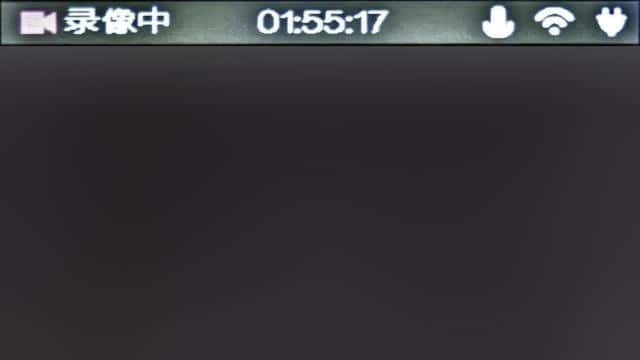
そして本体メニューで設定した時間を過ぎると自動的画面がオフになります。
もちろん録画された画像はmicroSDカードに記録されています。確認したところ、H.264のmp4ファイルで保存されていました。
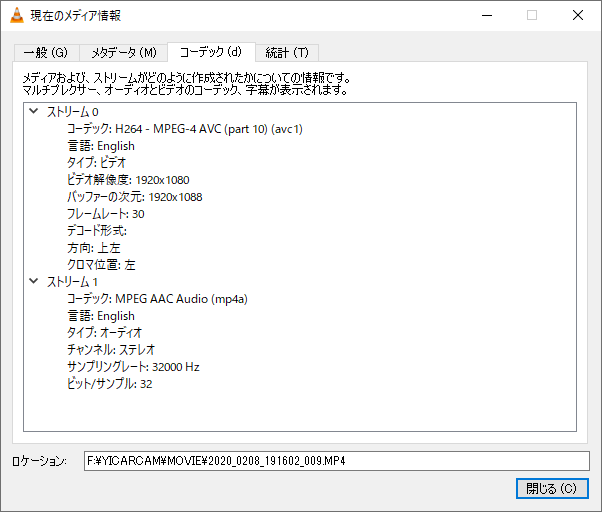
また、記録した画像にはタイムコードと「Yi」のロゴが埋め込まれています。
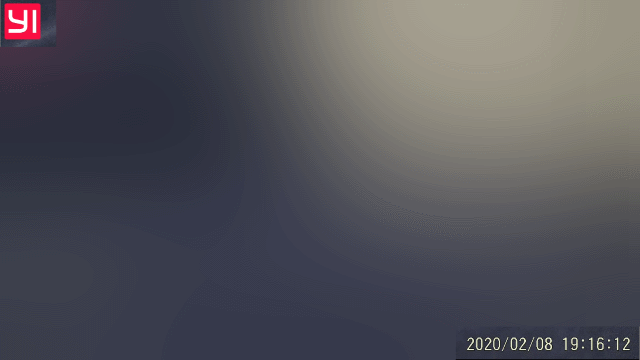
スマホアプリの利用
これまで説明したように本体メニューでも操作できないこともないですが、スマートフォンを使うとより便利に使うことができます。
アプリのインストールと初期設定
取扱説明書に記載されているQRコードを読み込むと下の画面のようなWebページが表示されます。
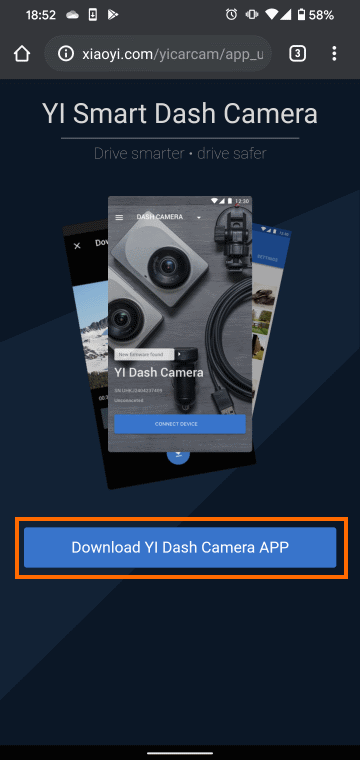
ここで「Download YI Dash Camera APP」を選択すると、Androidの場合はGoogle Play Storeが表示されます。おそらくiPhoneだとApp Storeが表示されるのだと思います。
ちょっと評価が低いのが気になりますがインストールしておきましょう。
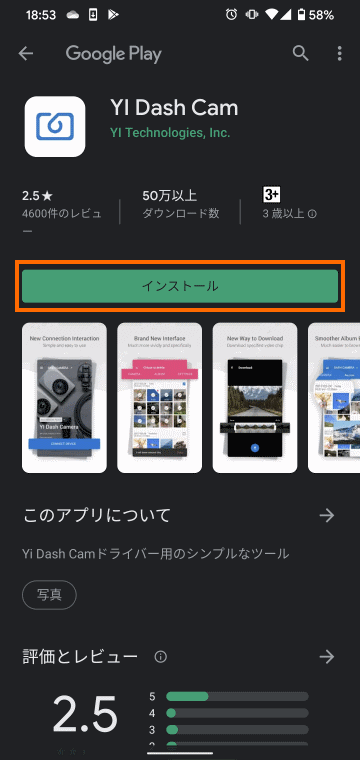
取扱説明書を開くのが面倒な場合は下記を使って見てください。
Yi Dash Camアプリを起動すると初回はエリアを選ぶように言われます。日本在住の場合は「ASIA」を選択しましょう。
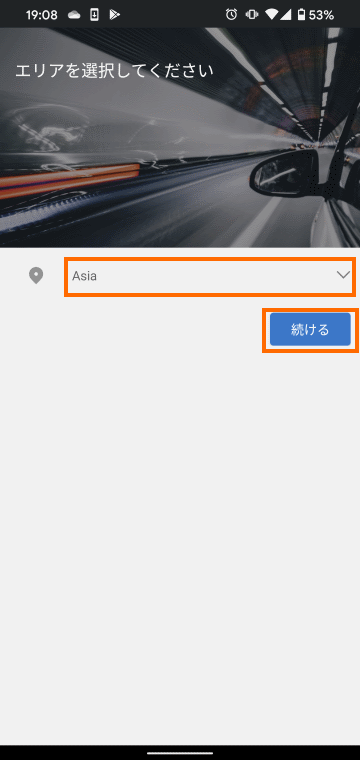
次にライセンスとプライバシーポリシーへの同意が求められます。それぞれ英語の小さい文字で大量に書かれています。
問題なければ「同意する」を選択します。
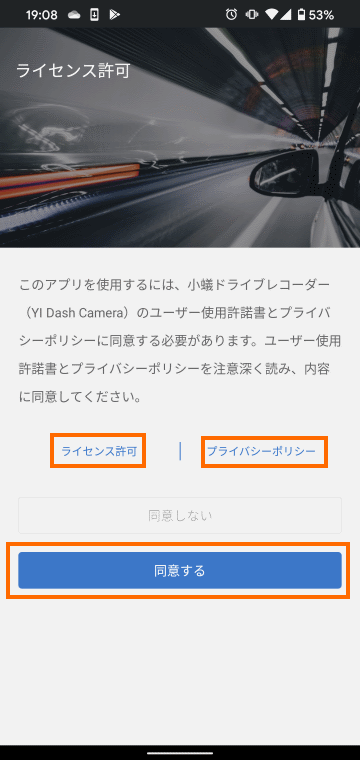
次にドライブレコーダーとの接続の設定です。「デバイスを追加」を選択しましょう。
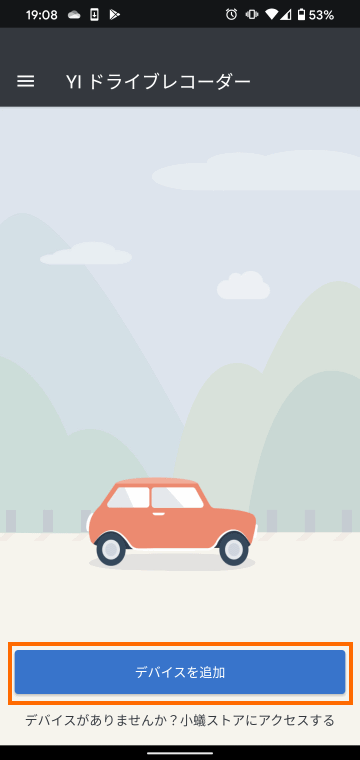
次に追加するデバイスの種類を選びます。今回入手したのは「Yi Compact Dashcam」なので右上の物を選びます。
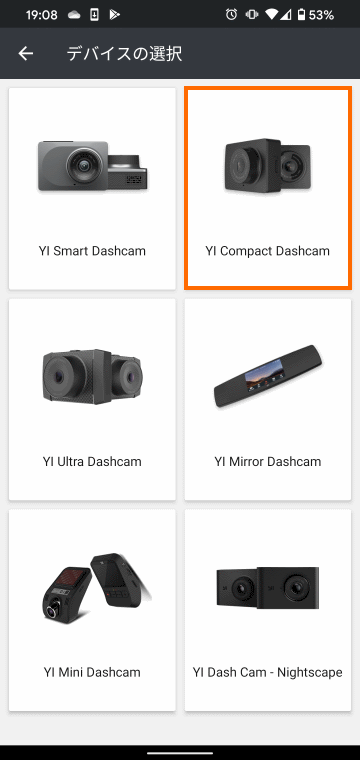
次にカメラに電源をつなげるように表示されますので、カメラの電源が入っていることを確認して「次へ進む」を選択します。
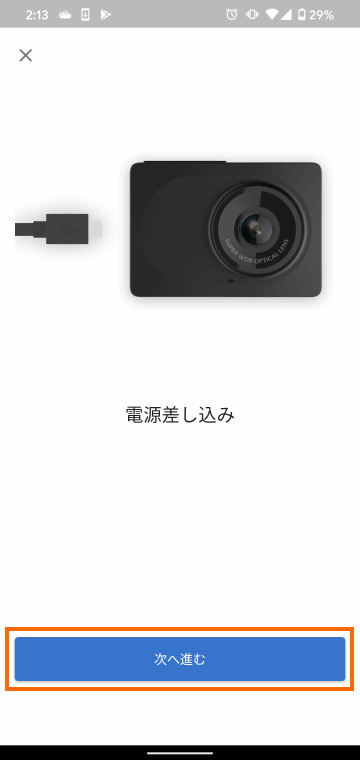
Wi-Fiがオンになっていることを本体メニューで確認して「次へ進む」を選択します。
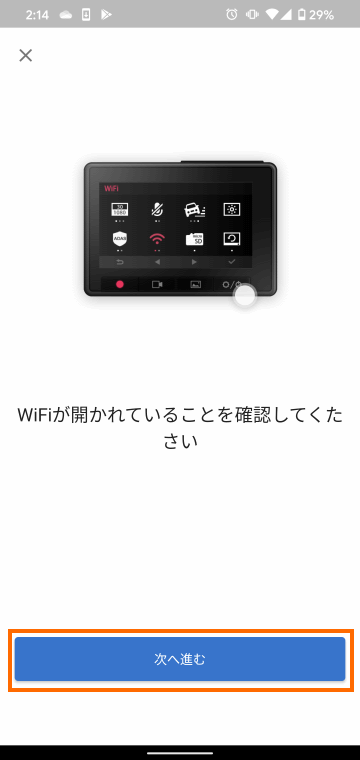
ここで初回は位置情報へのアクセス権を要求してきます。どうも近くのWi-Fiを探すのに位置情報が必要なようです。「アプリの使用中のみ許可」を選択知ればよいと思います。
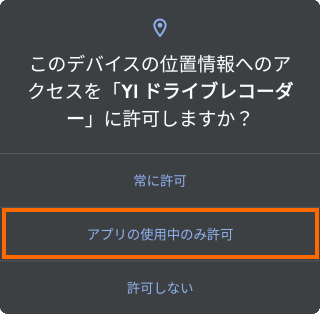
これでしばらく待って「接続成功」と表示されればOKです。
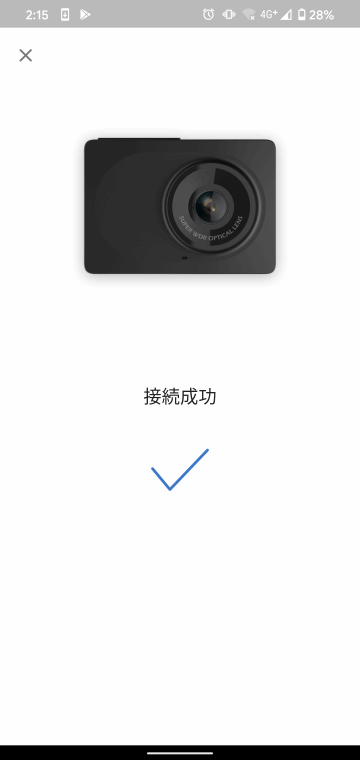
なお初回接続時は次のようにWi-Fiパスワードを変えることを勧められます。
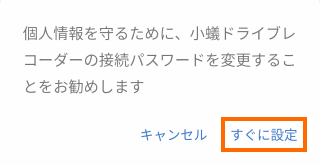
これはデフォルトのパスワードのままだと、所有者以外の人もこのスマホアプリで簡単に接続できてしまうからです。
「すぐに設定」を選ぶと次のような画面になるのでパスワードを変えることができます。
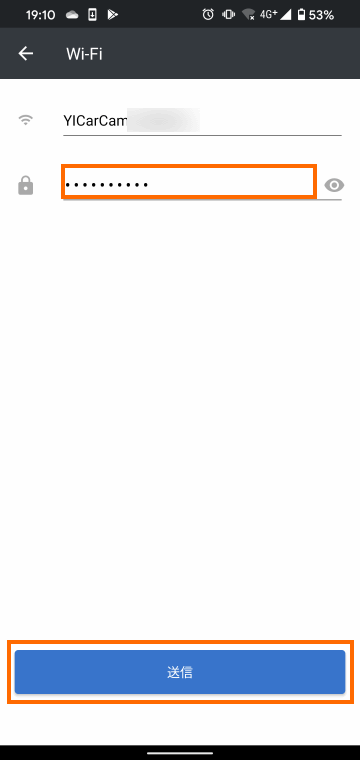
スマホアプリでの操作
スマホアプリではYi Compact Dashcamが撮影している画像をリアルタイムで確認することができます。
フロントガラスに貼り付けられたカメラの画面を見るよりも快適なはずです。
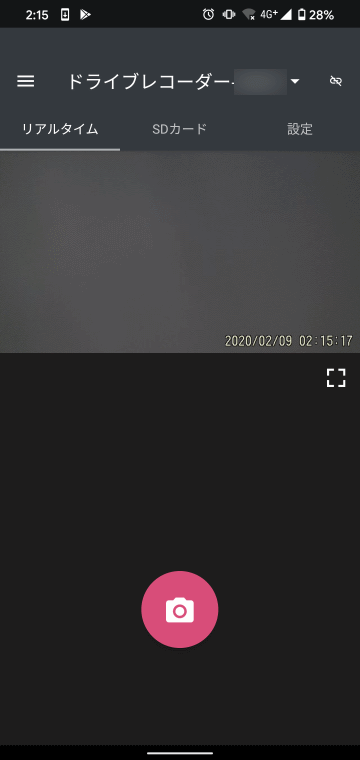
この画面で下の方のカメラアイコンをタップすると、静止画を撮影してスマホに保存してくれます。
静止画のサイズは1920×1080ですし、それほど綺麗な画像ではないですが、綺麗な道を通っているときなど撮影するのも良さそうです。
また画面上部の「SDカード」をタップすると、Yi Compact DashcamのmicroSDに保存されている画像データを見ることができます。
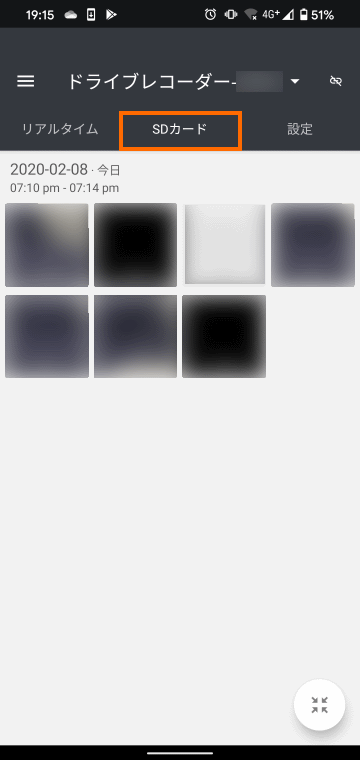
スマホでこの画面を選択するとYi Compact Dashcamの録画は一時停止するようです。
この画面では画像を選択して再生することができます。
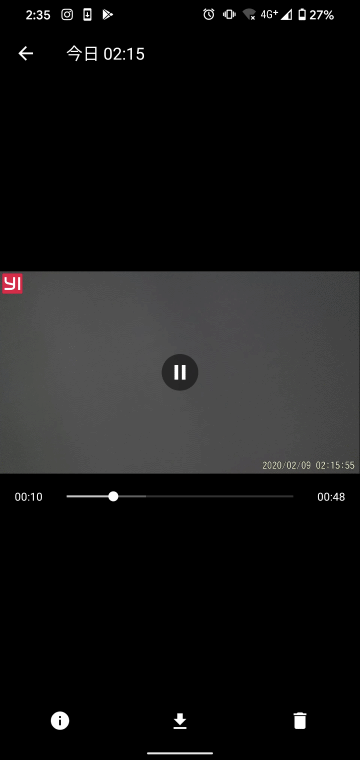
このとき画面中央下のアイコンをタップすると、再生中のビデオデータをYi Compact Dashcamからスマートフォンにコピーすることができます。
例えば、事故などで残しておきたいビデオデータがある場合は、スマートフォンを使って動画を探して保存することができます。
また、複数のビデオデータを選んで消すこともできるので、microSDの整理もYi Compact Dashcam本体を使うよりかなり簡単です。
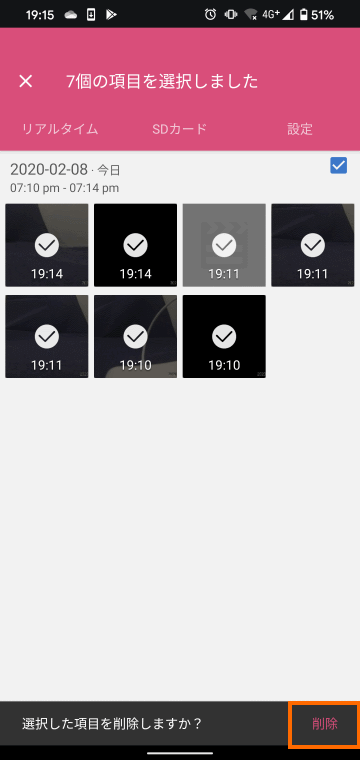
画面上部で「設定」を選択すると、本体メニューで設定できる項目がこのアプリでも変更できることがわかります。
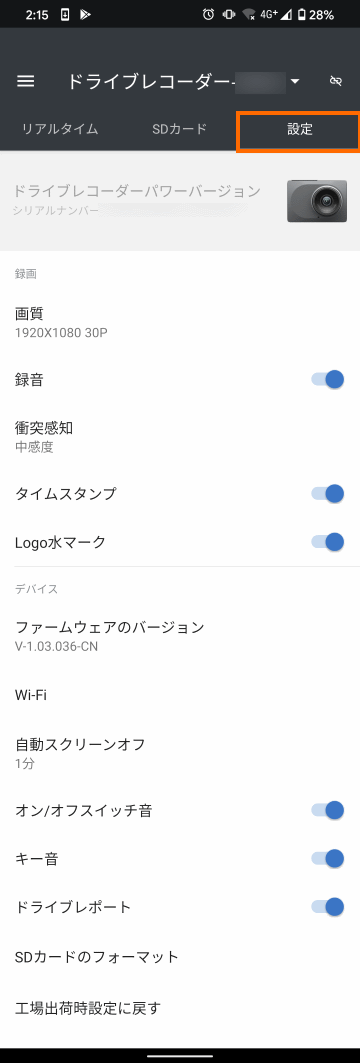
Yi Compact Dashcam本体が中国語版でもスマホアプリではちゃんと日本語で表示されるので、スマホアプリの方が操作しやすいのではないかと思います。
まとめ
今回は中華ドラレコ Yi Compact Dashcamをテスト動作させてみました。
ほとんどのドラレコはUSB電源で動作するのでUSBチャージャーやモバイルバッテリーで動作させることができまので、車に装着する前に動作した方が良いでしょう。
Yi Comapct Dashcamを動かしてみたところ、本体メニューはすべて中国語でしたが、スマホアプリは日本語化されており、スマホアプリを活用すると快適に操作することができました。
次回はこのドラレコのファームウェアを更新してみます。









コメント