前回は中華Android TV Box VORKE Z7を入手したことを紹介しました。
今回はこのVORKE Z7に電源を入れて使ってみたいと思います。
今回使用しているTV Box VORKE 7ZとAir Mouse MX3-L-Mは海外通販のGeekBuyingより提供していただきました。
VORKE 7ZとAir Mouse MX3-L-MのセットはGeekBuyingでは2019年6月時点で59.99ドル (約6,600円)で販売しています。
電源ON&初期設定
いよいよVORKE Z7を使ってみます。
VORKE Z7とTVをHDMIケーブルで接続します。私の場合はEthernetが利用できる環境だったのでEthernetケーブルをも接続しました。
そして電源アダプタを接続すると電源が入り、TVに「VORKE」と表示されます。

しばらくするとホーム画面が表示されます。
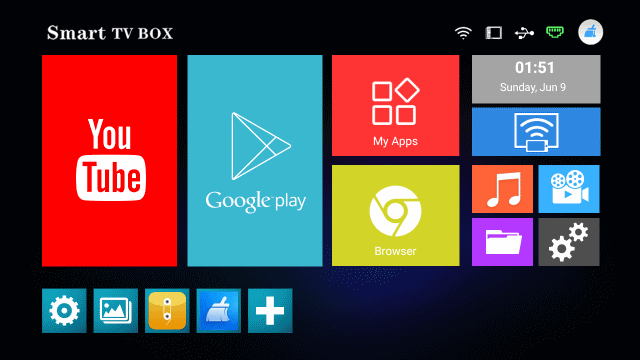
最初にいくつか設定を変更しておきます。リモコンの左右ボタンで右下の歯車アイコンを選択してOKキーを押します。
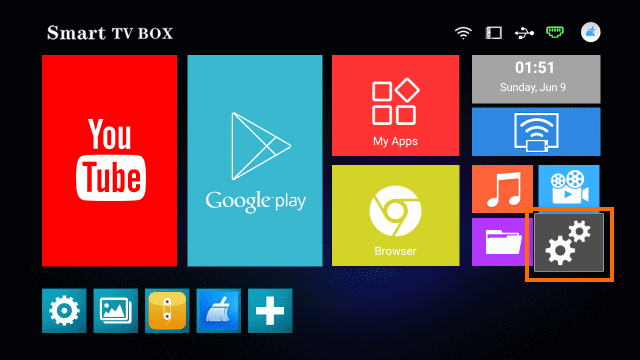
私はEthernetでネットワークに接続しましたが、Ethernetを使えない場合はWi-Fiで接続しましょう。
設定メニューに「Network & Internet」という項目があるのでここから無線LANアクセスポイントに接続できます。
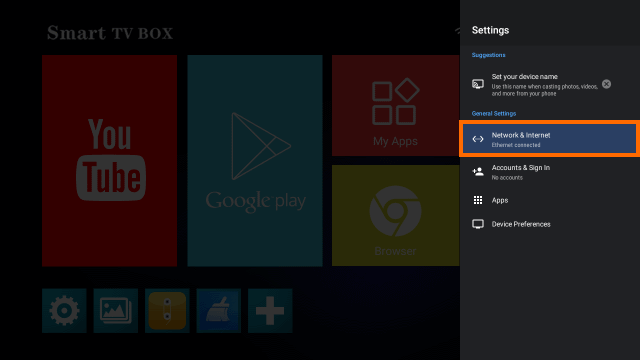
なお、VORKE Z7は5GHz Wi-Fiには対応していないので、接続できるのは2.4GHzのみとなります。
また、設定メニューの一番下に「Device Preferences」という項目があるのでこれを選択します。
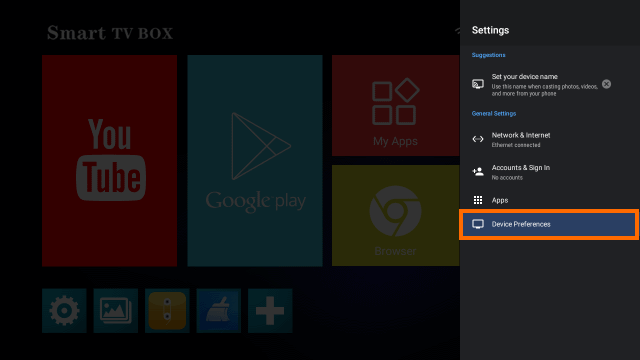
ここに「Language」という項目があるのでこれを選択して、言語を「日本語」に切り替えます。
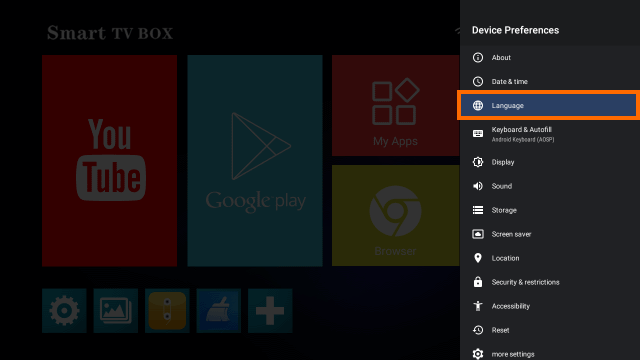
さらに日本語化された設定メニューに「日付と時刻」というメニュー項目があるのでこれを選択します。
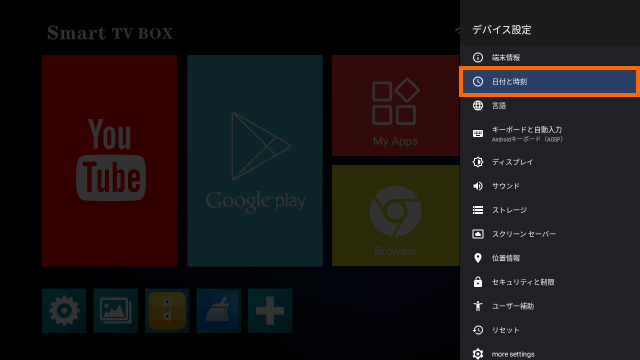
「日付と時刻」には「タイムゾーンの設定」という項目があるので、これを選択してタイムゾーンを「日本標準時」に変更します。
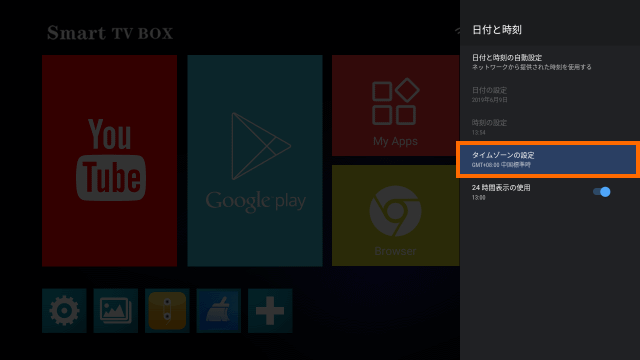
初期設定はこのあたりをやっておけば大丈夫と思います。
YouTubeの閲覧
YouTubeを視聴するにはホーム画面でYouTubeを選ぶだけです。
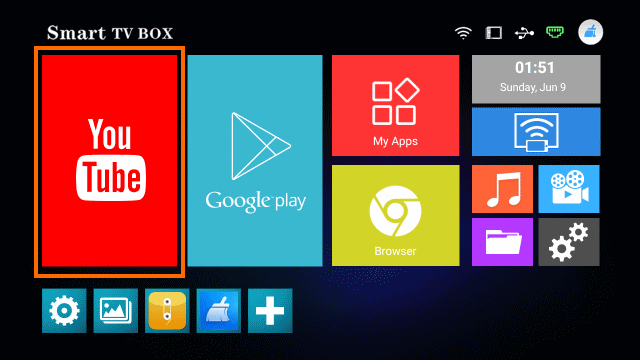
ここでログインが求められますが、ログインしなくても使用することができます。今回はお試しなのでログインなしで進めてみます。
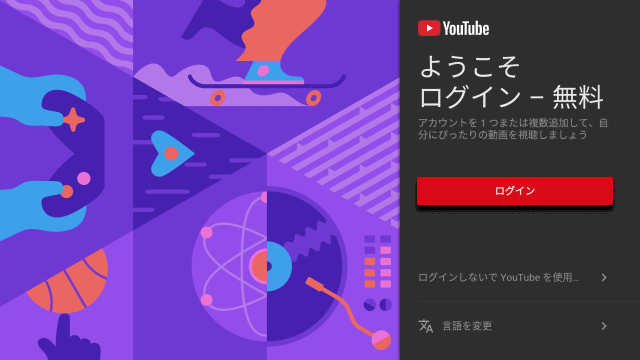
YouTubeアプリの画面はTV用になっているので、リモコンでも操作に困ることは少ないと思います。
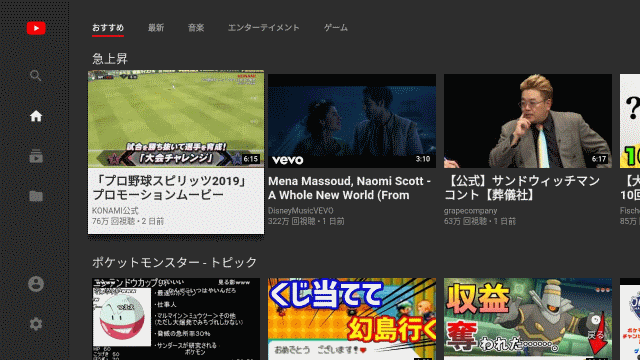
動画を選択すると当然ながら再生が始まります。
私の場合は最初は低い解像度で表示されましたが、徐々に画質が上がりました。
ただ、スクリーンショットのデータを見ると解像度は1280×720となっています。
VORKE Z7はどうやら画面解像度は1280×720が上限のようです(接続しているディスプレイでは「1080P60」と表示されますが)。
スペック上は6Kとなっていますが、これは6Kのビデオデータをデコード(再生)できるということで、HDMIの出力は1280×720となるのではないかと思います。
その他のアプリ
ホーム画面で「My Apps」を選択するとその他のアプリも利用することができます。
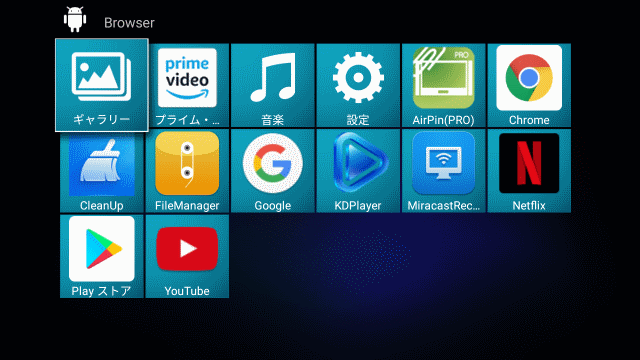
動画配信アプリとしては「Amazonプライム・ビデオ」と「Netflix」がプリンストールされています。
これを試してみたかったのですが、私はアカウントを持っていなかったので、無料で試せるアプリをインストールしてみました。
Amazonプライム・ビデオとNetflixはいずれもちゃんと起動して、アカウントを入力するところまでは進めることを確認済です。
アプリのインストールはホーム画面のGoogle Playを選択して行います。ただしGoogleアカウントへのログインが必要になります。
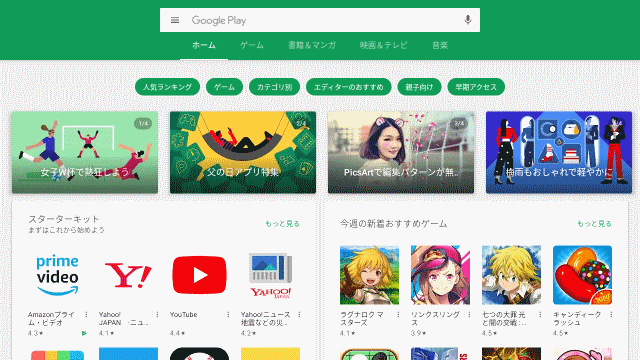
TVer
民放のストリーミングアプリであるTVerを試してみます。
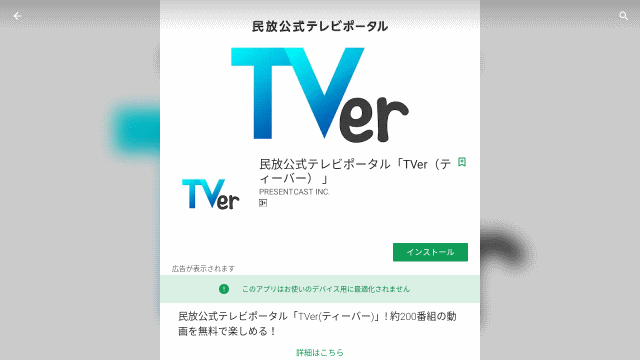
結論から言うと普通に動きました。ただ、PCと同じ画面が表示される(TV用の画面ではない)ので操作がしにくいです。
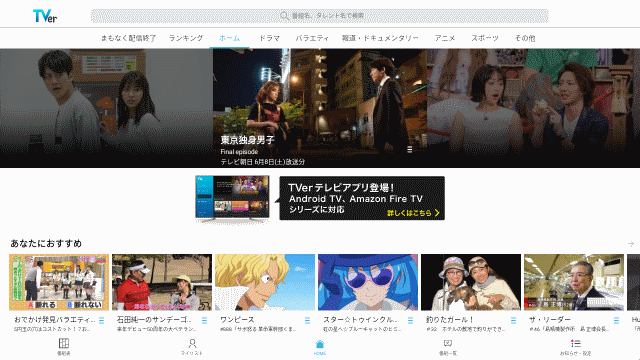
特にTVerの画面は選択しているところ(フォーカスが当たっているところ)がわかりにくいのです。
TVerの場合は、リモコンのマウスボタンを使って、マウスモード(後述)に切り替えて使った方が良さそうです。
AbemaTV
サイバーエージェントによるインターネットTVサービスです。
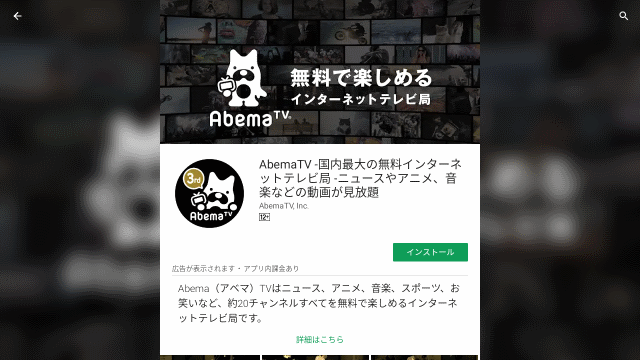
こちらも普通に動きました。ただ、リモコンでは操作しにくいのはTVerと同様です。
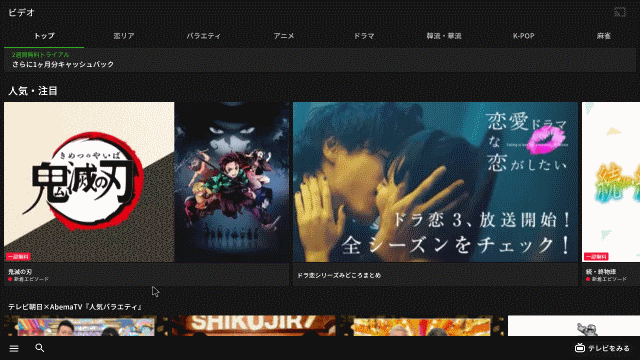
動画を再生すると最初は荒い解像度で表示されましたが、次第に高解像度になるのはYouTubeの場合と同様です。
ただし、YouTubeの場合と同様に解像度は1280×720が上限のようです。
スマホとの連携
VORKE Z7はスマートフォンと連携して、スマートフォンの操作で画像を表示したり、スマートフォンの画面をミラーリングすることができます。
iPhoneの場合
iPhoneの場合はAir Playという機能があるのでVORKE Z7をAir Playのレシーバーとして動作させれば連携させることができます。
ホーム画面の右側にあるミラーリングアイコンを選択するとVORKE Z7をレシーバーとして動かすためのアプリを選択することができます。
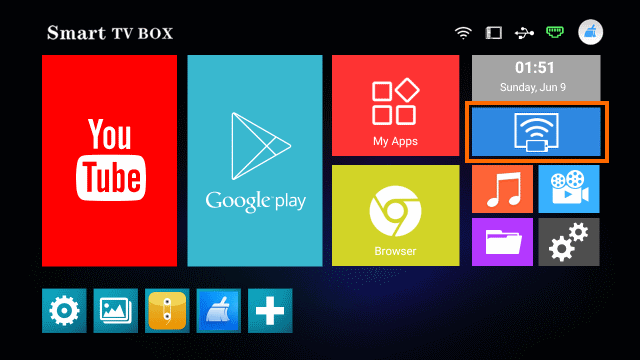
ここに「AirPIN」というアプリがあり、このアプリがVORKE Z7をAirPlayレシーバーにしてくれます。
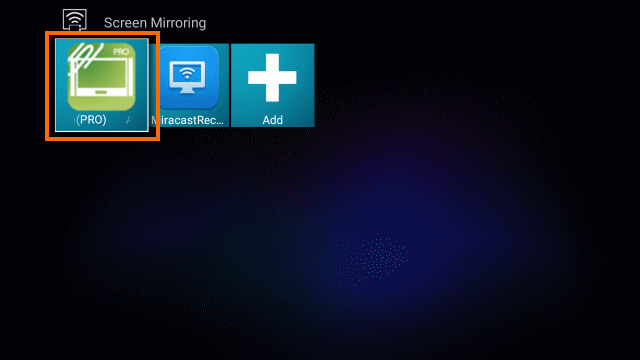
ところが実際にiPhoneの画面をAirPlayで表示しようとしたところ「試用期間が終了しているのでGoogle Playで購入するように」というメッセージが出てしまいます。
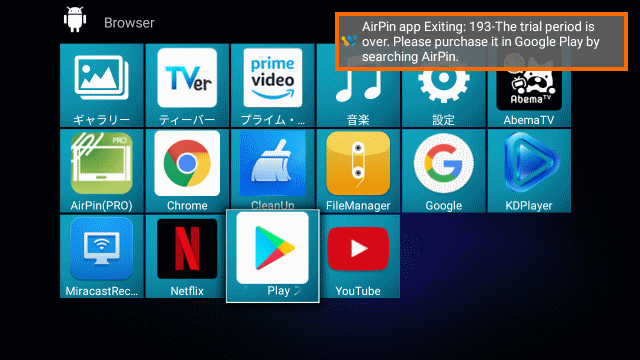
そこでGoogle PlayでAirPlayレシーバーアプリを探してインストールしてみます。今回は「AirSreen」というアプリを使ってみました。
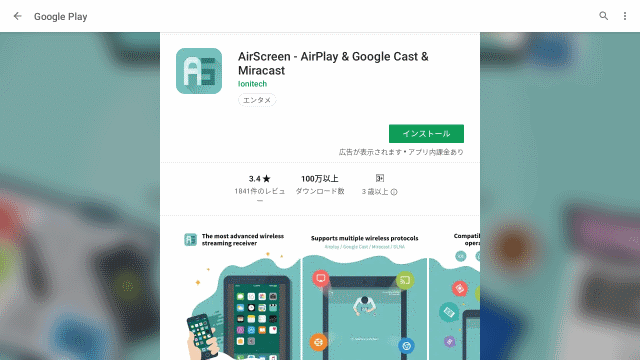
この「AirScreen」を動かしている状態で、iPhone側で画面ミラーリング先として「AS-VORKEZ7 [AirPlay]」というのを選ぶとミラーリングをすることができます。
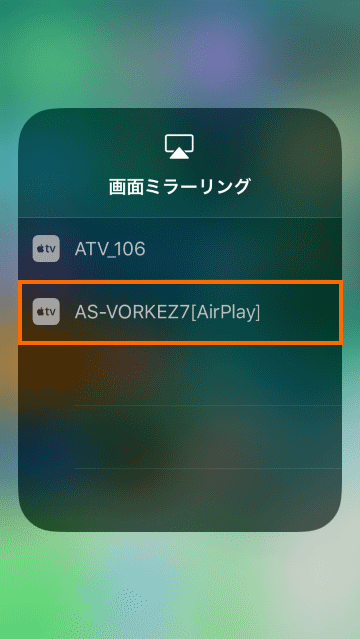
ミラーリングなのでiPhoneの画面がそのまま表示されます。
ただ、解像度が低いようで文字のエッジにシャギーが見えるのが残念なところです。
もちろん動画再生アプリで動画を再生すればVORKE Z7から動画が出力されます。
Adroidの場合
Androidの場合はYouTubeとその他のアプリで連携方法が異なります。
YouTubeの場合
YouTubeの場合はかなり簡単に連携できます。
まずVORKE Z7のYouTubeアプリの設定メニューから「テレビコードでリンク」を選択します。
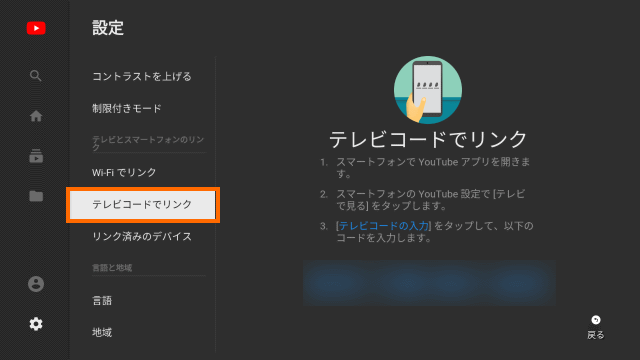
そしてスマートフォン側でもYouTubeアプリを起動して「設定」→「テレビで見る」を選択します。
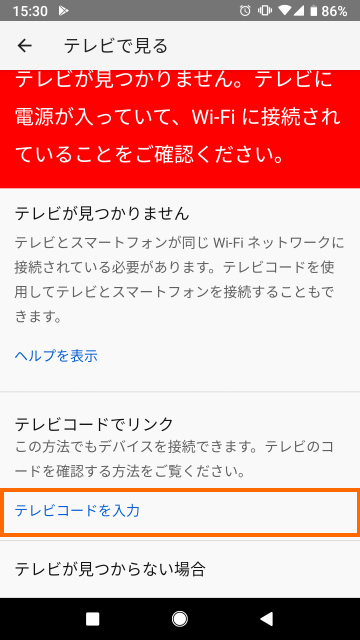
本来は「Wi-Fiでリンク」を選択するとテレビコードを入力しなくてもリンクできるはずなのですが、うまくいかなかったためテレビコードを試用してリンクしました。
あとはテレビ(VORKE Z7)に表示されている12桁の数値を入力して「リンク」を選択すると、VORKE Z7とスマホが連携できます。
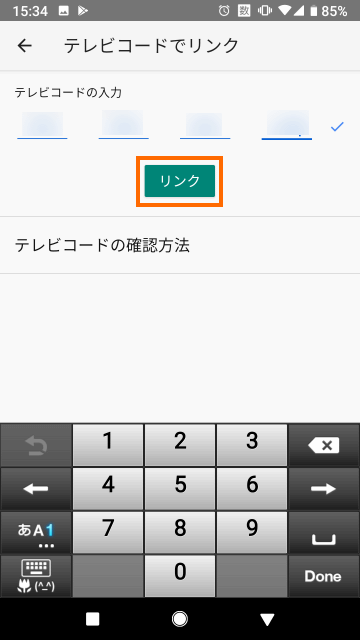
リンクが確立した後は、スマホ側で動画を選択して画面上のキャストボタンを選択すれば動画がVORKE Z7から出力されます。
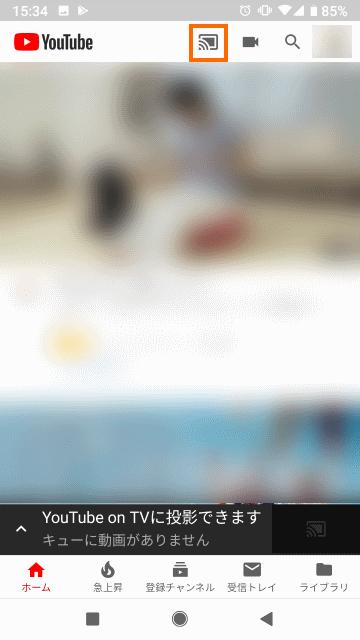
その他のアプリ
その他のアプリの画面をVORKE Z7にミラーリングするためには、AndroidのMiracast機能を利用します(利用できないAndroid端末もあります)。
もちろんVORKE Z7側をMiracastのレシーバにする必要があります。VORKE Z7には「MiracastReceiver」というアプリがプリインストールされています。
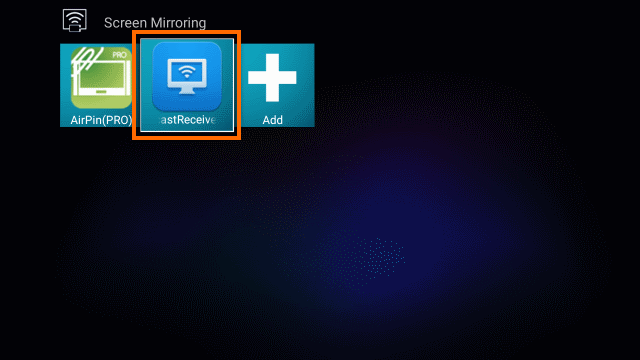
しかし、私が試した限りはうまくいきませんでした。
そこでiPhoneの時に利用したAirScreenというアプリを使うとうまくいきました。
Android側で「設定」→「接続済の端末」→「接続の設定」→「キャスト」を選択すると「AS-VORKEZ7[Cast]」というデバイスが表示されます。
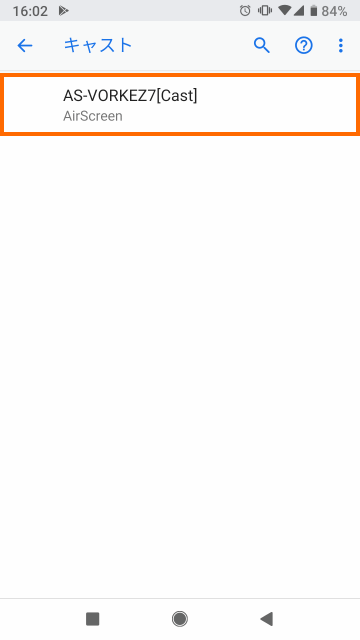
これを選択するとAndroidスマホの画面がTV (VORKE Z7)に表示されます。
例えばAndroidスマホ側でWebサイトを表示させるとTV側にも同じ画面が表示されます。
その他の情報
主な機能はこれで紹介してきましたが、VORKE Z7にはまだまだたくさんの機能があります。
Androidアプリをインストーすることができるので機能はいくらでも拡張可能です。
あとはレビューで気づいたいくつかの点を紹介しておきたいと思います。
リモコンのマウスモード
VORKE Z7のリモコンにはマウスの絵が描かれているボタンがあります。
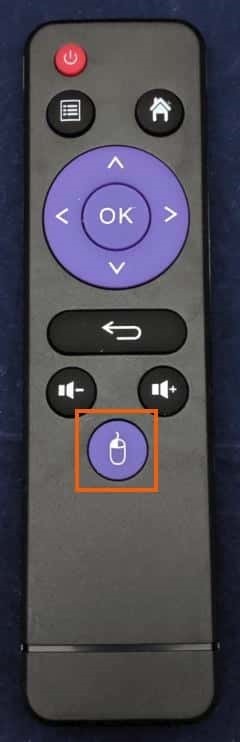
このボタンはリモコンのマウスモードを切り替えるためのものです。
このボタンを押すと画面中央に「enter the mouse mode」と表示されます。
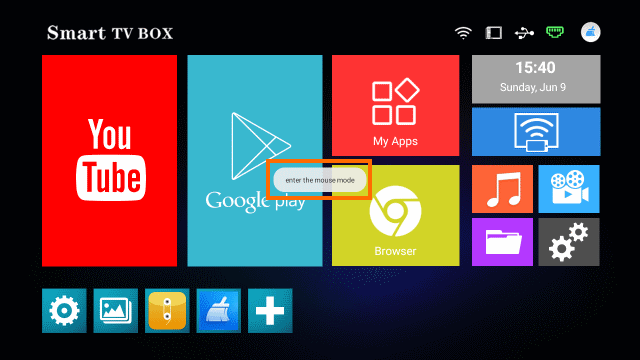
これで画面にマウスポインタが表示されます。
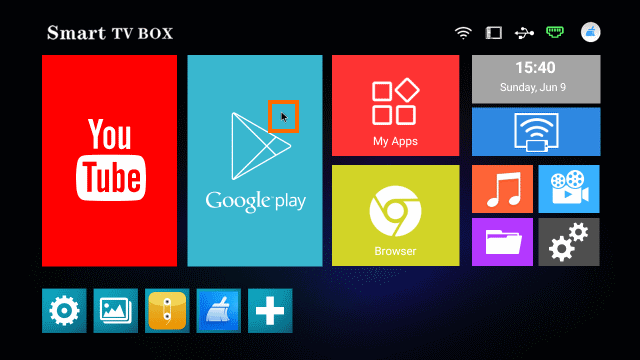
マウスポインタはリモコンの上下左右ボタンで動かすことができるので、通常のリモコンでは選択しにくかった場所も選択できるようになります。
もう一度リモコンのマウスボタンを押すとマウスモードから抜け、通常のリモコン操作ができるようになります。
かんたんに切り替えることができるのでちょうほうするのではないかと思います。
ルート化済!
中華Android TV Boxはルート化されているという噂があるので、実際に確かめてみました。
Root Checkerアプリをインストールしてみます。
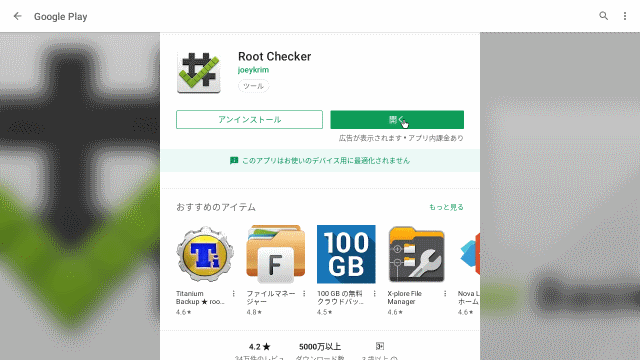
そしてステータスを確認してみると・・・ルート化済と表示されました!
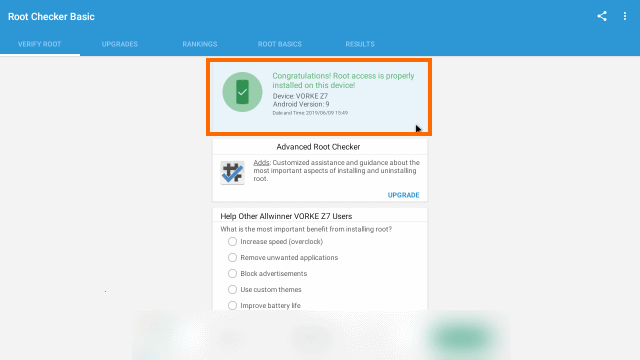
出荷時からルート化されているとはさすがの中華ガジェットです。
とはいえルート化されていると、通常は動作できないアプリを動かせることも確かです。いわゆる「遊べる」ということでは間違いないのではないかと思います。
まとめ
今回は中華通販サイトGeekBuyingから入手したVORKE Z7というTV Boxを試してみました。
メモリーが4GBあるせいか割とキビキビ動いてくれますが、画面出力が1280×720に制限されている用なのが残念なところです。
アプリによってはリモコンで操作しにくいこともありますが、付属のリモコンをマウスモードに切り替えると何となります。
次回はVORKE Z7とセットになっていたAir Mouseというリモコンを紹介します。





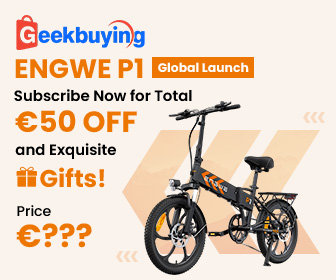
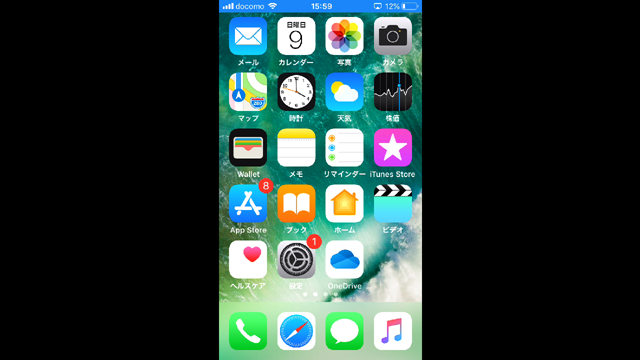
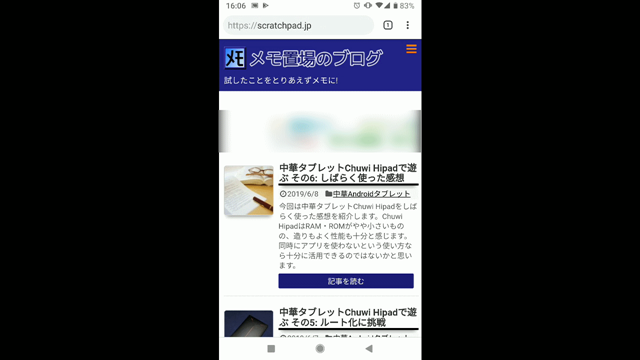


コメント