前回は海外通販サイトのBanggoodからドライバッグを購入したことを紹介しました。
今回も海外通販ネタです。今回は中華通販のGearBestからメモリモジュールを購入して、MacBook Proのメモリを増量したことを紹介します。
なお、GearBestで購入してみたいというかたは下記を参照してみてください。

MacBook Proのメモリ
MacBook Proのメモリを替えようと思ったきっかけは、SSDを換装したときにメモリモジュールが交換可能なことに気づいたからです。

手元のMacBook Proは、モデルナンバーがA1278でCPUがCore i5なので、2012年の13インチディスプレイMacBook Proです。
裏蓋を開けると下記のように取り外し可能なメモリモジュールがあることがわかります。
このメモリモジュールを取り外してみると、エルピーダのモジュールが2枚使われていました。

容量は2GBで規格はPC3-12800S (DDR3L-1600)です。
同じ規格の容量の大きいメモリモジュール交換すれば、このMacBook Proのメモリを増量できることになります。
2012年の13インチMacBook Proは、Appleの情報によれば最大8GBまで増量できるようです。
今回はこれを4GBのメモリモジュールに交換して最大の8GBに増量したいと思います。
ググると16GBに増量しても動くようですが、今回は公式サポート範囲内の8GBにすることにしました。
GearBestでメモリを買う
中華系の海外通販サイトというと中国ブランドのスマートフォン・タブレットが安く買えるという印象ですが、実はPCパーツ類も扱っています。
ところがPCパーツについては、日本とほとんど価格が変わりません。日本のPCパーツは利幅をかなり削っているか、中間に入る会社が少ないのかもしれません。
このためPCパーツを中華通販で買うのはよほどの物好きかもしれません。
今回はPayPalにドルがあったのであえて中華通販で買ってみることにしました。
探したのがGearBestの下記の製品です。
私はブラックフライデーのセールの時だったので値段が下がっていたのか、1枚23.99ドルで購入することができました。約2600円というところでしょうか。
もちろん2枚購入します。
配送はChina Post Registered Airmailを使ったところ次のような日程で送られてきました。
| 日付 | イベント |
|---|---|
| 2018/11/25 | 注文 |
| 2018/11/25 | 決済完了 |
| 2018/11/30 | 発送連絡 |
| 2018/12/02 | 中国輸出 |
| 2018/12/10 | 日本到着 |
| 2018/12/13 | 配達完了 |
単純な日数だと18日、土日の除いた営業日だと14日で到着したことになります。
これまでのGearBestでの買い物の経験から行くとちょっと遅い感じです。
今回はそれほど急いでいる物ではなかったので気になりませんでしたが、急ぎの方は注意が必要と思います。
購入したメモリモジュール
送られてきたメモリモジュールは下記のような梱包でした。
エアキャップが付いたビニールのパッケージです。中華通販ではおなじみの梱包です。
エアキャップが付いているとはいえ薄い梱包なので破損が心配ですが、メモリモジュールは下記のようなパッケージで保護されていました。
メモリモジュールを取り出してみます。何の変哲もないSO.DIMMです。


ラベルにはこのメモリモジュールの規格が「PC3-12800」と書かれています。元々付いていたメモリモジュールは「PC3-12800S」で、「S」の有無が異なるのが気になりますが、試してみるしかありません。
ちなみにパッケージに入っていた紙にはメーカーサイトのQRコードと保証について書かれています。
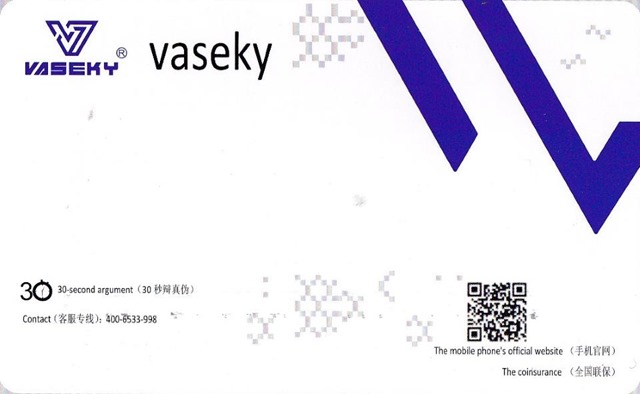
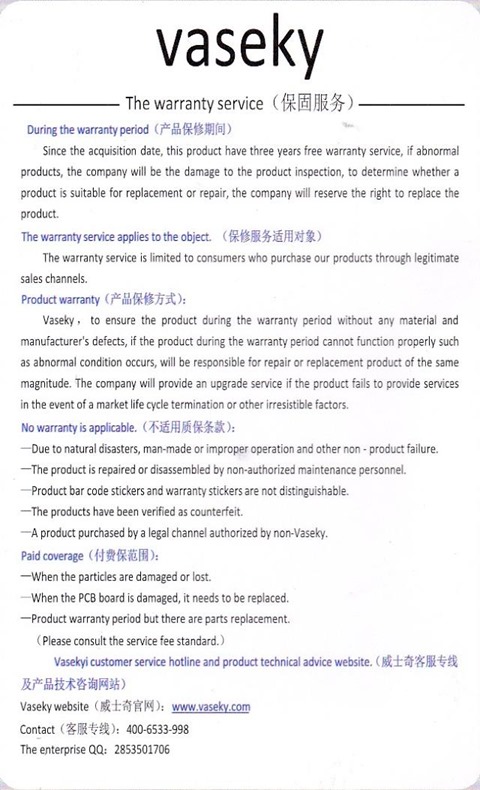
MacBook Proのメモリを増量!
それでは入手したメモリモジュールをMacBook Proに装着したいと思います。手順はシンプルで
- MacBook Proの裏蓋を開ける
- 古メモリモジュールを取り出す
- 新しいメモリモジュールを装着する
- MacBook Proの裏蓋をしめる
となります。
Appleの公式サイトに案内があるので、確認しておくと良いでしょう。
事前準備: 道具の用意
メモリモジュールの交換だけならばプラスドライバーがあれば十分です。
ただ、MacBook Proのネジは小さいので、精密ドライバーを用意することをお勧めします。ダイソーなどの100円ショップでも売っているので買っておくと良いでしょう。
また、乾燥している時期は静電気でMacBook Proやメモリモジュールを壊してしまう可能性があります。
近くに触って静電気を逃すことのできる金属製の物を用意しておくと良いでしょう。
ステップ1: MacBook Proの裏蓋を開ける
早速MacBook Proを分解していきます。
MacBook Proをひっくり返してプラスドライバーでネジを外していきます。
外すネジは全部で10本です。短いネジが7本、長いネジが3本です。なくさないように保管しておきましょう。

私はガムテープに留めて保管しておきました。
ステップ2: 古メモリモジュールを取り出す
裏蓋を取り外したMacBook Proを確認しましょう。下の写真のオレンジで囲った部分がメモリモジュールです。
メモリモジュールを取り外すには左右の半円型の突起が付いたレバーを外側に押し出します。この作業は金属を触って、静電気を自分の手から除去したあとに行いましょう。

レバーを外側に押すとメモリモジュールが斜め浮き上がりますので、メモリモジュールを引き抜くことができるようになります。
一枚メモリモジュールを取り出すとその下側にもう一枚メモリモジュールがあります。このメモリモジュールもレバーを外側に押すと取り出せます。

ただ下側のメモリモジュールはあまり浮き上がらないので取り出すのが大変です。

メモリモジュールの左右の切り欠き部分にプラスチック棒などを引っかけて取り出す必要があるかもしれません。
ステップ3: 新しいメモリモジュールを装着する
メモリモジュールの取り付けは、取り出したときと逆順に行います。
新しいメモリモジュールを下側のスロットに斜めに挿してから、下に押し下げます。

このときメモリモジュールの左右の切り欠き部分がしっかりレバーに固定されるのを確認しましょう。
2枚目のメモリモジュールも同様に斜めにさして、下に押し下げます。

2枚ともしっかりと固定できれば装着完了です。
ステップ4: MacBook Proの裏蓋をしめる
裏蓋はステップ1で取り外したネジを締め直せばOKです。
きつく締めすぎてネジ山を潰さないように注意しましょう。
メモリサイズの確認
裏蓋をしめたらMacBook Proの電源を入れてみましょう。
ちゃんとメモリが装着できていればごく普通に起動するはずです。
システム情報を見てメモリサイズが8GBになっていればOKです。
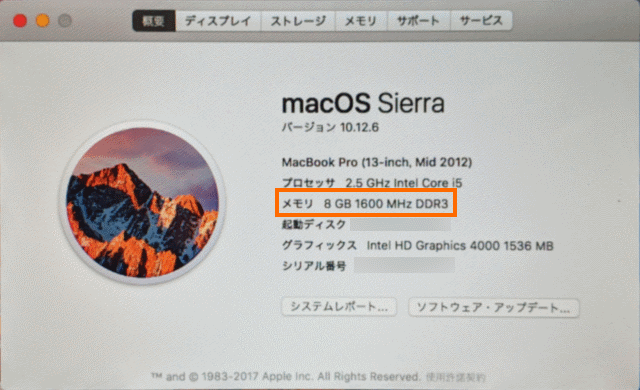
メモリの情報を見ると4GBのメモリモジュールが2個装着されていることがわかります。
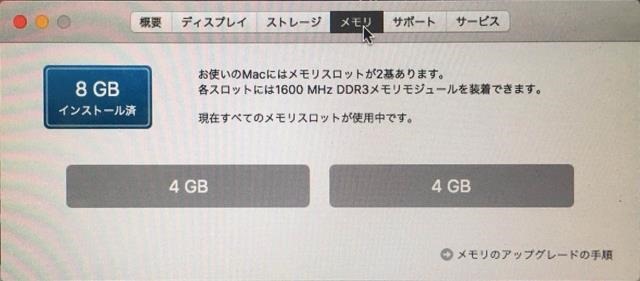
まとめ
今回は海外通販サイトのGearBestで購入したメモリモジュールを使ってMacBook Proのメモリを増量したことを紹介しました。
メモリの場合はあまりGearBestを使うメリットはなさそうですが、PayPalの口座にお金が残っている場合や、GearBestのポイントがある場合などはGearBestで買うのもありかもしれません。
次回は中華通販で激安のSATA-USB変換アダプタを購入したことを紹介します。





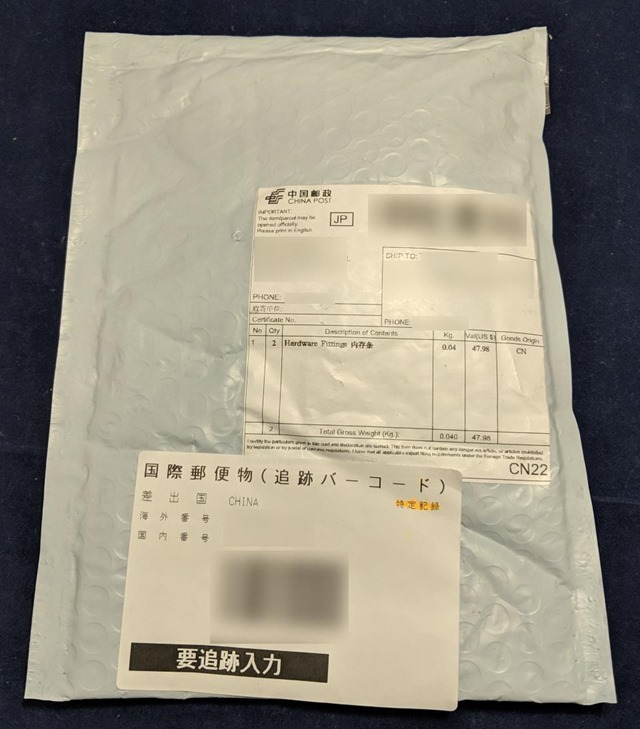

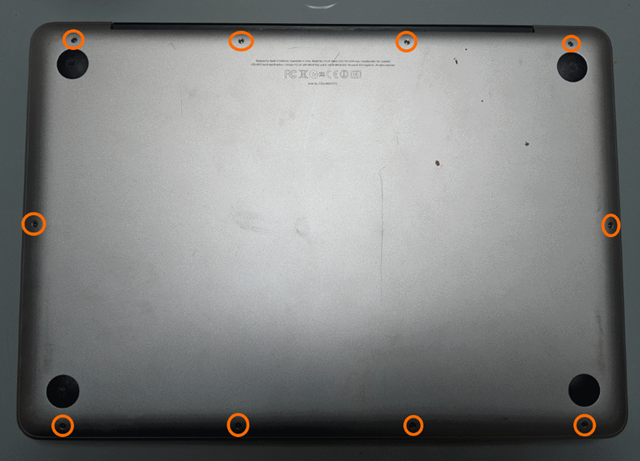




コメント