前回は海外通販のBanggoodから超小型のミニPC T-BAO T8 Plusを入手したことを紹介しました。
今回はこのPCの電源を入れた様子を紹介したいとおもいます。
実験環境
今回はT-BAO T8 PlusをEthernet接続で試しました。Wi-Fiは使用していません。
また、キーボードとマウスはUSB接続のものを利用しました。ただこれでT-BAO T8 Plusの3つのUSBポートのうち二つを占有してしまうので、可能であればBluetoothのキーボードとマウスを用意することをオススメします。
ディスプレイについてはキャプチャをするため下記のHDMI・USB変換アダプタを使って、PCに入力しました。
このアダプタを使うとWindowsのカメラアプリで画面を保存できます。BIOS画面などスクリーンショットがとれない画面でも利用できてレビューには便利です。
電源ON & BIOS画面
T-BAO T8 Plusに付属するACアダプタをBanggoodからもらった変換アダプタを使ってコンセントに接続したら、あとは本体の電源ボタンを押します。
電源が入ると電源ボタンのLEDが点灯し、BIOSメーカーのAMIのロゴが表示されます。
せっかくなのでBIOS画面を確認しておきましょう。BIOS画面に入るには「DELキー」あるいは「ESCキー」です。
BIOS画面はかなり昔懐かしいシンプルなものです。
BIOSの「Main」画面ではBIOSのバージョンが「T8PLUS 0.01 x64」とかなり若いところが気になりますが、まあ動けば問題ないでしょう。
「Advanced」の画面では細かい設定ができるようですが、あまりいじらない方が良さそうです。
ちなみにEthernetのMACアドレスが表示されるので調べてみると「Shenzhen CYX Technology」という会社のものでした。
どうやらT-BAO T8 Plusはこの会社のOEMのようです。
「Chipset」や「Security」はあまり見るところはありません。
「Boot」の画面では起動順序が選べます。
「Boot Option #1」に「Hard Disk」が表示されて、「Boot option #2」に「NVME」が表示されるところを見ると、内蔵されているSSDはNVMEではないのかもしれません。
このBoot OptionはUSBメモリからブートする際などに変更することになります。
Windows11の起動と初期設定
前置きが長くなりましたが、BIOS画面に入らずにそのまま起動させると、Windows11の初期設定が始まります。
画面は英語ですが、最初の言語設定で「日本語」を選択すると以降は日本語でセットアップすることができます。
Wndows10の頃は英語版のWindows10を日本語対応に切り替えるのは面倒だったのですが、Windows11にもなると国際化の完成度が上がっていて、もはや英語版・日本語版というような違いはありません。
Windows11の完成度により海外通販でPCを買う際の閾が下がったのではないかと思います。
あとは画面通りに設定していくと、再起動などをはさみ、セットアップが完了します。
初期設定を完了したWindows11の画面はちゃんと日本語になっています。
海外通販のPC特有のポイントは最初の言語選択ぐらいだと思います。それ以外は普通のPCのセットアップです。
初期状態の確認
Windows11が立ち上がったところでいろいろ調べてみます。
設定アプリ
Windows11の設定アプリから確認できる情報を見ていきます。
まずは「バージョン情報」です。
スペック通りCPUはIntel N100、RAMは16GBになります。
Windows11は「Windows 11 Pro」でバージョンは「22H2」でした。一般的に家庭で広く使われているのは「Windows 11 Home」だと思いますが、T-BAO T8 Plusの場合は上位の「Windows 11 Pro」となっています。
実際のところ家庭・個人で使うには「Home」で十分だと思います。
しかし、「Pro」の場合はリモートデスクトップで接続できるという大きなメリットがあります。リモートデスクトップが使えるとT-BAO T8 Plusをヘッドレス(ディスプレイ・キーボード・マウス無しでの運用)で使うことができます。
このためT-BAO T8 Plusをサーバーとして使ったりというような可能性も出てきます。この価格でProということはありがたいのではないかと思います。
これはT-BAO T8 Plusはあまり関係ありませんが、アカウントはローカルアカウントでセットアップされます。
本格的に使う場合はMicrosoftアカウントにサインインしてリンクさせた方が良いと思います。
気になるライセンス状況ですが、「Windowsはデジタルライセンスによってライセンス認証されています」と表示されました。
中華PCといえばライセンスが怪しいという印象があるかもしれませんが、とりあえずT-BAO T8 Plusに関して言えば問題ないようです。
しかしこの価格でWindows 11 Proの正規ライセンスが付属するとは、コスト的にはどうなっているのでしょうか・・・
かなり安い価格でライセンスが提供されているのでしょうか。
デバイスマネージャー
デバイスマネージャーを開いてキャプチャしてみました。

何の変哲も無いように見えますが、気になるのは「ユニバーサルシリアルコントローラー」のところに「Intel USB 3.10 eXtensible Host Controller」と「USBルートハブ (USB3.0)」がある点です。
BanggoodでのスペックをみるとUSBは2.0になっているのですが、デバイスマネージャーを見る限りUSB 3.0が使えるように見えます。この辺は後ほど調べてみたいと思います。
ディスクの状態
「コンピュータの管理」→「ディスクの管理」でディスクの状態を見てみると複数のパーティションに分かれていることがわかります。
先頭のEFIシステムパーティションと最後の回復パーティションは一般的に存在するものです。これらのパーティションは特殊なものなのでWindowsからは見えません(=データやアプリの保存には使えません)。
データやアプリの保存に使えるのはそれ以外のパーティションになります。
T-BAO T8 Plusの場合はなぜか3つのパーティション(Cドライブ・Dドライブ・Eドライブ)に分かれています。CドライブはWindowsのシステムが保存されている領域でDドライブとEドライブはほぼ空です。この三つのドライブはほぼ均等(約160GB)になっています。
これはエクスプローラをみても確認できます。
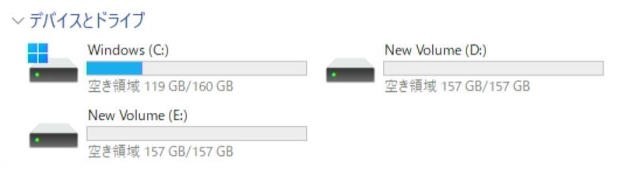
シンプルに一つのドライブとしてしまうか、せめて2ドライブ構成の方が使いやすかったのではないかと思います。正直三つに分割する意図がよくわからないと感じました。
パーティション編集ツールを使えばこの問題は解決できるかもしれませんが、私は試していません。
ディスプレイ
ディスプレイの詳細情報を確認してみました。
ディスプレイ名が「MACROSILICON」となっているのは、HDMI・USB変換アダプタに接続しているためです。解像度もキャプチャの設定がフルHDになっているので、フルHDとなっています。
仕様上は4K(4096×2160@60Hz)で出力できるはずです。
ディスプレイアダプタは「Intel UHD Graphics」になります。CPUに統合されたグラフィックスコアです。
Windows Update
初期設定完了後にWindows Updateを確認すると大量に更新プログラムが表示されます。
不具合修正やセキュリティの更新が含まれますので、忘れずにインストールしておきましょう。
ネットワークの早さにもよりますが、すべてのインストール完了には結構時間がかかりますので、時間に余裕があるときに行うことをオススメします。
タスクマネージャー
タスクマネージャーでも確認してみます。起動直後のアイドル状態でCPUとGPUの状態を見てみました。
CPUの状態を見ると、4コア4スレッドであることがわかります。これはAlderLake N100のスペック通りです。
AlderLake N100の最大クロックは3.4GHzとなっていますが、アイドル時には800MHz~1GHz程度まで低下します。これにより消費電力を低下させていることになります。
GPUに関してはアイドル状態と言うこともありほとんど使われていません。
GPUが使うメモリはメインRAMと共用になります。現状、0.3GBを使っているようですが最大で7.9GBまで消費することになりそうです。私の入手したT-BAO T8 Plusはメモリ16GBなので余裕がありますが、メモリが8GBのモデルの場合は、GPUがメモリを消費しすぎないように注意が必要かもしれません。
詳細情報
基本的な情報を確認できたところで、アプリなどを使ってより詳細な情報をチェックしてみたいと思います。
CPU情報
CPU-Zというアプリで詳細情報を調べてみました。
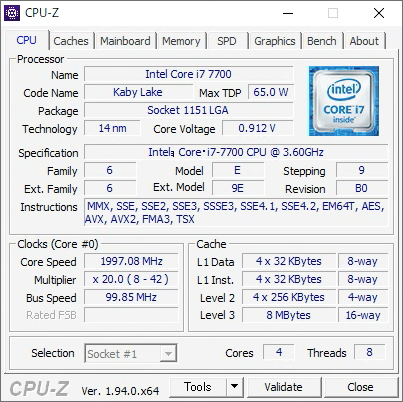
まずはCPU-Zの画面です。
CPUタブではCPUの詳細な情報が表示されます。
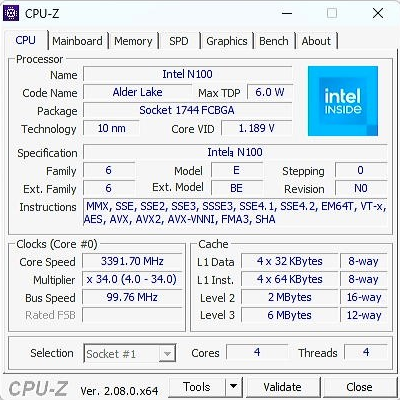
当たり前ですがCPUはIntel N100(AlderLaker N100)です。AVXなど拡張命令も一通り有効になっているようです。この辺はさすがに第12世代のCoreプロセッサをベースとしているだけあります。
Mainboardのタブではマザーボードの情報が表示されますが、あまり有用な情報はありません。
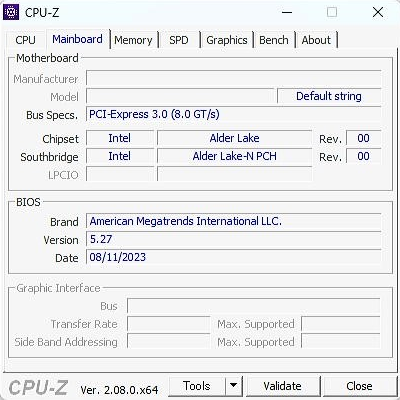
Memoryのタブではメモリに関する情報が表示されます。
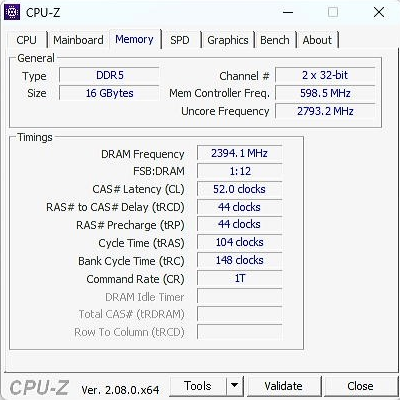
メモリはDDR5のようです。メモリチャネルは2×32bitと表示されていますが、AlderLake N100のスペックとしてはシングルチャネルです。
SPDタブではメモリモジュールの詳細情報が表示されます。
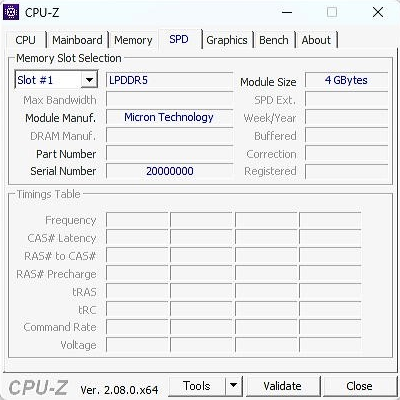
メモリはモバイル用のLPDDR5で、Micronのメモリを利用しているようです。
GraphicsタブではGPUの情報が表示されます。
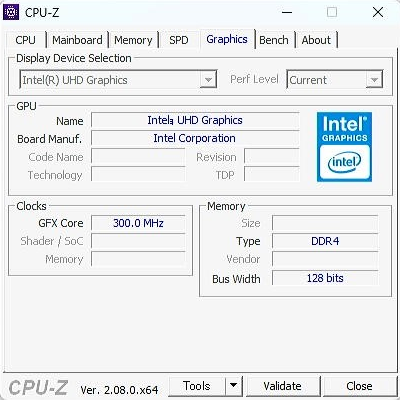
既述の通りCPUに内蔵されている「Intel UHD Graphics」を利用しています。
Benchのタブでは簡易的なベンチマークを実行できます。
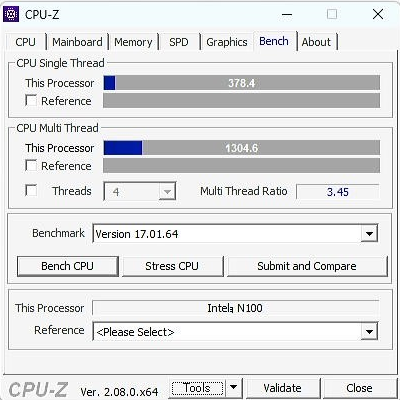
この数値だけではこのCPUが早いのか遅いのか判断がつきませんが、マルチスレッドのスコアがシングルスレッドのスコアの3.45倍となっており、コア数の4に近い数値となっていることをみると、マルチコアの効率はなかなか良さそうです。
GPU情報
GPUの情報はGPU-Zというアプリを利用して調べました。
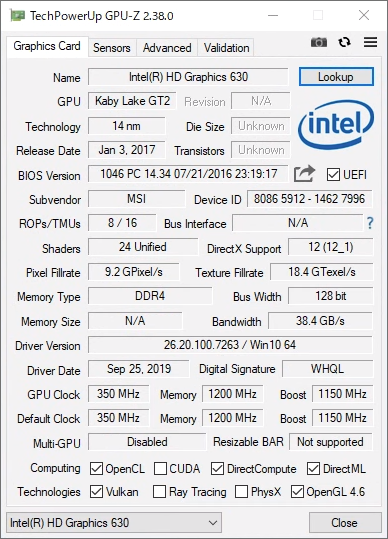
Graphics CardのタブではGPUの詳細情報が表示されます。
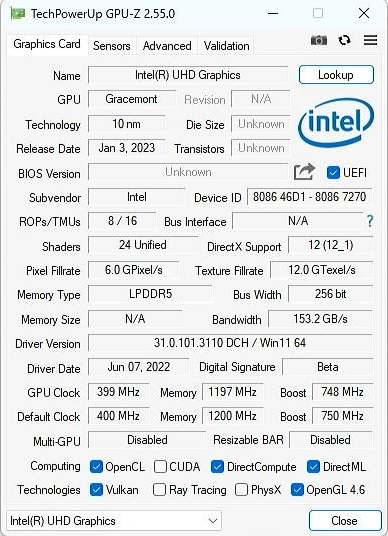
実行ユニット(Sharders)は24基、クロックは最大750MHz、DirectX 12.1対応などはスペック通りです。
また、CUDAには対応してません(当然ですが)が、OpenCLやDirectMLに対応しているので、多少のアクセラレーションは期待できるのかもしれません。
SensorsとAdvancedのタブはあまり参考になる情報もありませんが、一応載せておきます。
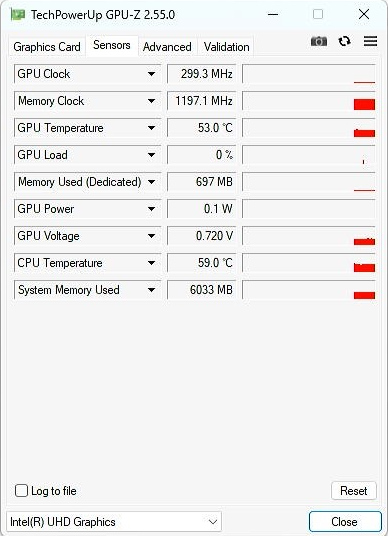
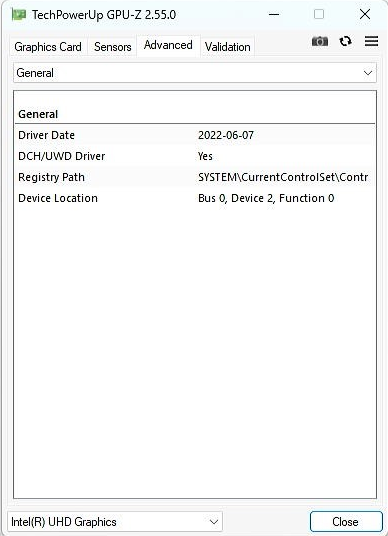
ストレージの情報
ストレージ(SSD)の情報取得はCrystalDiskInfoを利用しました。

その結果が下の画面です。
SSDのメーカーは「ShiJi」というメーカーです。おそらく中国のメーカーと思いますが、探しても情報が出てきませんでした。
また接続インターフェースはSATA/600です。
スペック上はより高速なNVMEも使えたと思いますが、コストを考えてSATA接続のSSDにしたのかもしれません。
USBポート
USBについてはUSB 3.0に対応しているどうかを確認してみました。
方法としてはUSB3.0に対応したメモリを接続しUSB Device Tree Viewerで接続状況を確認するというものです。
USBメモリは下記のレビューで紹介したものを利用しました。

その結果は下記になります。
USBメモリが「SuperSpeed」で接続できていると言うことがわかります。これはT-BAO T8 PlusのUSBポートがUSB3.0に対応していることを示しています。
BanggoodのスペックではUSB 2.0と記載されていたので少々混乱しましたが、T-BAO T8 PlusのUSBポートはUSB 3.0対応と考えて良さそうです。
ベンチマーク
システムとしての実力をみるためにいくつかベンチマークソフトを動かしてみました。
Geekbench 6
まずはGeekbench 6を実行してみました。
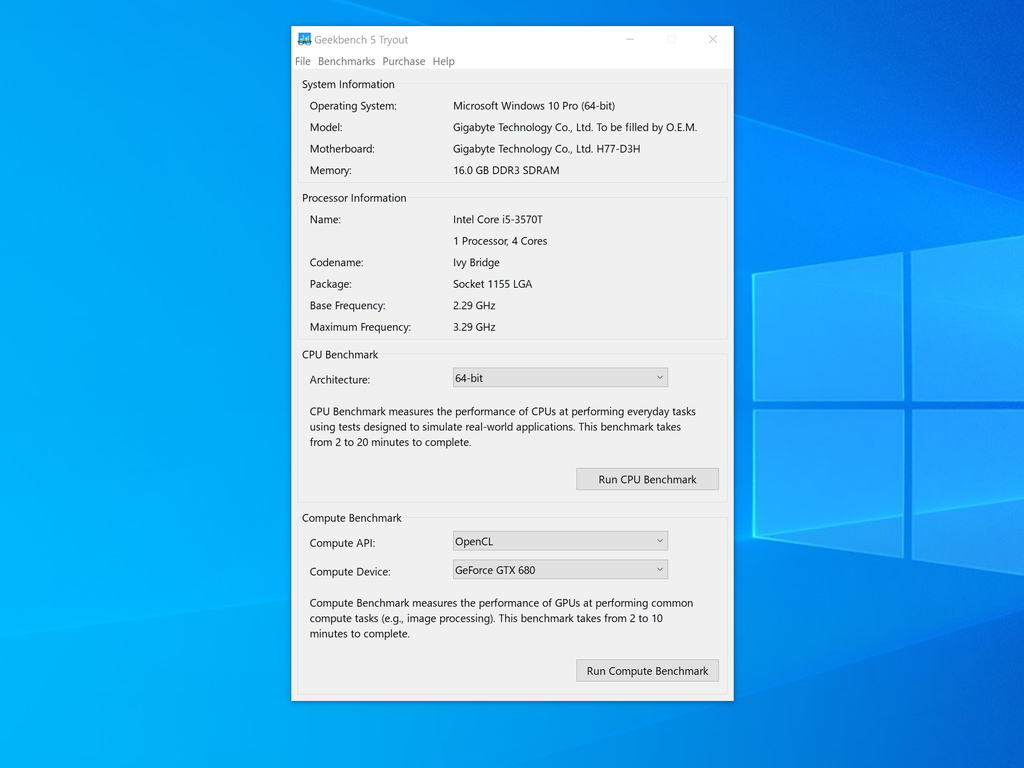
CPUのスコアとしては、シングルコア1216、マルチコア3234となりました。
GeekbenchのWebサイトでIntel N100のスコアを調べることができます。
調べてみると結構スコアにばらつきがあります。
比べてみるとT-BAO T8 Plusのスコアは、Intel N100のPC同士で比べるとまずまず良い方と思います。
ちなみにAlderLake NはSkyLake級という評価もあります。そこでGeekbenchのサイトで「skylake」で結果を検索すると次のようになります。
SkyLakeのCPUといってもいろいろスペックがあるので、スコアにばらつきがあります。しかしざっと見た感じ、T-BAO T8 Plusの「シングルコア1216、マルチコア3234」というスコアは確かにSkyLakeのPCに迫るものがあると思います。
ちなみにGeekbench 6はGPUのベンチマークも実行可能です。こちらの結果も乗せておきます。
PCMark 10
総合的なベンチマークソフトであるPCMark 10も試してみました。
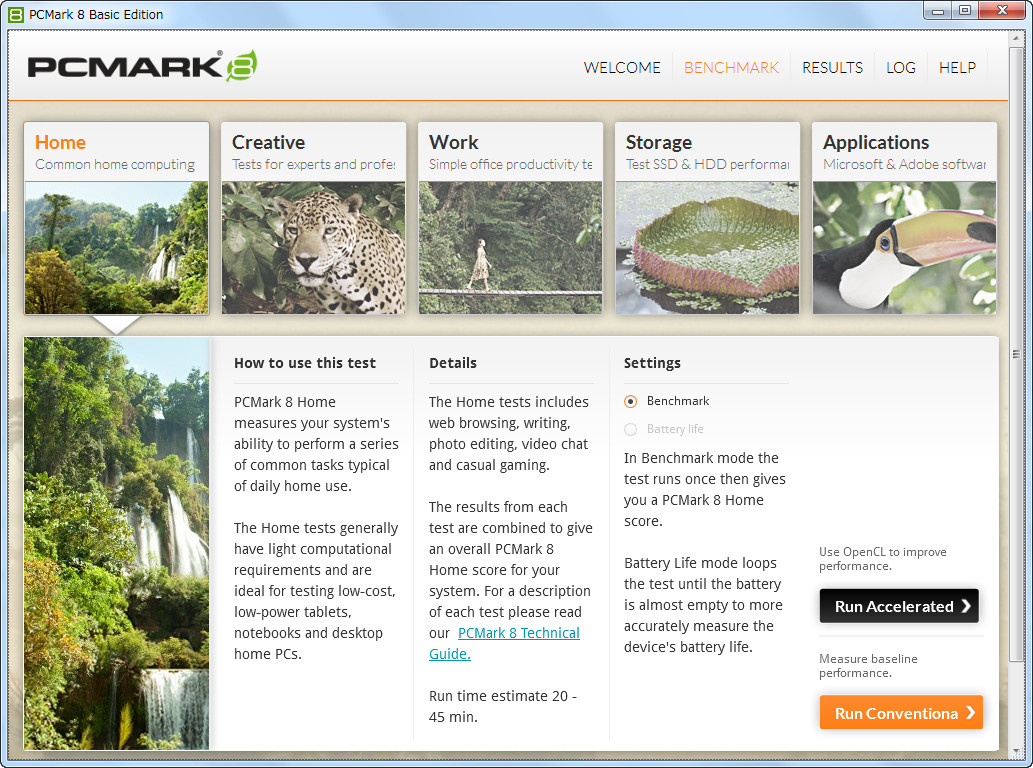
結果は次の通りです。総合スコアは「3136」でした。
これだけで判断できないので、下記で同じAlder Laker N100搭載のPCであるBeelink EQ12でPC Mark 10を実行しているので比較してみました。

Beelink EQ12と比較するとCPUが同じなのでスコアはほぼ同じ傾向です。
ただ、ところどころT-BAO T8 PlusがBeelink EQ12に負けている部分があります。この差はおそらくSSDの性能の違いではないかと思います。
T-BAO T8 PlusはSATA接続のSSDを利用しているの対し、Beelink EQ12ではNVME接続です。やはりNVMEの方がSSDの読み書きが高速で、ベンチマークで測定するとスコアの違いとして出てくるのだと思います。
CrystalDiskMark
SSDのアクセス速度をみるためにはCrystalDiskMarkを利用しました。
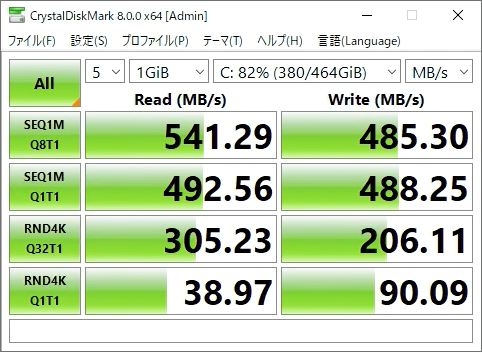
結果は次の通りです。
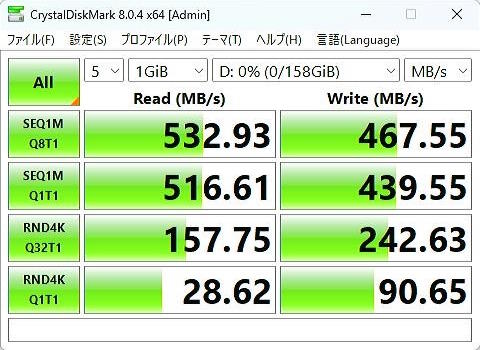
こちらもAlder Lake N100搭載のPCであるBeelink EQ12の結果と比較してみます。
すると明確にT-BAO T8 Plusの方がスコアが低くなりました。全テスト項目で完敗です。
やはりT-BAO T8 PlusのSATA接続とBeelink EQ12のNVME接続の接続方式の差がこの差に直結しているのではないかと思います。
ただ、私のデスクトップPCのSATA接続SSDでのスコアを見てみると、T-BAO T8 Plusのと似たり寄ったりです。
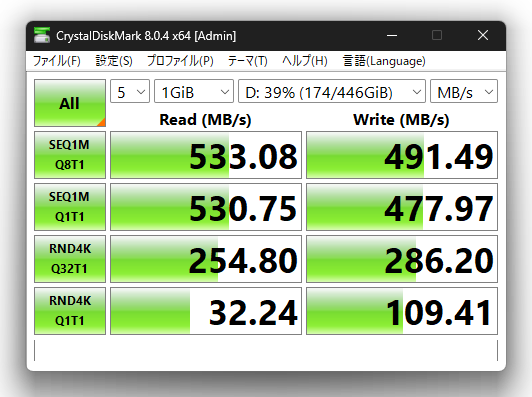
SATA接続のSSDだとこんなものなのだと思います。
まとめ
今回は超小型PCのT-BAO T8 Plusをセットアップしてみました。
中華PCですがWindows11が国際化されているため日本語でセットアップすることができます。ベンチマークの結果も他のAlderLake N100のPCと同等で低価格PCとしては良好です。
ただ、SSDがSATA接続なのでストレージに負荷がかかる用途に関しては要注意と思います。
次回はT-BAO T8 Plusを分解してみます。





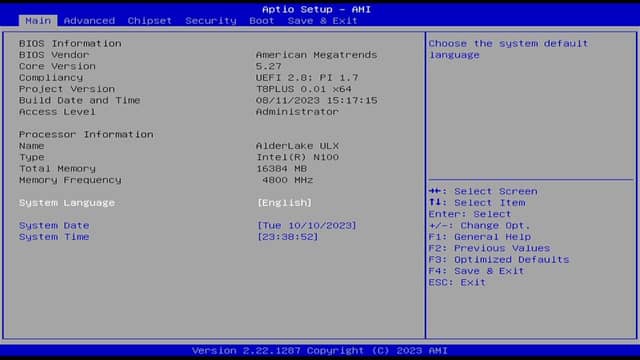
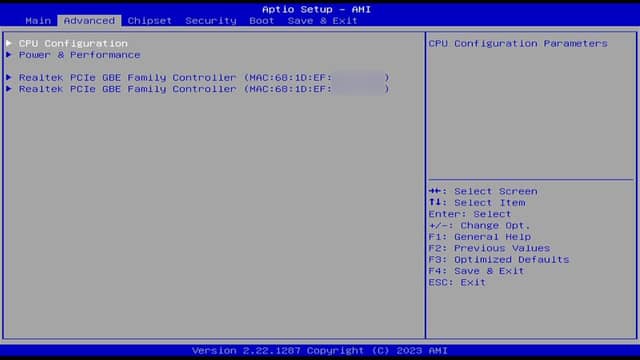
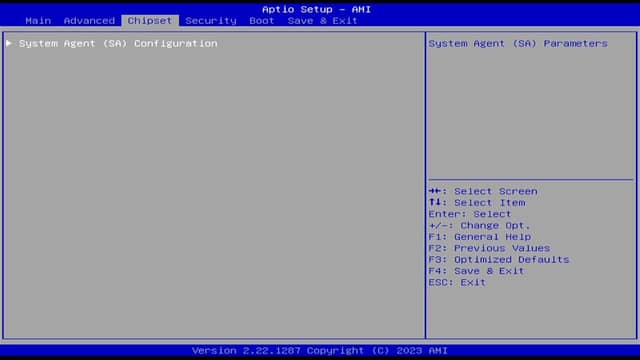
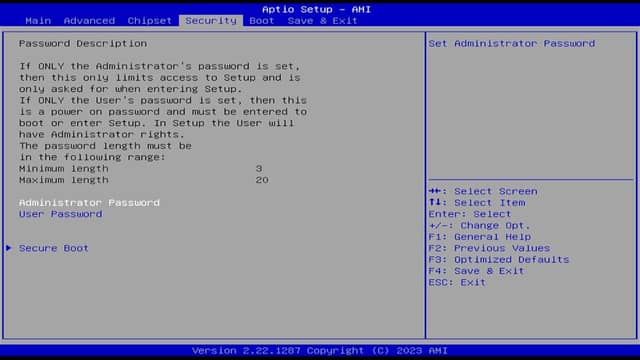
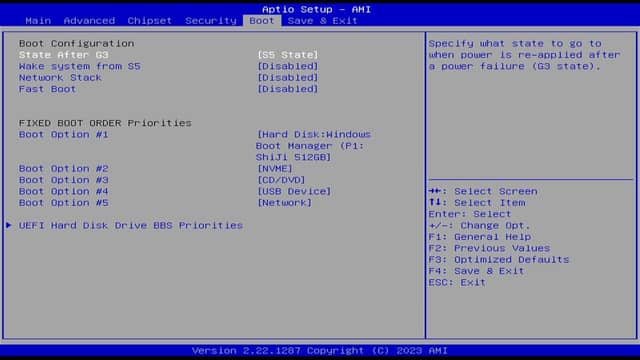
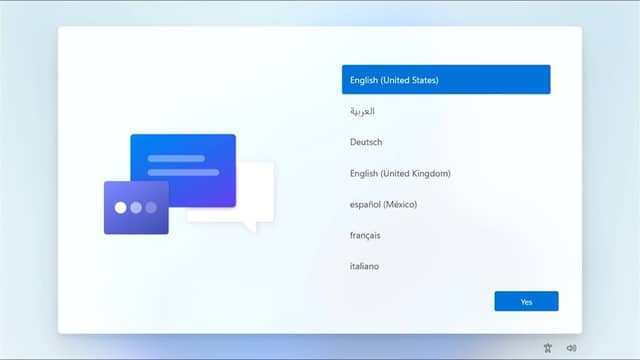
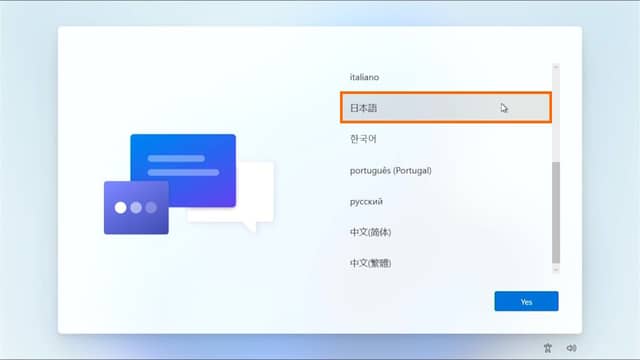

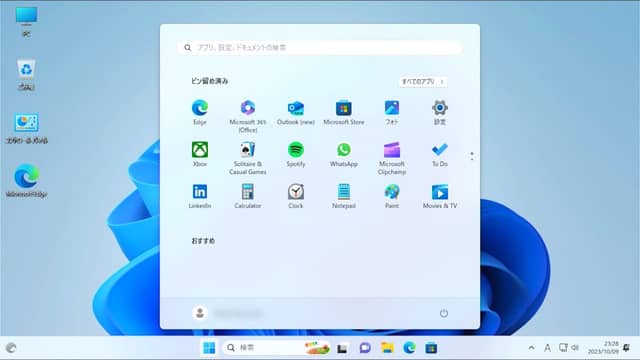
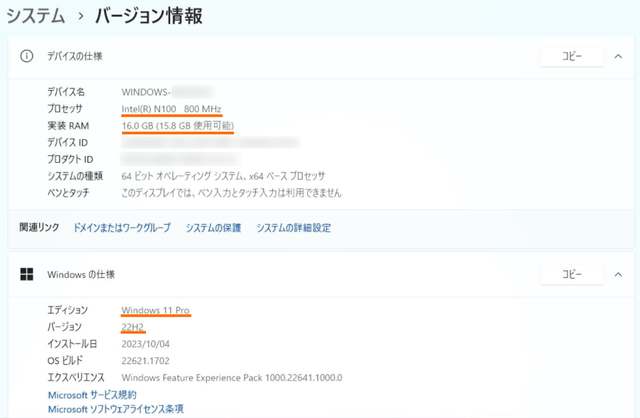
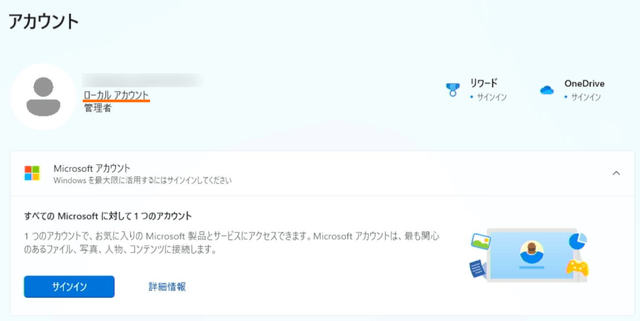
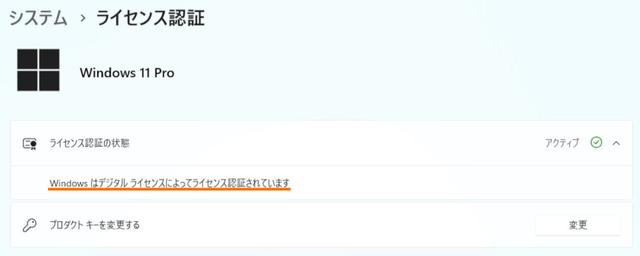
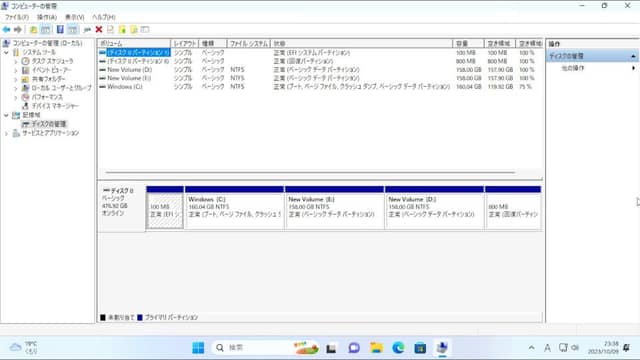
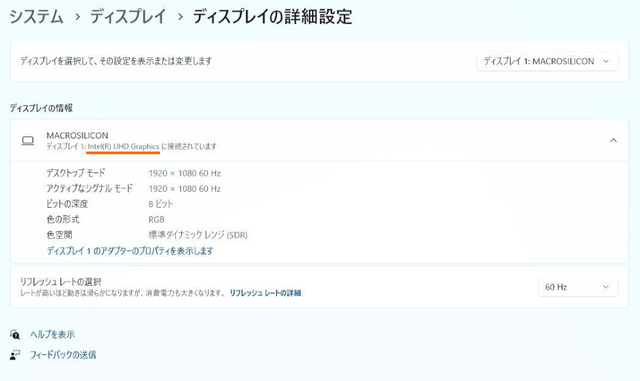
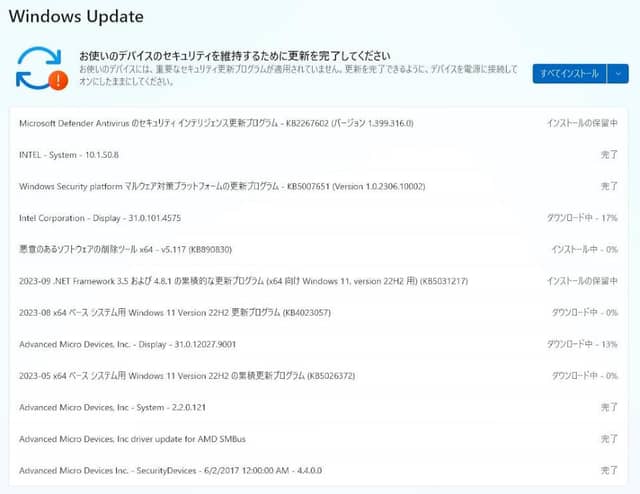
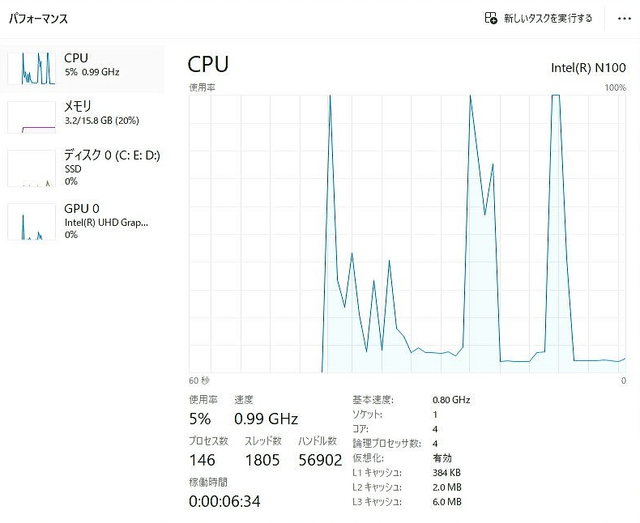
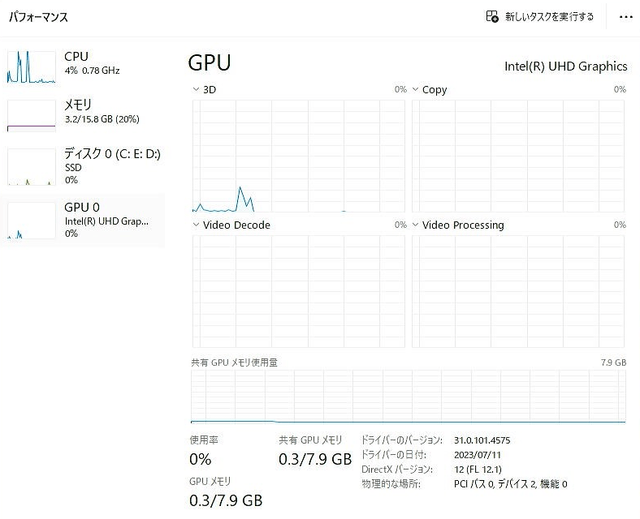
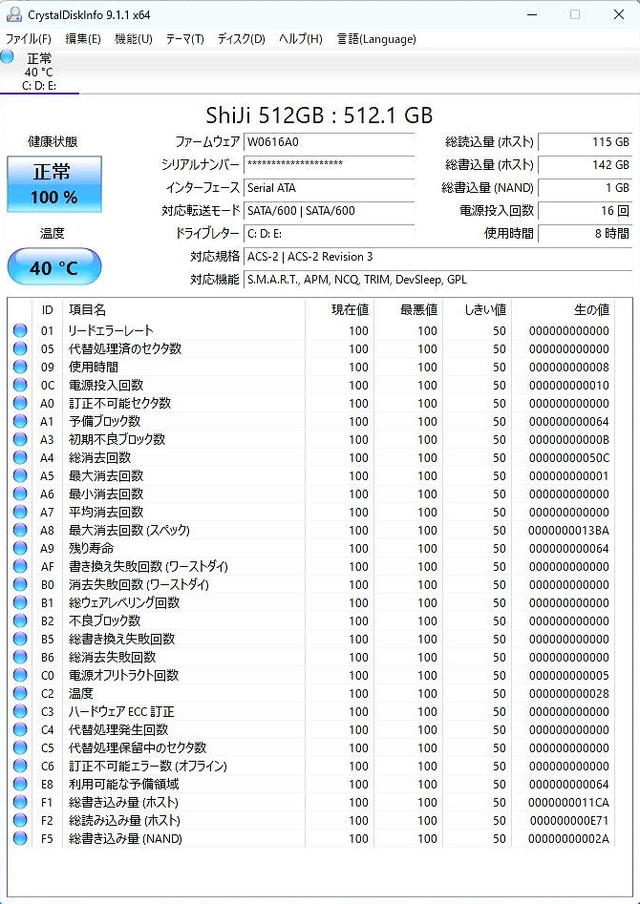
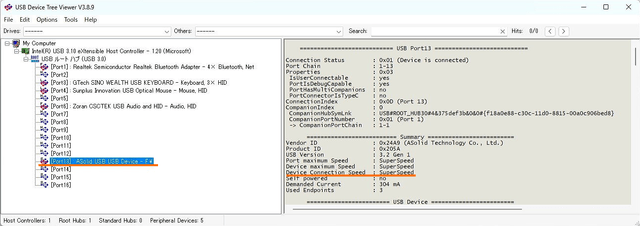
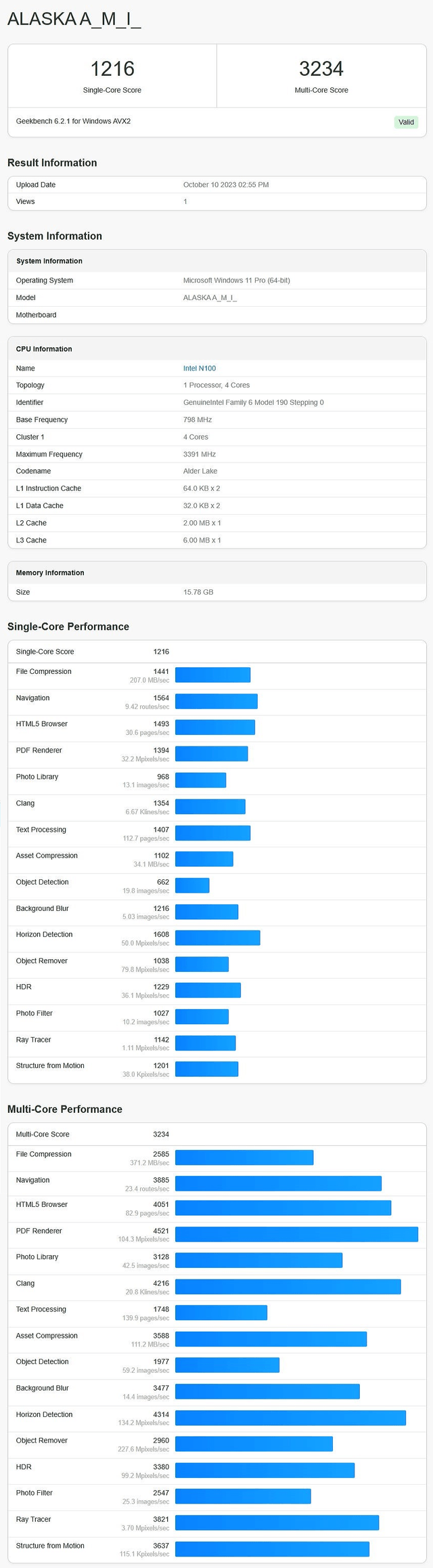
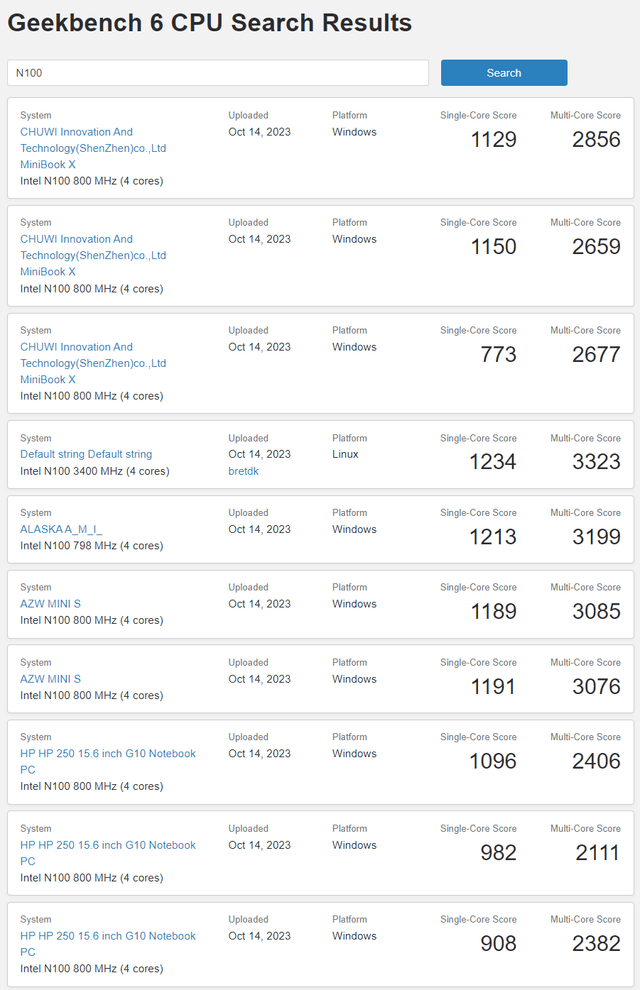
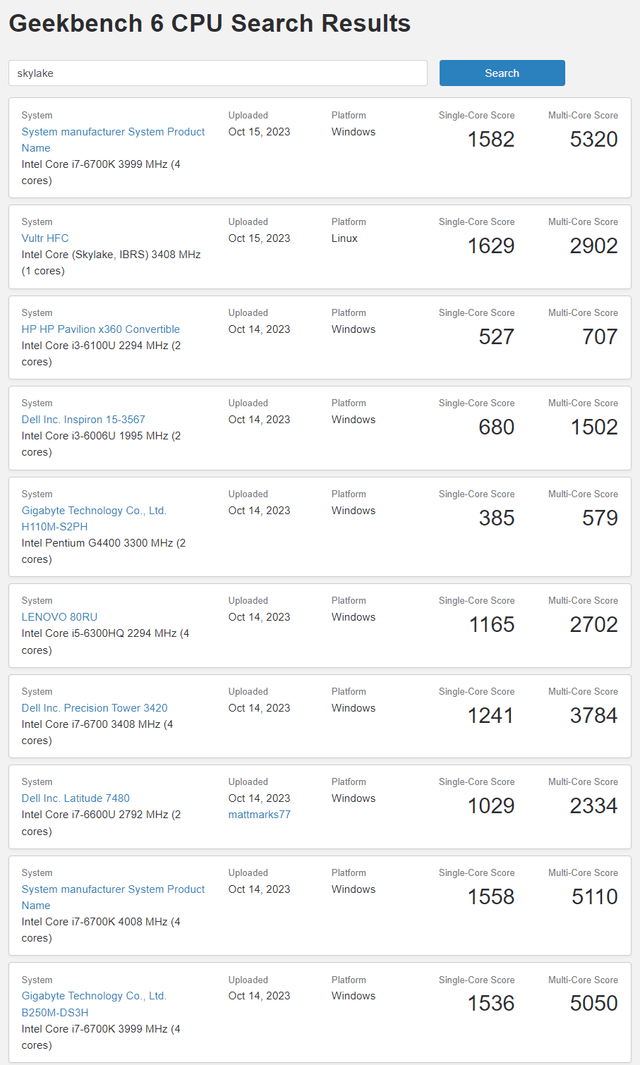
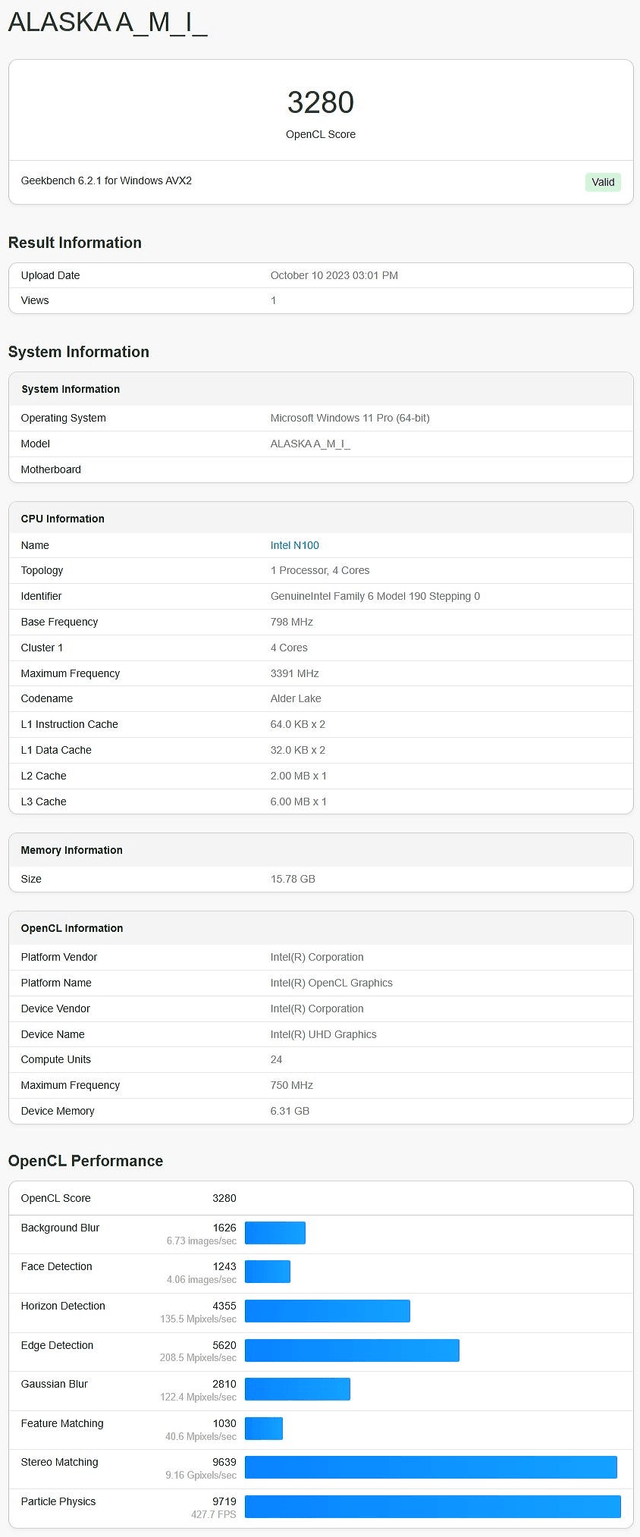
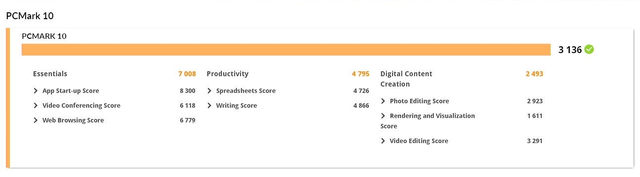
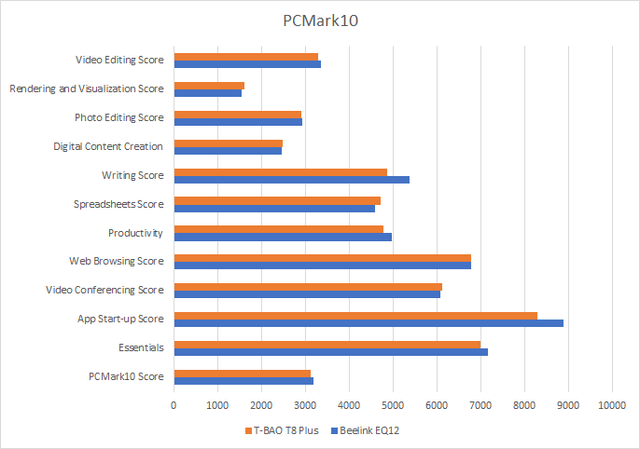
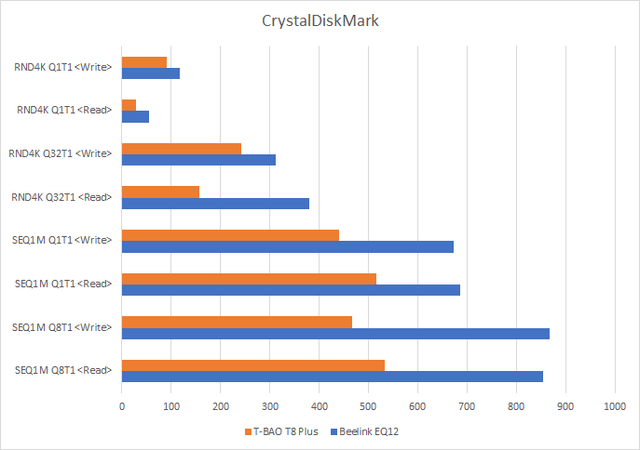


コメント