前回はSynology DiskStation DS220jの性能をベンチマークテストで確認してみました。
今回はこのDiskStation DS220jのDSM(DiskStation Manager…SysnologyによるNAS用のオペレーティングシステム)をDSM 7.0ベータにアップデートしてみたいと思います。
DSM 7.0ベータ
DSMはSynologyのNAS用オペレーティングシステムです。
私が購入したDiskStation DS220jには「DSM 6.2.4-25556」がセットアップされました。
このDSMはSynologyにより継続的に開発されており、2021年の第三四半期には次期バージョンのDSM 7.0がリリースされることが予定されています。
このDSM 7.0は2021年4月現在ベータプログラムが実施されており、一般ユーザでも試すことができます。
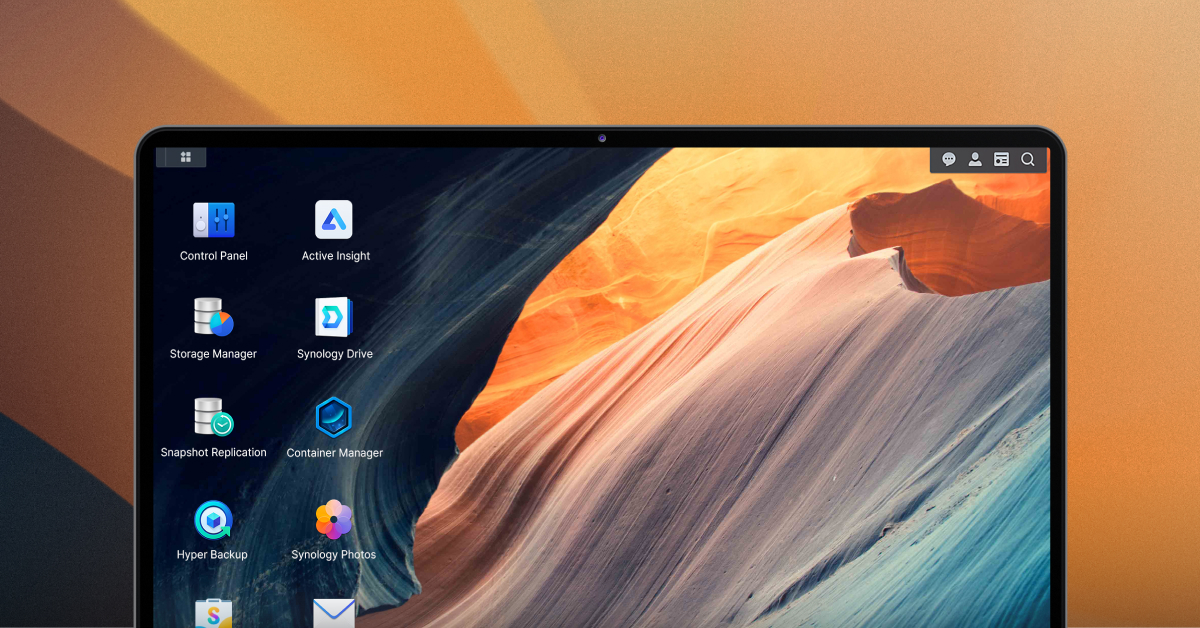
ベータ版というのは正式版になる前のテスト版です。
ベータ版を利用したことによる不具合については一切保証されませんので、DSM 7.0を試そうという方はご注意ください。
この記事に従ってDSM 7.0を試して何らかの損害を受けた場合にも、当ブログは一切の責任を負いません。
これを試してみようというのが今回の記事です。
DSM 7.0を使って見ようというモチベーションはSynology Photosというアプリケーション(パッケージ)です。
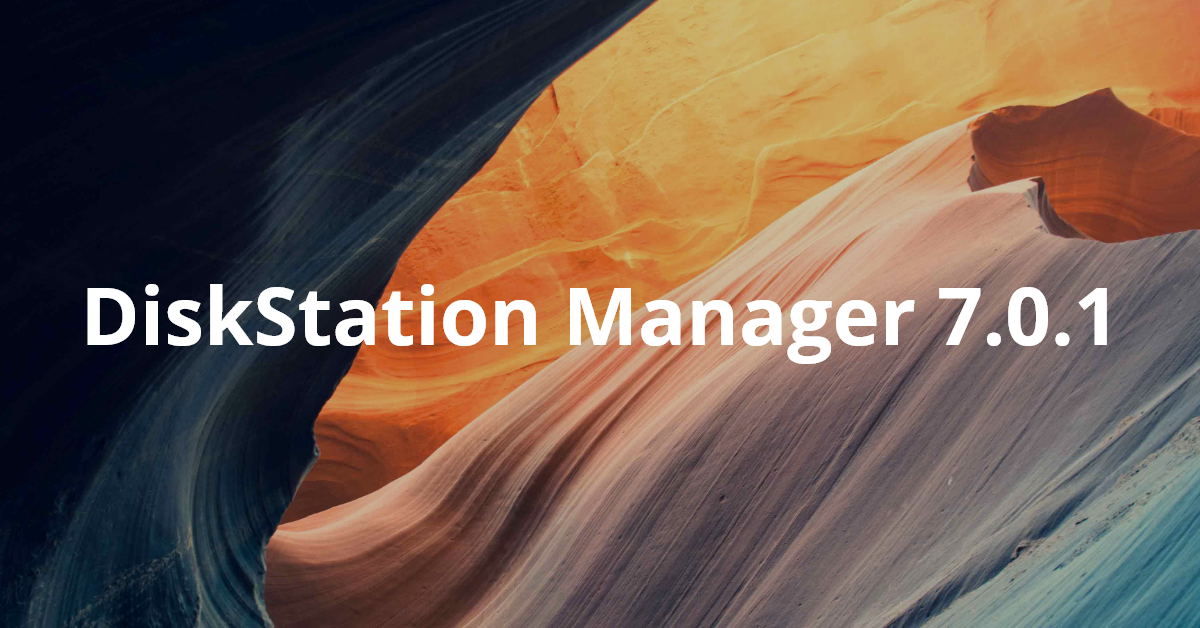
Synology Photosはこれまで利用されていたPhoto StationとMomentsというパッケージを統合し、置き換えるものとなっています。
もちろんPhoto StationとMomentsからSynology Photosにアップグレード(移行)可能なようなのですが、せっかくなので最初からSynology Photosで利用を開始したいと思いました。
DSM 7.0ベータのインストール
それではDSM 7.0ベータをDiskStation DS220jにインストールしていきます。
DSM 7.0ベータのダウンロード
最初にDSM 7.0ベータのをダウンロードしておきましょう。下記がダウンロードサイトになります。
「Select your model for compatible software」の欄に自分のDiskStationのモデル番号を選択して「Submit」を選択します。私の場合は「DS220j」を選択しました。
これでダウンロード可能なファイルが表示されます。下記がDSM 7.0ベータとなりますので「Download」を選択してファイルをダウンロードしましょう。
「Important Upgrade notes」には目を通しておくことをオススメします。
私が試したときには「DSM_DS220j_41222.pat」というファイルがダウンロードできました。
ダウンロードしたファイルが壊れていないかチェックサム(MD5)で確認しておきましょう。
Windows10の場合、MD5はPowerShellを使って確認できます。
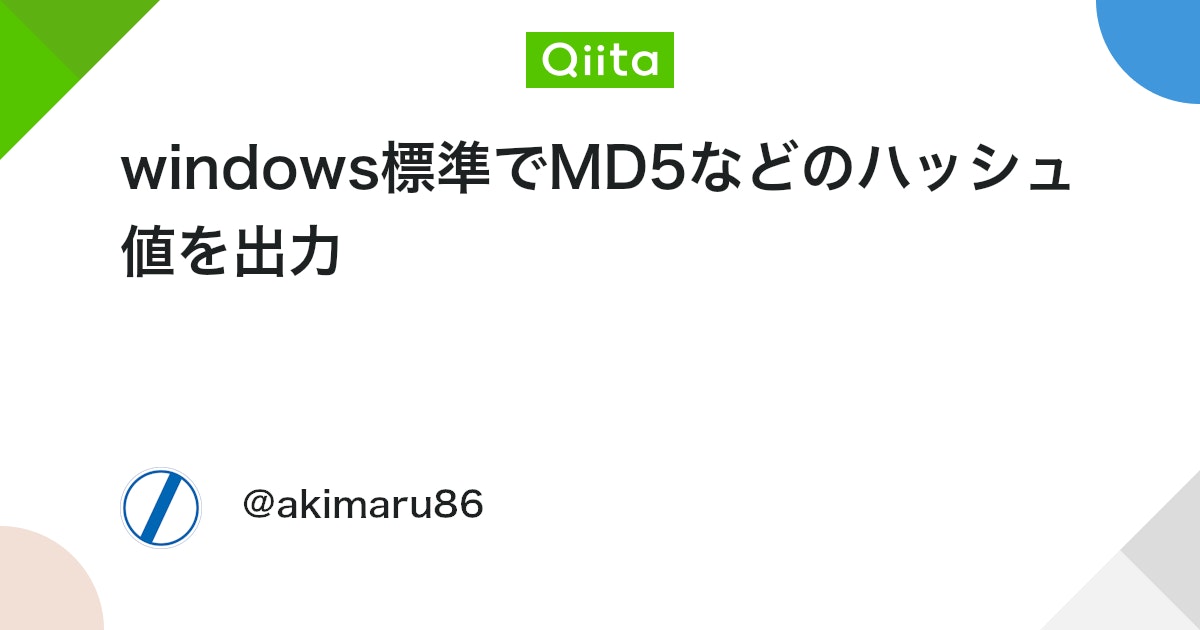
設定のバックアップ
ここからDSMでの作業になります。
まずはDSMに管理者アカウントでログインして、コントロールパネルから「更新と復元」を選択します。
次に「設定のバックアップ」から「コンフィギュレーションのバックアップ」を選択します。
次のメッセージが出たら「はい」を選択しましょう。
これでDiskStation DS220jの現在の設定がPCにダウンロードできたはずです。ダウンロードしたファイルは拡張子がdssで、ブラウザのダウンロード先のフォルダに格納されているはずです。
パッケージの整理
アップデート時にトラブルの可能性を減らすため、使用していないパッケージは削除するようにしましょう。
DSMで「パッケージセンター」を選択して「インストール済」を確認しましょう。
使っていないものがあればアンインストールしておきましょう。
また、DSM 7.0ベータのダウンロード時の「Important Upgrade notes」の「Packages」の欄を確認して、「no longer supported」のリストアップされているパッケージは削除しておいた方が良いかもしれません。
また、サードパーティーパッケージはまだDMS7.0でサポートされていないものもあります。下記のサイトで確認してサポートされていないものも削除しておいた方が良いかもしれません。
私の場合はまだ購入した直後なので追加したパッケージはなく問題なさそうです。
DSM7.0ベータの書き込み
いよいよDSM7.0ベータの書き込みです。
DSMの「コントロールパネル」で「更新と復元」を選択します。
つぎに「手動DSMの更新」を選択します。
「手動DSMの更新」のウィンドウが表示されたら「参照」を選択して先ほどダウンロードしたDSM 7.0ベータのファイルを選択します。
後は覚悟を決めて「OK」を選択します。
これでDSM 7.0ベータのファイルがDiskStation DS220jに転送されます。転送が完了すると次のようなメッセージが表示されます。
スクロールすると「システムのアップデートを理解し同意します」のチェックボックスがあるのでチェックして「次へ」を選択します。
注意事項が表示されるので確認の上「はい」を選択します。
これでアップデートが開始されますのでじっと待ちましょう。
100%に到達するとDiskStation DS220jは自動的に再起動します。
再起動するとDiskStation DS220jの電源LEDが青色に点滅します。これはまだアップデート中であることを示しています。
ピーッという音がするとこの点滅が終わり電源LEDは点滅から点灯に変ります。
DSMの画面は次のような画面に変ります。
これが100%になると次はパッケージアップデートが行われます。
これが終われば無事にDSM 7.0ベータに更新完了です。
DSM 7.0ベータへの更新後の状況
DSM 7.0ベータの状況を簡単紹介しておきます。
DSMのログイン画面
DSM 7.0ベータに更新するとDSMのログイン画面からして雰囲気が変ります。
一番の違いはユーザ名とパスワードを別々の画面で入力するところです。
初回ログイン時のバナー
DSM 7.0ベータにしてから初回のログイン時にはDSM 7.0の新機能を紹介するバナーが表示されます。
ただ、フォントが中国語用(いわゆる中華フォント)である点が気になります。これは正式リリースには直して欲しいところです。
「起動」を選択すると次の情報が表示されます。
Synologyアカウントに関する情報が表示されます。Synologyアカウントを持っている場合はサインインを選択しましょう。私はSynologyアカウントは様子見なので「いまはスキップする」を選択しました。
次に「デバイス分析」に関する情報が表示されます。これはSynologyの開発に必要な情報(個人は特定されない情報)を提供するかどうかです。ベータ版は開発にフィードバックすることが重要なので「あり」を選択しておきたいところです。
DSMの情報
DSMのコントロールパネルで「情報センター」で「全般」の情報を表示させたがの赤木の画面です。
アップデート前と異なっている点は、DSMバージョンが「DSM 7.0-41222」となっているところです。
その他の情報
作成した一般ユーザ、共有フォルダ、ネットワークの設定、NTPサーバの設定など、セットアップ時の行った変更はそのまま維持されていました。

大きな変更を加えていなかったので、DSM 7.0ベータにした時点ではまだトラブルは発生していません。
ベンチマークテスト
せっかくなのでCrystalDiskMarkでベンチマークを実行してみます。
アップデート前(DSM6.2)の結果は下記になります。
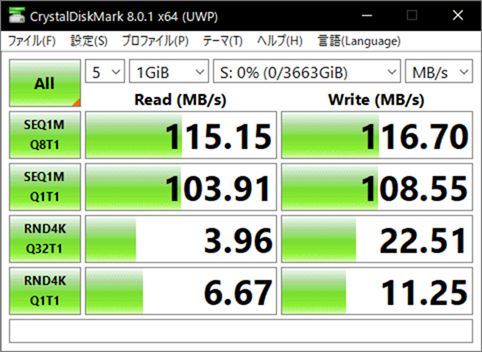
それに対してDSM 7.0ベータにアップデート後は下記のようになりました。
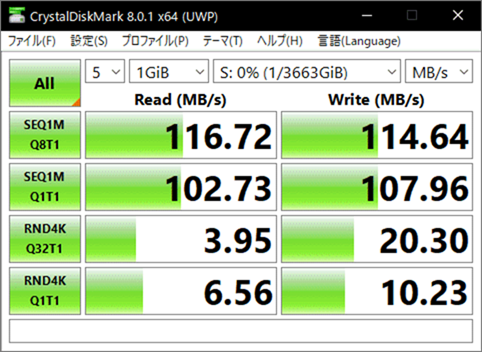
結果はほとんど変らずです。差異は誤差レベルです。
シーケンシャルアクセスについてはネットワークの速度(1000Mbps Ethernet)が上限になっているので変らないのは当然です。
ランダムアクセスについてはDSMを更新することで申し越し改善できればよいなと思ったのですが、そのようなことはありませんでした。
DiskStation DS220jはシンプルな2ベイタイプなので改善の要素が少ないので仕方がないかもしれません。
まとめ
今回はSynology DiskStation DS220jのDiskStation Manager(DSM)をベータ版である7.0にアップデートしました。
ベータ版ということですがアップデート作業は簡単です。私の場合は導入しているパッケージがほとんどないせいか、アップデート中のトラブルも有りませんでした。
リスクはありますが最新機能を試してみたい方は挑戦してみると良いかもしれません。
次回はDSM 7.0から使えるSynology Photosを使って見たいと思います。

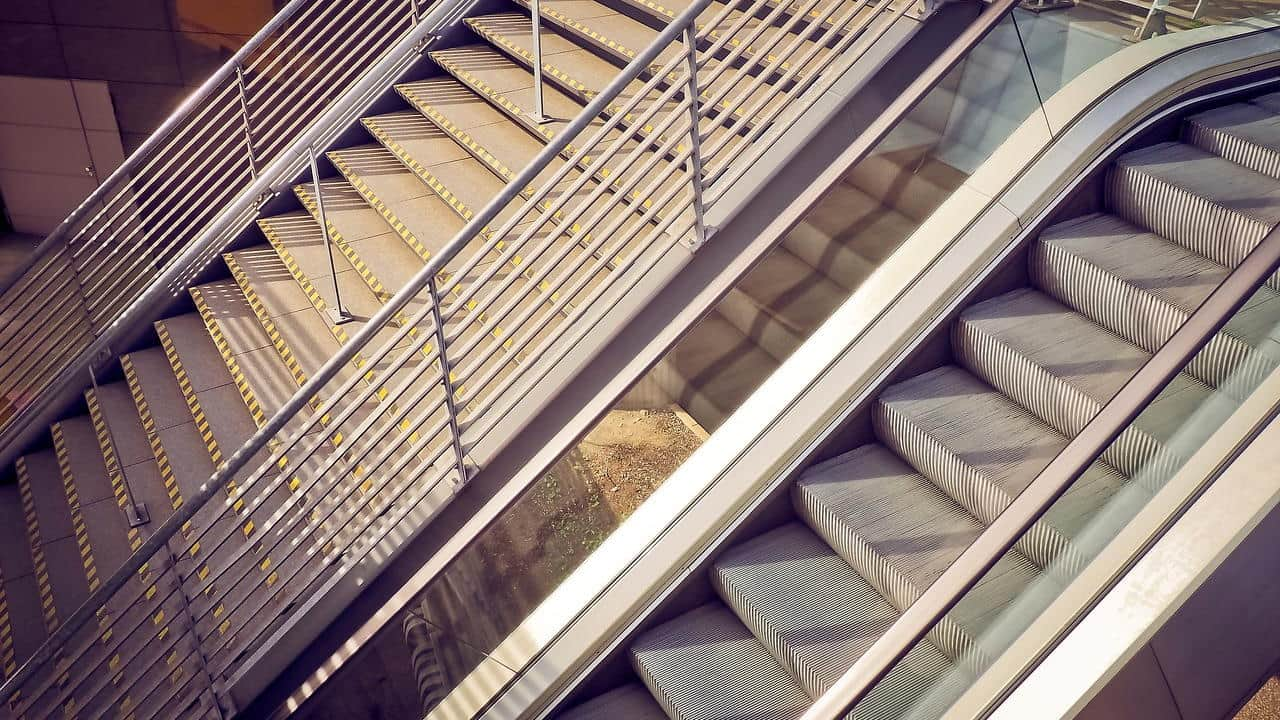

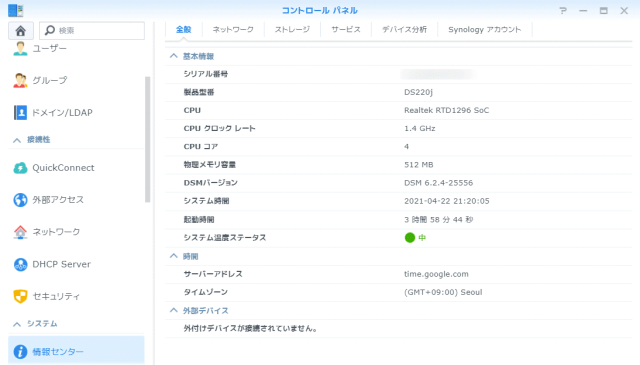
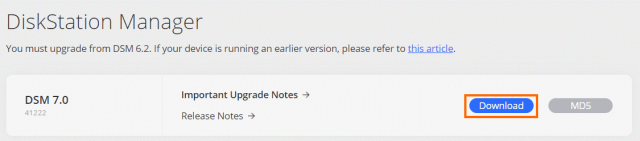
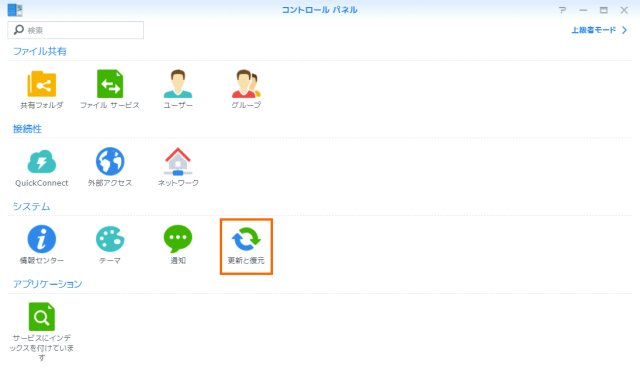
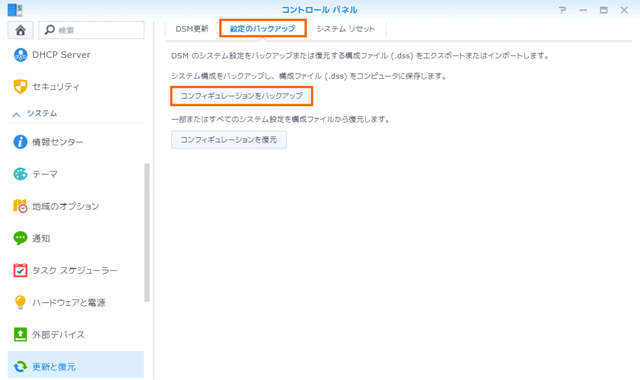
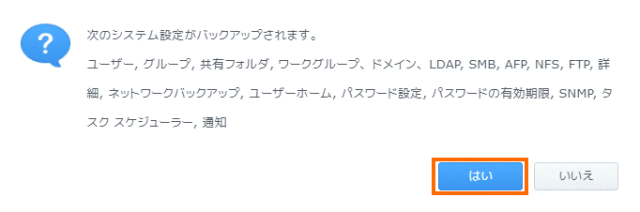
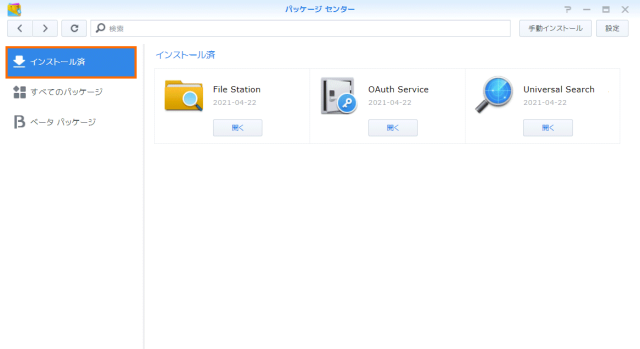
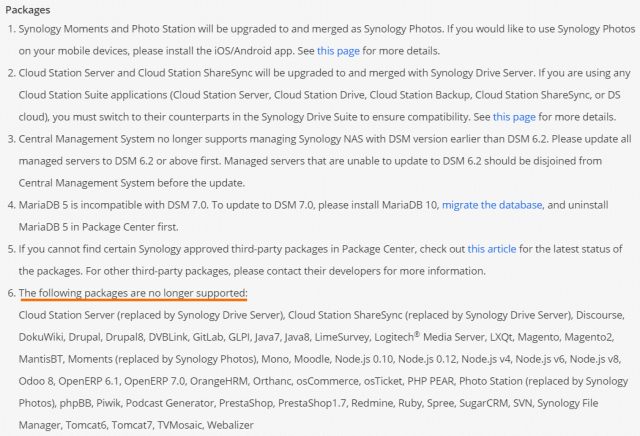
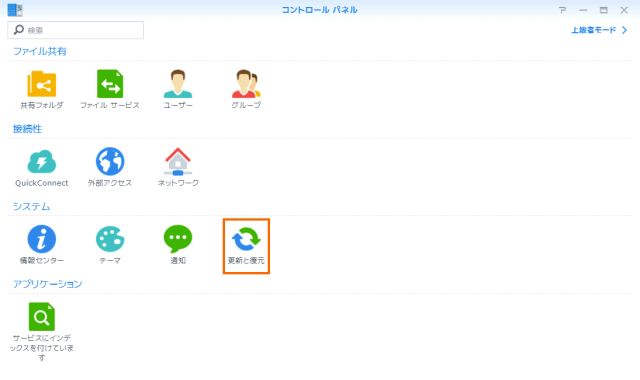
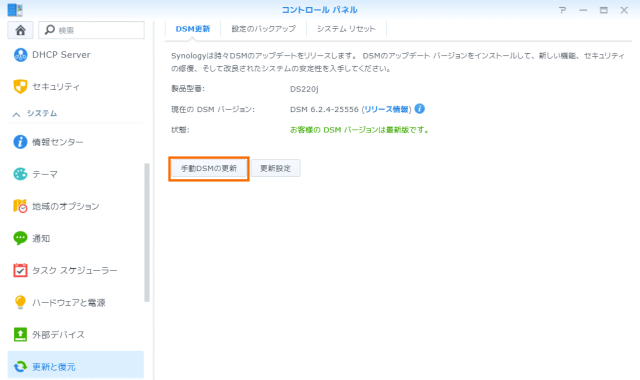
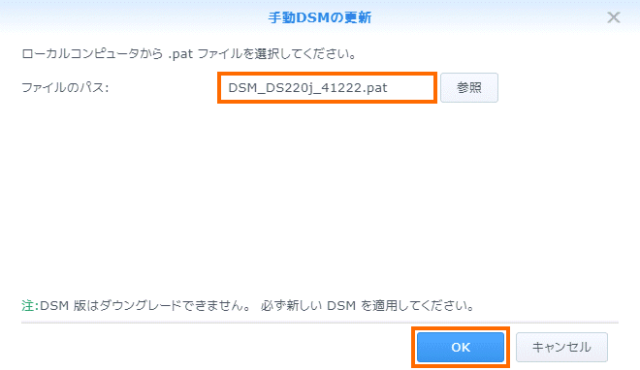
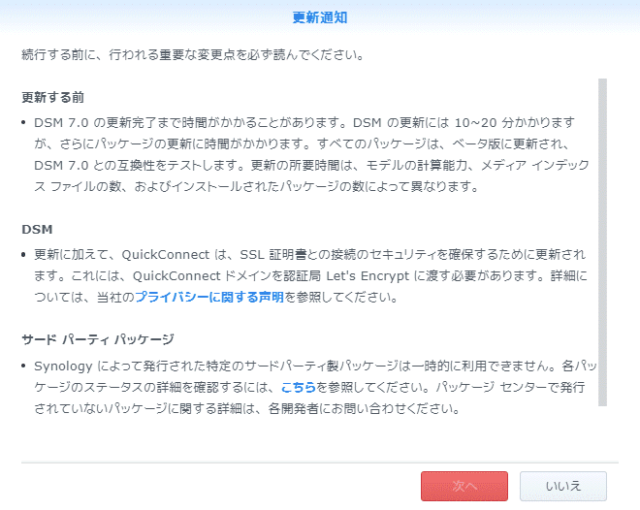
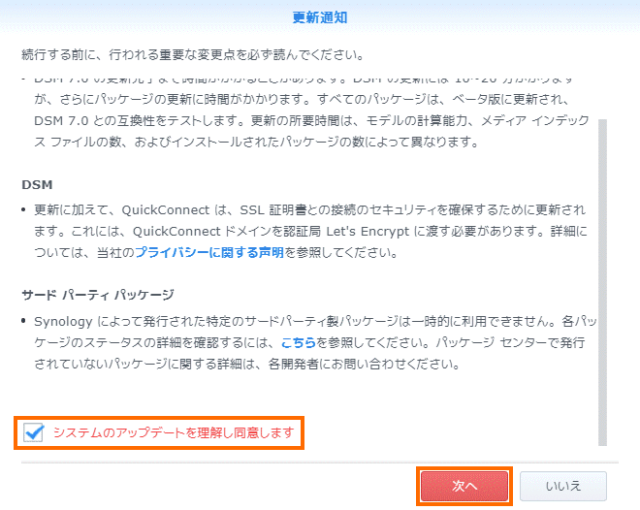
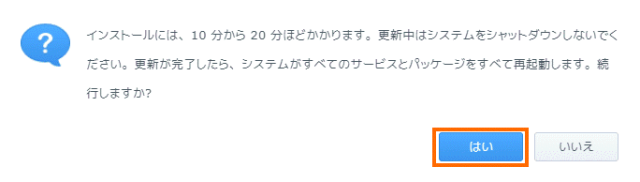
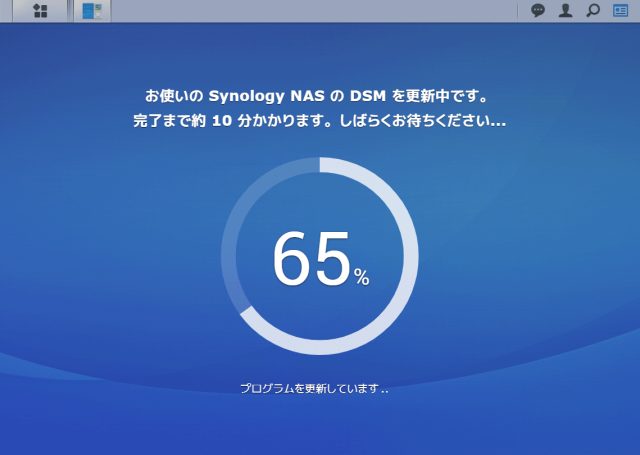
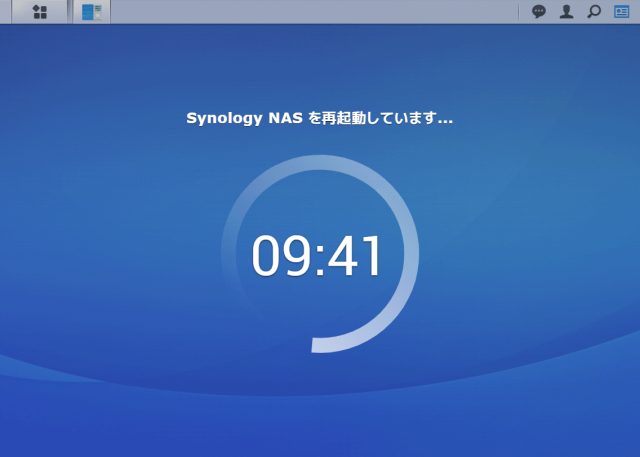
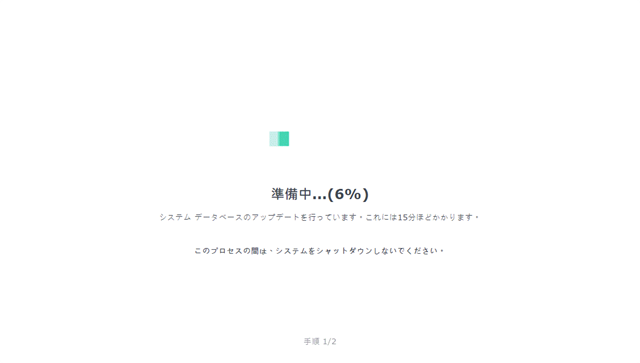
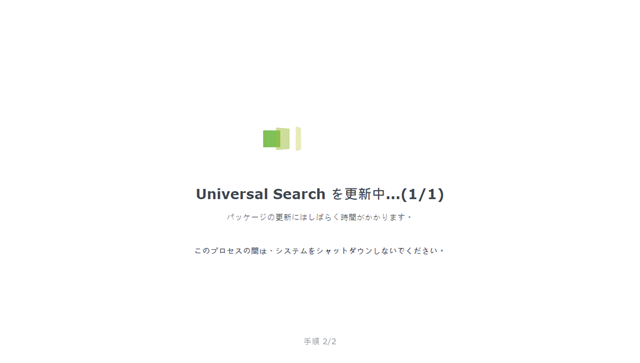

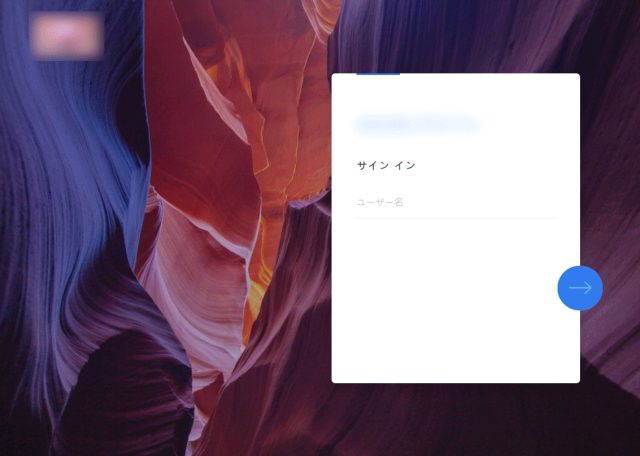
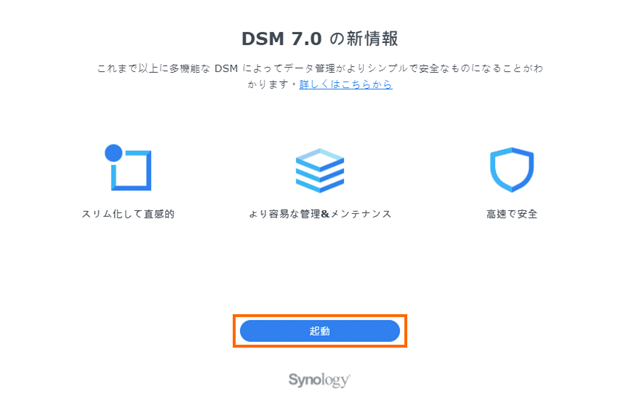
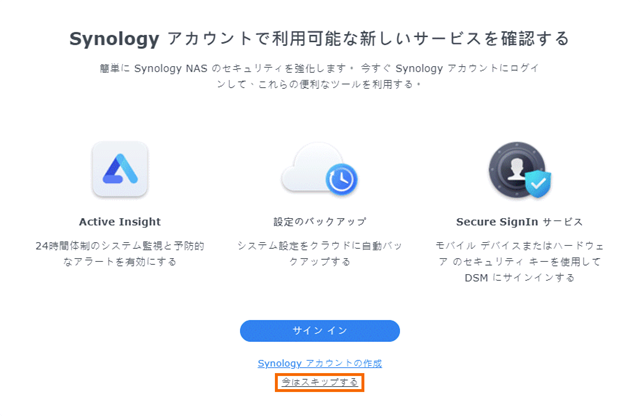
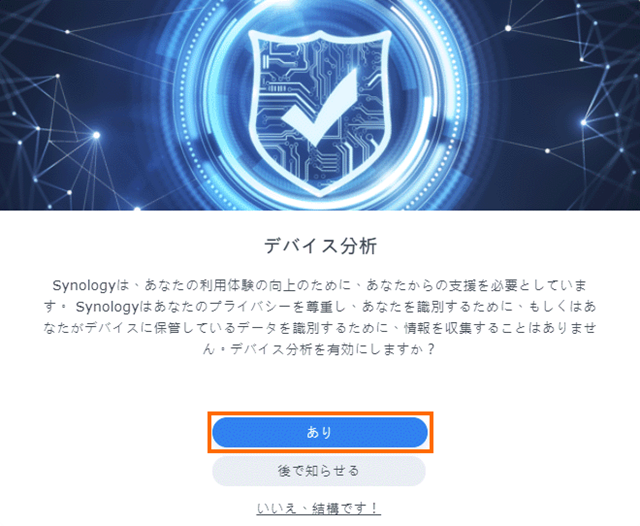
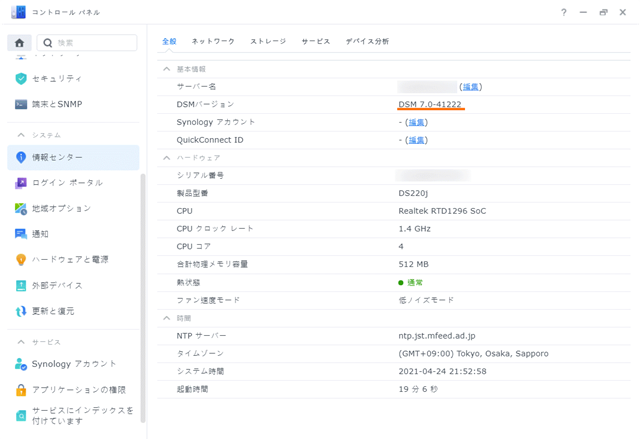


コメント