前回は家庭のネットワーク環境を改善するためにNAS(Synology DiskStation DS220j)を購入したことを紹介しました。
今回はこのNASをセットアップしたいと思います。
HDDの装着
Synology DiskStation DS220jはHDDがオプションのため自分で組み込む必要があります。
HDDは前回紹介したとおりWestern DigitalのWD40EZRZ-RT2 (4TB)を2台用意しました。
まずはDiskStation DS220jを開けましょう。購入時にはネジ留めされていないのでスライドするだけで開きます。
ケースが開いたらHDDをドライブベイに挿入します。上下のどちらから挿入しても構いません。私はまずは上側にHDDを挿入しました。

HDDはコネクタがハマるようにしっかり押し込みましょう。あとは付属のネジを使って固定します。

DiskStation DS220jのネジ穴は振動留めのゴムがついた特殊なタイプですので、必ず付属のネジを利用しましょう。このネジは振動留めのゴムと接触する部分はネジ山が切られてない特殊な形状をしています。
ウェスタンデジタルのHDDの場合は側面に穴が3つ有るので、そのうち2つを使ってDiskStation DS220jに固定します。

同様に下側のドライブベイにもHDDを挿入してネジで固定します。

側面に3つあるウェスタンデジタルのHDDの場合はこれで装着完了になります。
ただパーツも余っているので私は三つ目の穴も使って固定しておきました。

あとはケースの蓋を装着して背面2箇所のネジを止めれば完了です。

なお、このケースのネジ穴は金属ではなくプラスチックなのであまりきつく締めすぎない方が良さそうです。
電源オン!
HDDを組み込んだらLANケーブルとACアダプタを接続しましょう。そして本体正面の電源ボタンを押して電源をオンにします。
電源投入直後は電源ボタンのLEDが青色に点滅します。この青色点滅はDiskStation DS220jが起動中であることを示しています。
30秒ほど待つと電源LEDは青色に点灯します。

このとき、
- STATUSのLEDはオレンジ色で点滅
- LANのLEDは緑色でときどき点滅
- Disk 1とDisk 2のLEDは緑色で点灯
となればとりあえずHDDは正常に認識され、DiskStation DS220jは起動しています。
DiskStation DS220jの初期設定
HDDが正しく組み込めたらDiskStation DS220jを初期設定していきます。
最低限必要な手順は
- DiskStation DS220jへの接続
- DSMのインストールと管理者アカウントの作成
となります。
DiskStation DS220jへの接続
まずはDiskStation DS220jを操作するためにWebブラウザでDiskStation DS220jに接続します。
これはブラウザのアドレスバーにhttp://find.synology.comと入力することで行います。これでブラウザに「Synologyデバイスを検索中」と表示されるはずです。
20秒ほど待っているとDiskStation DS220jが見つかり次のような表示に変ります。
この画面になったら「接続」を選択しましょう。これでDiskStation DS220jに接続できます。
DSMのインストール
DSMはDiskStation Managerの略でDiskStation DS220jのOS(オペレーティングシステム)です。このDSMをインストールしないとDiskStation DS220jは使えないので、画面に従ってインストールしていきます。
最初はライセンスの確認です。ライセンスの内容を確認した「私はEULAの条件を読み、これにどうします」にチェックをして「次へ」を選択します。
次はプライバシーについての声明です。内容を確認して「続行」を選択します。
これでようこその画面が表示されるので「設定」を選択しましょう。
この「ようこそ」画面が表示されるのはDSMが未インストール時のみのようです。
これでようやく「DSMをインストール」の画面になりました。「今すぐインストール」を選択しましょう。
私の場合は次のような警告が表示されました。HDDを流用したからかもしれません。
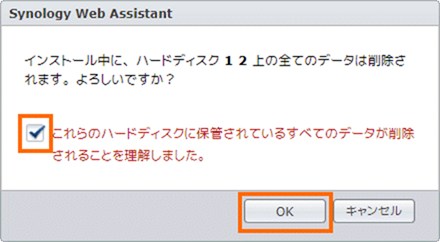
HDDを間違えていないのであればチェックボックをオンにして「OK」を選択します。
これでDSMのインストールが始まります。画面には約10分と表示されましたがそれほど時間はかかりませんでした。
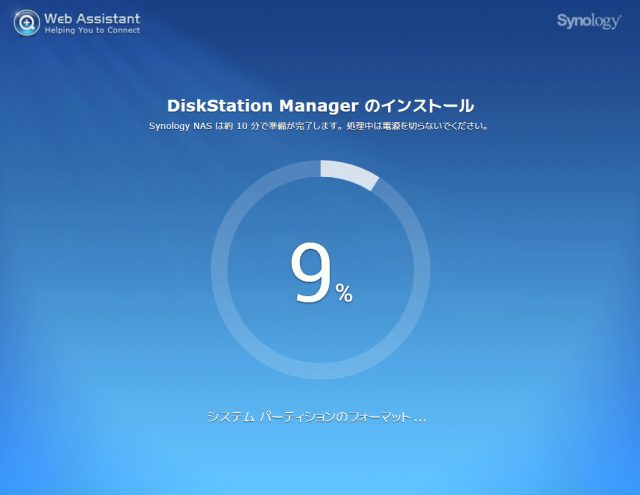
DSMのインストールが完了するとDiskStation DS220jは自動的に再起動をします。
再起動は10分かかるように表示されますが、それほど時間はかかりません。私の場合は3分程度だったと思います。
DiskStation DS220jから「ピー」という音がすればDSMのインストールが完了です。画面は自動的に切り替わります。
次に「サーバの名前(DiskStation DS220jの名前)」と「管理者アカウントのユーザ名とパスワード」を設定します。
入力しても入力欄が赤い場合は入力内容に不備があります。マウスカーソルを合わせると不備の内容が表示されますので修正しましょう。
管理者ユーザ名については「root」「admin」のようによくある文字列はつかないようなので注意してください。
パスワードについても大文字小文字混在などのルールがあるようです。
入力が終わったら「次へ」を選択します。
次に「QuickConnectの設定」という画面になります。QuickConnectはDiskStation DS220jに自宅外からアクセスするための機能です。
後ほど設定するとしてここでは「この手順をスキップする」を選択しましょう。
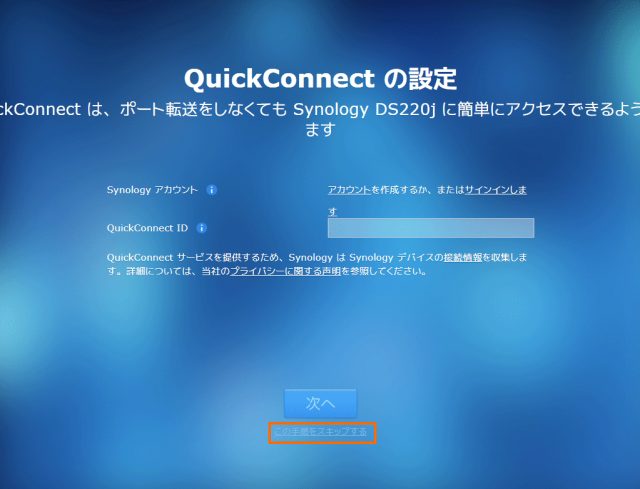
次のようなメッセージが表示されますが「はい」を選択しましょう。
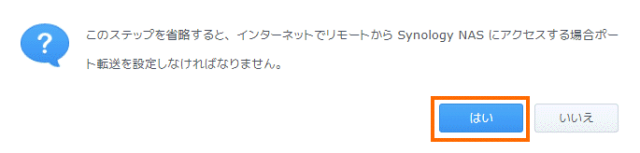
次に推奨パッケージのインストールをオススメされます。後からインストールもできるのでここでは「この手順をスキップする」で飛ばしてしまいましょう。
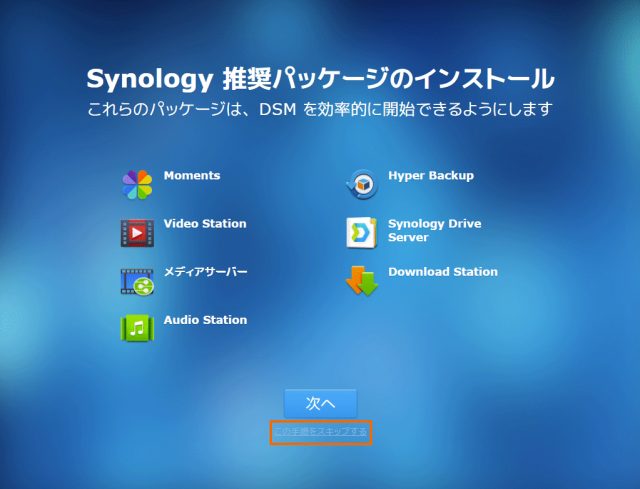
これでDSMのインストールと設定の完了です。
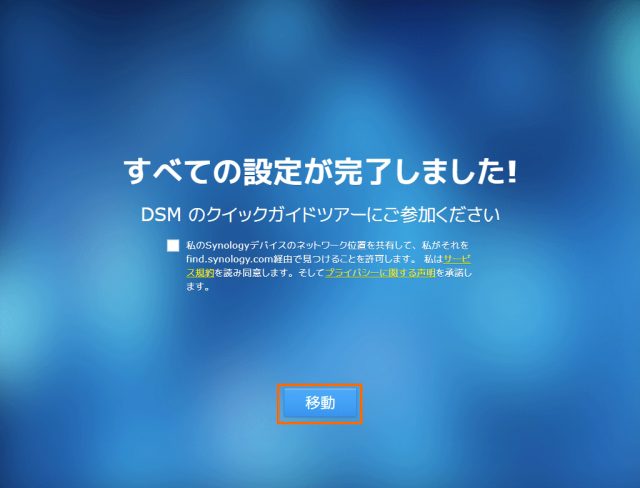
「私のSynologyデバイスの・・・」というチェックボックスはオンにしなくても大丈夫のようなので私はこのまま「移動」を選択しました。
これでWebブラウザ内にデスクトップっぽい画面が表示されます。
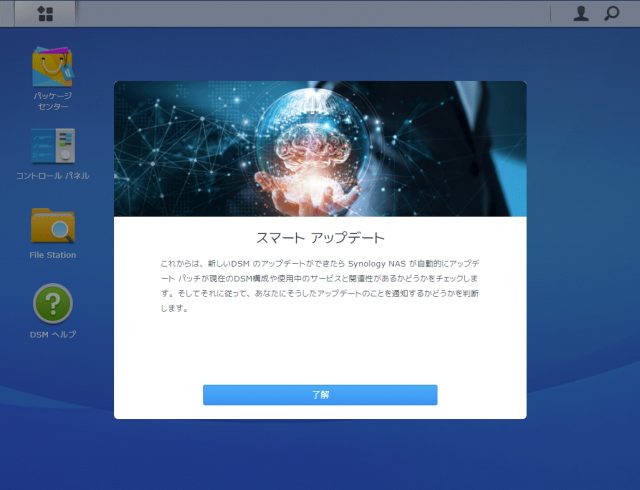
なお初回はデバイス分析に参加するかどうか聞かれます。
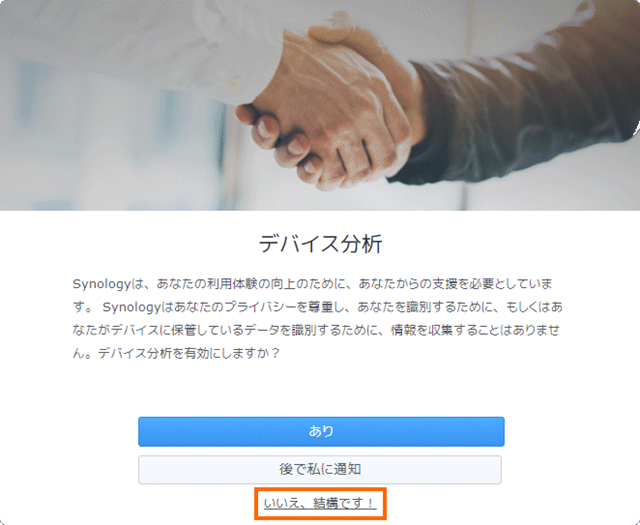
Synologyの開発のために匿名の情報を提供するかどうか聞かれますが、私は「いいえ、結構です」を選択しておきました。
その後はいくつかツールチップが表示され、デスクトップ画面になります。
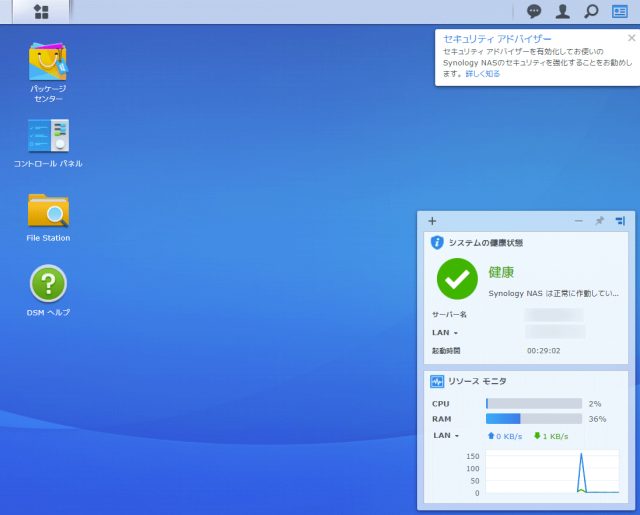
まだ共有のフォルダも作っていないのでNASとしては使えませんが、最低限のセットアップはこれで完了です。
状態の確認
最低限のセットアップが完了したらDiskStation DS220jがどうなっているか確認してみましょう。
DSMでコントロールパネルを選択したら「情報センター」を開いてみましょう。
情報センターではまずは「全般」として基本的な情報が表示されます。
CPUやメモリなどの情報は公式サイトの仕様通りです。
気になるのはタイムサーバ(NTPサーバ)がgoogleになっている点です。日本国内で使うのならばインターネットマルチフィード社のサーバを使う方が良いかもしれません。

「ネットワーク」を選択するとネットワーク関係の情報が表示されます。
IPv4アドレスやDNSサーバなどについてはDHCPで取得したものが利用されています。また、IPv6についてもプロバイダがIPv6に対応していればリンクローカルだけでなくグローバルなIPv6アドレスも取得していることがわかります。
「ストレージ」を選択すると装着したHDDの状態を確認することができます。
私が装着した2台のHDDはSHRという方式で1つのボリュームとして認識されています。
SHRはSynology Hybrid RAIDの略でSynology独自のRAID管理方式です。
ただ、2台のHDDを利用した場合はごく普通のRAID1として動作するようですので、あまり気にする必要は有りません。
「サービス」を選択すると対応しているネットワークサービスと有効化状況が表示されます。
私の場合は有効になっていたのは「SMB」「AFP」「OAuth Service」の三つだけでした。アプリケーションのインストールをスキップしたからかもしれません。
「デバイス分析」を選択するとSynologyへの情報提供の設定が表示されます。
私の場合は情報提供はいずれもオフになっていますが、オンにしたい場合はチェックボックスをオンにして「適用」を選択すればOKです。
「Synologyアカウント」を選択するとSynologyアカウントの情報が表示されます。
私の場合はDSMのインストール時にスキップしたのでSynologyアカウントの情報は表示されません。
これはSynologyアカウントは後ほどセットアップしようと思います。
設定の調整
状況の確認が終わったところで、いくつか設定を変更していきましょう。
固定IPアドレスの設定
デフォルトではDiskStation DS220jはDHCPでIPアドレスを取得します。
これはこれで手軽で良いのですが、サーバーが可変のアドレスを使うというのはちょっと気持ちが悪いものです。
固定IPアドレスにしておけば、何かあったときにはIPアドレス直接指定でアクセスできるので安心です。
固定IPアドレスに変更するには、DSMのコントロールパネルで「ネットワーク」→「ネットワーク」を選択します。
これで現在のネットワークの設定情報が表示されます。
この画面で「ネットワークインターフェース」を選択しましょう。
画面が変ったら「LAN」が選択されている状態で「編集」を選択します。
これでIPv4の設定が変更できるようになりますので「手動で設定する」を選択してから「IPアドレス」に使用したい固定IPアドレスを入力します。
固定IPアドレスは、DHCPで使用されていないアドレスのうち使用されていないアドレスを利用します。
サブネットマスク・ゲートウェイ・DNS ServerはDHCPで取得した情報が入っているので、そのままで良いはずです。
入力が終わったら「OK」を選択します。
これでネットワークの設定が変更されます。
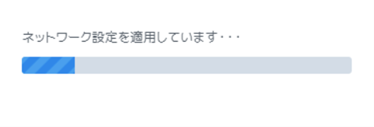
ネットワークの設定が変更されると、Webブラウザの表示(DSM)は新しいIPアドレスに自動的にリダイレクトされます。
NTPサーバとタイムゾーン変更
NTPサーバの設定を行うためにはDSMのコントロールパネルを上級者モードに変える必要があります。
DSMのコントロールパネルの右上の「上級者モード」を選択します。
これでDSMのコントロールパネルのアイコンが増えます。増えたアイコンの中に「地域のオプション」が有るのでこれを選択します。
あとはタイムゾーンを「Tokyo, Osaka, Sapporo」に変更し、サーバーアドレスに「ntp.jst.mfeed.ad.jp」を入力します。
「今すぐアップデート」を選択すると、新たに設定したNTPサーバのntp.jst.mfeed.ad.jpと通信できることを確認しましょう。
「今すぐアップデート」で設定は保存されるので「適用」は選択しなくても大丈夫です。
通知の設定
DiskStation DS220jは何か問題やイベントが発生するとメールなどで通知する機能があります。SMSやアプリのプッシュ通知もできるようですが、とりあえず電子メールでの通知ができるようにしておきましょう。
DSMのコントロールパネルで「通知」を選択します。
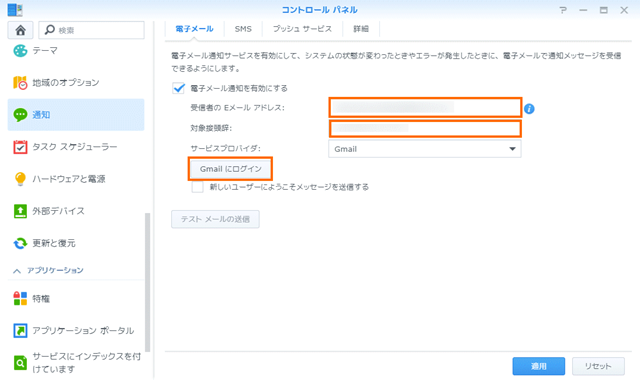
電子メール通知を有効にするをオンにした後、通知を受信したいメールアドレスを「受信者のEメールアドレス」に入力します。
「対象接頭辞」にはメールの題名につく文字列を指定します。DiskStation DS220jから来たメールとわかるように「[DiskStation DS220j]」のような文字列を設定しておきましょう。
サービスプロバイダはメールの送信方法です。Googleアカウントを持っているならばGmailのままにして「Gmailにログイン」を選択します。
「Gmailにログイン」を選択するとGoogleアカウント設定になるので画面に従って利用するGoogleアカウントにログインします。
ログインに成功した後は次のようなメッセージが出ますので、IPアドレスがDiskStation DS220jのものと一致していることを確認して「同意」を選択します。
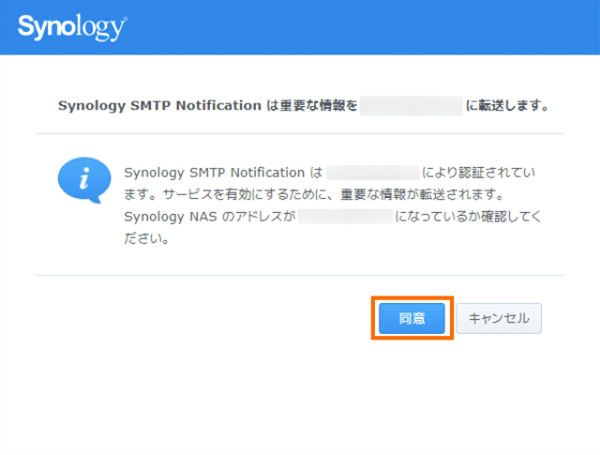
Gmailにログインできたら「適用」を選択してEメールでの通知の設定を確定しましょう。
ワークグループ名の変更
ワークグループ名はあまり意味がありませんが、Windowsの設定と合わせておいた方が気分的に良いので設定しておきます。
まずはWindowsでワークグループ名を確認しましょう。
Windows10の「設定」→「システム」→「詳細設定」→右側の「システムの詳細設定」と選ぶと「システムのプロパティ」というウィンドウが表示されます。
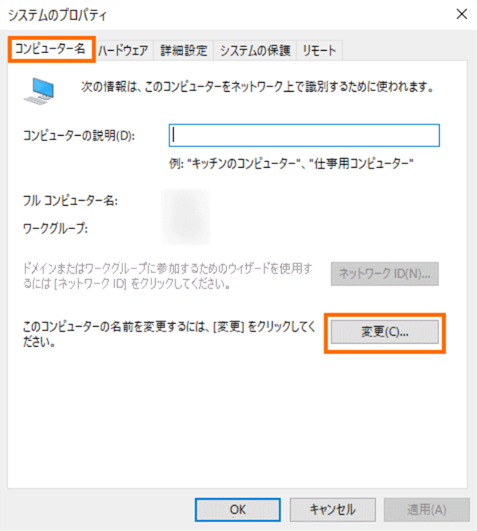
システムのプロパティでは「コンピューター名」タブから「変更」を選択します。
これでワークグループ名が表示されるのでメモっておきましょう。
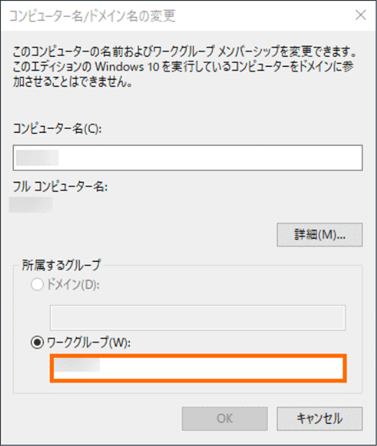
次はDiskStation DS220jの設定です。DSMで「コントロールパネル」→「ファイルサービス」を選択します。
ワークグループの欄にWindowsで設定されているワークグループ名を入力して「適用」を選択しましょう。
一般ユーザアカウントの用意
これまでは管理者アカウントで操作してきました。
管理者アカウントでもDiskStation DS220jは利用できるのですが、管理者はすべてのファイルにアクセスできるなど強力な権限があるので操作を誤ると危険です。
通常の利用は一般ユーザのアカウントを利用し、管理作業をするときだけ管理者アカウントを使うようにすると良いでしょう。
また、DiskStation DS220jを家族など複数のユーザで使用する場合も一般ユーザを追加することで行います。
DSMでのアカウントの作成
まずはDSMのコントロールパネルで「ユーザー」を選択しましょう。最初に「詳細」を選択して「ユーザホームサービス」を有効にしておきましょう。
またお好みに応じてゴミ箱を有効にして「適用」を選択しましょう。
つづいて「ユーザー」に戻り「作成」を選択しましょう。
これでユーザー作成ウィザードが表示されるので「名前」「パスワード」「パスワードの確認」を入力して「次へ」を選択します。「名前」は半角英数字にした方が良いと思います。
「説明」や「Eメール」は入力しなくても大丈夫です。
次は今回作成したユーザをどのグループに追加するかを選択します。
最初から「usersグループ」が選択されていると思いますので、このままにして「次へ」を選択します。
ここからは基本的に「次へ」選択していけば大丈夫です。
最初は共有のフォルダのアクセス権ですが、homesフォルダについてはアクセス無しのままでOKです。
次は利用可能なデータ量の上限の設定です。上限を設定しない場合は「0」のままでOKです。
アプリケーション権限の割り当てもそのままで大丈夫です。
次は速度制限をするかどうかです。デフォルトは「0」で速度制限無しを意味しています。とりあえずこのままにしてやたらデータ転送を多くするユーザがいたら後から制限すればよいと思います。
最後に設定の確認が表示されます。
問題がなければ「適用」を選択しましょう。これで一般ユーザのアカウントができます。
テスト
まずはDSMをいったんログオフして、新しいアカウントでログインしてみましょう。
管理者アカウントと同様にDSMの画面が表示されますが、アイコンが減っているのがわかると思います。
DSMで「File Station」を選択すると「home」というフォルダが開かれると思います。
これがこのユーザ専用のフォルダです。
試しに「フォルダの作成」を選択して「テスト」というフォルダを作ってみましょう。
今度はWindowsを操作してこの「テスト」フォルダが見えることを確認してみましょう。
Windowsメニューを右クリックして「ファイル名を指定して実行」を選択したら「\\DiskStation DS220jの名前」を入力します。「\\IPアドレス」でも大丈夫です。
これでWindowsには次のようなユーザ名とパスワードを入力する画面が表示されます。
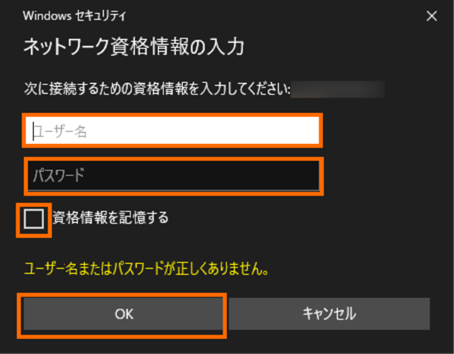
入力するユーザ名とパスワードはDSMでのアカウント作成で指定したものです。
繰り返しこのフォルダにアクセスすることを考えて「資格情報を記憶する」をチェックして「OK」を選択します。
これで「home」と「homes」のネットワークフォルダが見えるはずです。

「home」を選択してみましょう。先ほどDSMで作成した「テストフォルダ」が見えるはずです。
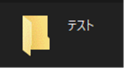
もちろん逆にWindowsでなにかファイルをhome以下に作れば、DSMのFile Stationでそのファイルを見ることができます。
これでユーザが作成できていることが確認できました。
homesフォルダの非表示
先ほどのテストでWindowsから「homes」というネットワークフォルダが見えました。
しかし、このフォルダをアクセスしようとしてもアクセス権がないため拒否されます。
アクセスできないのならば非表示にしてしまいましょう。
管理者アカウントでDSMにログインしたら、DSMのコントロールパネルから「共有フォルダ」を選択します。
「homes」選択した状態で「編集」を選びましょう。
これで設定を変更できるようになります。
「マイネットワークでこの共有フォルダを非表示にする」「無許可のユーザにサブフォルダとファイルを見せない」をチェックして「OK」を選択しましょう。
これでWindowsには「homes」が表示されなくなります。
共有フォルダの作成
これまでの設定で作成したユーザは自分専用のフォルダがDiskStation DS220jに用意できました。
しかし、ユーザ間で共通のフォルダがあると便利です。
DSMのコントロールパネルの「共有フォルダ」を選択しましょう。
「共有フォルダの作成ウィザード」が表示されますので、順々に設定していきます。
まずは「名前」「説明」を入力します。今回は家族用のフォルダ「family」を作成します。
「無許可のユーザにサブフォルダとファイルを見せない」もオンにして「次へ」を選択します。
次は暗号化です。
暗号化はしないのでデフォルトのまま「次へ」を選択します。
設定内容の確認が表示されます。
問題がなければ「適用」を選択します。
次にアクセス権を設定する画面が表示されます。今回は「usersグループ」ならアクセスできるようにしたいので、ドロップダウンで「ローカルグループ」を選択した後、usersの「読込み/書込み」をオンします。
「OK」を選択すれば完了です。
Windowsからもこのフォルダが見えるはずです。
私はDSMのインストール時にアプリケーション(パッケージ)のインストールをスキップしたため共有フォルダが全くありませんでした。
アプリケーションとして「Photo Station」を導入していれば共有フォルダ「photo」が、「Audio Station」を導入していれば共有フォルダ「music」が、「Video Station」を有効にすると共有フォルダ「video」が生成されます。
まとめ
今回はSynologyのNASキットDiskStation DS220jをセットアップしてみました。
NASの利用は初めてでしたが、HDDを装着したあとにブラウザで接続すれば、あとは画面に従って簡単にセットアップすることができます。ただデフォルトではDHCPになってしまうので、固定IPにするなどの調整は必要かもしれません。
次回は簡単なベンチマークを行ってみたいと思います。






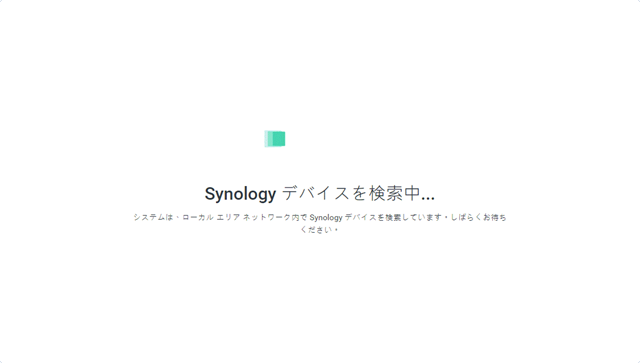
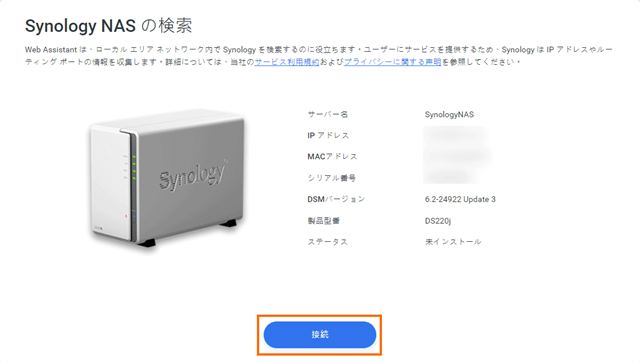
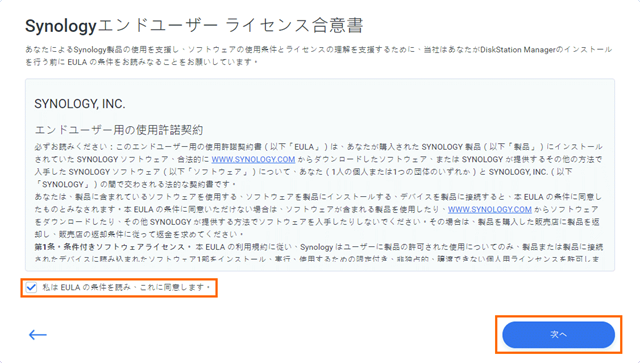
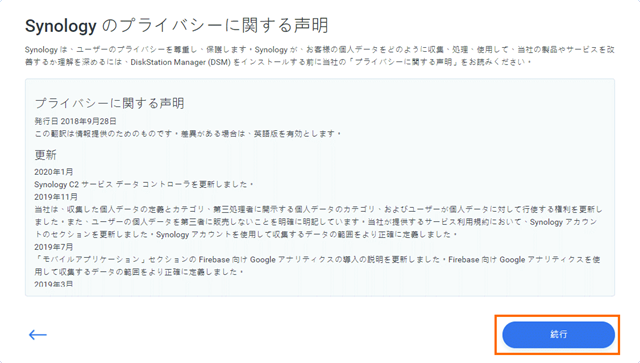

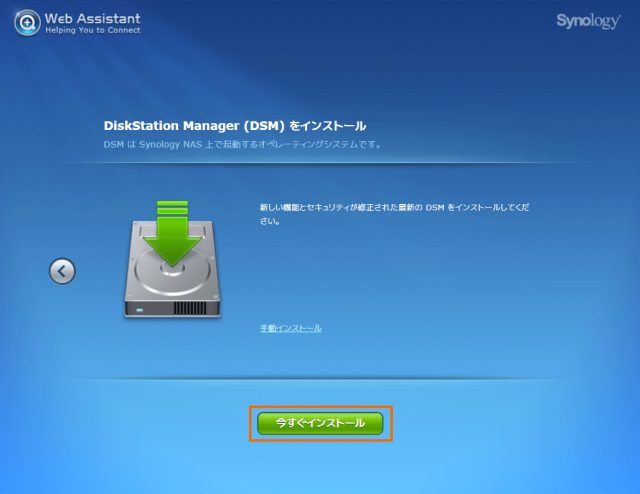
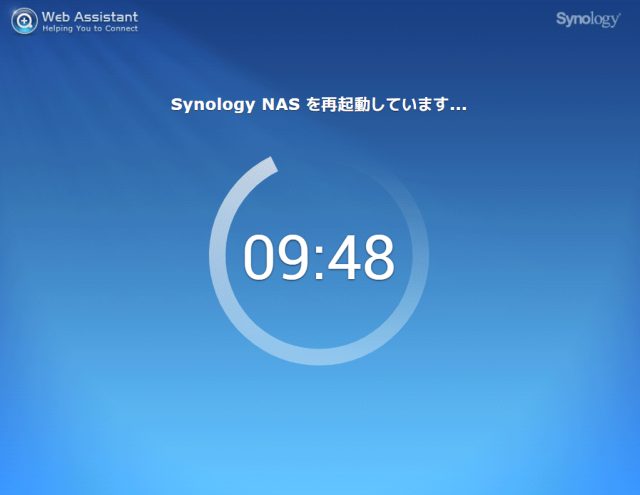
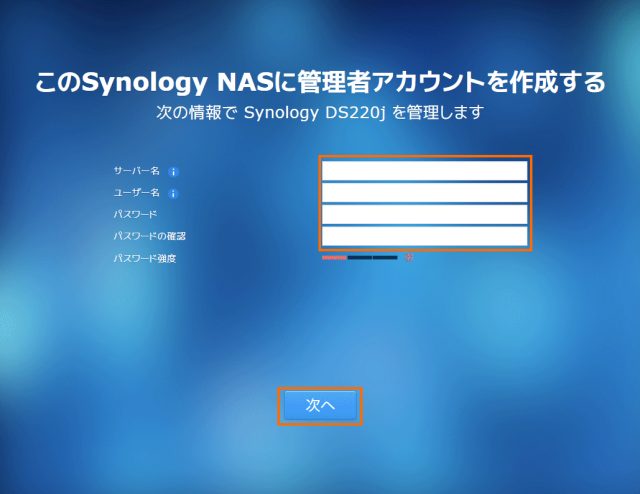
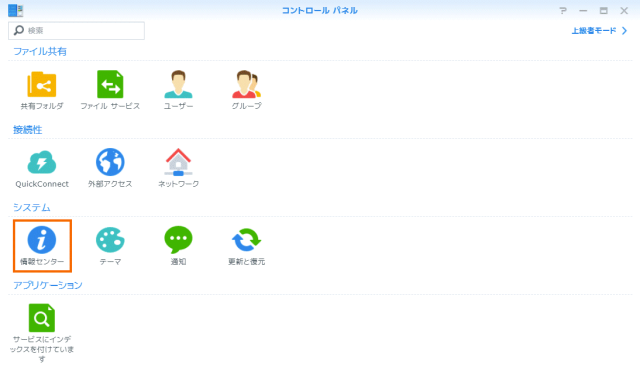
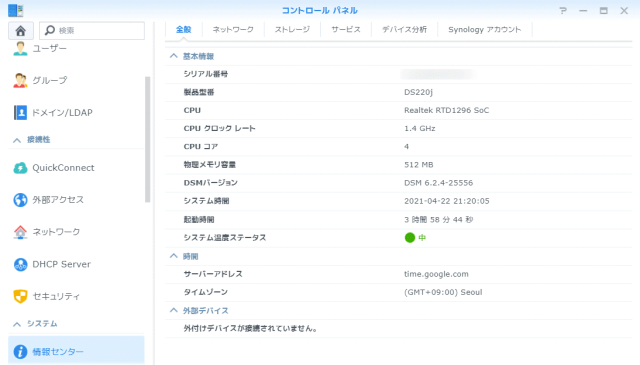
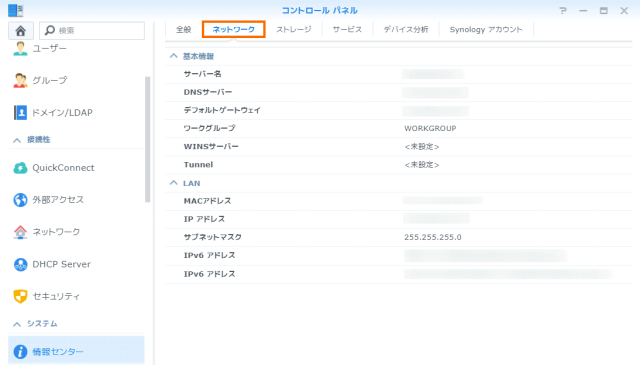
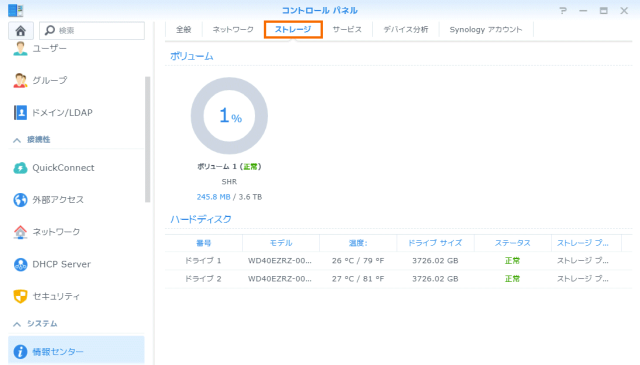
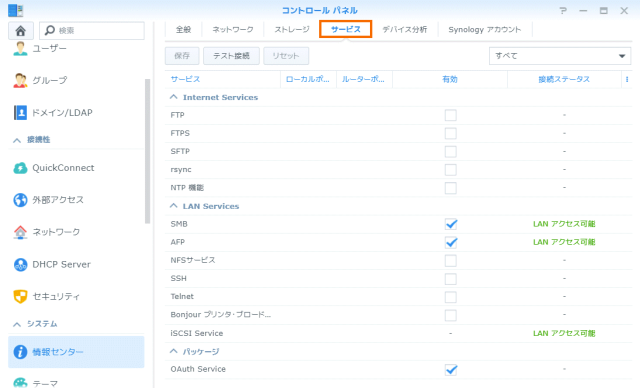
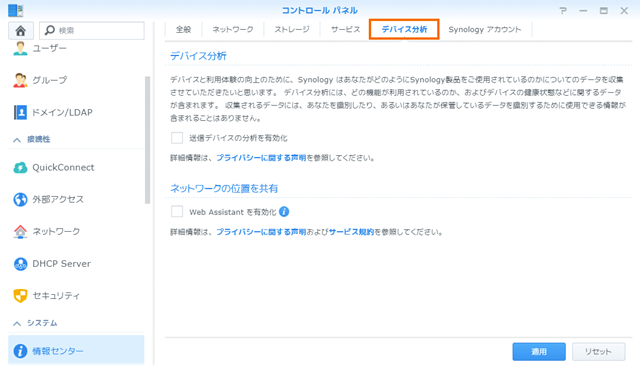
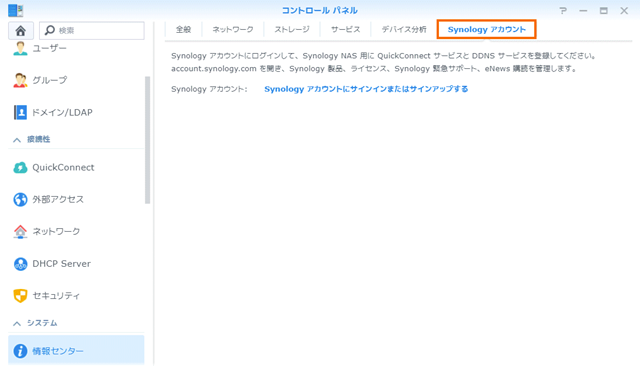
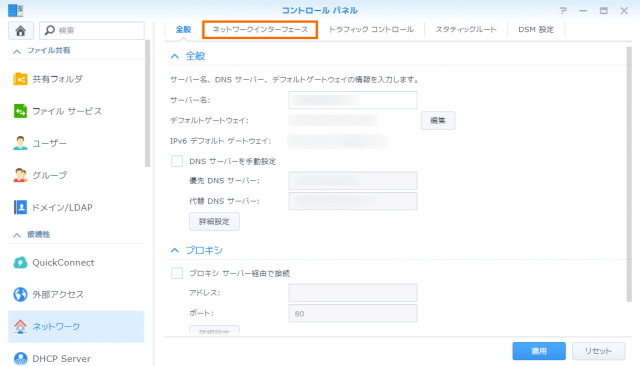
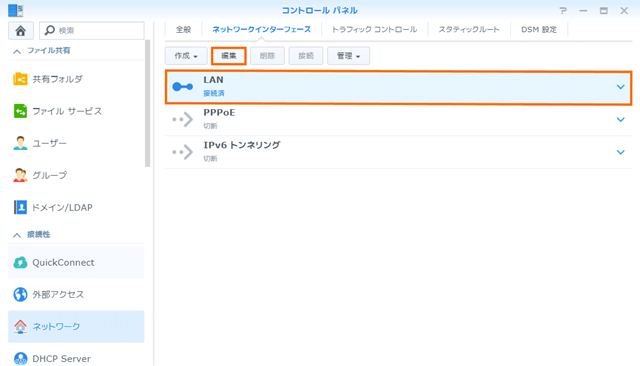
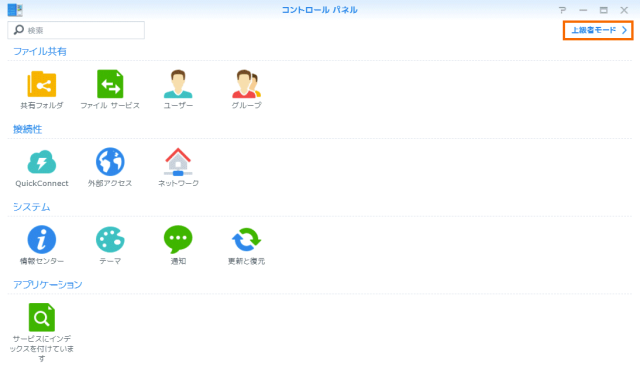
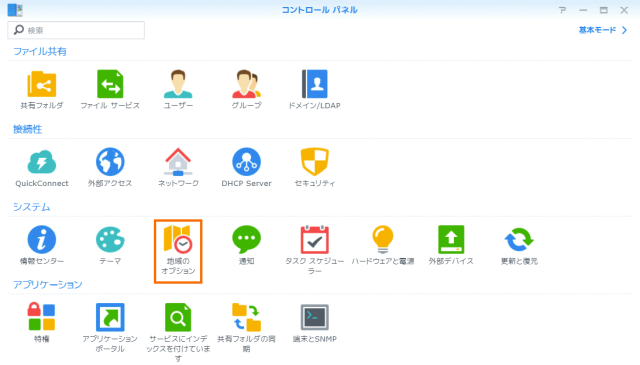
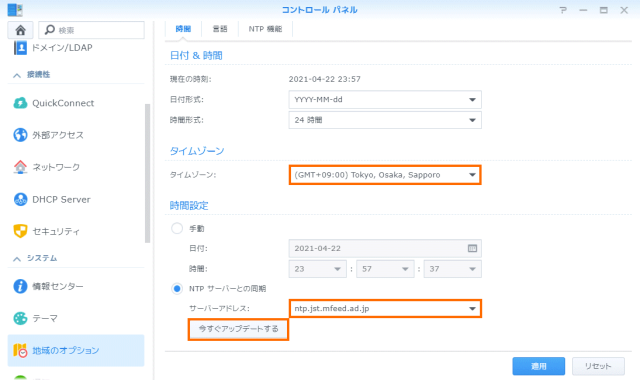
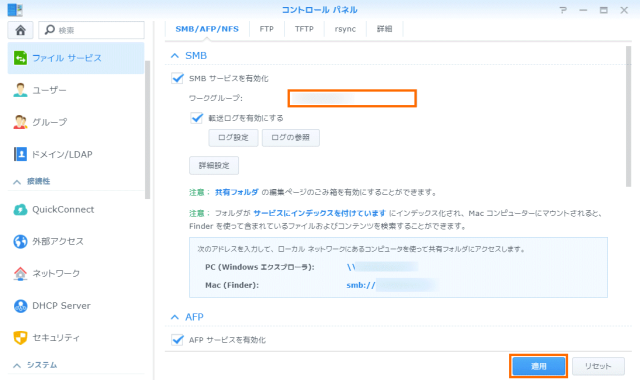

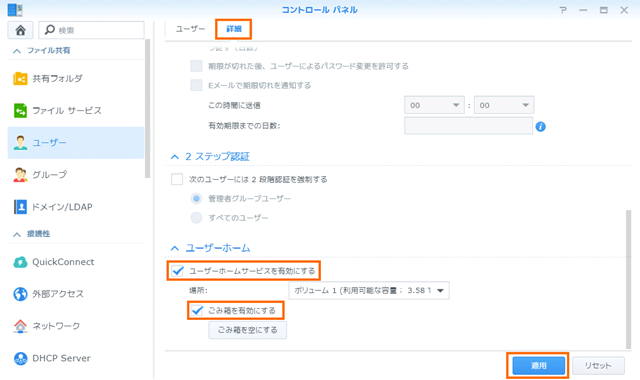
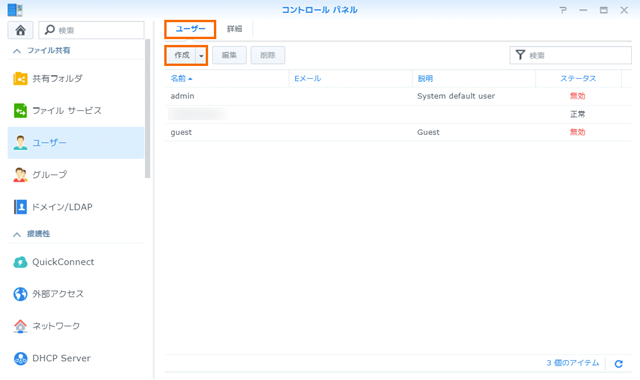
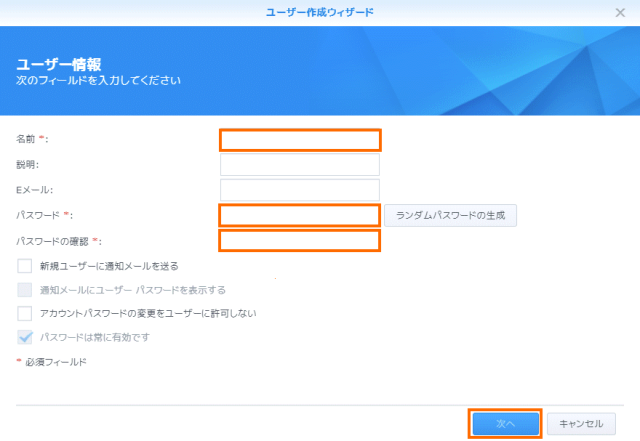
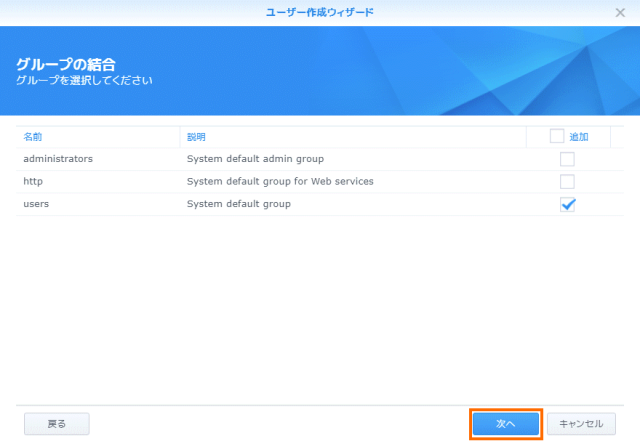
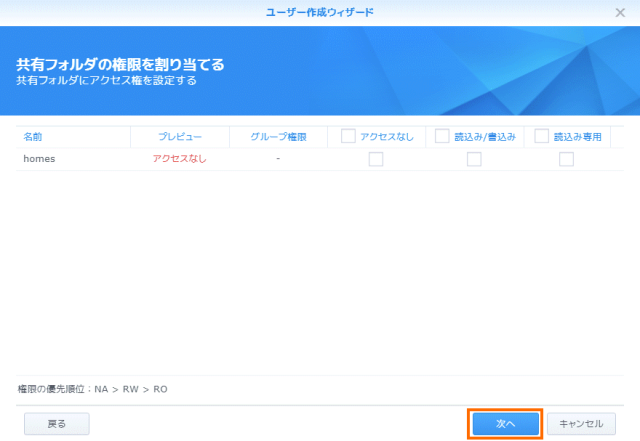
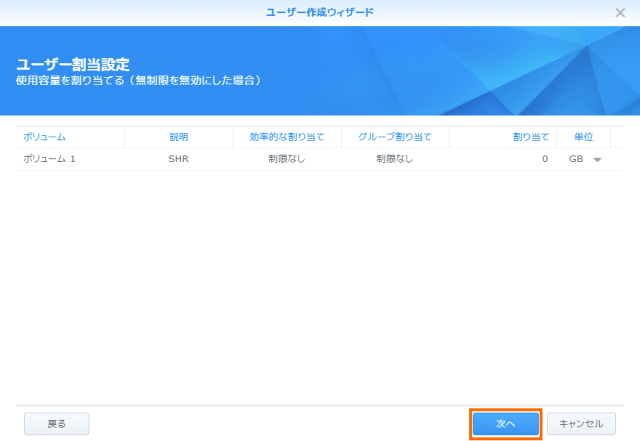
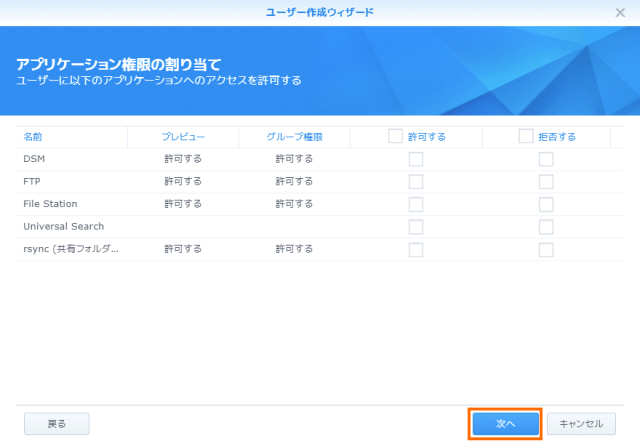
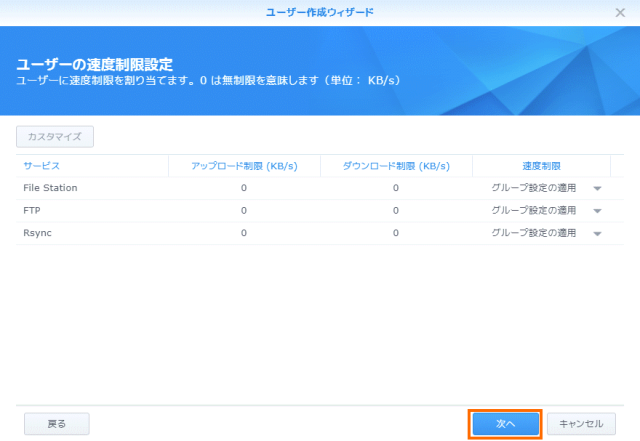
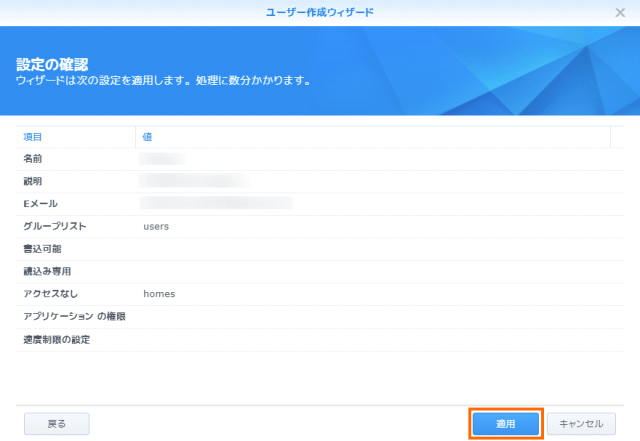
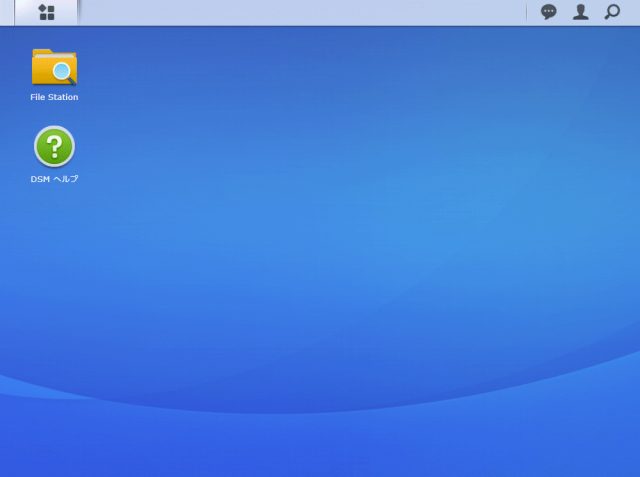
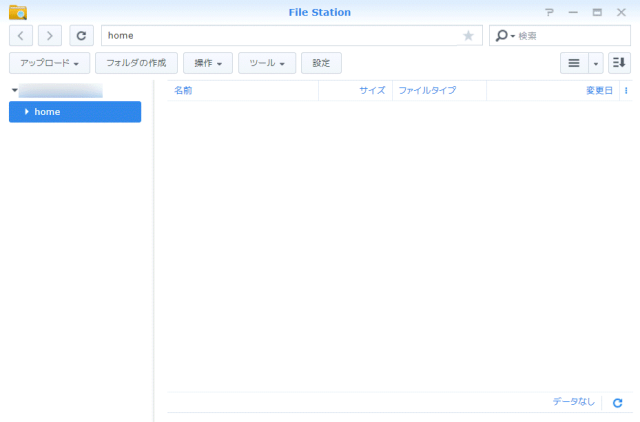
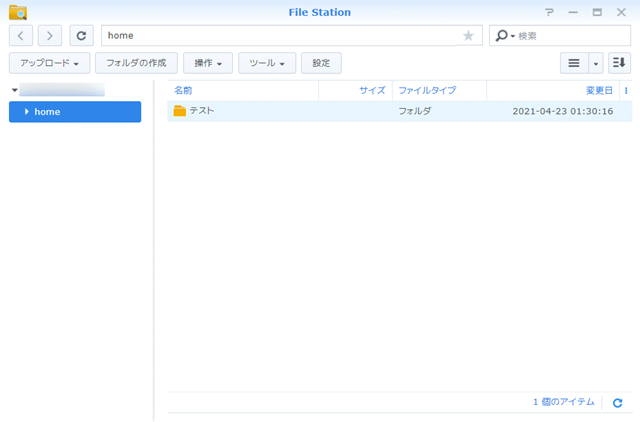
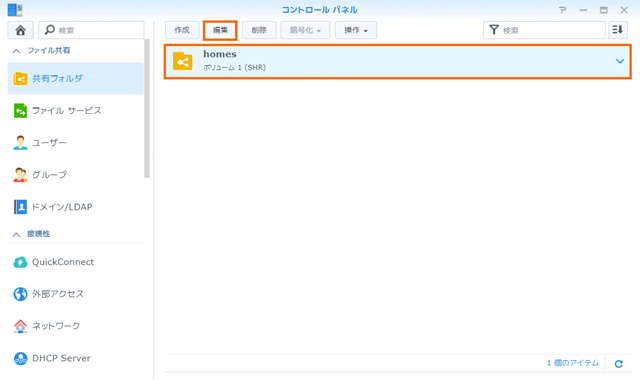
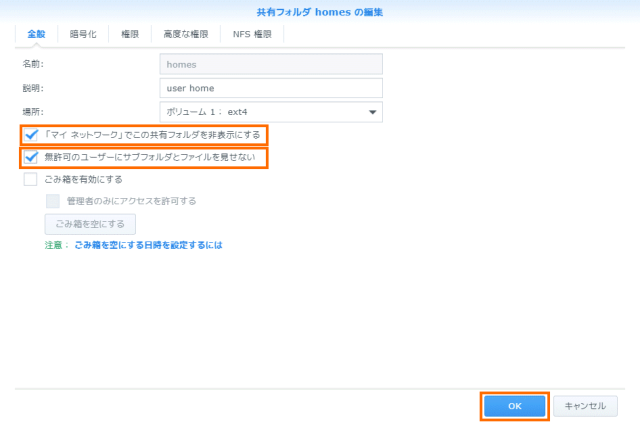
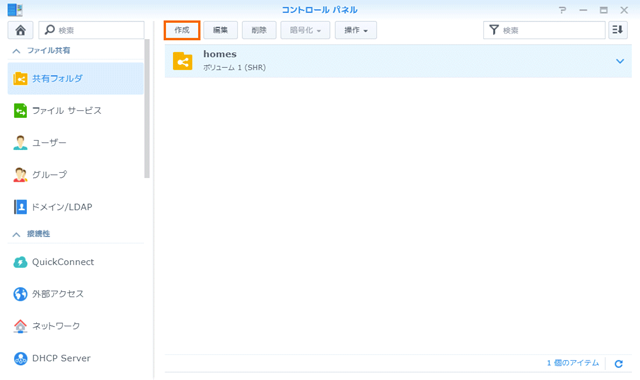
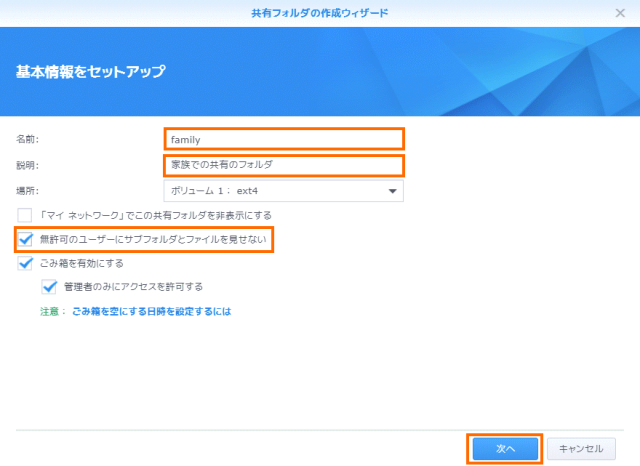
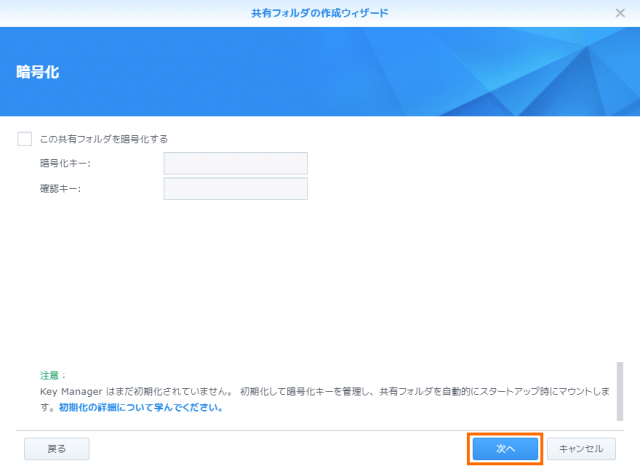
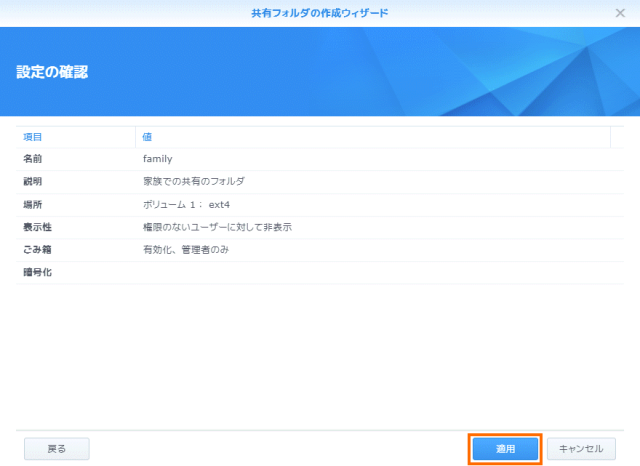
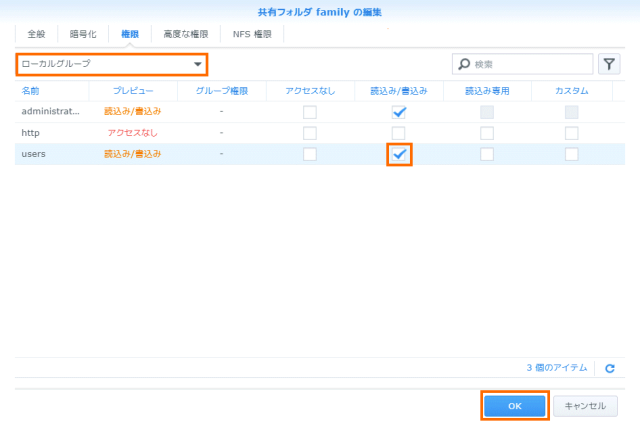


コメント