今回はWindows 11が動作しているPCの環境を改善すべくマザーボードを交換したことを紹介します。
前回マザボードを交換したのは2019年7月頃です。そこから4年半ぶりのPCの大手術となります。

このときはWindows 10でしたが、今回はWindows 11が動作しているPCのマザーボードを交換します。
交換前の環境
交換前の環境は次のとおりです。
| CPU | AMD Ryzen 7 5700X |
|---|---|
| マザボード | ASRock B450 Steel Legend |
| メモリ | 64GB (DDR4-2666) |
| ストレージ | NVMe SSD (Monster Storage MS950G70PCIe4HSE) |
| OS | Windows 11 Home (23H2) |
CPU-Zでマザーボードの情報を表示させるとこんな感じです。
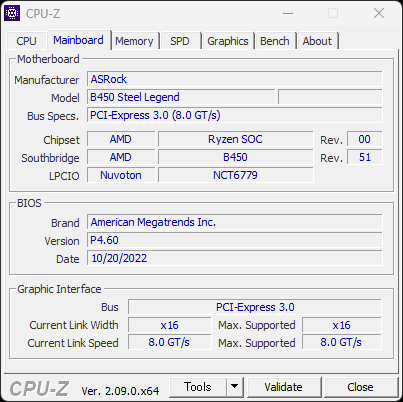
上記の構成のうちCPUとストレージについてはこのブログでもレビューしています。


この構成でもそれなりに満足していたのですが、上記のNVMe SSDを使用しているときに気になってきたのは、NVMeの接続がPCIe 3.0になってしまうということです。
実際にCrystalDiskMarkで情報を見てみると、「PCIe 3.0 x4 | PCIe 4.0 x4」と表示されており、SSDが「PCIe 4.0 x4」に対応しているものの「PCIe 3.0 x4」で動作していることがわかります。
PCIe 3.0はPCIe 4.0の半分の転送速度になってしまうため、これではSSDの能力を引き出せないおそれがあります。
実際、使用しているSSD(Monster Storage MS950G70PCIe4HSE)は、「最大読み込み速度7100 MB/s」「最大書き込み速度6350 MB/s」というスペックですが、PCIe 3.0×4の動作ではその半分程度の速度しか出ないことを確認しています。
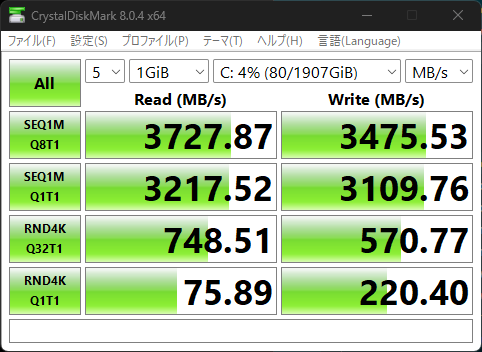
これでは宝持ち腐れと思い、マザーボードの変更を思い立ちました。
ちなみにASRock B450 Steel LegendにはNVMeのスロット(M.2)は2つあるのですが、2つめのスロットはリンクが×2までとなっています。
このためPCIe 3.0×4に対応したNVMe SSDを使用した場合は、次のようにPCIe 3.0×2で動作することになります。
ASRock B450 Steel LegendでNVMeストレージを増設する場合にこの点に注意する必要があります。
マザーボードの選定
性能だけを考えると、マザーボードといっしょにCPUを変更してしまうのがベストです。しかし、現在利用しているRyzen 7 5700Xは1年しか使っていないので、まだまだ使えます。
なので今回はCPUをそのままにPCIe 4.0に対応したマザボードを探すことにしました。
Ryzen 7 5700Xが対応しているソケットAM4でPCIe 4.0に対応しているマザーボードとなると、チップセットはB550かX570のいずれかになります。
このどちらかにするかはなかなか悩ましいところです。
X570のほうがハイエンドということで、チップセット自体がPCIe 4.0に対応しており、CPUに直結するNVMe SDDに加えチップセットに接続するNVMe SSDもPCIe 4.0で利用することができます。
しかし、ミドルレンジ向けのB550ではチップセット自体はPCIe 3.0どまりで、PCIe 4.0が利用できるのはCPUに直結できるNVMe SSDのみになります。
つまり複数のNVMe SSDをPCIe 4.0で利用したい場合はX570の一択になります。
一方、B550のほうが消費電力が低くファンレスで動作できるというメリットも有り、また、マザーボード自体も価格が抑えられているというメリットもあります。
B550チップセットについては下記の記事が参考になると思います。

悩んだ末、今回はB550のマザーボードに交換することにしました。ただ、将来的にネットワークを強化することを想定して、2.5Gb Ethernetをサポートしている製品を選ぶことにしました。
そこで価格.comで「B550」「2.5Gb Ethernet」「ATX」で絞り込むと7製品に一気に絞り込むことができました。
この中から今回は値段もこなれているASUSの「TUF GAMING B550-PLUS」を購入することにしました。
これまで使っていたASRockの「B550 Steel Legend」も候補になりましたが、2番目のM.2スロットがPCIe 3.0×2となっているため除外しました(TUF GAMING B550-PLUSの2番目のM.2スロットはPCIe 3.0×4)。
マザーボードの交換の準備
Windows 11でマザーボードを交換する前にやっておいたほうが良さそうなことは、デジタルライセンスをMicrosoftアカウントにリンクさせておくことです。
マザーボードを交換するとハードウェアの大幅変更ということで、ライセンスの再認証が必要になる場合があります。このような場合にデジタルライセンスをMicrosoftアカウントに紐づけておくと容易に再認証することができます。
デジタルライセンスがMicrosoftアカウントに紐づけられているかどうかは「設定」→「システム」→「ライセンス認証」の画面で確認できます。
この画面で「WindowsはMicrosoftアカウントにリンクされたデジタルライセンスによって認証されています」と表示されていればOKです。
一方、「Windows はデジタル ライセンスによってライセンス認証されています」と表示される場合は、Microsoftアカウントとリンクされていません。
この場合はライセンス認証の画面に「アカウントの追加」というのがあるらしいので、Microsoftアカウントとパスワードを入力する必要があります。
あとは、マザーボードの交換前のシャットダウンは完全シャットダウン(Shiftキーを押しながらシャットダウンを選択)としたほうが良いかもしれません。
完全シャットダウンについては下記を参照してください。
完全シャットダウンを行ったらコンセントから電源ケーブルを外しておいて、電源を確実に遮断しておきましょう。
新しいマザーボードを使ったPCの組み立て
国内の正規代理店経由ASUS TUF GAMING B550-PLUSを購入すると日本語マニュアルが付いています。
ただ、結構文字が小さくて読みにくいので、ASUSのサイトからPDFのマニュアルをダウンロードしておくことをおすすめします。
このサイトから「TUF GAMING B550-PLUS User’s Manual ( Japanese Edition )」を選択するとPDFのマニュアルを入手することができます。
今回はマザボードの交換などで、CPUやSSDなどの各パーツは流用することになります。
そのため2つのマザボードを並べた状態でメモリやCPUを古いマザボードから新しいマザーボードに一つ一つ移していくのが確実だと思います。
マザーボードを始めとする電子製品を扱うときには静電気には十分注意しましょう。
起動!
各パーツの接続に問題ないことを確認したら電源ケーブルをコンセントに接続して電源ボタンを押しましょう。
この瞬間が一番緊張します。以前はメモリの組付けが甘かったせいで起動に失敗しましたが、今回は一発でBIOS画面が表示されました。
ここまでくれば一安心です。CPUもストレージもちゃんと認識されています。
初回起動時は
New CPU Installed! Please enter Setup to configure your system
Please F1 to Run SETUP
と表示されるので、「F1」キーを押してセットアップ画面に入りましょう。
ASUS TUF GAMING B550-PLUSのBIOS画面は次のような画面でした。
CPU・メモリ・ストレージも正しく認識されていますし、CPUやケースファンの動作状態もちゃんと認識されています。
設定する必要があるといえば時間がずれていたことぐらいでした。Windowsを起動するれば自動調整される気がしますが、渡しの場合は一応時刻は正しいものにしておきました。
あとはBIOS画面から抜けてしばらく待てばWindowsが立ち上がります。
ドライバ類の再インストールは不要でした。マザーボードの交換で変わったのはチップセットだけだったせいか、デバイスマネージャーに「?」がつくようなこともありません。
拍子抜けするぐらいのスムーズさです。
マザーボード交換後の状態
マザーボードの交換後にCPU-Zでマザーボードの情報を表示させると当然ながらマザーボードが「TUF GAMING B550-PLUS」になっていて、バスが「PCI-Express 4.0」になっていることが表示されます。
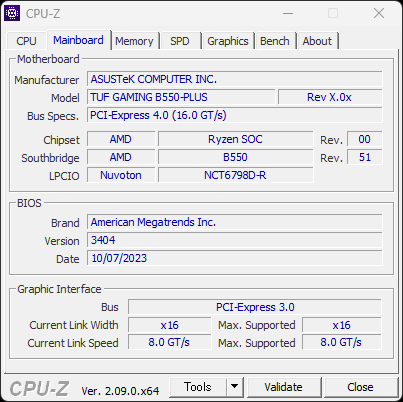
ただし、Graphic Interfaceは「PCI-Express 3.0」です。これは使用しているグラフィックスカードがPCIe 3.0にしか対応していないためです。
このためグラフィックス関係ではパフォーマンスの向上は期待できません。
一方、NVMe SSDは期待通りPCIe 4.0×4で動作していることを確認しました。
これは期待通りです。ベンチマークは別途紹介したいと思いますが、メインストレージがPCIe 3.0×4からPCIe 4.0×4になったことにより使用感は向上するはずです。
またTUF GAMING B550-PLUSの2番目のNVMe SSDスロット(M.2)に接続したSSDの情報を見てみるとPCIe 3.0×4で動作しています。
交換前のASRock B540 Steel LegendではPCIe 3.0×2となっていたので、レーン数が倍増したことになります。2番目のSSDを何に利用するかによりますが、転送速度が早くなって悪くなることはないはずです。
ただ、「設定」→「システム」→「ライセンス認証」でライセンス状態を確認すると「アクティブではありません」となってしまいました。
その利用は「デバイスのハードウェアが変更されたことがWindowsによって報告されました。エラーコード:0xC004F211」ということです。
つまりマザーボードを交換したことでハードウェアが大幅に変更されたということで、Windows 11のライセンス認証が無効になったということになります。
ライセンスの再認証
ライセンスが無効になってしまっても、とりあえずは使い続けることができます。しかしその後どうなるかわかりません。
そもそもマザーボードが異なるとはいえ、それまで正規のWindows 11のライセンスで動作しているPCと同一のPCのはずです。やはりちゃんとライセンス認証がアクティブな状態で使いたいものです。
そこでライセンス認証の画面で「トラブルシューティング」を選択しましょう。
これでトラブルシューティングが開始されてます。しかし、私の場合はトラブルシューティングが完了しても「このデバイスでWindowsのライセンス認証を行うことができませんでした。」となってしまいました。
そこで「このデバイス上のハードウェアを最近変更しました」を選択します。
これでうまくいくかと思ったのですが残念ながら「Windowsをライセンス認証できません」と
しかしメッセージを見るとマイクロソフト側のサーバの問題のようです。
そこで数分待ってから再実行してみたところ次のような画面になりました。
この画面では自分のMicrosoftアカウントに結び付けられているWindowsデバイスが表示されます。
おそらくデジタルライセンスで認証されているWindowsデバイスが表示されるのだと思います。
そして表示されたWindowsデバイスの中からマザーボードを交換したPCに当たるものを探します。
マザーボードを交換した場合はPCの名前は変更になっていないはずなので、同じ名前のデバイスを探せばよいでしょう。
そして「現在使用中のデバイスは、これです」をチェックして「アクティブ化」を選択します。
これで「Windowsはライセンス認証されています」という表示になります。
Windowsの設定でライセンス状態を確認してもちゃんと「アクティブ」になっています。
これで安心してマザーボード交換後のPCを使い続けることができます。
マザーボード交換後のSSDのベンチマーク
最後にNVMe SSDのベンチマークを紹介してマザーボード交換の効果を確認したいと思います。
使用しているSSDは下記で紹介した製品です。

この製品はスペック上はリード7100MB/s・ライト6350MB/sとなっています。
マザボードを交換後、CrystalDiskMarkによるリードライト速度を確認してみたのが下記の結果です。
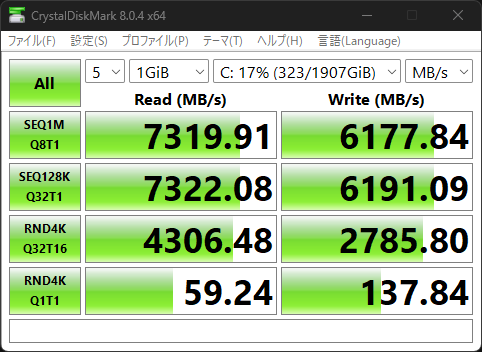
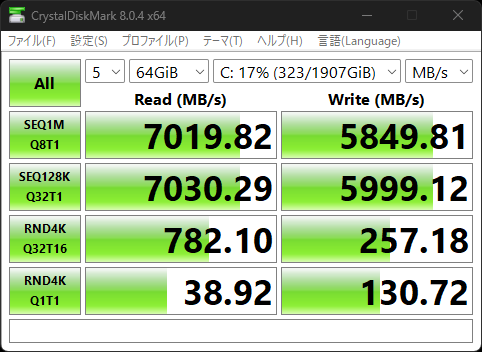
シーケンシャルリード・ライトについて、スペックに近い値が出ており、PCIe 4.0×4で接続することによりSSDの実力を引き出すことができています。
マザボード交換前のPCIe 3.0×4の場合は、リード約3700MB/s・ライト約3400MB/sという状況でした。マザーボード交換でほぼ2倍の速さになったのは、ある意味予想通りと言えます。
実際の使用感にはランダムリード・ライトも効いてくるためそこまで差を感じないかもしれませんが、このようにベンチマークで明確に差が出ると気分が良いものです。
マザボード交換後の使用感
マザーボードをASRock B450 Steel LegendからASUS TUF GAMING B550-PLUSに変更してみて、一番良かったことは実はNVMe SSDが高速化したことではなかったりします。
私が一番良かったと感じるのは、ASUS TUF GAMING B550-PLUSだとWindows 11のスタンバイが正常に動作する点です。
私の環境だけかもしれませんが、ASRock B450 Steel Legendの場合は、Windows 11がスタンバイ状態に移行してもすぐに復帰してしまうことが多々あります。
システムログで復帰要因を確認しても「PCI Express Root Port」と表示されるだけで、なにのデバイスが原因でスタンバイから復帰したのか特定できません。
Windows Updateなどのなにかの拍子にスタンバイが機能するようになるのですが、また何かの拍子にスタンバイからすぐ復帰するようになってしまいます。
毎回電源を切るのも面倒ですし、スタンバイ状態が使えないとかなり不便でストレスだったのですが、マザボードを交換してからは安定的にスタンバイが利用できるようになり非常に快適になりました。
まとめ
今回はPCIe 4.0×4のNVMe SSDを活かすためにWindows 11が稼働するPCのマザーボードを交換したことを紹介しました。
ASUSのTUF GAMING B550-PLUSというマザボードを購入し、全パーツを載せ替えたところ、すんなりとWindows 11が起動しました。ただライセンス認証が無効になってしまうので、トラブルシューティングを使って再認証する必要がありました。
マザボードを交換した結果、狙い通りSSDも高速化し、満足な結果です。


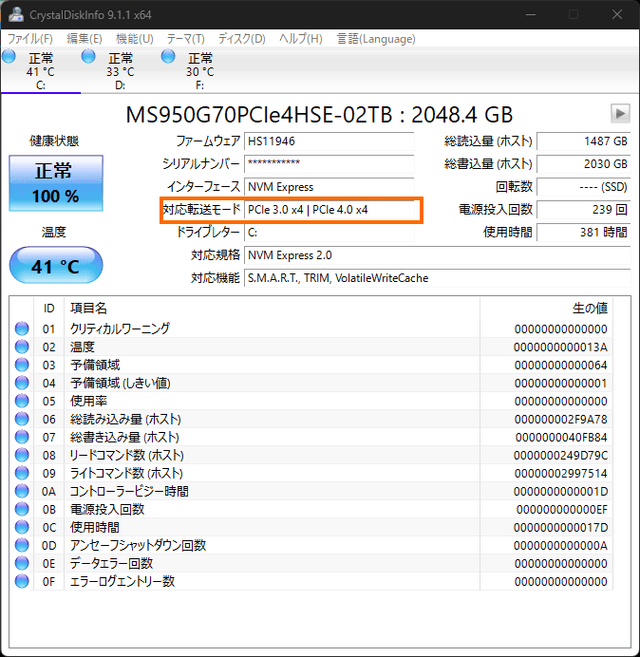
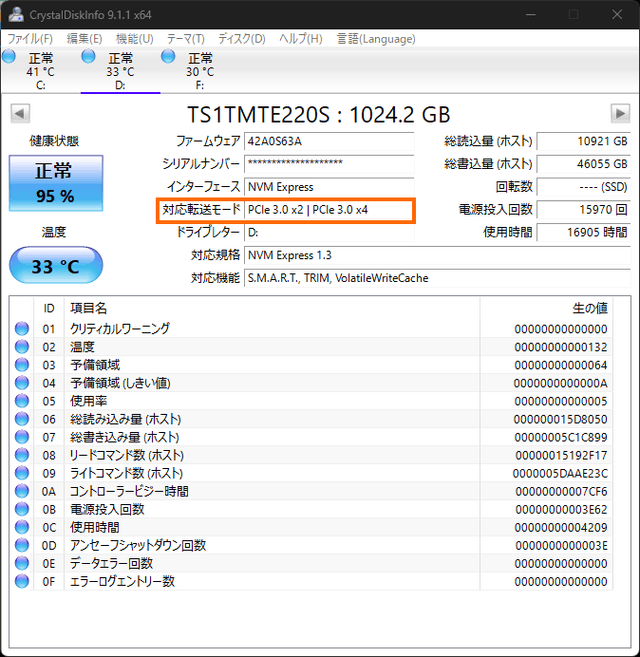


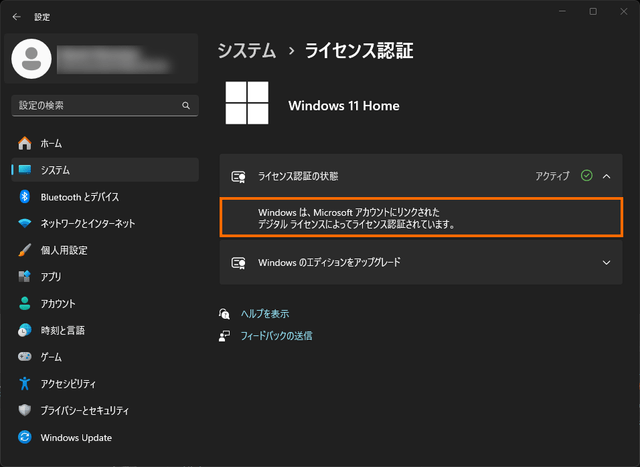

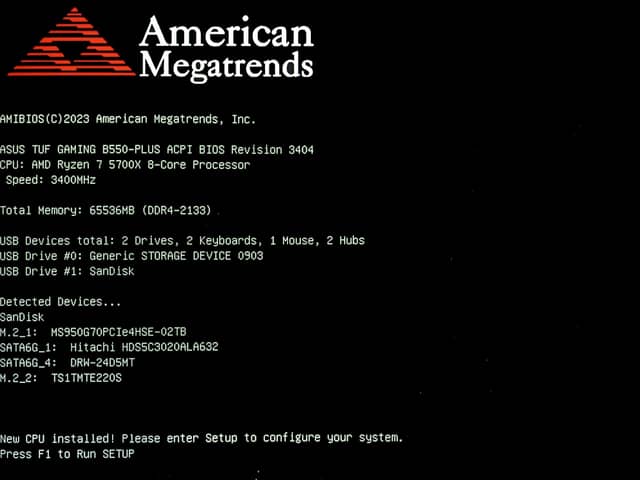
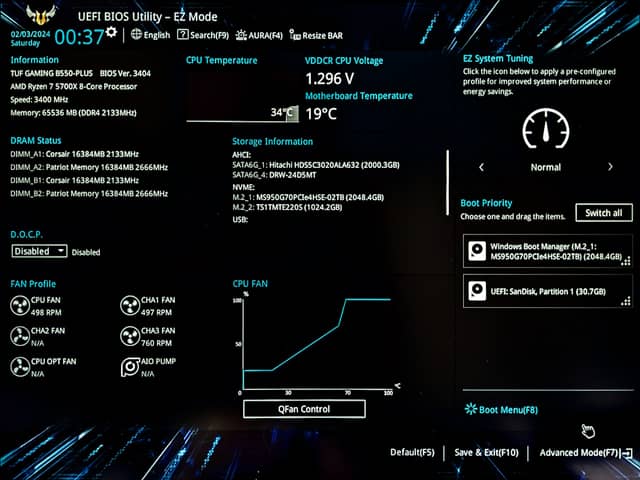
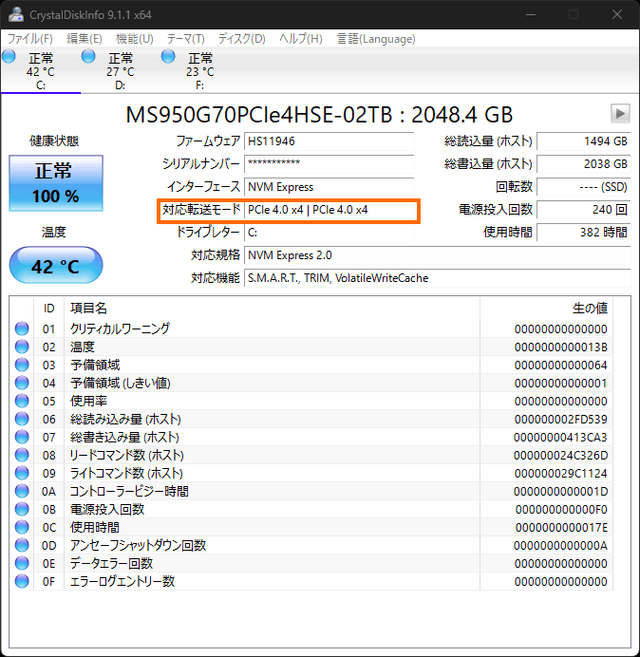
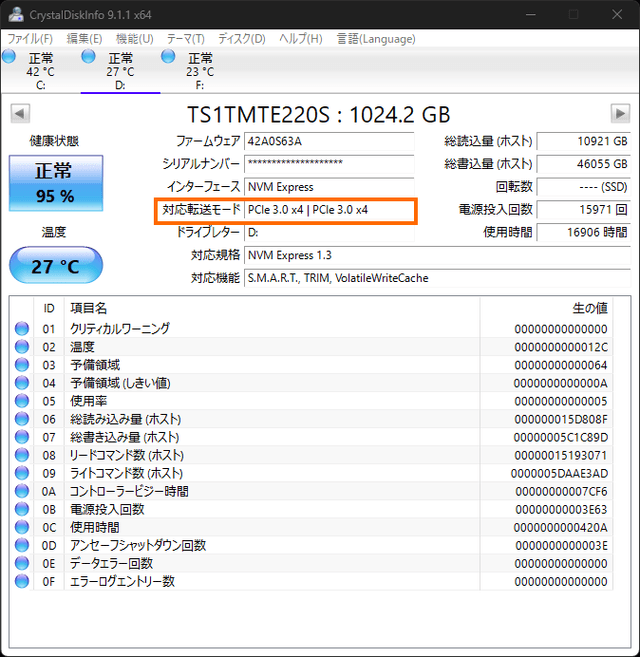
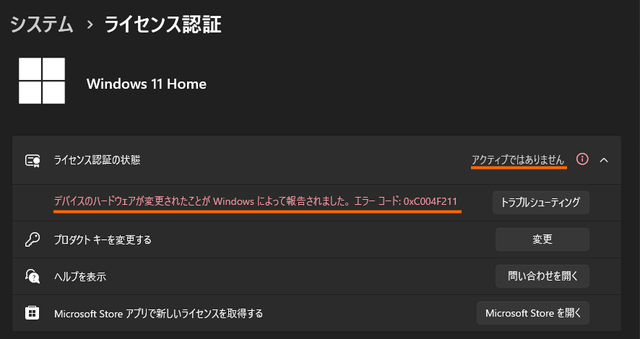

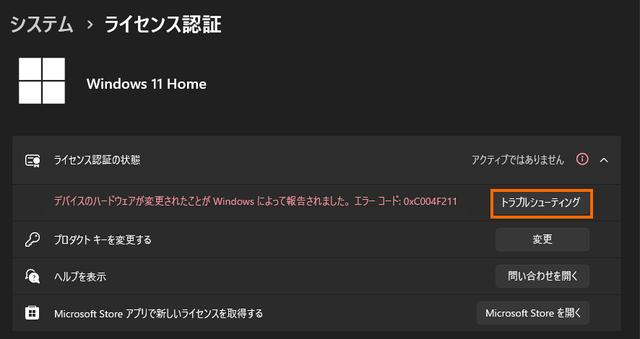
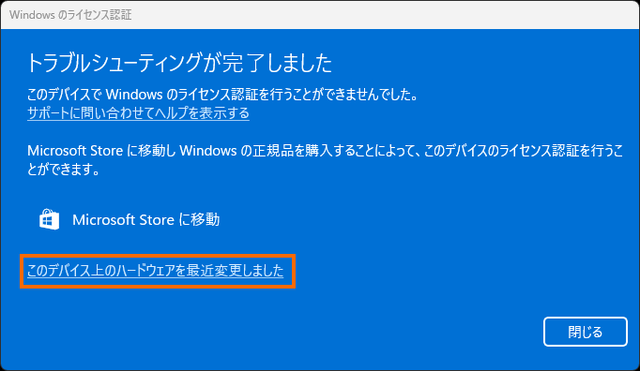
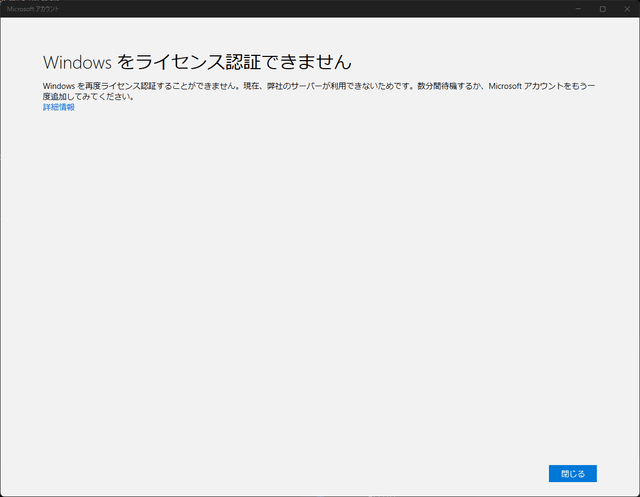
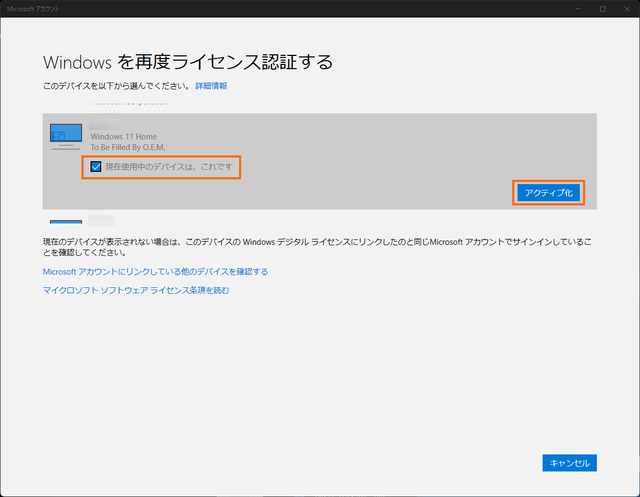
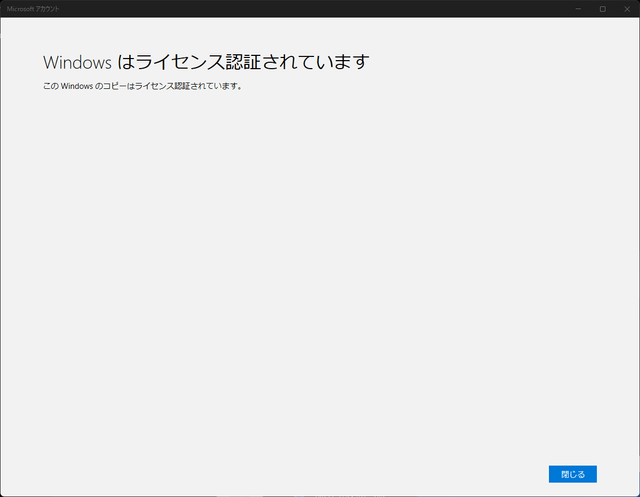
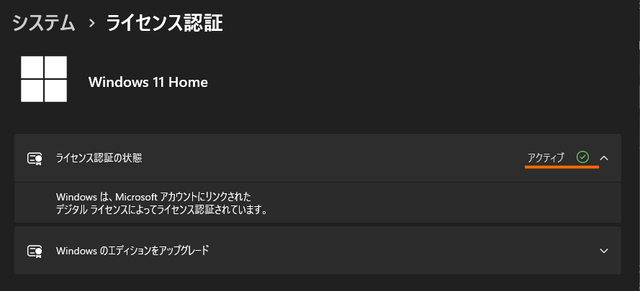


コメント