前回は長い手続きの末、体組成バランス計EW-FA43と連動するアプリ(Panasonic Smart App)のセットアップをして、Panasonic EW-FA43にユーザデータを登録しました。
今回はいよいよというかようやく実際に測定してみます。
測定とNFCでの転送
測定は簡単です。体組成バランス計EW-FA43には”のるだけID”機能というのがついています。ユーザ登録時に一度体重と体組成を測定しておくと、次からは乗るだけで乗ったユーザを自動認識して測定データを蓄積してくれます。
ちなみに、普通の体重計にありがちな、「電源オンのあと表示がゼロになるのを待つ」というのも不要です。電源オフの状態でいきなり乗って測定をしてください。
測定データは1ユーザあたり30回分、体組成バランス計EW-FA43内に保持されています。なので毎回スマホに転送する必要はありません。
スマホに転送する際は、まずスマホでPanasonic Smart Appを起動して、左下の「タッチ」を選択してタッチ待機画面にします。

次に体組成バランス計EW-FA43の「通信」ボタンを3秒以上押します。すると液晶ディスプレイに通信マークがあらわれます。

この状態でおもむろにスマートフォンと体組成バランス計EW-FA43のNFCマーク同士をタッチします。
すると通信に成功したことを示す音が鳴り測定データの転送が完了します。私が使っているAQUOS PHONE ZETA SH-02Eと組み合わせた感じでは感度もよくすぐに認識され転送に成功しました。
転送に成功するとスマホ画面には下記のような体型分析の画面が表示されます。
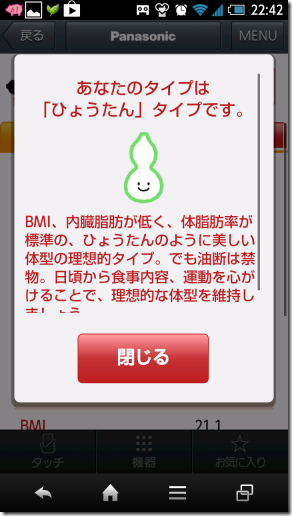
測定したデータの確認(グラフ)
測定したデータの確認はPanasonic Smart Appの機器画面で体組成バランス計を選ぶことによって行います。
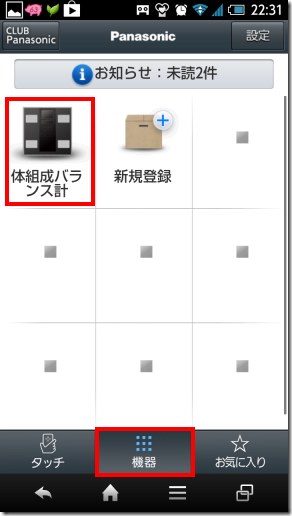
体組成バランス計を選ぶとメニューが表示されるので真ん中の「ダイエットメモ」を選択します。
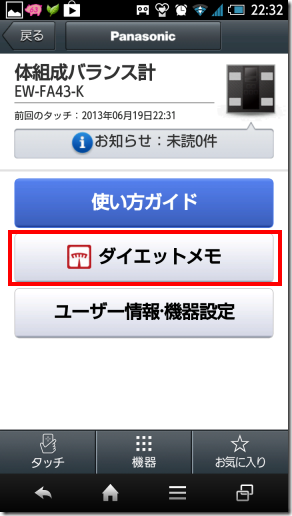
ダイエットメモの画面では「グラフを見る 体組成&活動量」を選択します。
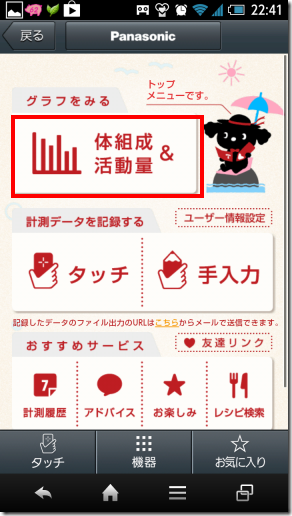
これでグラフが表示されます。
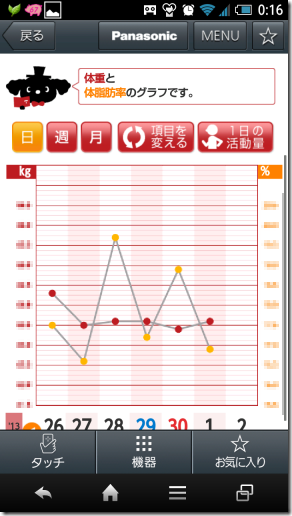
グラフの表示項目(上記は体重と体脂肪率を表示)は2項目を自由に選択することができます。グラフのが画面の「項目を変える」をタッチすると表示項目を選ぶことができます。
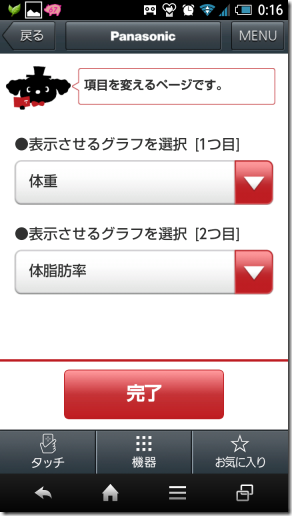
測定したデータの確認(詳細)
測定した詳細データを確認する場合は左下の「測定履歴」を選択します。
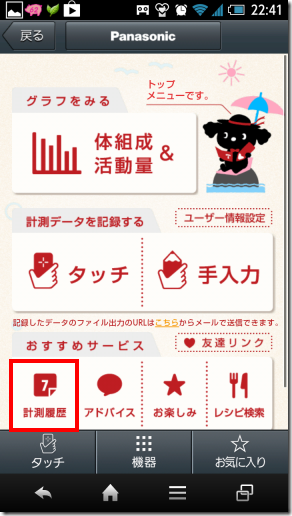
するとカレンダーが表示されます。測定したデータがある日はメモアイコンが表示されていますので、それをタッチすると詳細な測定データが表示されます。

下記が詳細データを表示した様子です。
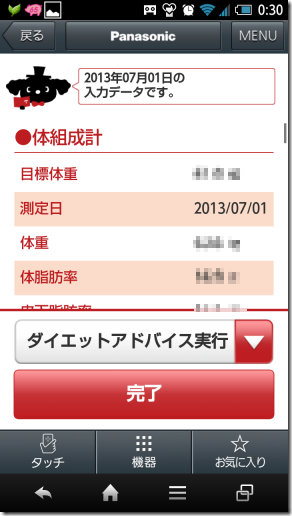
まとめ
今回はセットアップが完了したスマホと体組成バランス計EW-FA43を用いて体組成データの測定を行いました。
お互いを通信モードに入れるのはちょっと面倒な気もしますが、タッチだけでデータの転送が完了するのはお手軽です。
次回は今回紹介した「ダイエットメモアプリ」以外のアプリを紹介したいと思います。




コメント