 Visual Studio Code
Visual Studio Code VS Code用WordPress Post拡張機能を修正してみる その2
今回もVS Code用の拡張機能であるWordPress Post拡張機能の修正したことを紹介します。元々のWordPress Post拡張機能は画像の埋め込みに対応しているものの、サイズの指定や縮小には対応していません。今回の修正では画像の最大サイズを指定できるようにしたことで、必要に応じて画像を縮小させることができるようになりました。
 Visual Studio Code
Visual Studio Code 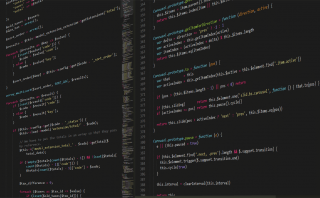 Visual Studio Code
Visual Studio Code  Visual Studio Code
Visual Studio Code  プログラミング
プログラミング  Visual Studio Code
Visual Studio Code  オーディオ
オーディオ また、テレワーク・遠隔授業での利用も、周囲の音を確認しつつ、リモートの音声を聞くことができるので大変便利と思います。
 オーディオ
オーディオ  Visual Studio Code
Visual Studio Code 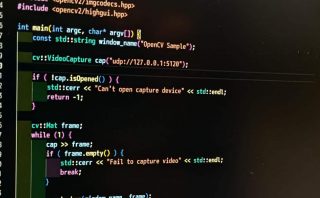 WSL
WSL  WSL
WSL  WSL
WSL  ディスプレイ・TV関係
ディスプレイ・TV関係  WSL
WSL  WSL
WSL  WSL
WSL  Visual Studio Code
Visual Studio Code  Visual Studio Code
Visual Studio Code  ネットワーク
ネットワーク  Visual Studio Code
Visual Studio Code  Visual Studio Code
Visual Studio Code  Visual Studio Code
Visual Studio Code  Visual Studio Code
Visual Studio Code  Ubuntu
Ubuntu  Mint
Mint  Ubuntu
Ubuntu  Ubuntu
Ubuntu  Ubuntu
Ubuntu  Ubuntu
Ubuntu  Ubuntu
Ubuntu  Ubuntu
Ubuntu  Ubuntu
Ubuntu  Ubuntu
Ubuntu  Ubuntu
Ubuntu  Ubuntu
Ubuntu  Ubuntu
Ubuntu  Ubuntu
Ubuntu