前回まではWordPressを高速化する手法について紹介してきました。今回は話題を変えて海外プリペイドSIMカード系のネタです。
だいぶ前にdocomoのメールアドレス(@docomo.ne.jp)を海外のプリペイドSIMカード利用中に使う方法として、iモード.netとiMoNiというソフトを組み合わせる方法を紹介しました(その1, その2, その3)。
しかしその後状況は大きく変わりました。
- ドコモのクラウドメールサービスであるドコモメールが始まった
- iモード.netが2015年2月に終了する(2014年3月以降は新規申し込み不可)
そこで今回から数回に分けてドコモメールを海外で(特に海外のプリペイドSIMカード使用中に)使う方法について紹介します。
ドコモメールとは?
ドコモメールとはドコモが2013年末に開始したクラウド型のメールサービスです。メールアドレスはiモード, SPモードで利用していたものをそのまま使うことができます。
iモードメール・SPモードメールはドコモ専用のシステムで、ドコモの端末からでないと使用できないとか、ドコモのメールソフトでないと使用できないとか、いろいろ制限があったのですが、ドコモメールになってからはこの辺がオープン化されるという触れ込みです。
ドコモメールのセットアップ
最近のドコモのスマートフォンを買った場合は最初からドコモメールになっていると思われますが、それ以前(SPモードメール時代)のスマートフォンを買った場合は、まずドコモメールを使えるようにする必要があります。
これが結構面倒でした。
docomo IDの作成
まず最初にdocomo IDを作る必要がありました。私はドコモ独自のサービスをほとんど使っていなかったせいか、docomo IDを作っていなかったようです。
このdocomo ID作成メニューを見つけるのも大変です。
まず「dメニュー」を開きます。dメニューが見つけられない場合は「http://smt.docomo.ne.jp/」をスマホのブラウザで開いてください。そしてここから「お客様サポート」→「サービス・メールなどの設定」→「docomo IDメニュー」→「docomo IDを発行する」と選択します。
ここまで来たらドコモのお客様の方の「発行する」を選択します。
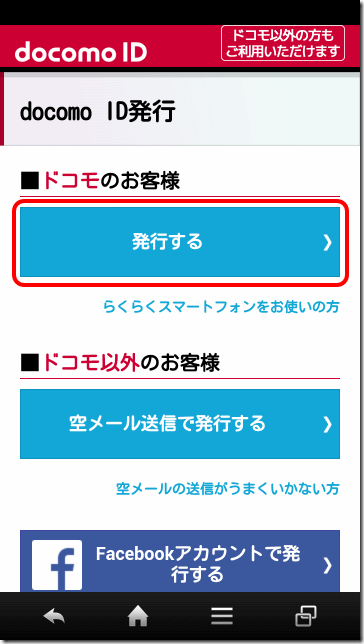
電話番号・ネットワーク暗証番号(数値4桁)・文字の確認の入力を求められますので、入力して「規約に同意して進む」を選択します。
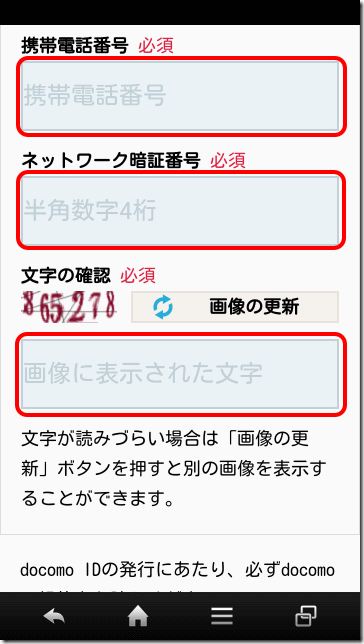
するとすぐさまワンタイムキー(8桁の数値)が記載されたSMSが送られてきますので、この数値を入力するとdocomo IDの登録画面になります。
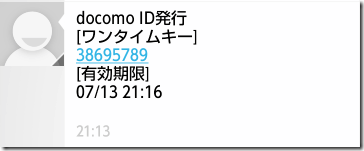
docomo IDにはドコモのメールアドレス(@docomo.ne.jo)、それ以外のメールアドレス、好きな文字列のいずれかが使えます。私はそれ以外のメールアドレスとして普段PCで使っているメールアドレスにしてみました。docomo IDに使いたいメールアドレス、docomo IDのパスワード、予備のメールアドレスを入力して「内容を確認する」を選択して画面を進めると、ワンタイムキーを入力する画面になります。
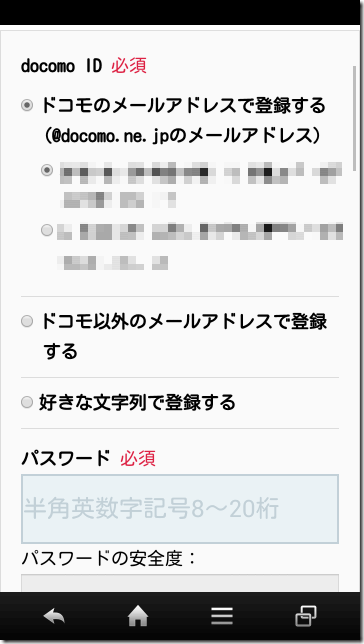
docomo IDに使用するメールアドレスにワンタイムキーが記載されたメールが来ているはずなので、それを確認して入力します。
これでようやくdocomo IDが使えるようになります。
ドコモメールのインストール
ドコモメールを使用するにはそれまで使用していたメールソフト・SPモードメールを更新する必要があります。
私はこれがわからなくてかなりはまりました。というのも「dマーケット」なるアプリを無効にしていたため、アップデートのお知らせがこなったのです。
dマーケットを有効にした状態で「設定」→「ドコモサービス」→「アプリケーション管理」→「アップデート一覧」→「アプリ一覧」とするとアップデート可能なアプリの一覧が表示され、「ドコモメール」も出てくるはずです。
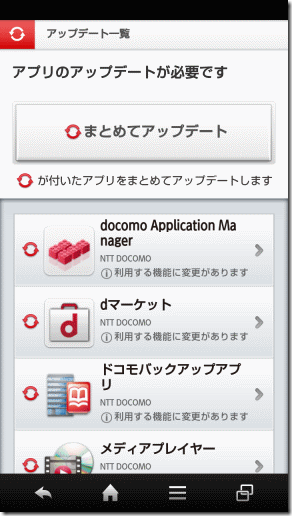
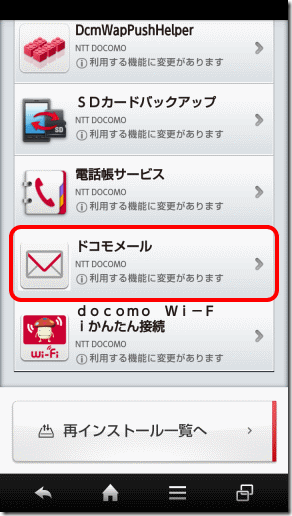
ドコモ製のアプリのうちGoogle Playで配信されていないアプリはこのメニューからアップデートする必要があったのでした。
この画面でドコモメールのアップデートを選択するとバックアップすることを推奨されます。
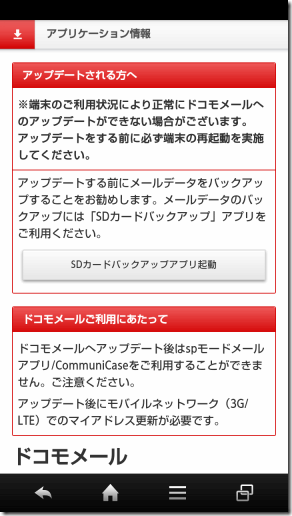
バックアップ後、アップデートを実行します。
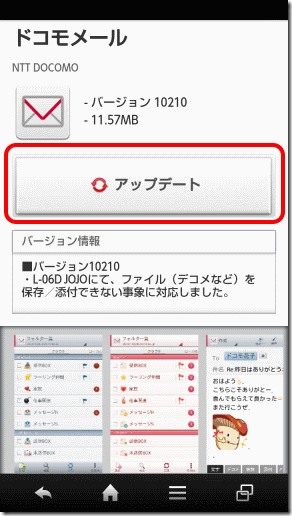
アップデートが完了すると、SPモードメールのアイコンが変わってることがわかると思います。
![]()
ドコモメールの設定
ドコモメールのアプリを起動して設定する前にWi-FiはオフにしてLTEあるいは3Gで通信できるような状態とします。これはドコモメールの初回起動はLTE/3G接続が必須なためです。またバッテリを十分充電しておきます。
ドコモメールのアプリを起動すると、使用許諾と注意事項に同意を求められます。
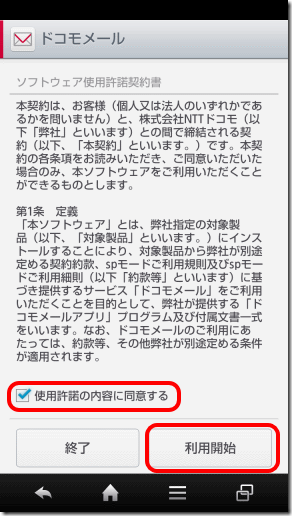
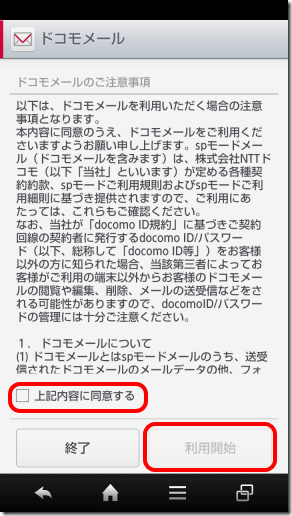
注意事項に同意して利用開始を選択するとバッテリに関する警告が表示されます。ここでOKを選択すると既存のメールの取り込みが行われます。
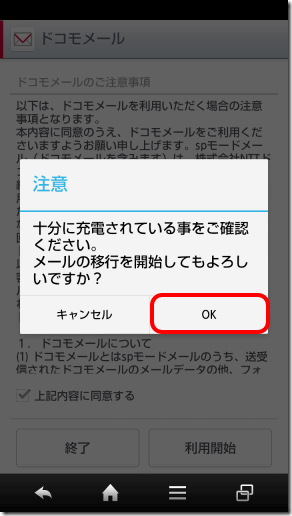
無事に取り込みが完了すると次のような画面になり、ドコモメールが使用可能になります。
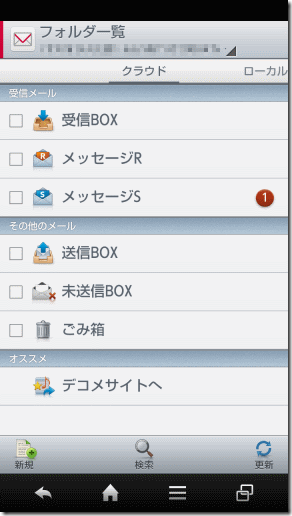
ドコモメールをWi-Fiで使う
上記でドコモメールのセットアップを完了しました。これでLTE/3Gのときにはメールの送受信ができるようになるはずです。
ただし、Wi-Fi使用中の場合に、メールの送受信ができるかどうかは各自の設定状況によります。
まずは設定を確認してみましょう。
ドコモメールの画面でメニューキーを押して「メール設定」を選択します。
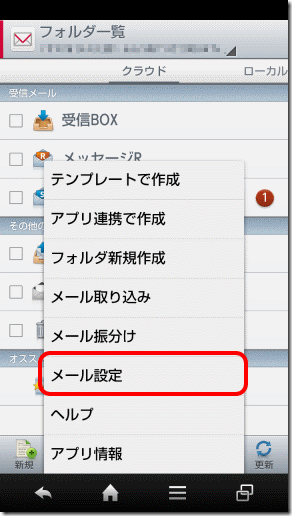
メールの設定画面が表示されるので「Wi-Fiオプション利用設定」→「Wi-Fiの接続確認」を選択します。
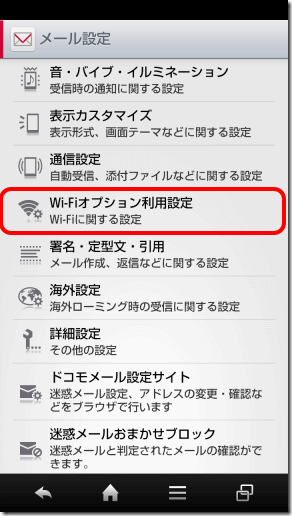
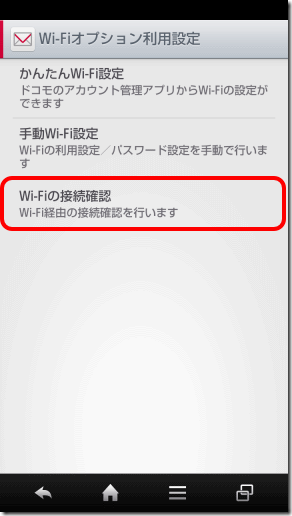
接続確認結果として「spモードセンターへの接続が確認できました。」と表示されれば、Wi-Fi接続状態でもメールの送受信が可能です。
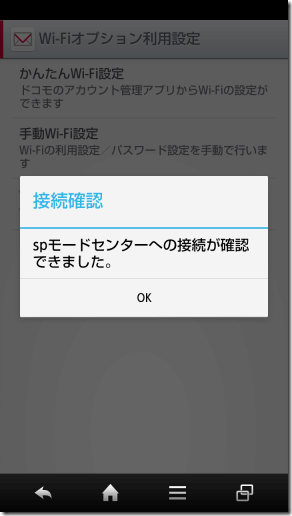
接続確認で失敗した場合は、Wi-Fiの利用設定を行います。
そして再びドコモメールの画面でメニューキーを押して「Wi-Fiオプション利用設定」→「手動Wi-Fi設定」を選択します。
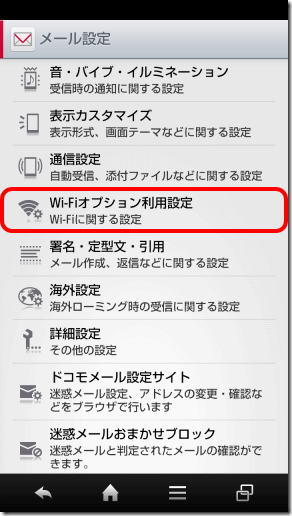
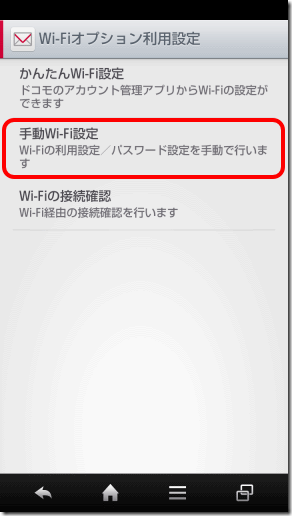
次は「手動Wi-Fi設定」を選択します。
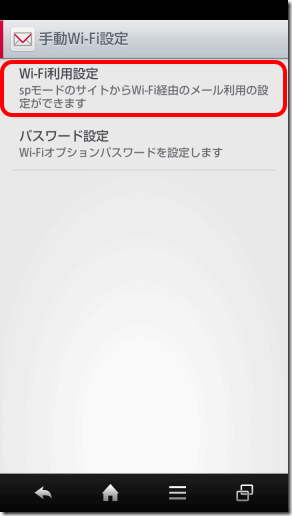
ここでブラウザが立ち上がります。ブラウザの画面でパスワードを入力して設定を画面を進めるとWi-Fi接続利用を有効にすることができます(最近は少し画面が異なっているかもしれません)。
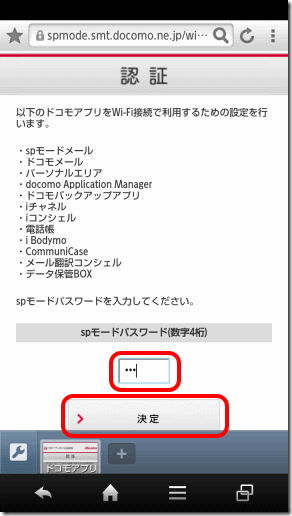
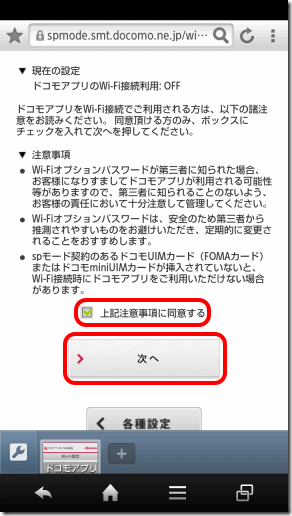
まとめ
今回はドコモのクラウド型のメールサービスであるドコモメールをセットアップしました。
docomo IDの作成から始まり、ドコモメールアプリのアップデートと手順はかなり面倒ですが、一度だけの設定なので我慢というところです。
Wi-Fi利用を有効化することで、海外でもWi-Fiがつながる場所ならドコモメールの送受信は可能になりますが、いろいろ罠があります。
本格的な海外利用(特にプリペイドSIMカードの利用中)については次回紹介したいと思います。

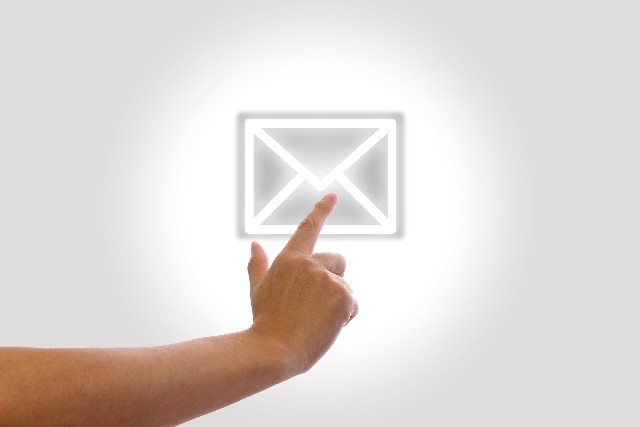





コメント