前回はmixhost![]() のレンタルサーバで立ち上げたWebサイトのURLを正規化する方法を紹介しました。
のレンタルサーバで立ち上げたWebサイトのURLを正規化する方法を紹介しました。
これでWebサイトの設定が終わったので、次はメールの設定をしたいと思います。
minxhostのメールの初期状態
mixhostのレンタルサーバーとドメインを申し込むと、最初からメールアドレスが一つ用意され得ています。
このメールアドレスは「ランダムに生成されたユーザ名@申し込んだドメイン」となり、メールアドレスにランダムに生成されたユーザ名(=cPanelのユーザ名)を使うというのは少々不便です。
そこで、今回はわかりやすいメールアドレスを用意しようと思います。
メールアドレスの作成
メールアドレスの作成はcPanelで行います。cPanelへのログインは下記を参照してください。

cPanelへログインしたら「電子メール」から「電子メールアカウント」を選択します。
これで現状のメールアドレスが表示されますが、規定値というラベルのあるものだけが表示されていると思います。
新規にアドレスを作成するには右側の「+作成」を選択します。
これでメールアドレスの作成画面になります。
この画面では「ユーザー名 (作成するメールアドレスの@より左側の部分」と「パスワード」を入力して「作成」を選択します。
例えば、Webサイトの管理者のメールアドレスであればユーザー名にはwebmaster等入力すればよいと思います。
メールアドレスの作成に成功すると、電子メールアカウントの画面にメールアドレスが追加されます。
Webメールの利用
作成したメールアドレスにはセットアップ完了を通知しているメールが届いているので、Webメールを使って確認しましょう。
先ほどと同様にcPanelから「電子メール」から「電子メールアカウント」を選択します。
メールアドレスが表示されるので新しく作成したメールアドレスの「CHECK MAIL」を選択します。
これで次のような画面に変るので「Open you inbox」ところにある「Open」を選択します。
これでWebメール画面が表示されます。右側に受信したメールのタイトル一覧が表示されます。
最初は「Email configuration settings for ・・・」というタイトルのメールが来ているはずなので、このメールのタイトルをダブルクリックすればメールの中身が表示されます。
cPanelを経由せずにWebメールにアクセスしたい場合は、mixhostへの申込完了時に送られてくる「サーバーアカウント設定完了のお知らせ」というタイトルのメールに書かれている「webメール」のURLを利用できます。
指定されたWebメールのURLにアクセスすると次のよう画面が表示されるので、作成したメールアドレスと設定したパスワードを入力して「ログイン」を選択します。
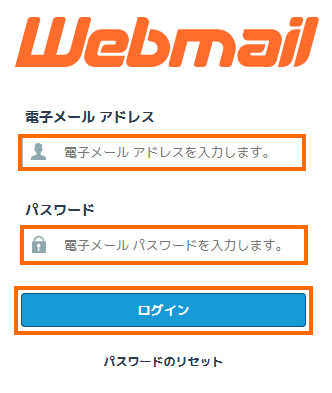
今回は受信したメールの表示を紹介しましたが、Webメールの画面で「新規作成」を選択すればメールの作成と送信が可能です。
メールソフトで送受信する
Webメールで受信したメールの内容は確認できましたし、メールも送信することができます。
しかし、メールを書くにするためにいちいちブラウザでアクセスするのも面倒です。そこでメールソフト(ここではThunderbird)でメールの送受信ができるようにしたいと思います。
Thunderbirdに設定すべき情報はcPanelで表示することができます。まず先ほどと同様にcPanelから「電子メール」から「電子メールアカウント」を選択します。
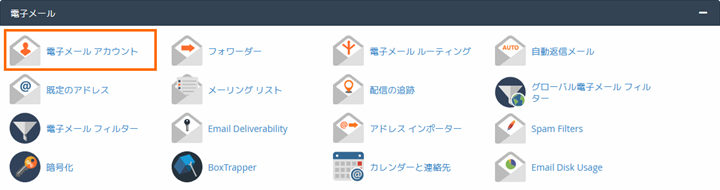
メールアドレスが表示されるので新しく作成したメールアドレスの「CONNECT DEVICE」を選択します。
これでメールソフトに設定すべき情報が表示されます。
いろいろ情報が表示されますが、重要なのは「Secure SSL/TLS Settings (推奨) 」の部分です。この情報をメールソフト(Thunderbird)に設定していきます。
Thunderbirdを起動したら「ツール」→「アカウント設定」を選択します。これで「アカウント設定」のウィンドウが開いたら「アカウント操作」から「メールアカウントを追加」を選択します。
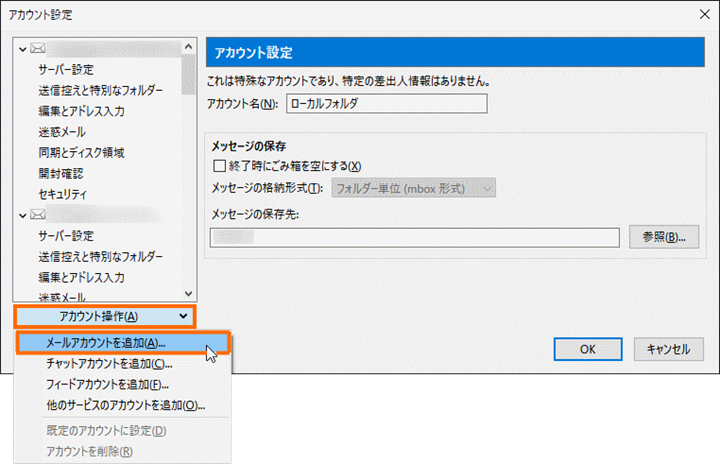
これで「既存メールアカウントのセットアップ」という画面が開いたら情報を入力していきます。
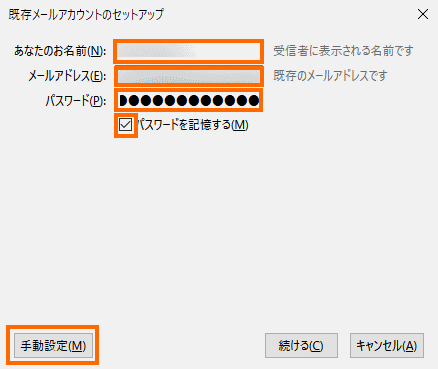
入力する情報は次の通りです。
- あなたのお名前:
これは自由に入力してOKですが空欄はだめです。 - メールアドレス:
作成したメールアドレスを入力します - パスワード:
メールアドレス作成時に設定したパスワードを入力します。 - パスワードを記憶する:
利用しているPCが自分専用の場合はチェックしておいた方が楽になります
ここまで入力したら「手動設定」を選択します。
するとサーバの情報を入力する欄が表示されますので、cPanelで表示された情報に従って入力していきます。
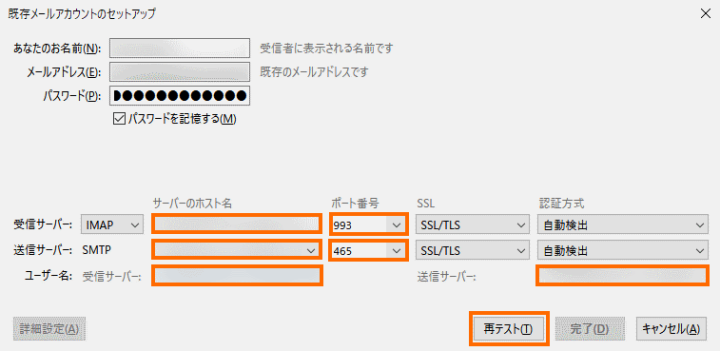
ユーザー名については、受信サーバーと送信サーバーで同じもの(cPanelで表示されたユーザー名)を入力します。
SSLの欄についてはポート番号を選ぶと自動的に設定されます。
以上が設定できたら「再テスト」を選択します。
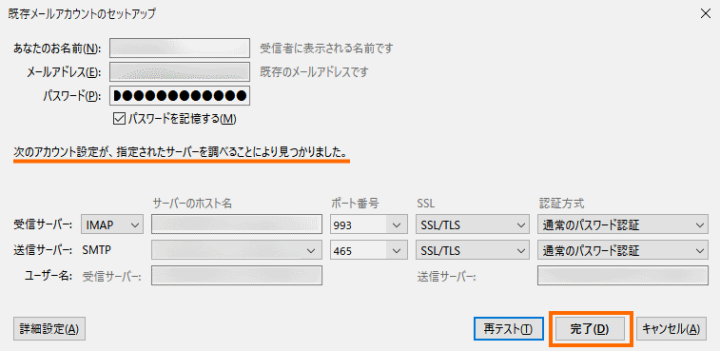
これで「次のアカウント設定が、推定されたサーバを調べることにより見つかりました」と表示されればOKです。
「完了」を選択してアカウントの設定を完了しましょう。
これでThunderbirdのフォルダー一覧にセットアップしたメールアカウントが表示されるはずです。また、その受信トレイには「Email configuration settings for ・・・」というタイトルのメール(Webメールで確認したメールと同一のもの)があるはずです。
もちろん新規メールを作成すれば送信も可能です。
メールのフォワード(転送)の設定
今回の記事でメールアドレスを作成したため、メールアドレスは初期設定で生成されたものと合わせて二つ存在することになります。
二つのメールアドレスをチェックするのは面倒ですし、初期設定で生成されたアドレスからメールを送信することはなさそうです。そこで、初期設定で生成されたアドレス宛のメールはすべて新規作成したメールアドレスで受信できるようにしておきましょう。
この設定はcPanelの「電子メール」→「フォワーダー」で行います。
フォワーダーの画面では「フォワーダーの追加」を選択します。
フォワーダーの追加という画面になったら「転送したいアドレス(今回であれば初期設定のメールアドレス)」と「転送先のアドレス(今回であれば新規に作成したアドレス)」を指定します。
この画面ではちょっと言葉がわかりにくいかもしれません。次のように入力(選択)すればOKです。
- 転送先アドレス
転送したいアドレスの「@ 」より前の部分(今回であればcPanelのユーザ名) - ドメイン
転送したいアドレスの「@」より後ろの部分。デフォルトで選択されていると思います。 - 電子メールアドレスに転送:
転送先のアドレス (今回であれば新規に作成したアドレス)
入力ができたら「フォワーダーの追加」を選択します。次のように表示されたらOKです。
あとは何らかのメールアドレスを使って転送したいアドレス(初期設定のメールアドレス)にメールを送ってみましょう。
そしてメールソフトかWebメールで新規に作成したアドレスの受信トレイをチェックすると、送ったメールを受信しているはずです。
これで今後は初期設定のメールアドレスのチェックは不要で、今回作成したメールアドレスだけチェックすれば良いことになります。
まとめ
今回はmixhostのレンタルサーバーで新しいメールアドレスを設定する方法を紹介しました。
初期状態ではランダムに生成されたユーザ名のメールアドレスしかないので、わかりやすいメールアドレスを作成することをお勧めします。
設定さえしてしまえば、普通のメールソフトでメールの送受信が可能です。
次回はmixhostのレンタルサーバへWordPressサイトを引っ越す方法を紹介します。


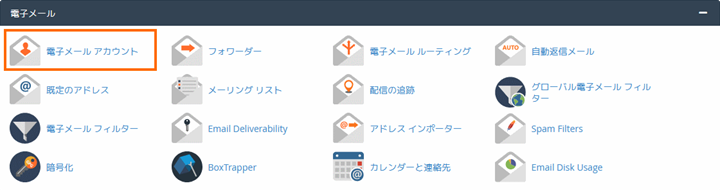
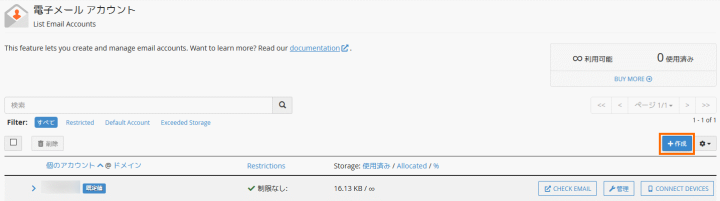
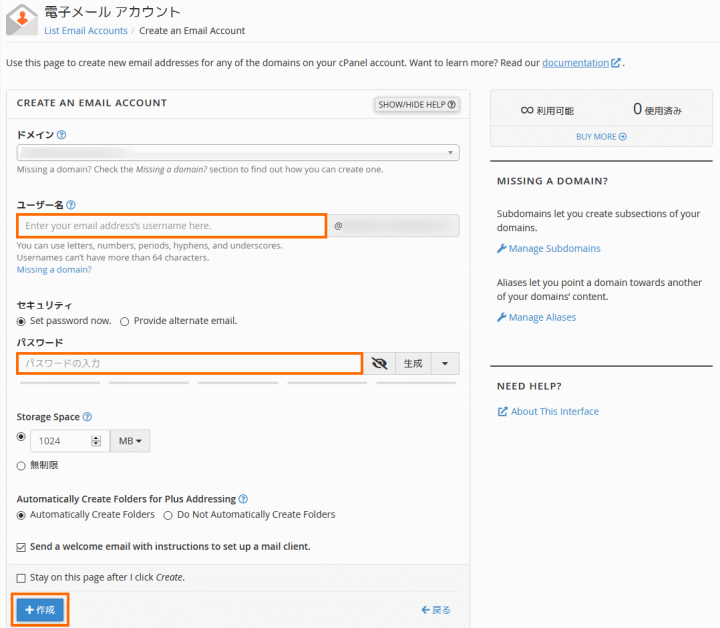
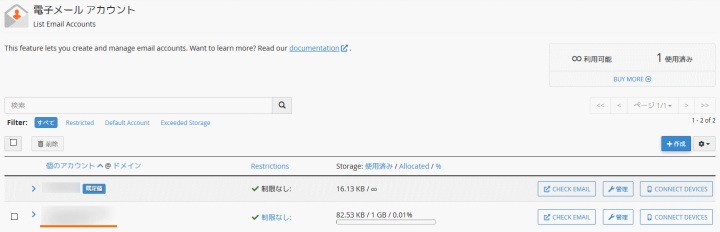
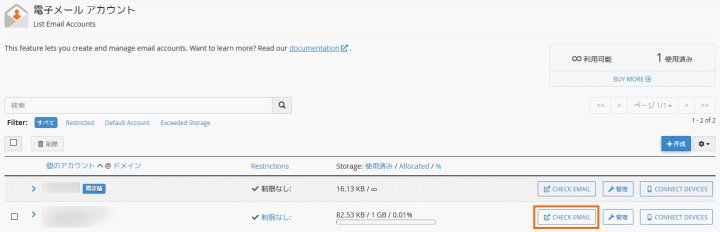
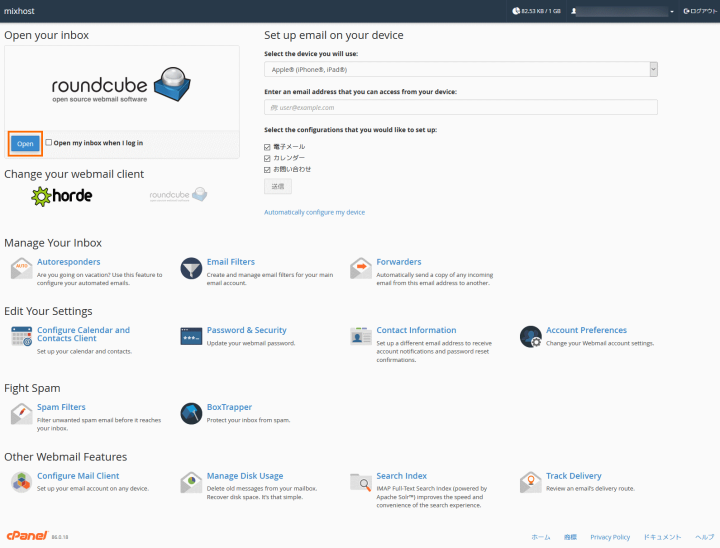
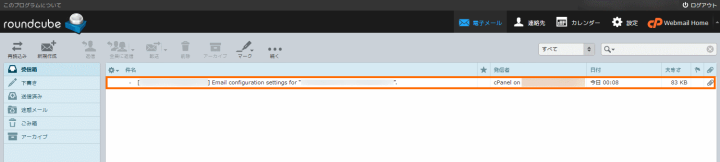

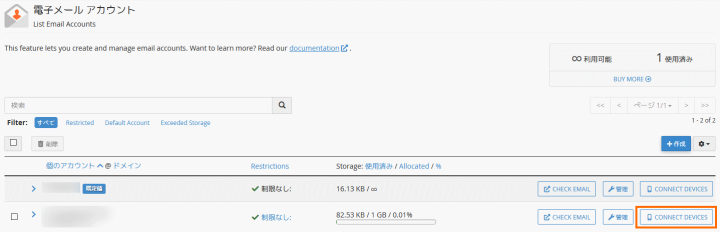
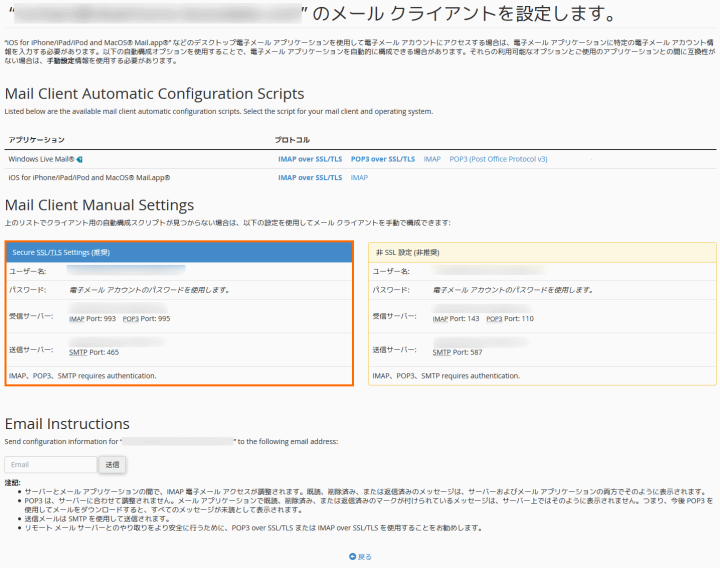
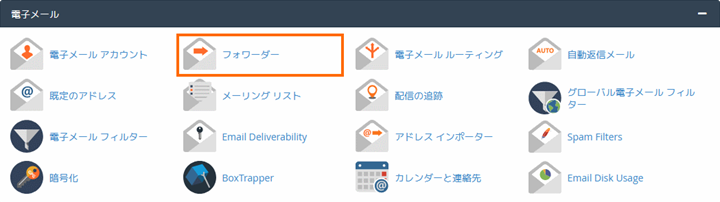
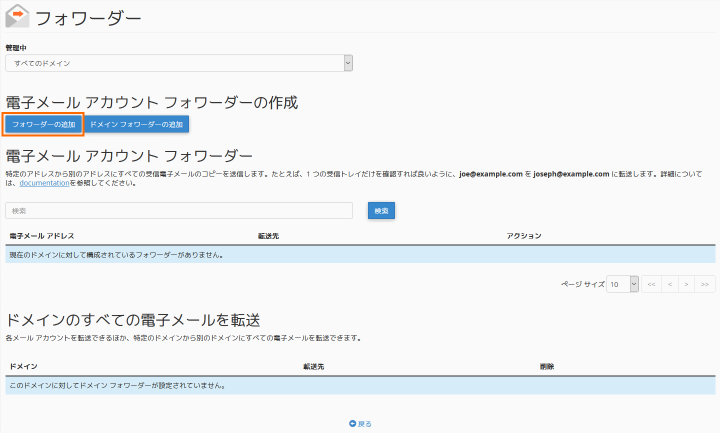
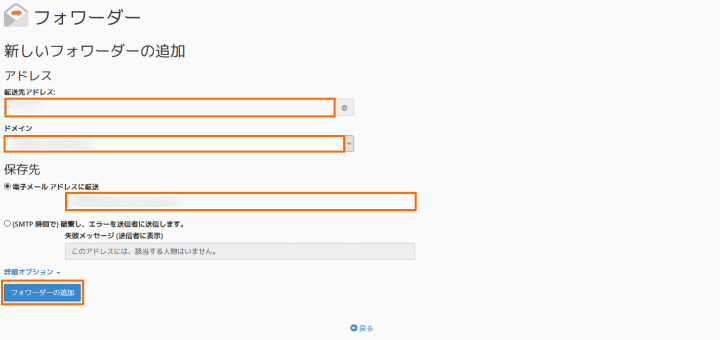



コメント