前回はレンタルサーバーmixhost![]() にクライアントで生成した認証キーを使ってSSH接続する方法を紹介しました。
にクライアントで生成した認証キーを使ってSSH接続する方法を紹介しました。
今回もmixhostの話題でWebサイトのリダイレクトについて設定をしたいと思います。
mixhostのWordPressサイトのURL
mixhostのレンタルサーバー![]() ではとても簡単にWordPressサイトを立ち上げることができます。
ではとても簡単にWordPressサイトを立ち上げることができます。

このWordPressサイトは無料でSSL対応となっているためHTTPSでアクセスすることができます。しかし、実はSSLに対応していないHTTPでもアクセスできてしまったりします。
ためしにURLを「https://・・・」ではなく「http://・・・」で接続してみると、Webサイトの内容は同じですがアドレスバーに「保護されていない通信 (Chromeの場合)」と表示されます。
![]()
この「保護されていない通信」の部分を選択すると次のように「このサイトへの接続は保護されていません」と表示されてしまいます。
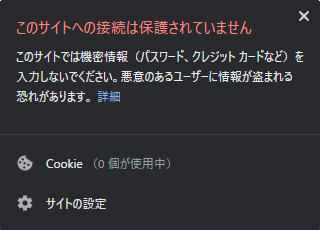
自分のサイトでクレジットカードなどの機密情報を取り扱わなければ、実用上は問題ないのですが、Webサイトを運用するに当たりいくつか障害が出てきます。
- WordPressの管理画面にアクセスするときにHTTPを使うと、管理画面へのログインのユーザ名・パスワードを盗み見られる可能性がある
- Google検索はHTTPSのサイトを優遇するといわれているため、HTTPだと検索ランクが下がる可能性がある
- 同じWebサイトに対して二つのURL(HTTPとHTTPS)があると、SEOとして良くないと言われている
そこで今回はHTTPでアクセスがあった場合は、自動的にHTTPSのURLに転送(リダイレクト)するようにしようと思います。
リダイレクトの方針
mixhostのWordPressクイックスタートで立ち上げたWordPressのサイトで初期状態は、ドメイン名を「example.com」とすると次のようになっています。
| 入力されたURL | 表示されるURL |
|---|---|
| http://example.com/ | http://example.com/ |
| http://www.example.com/ | |
| https://example.com/ | https://example.com/ |
| https://www.example.com/ |
つまりwwwあり・なしはwww無しに統一化(正規化)されているものの、HTTPでURLを入力されたらHTTPで、HTTPSでURLを入力されたらHTTPSでWebサイトを表示することになります。
今回はこれを次のように変更したいと思います。
| 入力されたURL | 表示させたいURL |
|---|---|
| http://example.com/ | https://example.com/ |
| http://www.example.com/ | |
| https://example.com/ | |
| https://www.example.com/ |
wwwがあろうがなかろうか、HTTPだろうがHTTPSだろうが、すべて同じURLでWebサイトを表示させたいと言うことです。
このようにWebサイトに対して唯一のURLを割り当てる方がSEO的には良いとされています。
cPanelでのリダイレクトの設定
今回のようにシンプルなリダイレクトの設定はmixhostのcPanelから行うことができます。
cPanelへのアクセスについては下記を参照してください。

cPanelの画面の「ドメイン」のなかに「リダイレクト」があるのでこれを選択します。
これでリダイレクトという画面が表示されます。
この画面で次のように設定していきます。
- 種類:
「永続(301)」を選択 - https?://(www.)?:
「リダイレクトを設定したいドメイン(例: example.com)」を選択 - ディレクトリ:
空欄のまま - リダイレクト先:
リダイレクト先に設定したいHTTPSのURL(例: https://example.com) - www. リダイレクト:
「www. 付きまたは www. なしでリダイレクト」を選択 - ワイルドカード リダイレクト:
チェックをつける
このように設定したら「追加」を選択します。
これで次のように表示されればOKです。
ドメインが「example.com」であれば
“/” on “example.com” redirects to “https://example.com/”.
と表示されることになります。
これでリダイレクトの設定完了です。
動作確認
最後に動作確認をしておきます。
wwwのありとなし、httpとhttps、の組み合わせで計4をURLとしてブラウザに入力して、https・wwwなしのURLが表示されればOKです。
また、トップページ以外もリダイレクトできるかどうかを確認しておきましょう。
mixhostの”WordPressクイックスタート”でWordPressサイトを立ち上げた場合は「Hello world」という内容だけのページがあるはずです。このページはドメイン名がexample.comなら「https://example.com/?p=1」というURLになります。
このURLに対してもwwwありやhttpのURLでアクセスしてみましょう。「https://example.com/?p=1」にリダイレクトされればOKです。
まとめ
今回はmixhostで立ち上げたサイトのURLをHTTPからHTTPSにリダイレクトする方法を紹介しました。
mixhostのWordPressクイックスタートでWordPressサイトを立ち上げると、HTTPとHTTPSの両方で同じコンテンツが表示されます。SEOを考えるとHTTPSに統一するのがお勧めです。
cPanelを使えばこのリダイレクトも簡単に設定できます。
次回はmixhostのレンタルサーバーでメールアドレスを利用する方法を紹介します。




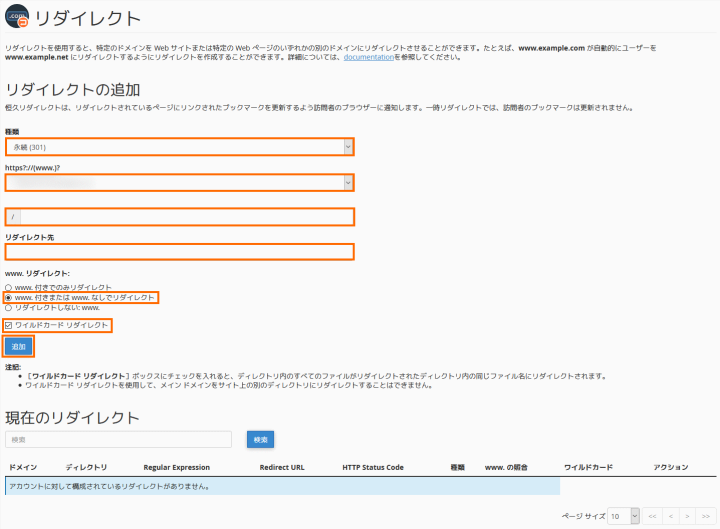



コメント