今回はマウスの代わりにトラックボールを導入してみたことを紹介します。
最近はテレワークやオンライン授業でパソコンを使う時間が増えて、マウスを使う手首が痛くなる肩もいると思います。そんなときはトラックボールが役に立つかもしれません。
トラックボール選び
トラックボールの購入は初めてだったので、考えていた条件は
- Bluetooth対応
- 手のひらをしっかりと支えられるサイズ感
あたりでした。
Bluetooth対応を希望したのはSurface Pro 7と組み合わせて利用することを考えていたためです。トラックボールのレシーバのために貴重なUSBポートは潰したくないところです。
2つめ条件を考えるとトラックボールのサイズはやや大きくなります。トラックボールを持ち歩くつもりがなかったのと、ある程度大きさがあった方が手首が痛くならないだろうと重い、こう考えました。
上記のような条件に合う製品として選んだのがロジクール ERGO M575という製品です。
ERGO M575はBluetoothと独自無線(USBレシーバ付属) であり、エルゴノミクスデザインは手のひらをしっかりと支えてくれそうです。
ロジクールはマウスなどの入力機器の定番メーカーですので安心感があります。また、Amazon等での評価も高い製品なのでこの製品を導入してみることにしました。
ロジクール ERGO M575を購入!
ロジクールの製品はAmazonや楽天でもできますが、実は海外通販のAliExpress
でも購入することができます。
私がAliExpressで購入した時には価格は46.49ドルでしたしたので、日本円にするとAmazonや楽天よりもちょっとだけ安いという感じです。
これだとAliExpressで買うメリットもあまりないのですが、このブログでは海外通販をネタにしているところもあるのであえてAliExpressで買ってみました。
購入から到着までの流れは次のような感じです。
| 日付 | イベント |
|---|---|
| 2021/04/15 | 注文 |
| 2021/04/17 | 出荷連絡 |
| 2021/04/20 | 輸出 |
| 2021/04/26 | 日本到着 |
| 2021/04/28 | 配達完了 |
注文から配達完了は13日で、土日を除く営業日だと10日となります。この日数は中華通販では順調な方になります。
配送時の梱包状態は実にシンプルでビニールの袋だけでした。

これで海外物流をくぐり抜けられるのか心配になりますが、このビニールから製品パッケージを取り出してみると、角が丸くなっているものの原型はとどめていて安心しました。

ERGO M575を入手
入手したERGO M575を紹介していきます。
購入したのが中華通販のAliExpressということで中国国内向けのパッケージなのでしょう。パッケージに中国語の文字が見えます。
また、メーカー名がLogcoolではなく、Logitechになっています。
本来のメーカー名がLogitechで、Logicoolは日本向けの名称です。
これはLogitechの日本進出時に、同盟の日本企業があったため、それとかぶらないような名前を選択したためです。
パッケージの背面も中国語と英語の記述となります。
側面にはシリアルナンバーが印刷されたシールが貼られています。
中国というと偽物が心配になりますが、パッケージも普通ですし、50ドル程度の製品ならわざわざ偽物を作るということもない気がします。
パッケージからトラックボール本体を取り出したのが下の写真です。
ボールは右手親指で操作できる位置に付いています。
ボタンは左右ボタンの他に2つのボタンが右手人差し指で押せる位置に用意されています。
また、通常のマウスと同様にホイールが左右ボタンの間にあります。このホイールは当然ながら回転はするのですが、左右に倒すチルト機能は残念ながらありません。
ERGO M575を先端側から見たのが下の写真になります。
この方向から見ると「ハの字型」をしているのが特徴です。この形状のため、手のひらをおいた状態で親指でボールをくるくる回すことができます。
底面には中央に電源スイッチとペアリングのためのボタンがあり、手のひらの下になる部分には電池ボックスがあります。
使用する電池は単三電池1本です。この電池を入れるところをよく見てみると、日本の電波法に準拠していることを示す技適マークが付いているのがわかります。
技適マークの横には「203-JN1099」と記載されています。検索すると「Logitech Far East Ltd.」により取得された認証番号のようです。
従って海外通販のAliExpressで購入した製品であるものの、日本で利用しても電波法に違反しないことになります。
また、電池ボックスには無線接続用のレシーバー(Unifying USBレシーバー)が埋まっています。取り出してみると、かなりコンパクトなレシーバーであることがわかります。
Bluetoothが利用できない機器でERGO M570を利用する場合は、このUnifying USBレシーバーを利用することになります。コンパクトなのでUSBポートからの出っ張りが少なく目立ちにくいのがよい点です。
本体底面のボールの下に当たる場所は穴が空いており、ここから指などで強く押すとボールを取り出すことができます。
このボールは光沢タイプで重量は25~26グラムで持った感じでは軽く感じます。

サイズは実測で34mmでした。

このサイズは一般的なサイズなので交換用のボールをAmazon等で入手することも可能です。
ERGO M575のセットアップ
届いたERGO M575の確認が終わったので、実際にこのトラックボールをセットアップします。
セットアップは普通のBluetoothマウスと変わりません。
まずERGO M575の底面のスイッチをON側にスライドし、隣にあるボタンを3秒間長押しします。
これでペアリングモードになるので利用しているPCのBluetooth接続画面を表示させます。Windows10の場合は「スタート」 →「設定」→「デバイス」→「Bluetooth デバイスの追加」になります。
あとはERGO M575が表示されたら選択しましょう。これでペアリング完了です。
この状態でERGO M575はポインティングデバイスとして利用できます。人差し指の部分に来る小さなボタンは「進む」と「戻る」に割り当てられるようです。
より詳細な設定をしたい場合は「Logitech Options」というソフトウェアをインストールしましょう。
インストールすると次の画面のように自動的にERGO M575を検出します。
カスタマイズ可能なのは左クリックボタンの左肩にある二つのボタンとホイールクリックボタンです。
カスタマイズしたいボタンを選ぶと、割り当てることができるアクションが選択できます。

デフォルトの割り当てで使いにくい場合はこのソフトウェアを使って設定しておきましょう。
実際に使った印象
セットアップが終わったところで、実際にこのトラックボールを使ってみます。
製品を見たときのイメージでは手のひら全体をERGO M575にのせるのかと思ったのですが、実際に使ってみると手のひらの付け根は机の上に置き手のひらの四分の三ほどをERGO M575のせる感じが使いやすかったです。
もちろん手のサイズによるとおもうので、親指でボールが回しやすいポジションを探してみましょう。
さて、以下では実際につかってみてよい点とイマイチだった点を紹介してみます。
よい点
ERGO M575を使ってみて良いと感じたのは次の点です。
- マウスを動かすスペースが不要
- 机の材質に影響を受けない
- 右手を動かす必要が無い
これはERGO 575のよい点というより、トラックボール全般の良い点かもしれません。
ポインタの動かし方がマウスとは全く違うので、意図したところにポインタを合わせられるのかちょっと不安だったのですが、すぐになれ思うように操作できるようになりました。
オンライン授業・テレワークなどでスペースが十分でない場所でパソコンを使う機会も増えているかもしれません。
そのようなケースではERGO M575に限らずトラックボールの導入を検討すると良いと思います。
イマイチだった点
ERGO M575を使って苦労するのが「ジェスチャー」入力です。
ジェスチャーとは、ブラウザなどでマウスの動きで操作をすることです。マウスの動きだけで、ページを戻ったり、タブを閉じたりできる機能です。私はVivaldiというブラウザを利用しているのですが、このブラウザでは右クリックしながらマウスを動かすことでジェスチャー入力ができます。
ところがこのジェスチャーをトラックボールで入力するのが意外と難しいのです。私は「右クリックしながらマウスを下に動かすジェスチャー」を「ブラウザのタブを閉じる」に割り当てているのですが、認識されないことがよくあります。
ジェスチャーを管理しているソフトによっては、ジェスチャーの認識精度を調整できるので、トラックボールにあった認識精度にすることをお勧めします。
また、ポインタの動く早さ(DPI)の設定の変更が少々面倒なの残念なポイントです。
ERGO M575ではポインタの速度は上述の設定アプリLogicool Optionsか、OSの設定画面でしかできません。
しかし、高機能のトラックボールではトラックボールの本体にDPI切り替えスイッチがあり、手元でポインタの動く早さを変更できます。
細かいポインタの制御が必要な場合は、より高性能なトラックボールを選んだ方が良いでしょう。
まとめ
今回はマウスの代わりにトラックボール ロジクール ERGO M575を導入したことを紹介しました。
トラックボールを導入したのは初めてでしたが、特に違和感なくポインタの操作ができました。マウスを動かすスペースや、机の材質を気にすることがないのもメリットです。
ただERGO M575は付加機能が少ないベーシックなタイプのため、細かい操作などをする人はより上位のERGO MX ERGO等にした方が良いかもしれません。




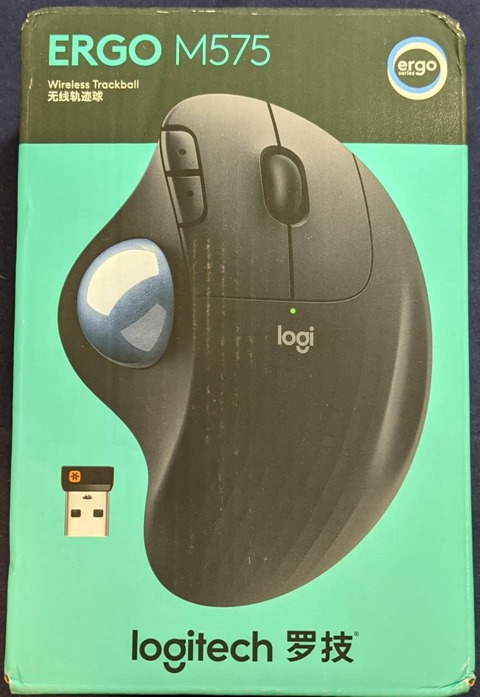
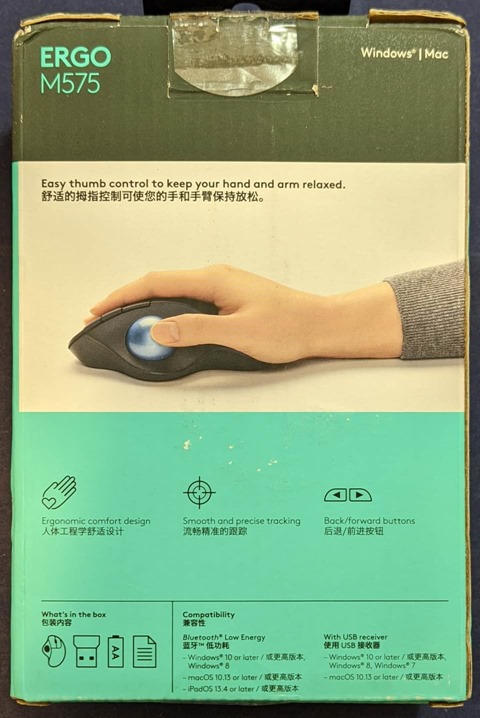
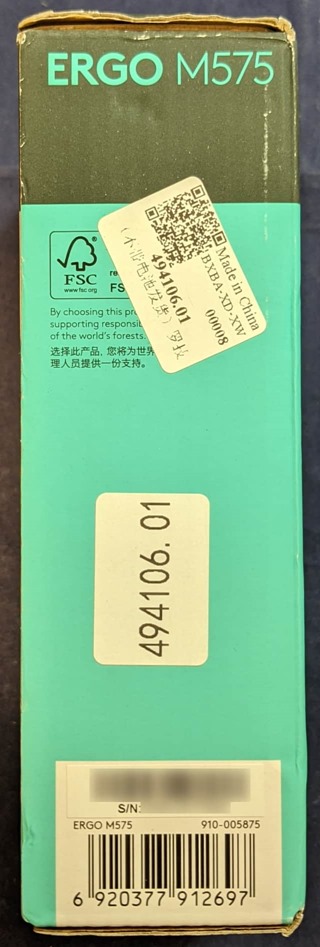
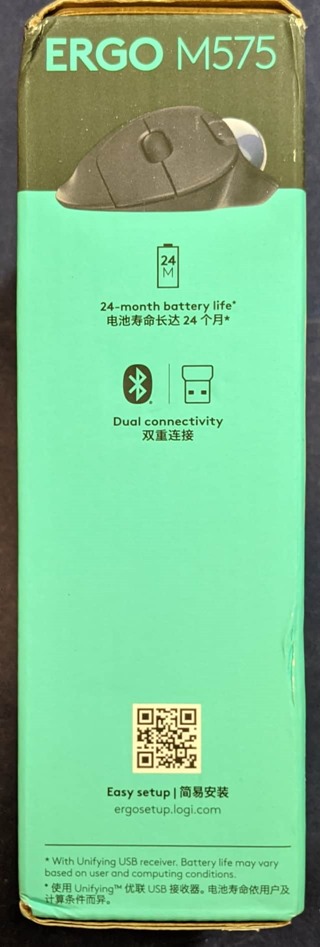









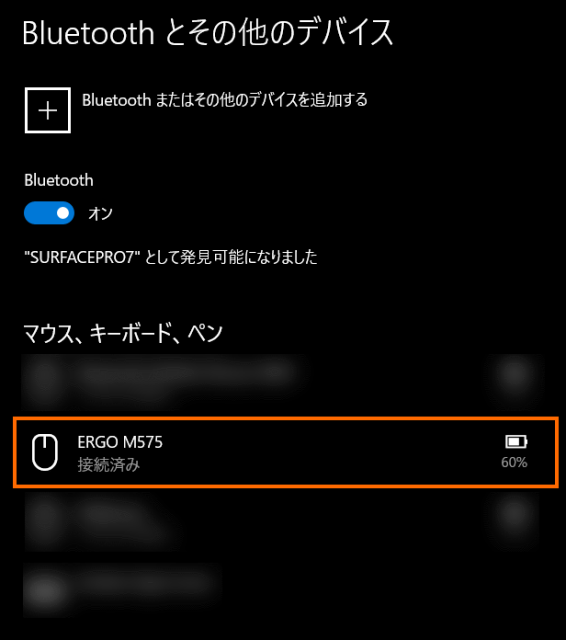
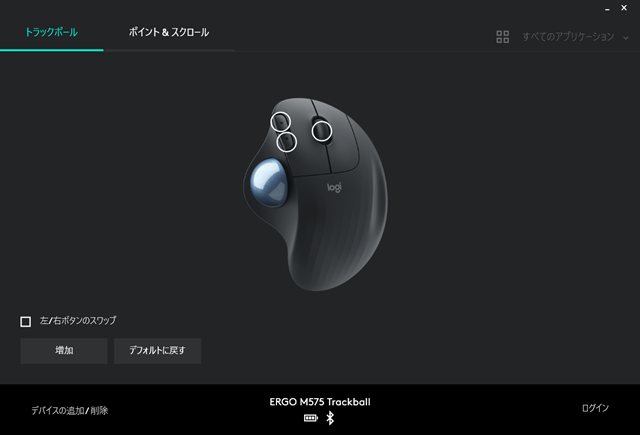




コメント