前回はウェアラブルカメラInsta360 GO用のキャリーケースを購入したことを紹介しました。
今回はInsta360 GOで実際に撮影して見たいと思います。
今回使用しているInsta360 GOは通販サイトのBanggoodで購入しました。
BanggoodではInsta360 GOをたびたびセールをしています。セール中ではAmazonや楽天で購入するよりもかなり安くを購入することができますので、セール情報を確認してみてください。

Insta360 GO本体での撮影
Insta360 GO本体には操作ボタンが一つしかありません。背面の丸い部分がそのボタンです。

Insta360 GOの操作方法はパッケージ裏の図面がわかりやすいです。
電源オフ状態のInsta360 GOのボタンを1回押すと30秒の動画を撮影します。これがQuick Capture機能で、すぐに動画を撮影したいときに便利です。
電源オフ状態にときにInsta360 GOのボタンを押し続けるとInsta360 GOに電源が入り、30秒間のスタンバイ状態になります。
スタンバイ状態ではボタンを押した回数により動作が変ります。
- 1回プッシュ: 写真を撮影。
- 2回プッシュ: 30分間のハイパーラプス撮影
- 3回プッシュ: 15秒間のスローモーション撮影
ハイパーラプス撮影やスローモーション撮影の時間が固定にはなりますが、とりあえず一通りの操作はできるようになっています。
しかし、Insta360 GOにはディスプレイがなく動作状態が把握しにくいため、スマートフォンにインストールしたInsta360 GOアプリで操作するのがオススメです。
なお本体ボタンの操作についてはInsta360 GOアプリの「設定」→「ボタン設定」から変更することができます。
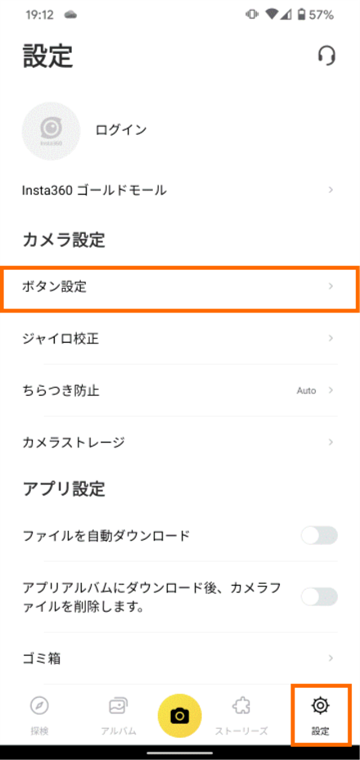
各アクションに対する動作を自由に割り当てられるので、Insta360 GOのみで撮影を行いたい場合は、よく使う撮影モードを割り当てておくと良いでしょう。
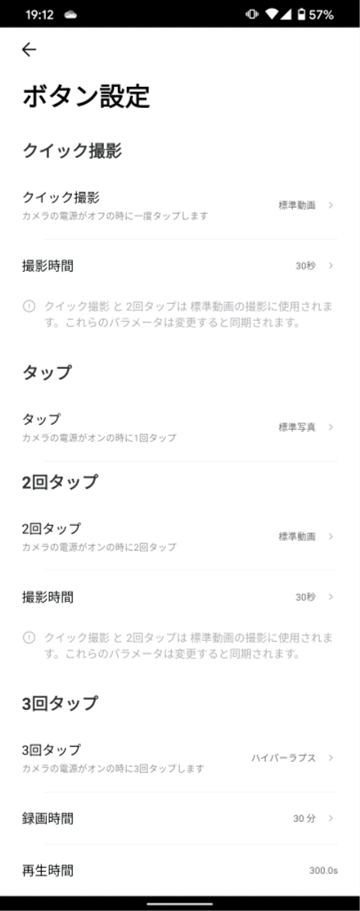
スマートフォンでの撮影
Insta360 GOはBluetoothで接続したスマートフォンから操作することができます。
セットアップ方法は以前の記事を参照してください。

アクティベーションはUSBケーブルで接続してアプリの画面に従うだけなので簡単だともいます。
BluetoothでInsta360 GOと接続するとInsta360 GOアプリの画面は次のようになります。
この画面の下の方のアイコンで「ビデオ撮影」「写真撮影」「タイムラプス撮影」から撮影方法を切り替えることができます。
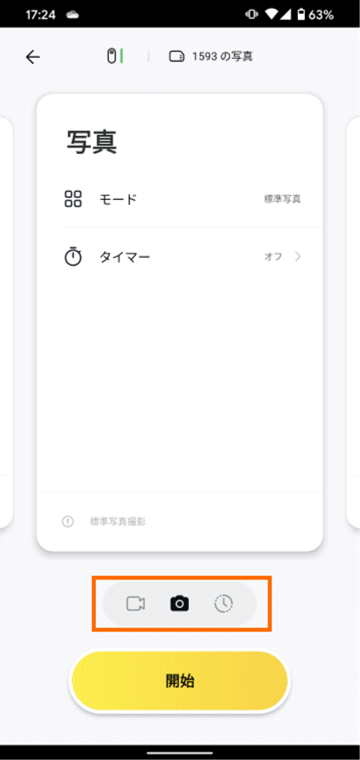
もちろん黄色の「開始」を選択すると選択中の撮影方法で撮影が行われます。
さらに各撮影方法ではモードや撮影時間の選択ができます。例えばビデオ撮影では撮影モードを「通常動画」「インターバル動画」「スローモーション」から選択できます。
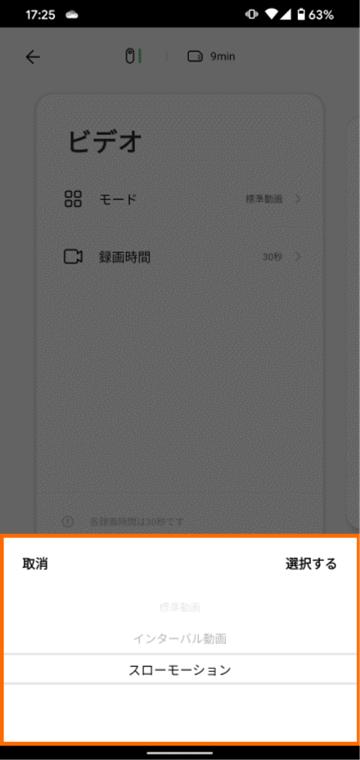
またタイムラプス撮影では撮影モードを「ハイパーラプス」「タイムラプス」から選択することができます。
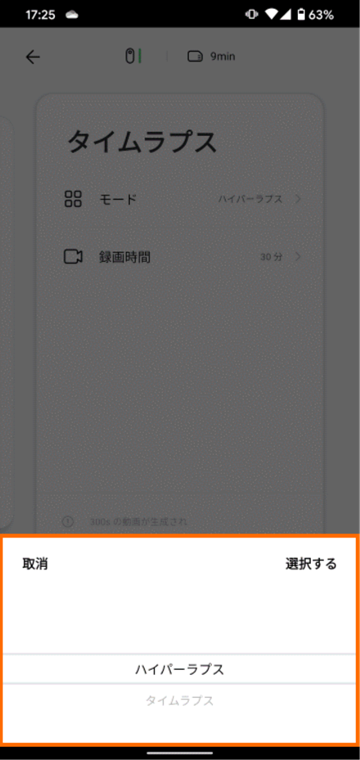
撮影モードが決まったら「開始」を選択して撮影を開始しましょう。
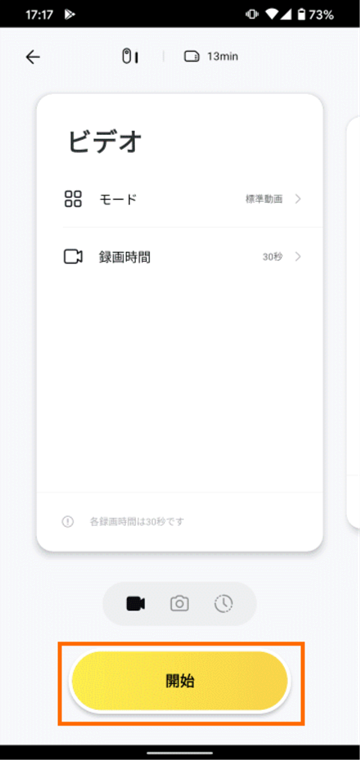
撮影を開始するとInsta360 GO本体のLEDは白色で点滅します。
動画の撮影についてはInsta360 GOアプリの「停止」を選択することで撮影を停止することができます。
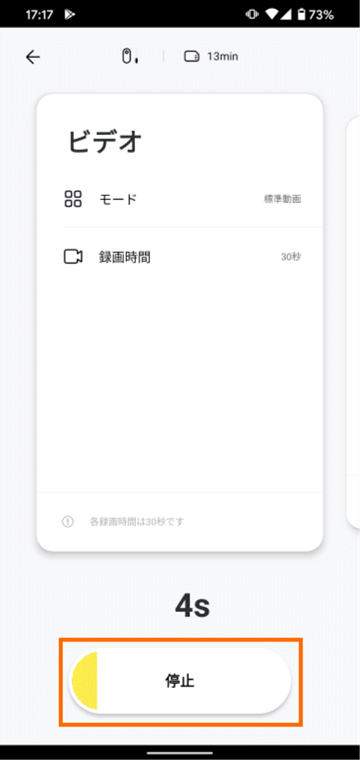
まとめ
今回はウェアラブルカメラInsta360 GOでの撮影を紹介しました。
Insta360 GOは本体のみでも撮影は可能ですが、ボタンが一つしかなくかなり操作が限定されるので、スマートフォンからBluetooth経由で操作するのがオススメです。
次回は撮影した映像データをInsta360 GOから取り出したいと思います。


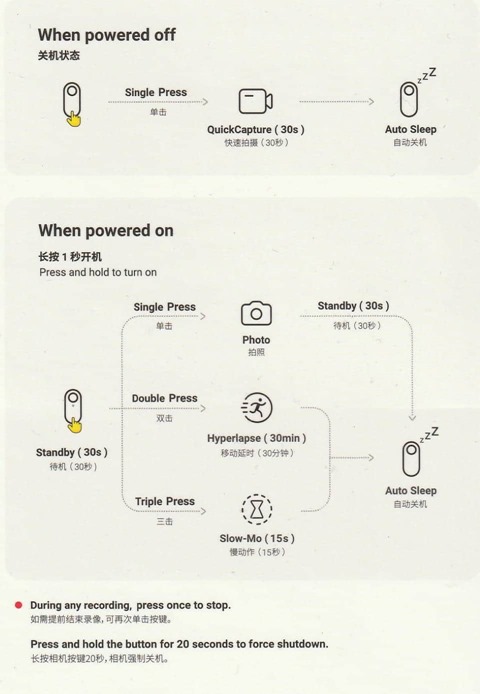



コメント