前回は中華フィットネストラッカー Huawei Honor Band 3をセットアップしました。
セットアップ後に数日使ってみたので、Huawei Honor Band 3の機能をスマホアプリとともに紹介したいと思います。
Huawei Wearアプリ
Huawei Honor Band 3の設定はHuawei Wearアプリを通じて行うことになります。
ホーム画面では次のようにバッテリー残量と歩行データが表示される他は、Huawei Honor Band 3を設定するためのメニューが並びます。
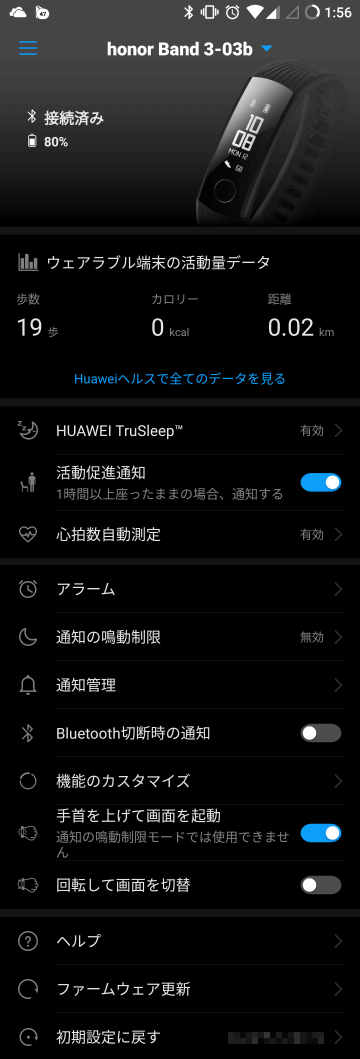
下記では各メニューの設定を紹介します。
HUAWEI TruSleep (睡眠センサーの設定)
睡眠センサーは常に作動しており、オフにすることはできません。
このメニューはHUAWEI TruSleepという機能を有効にするかどうかを設定するための物です。

HUAWEI TruSleepを有効にすると、睡眠状態を詳細に分析することができます。
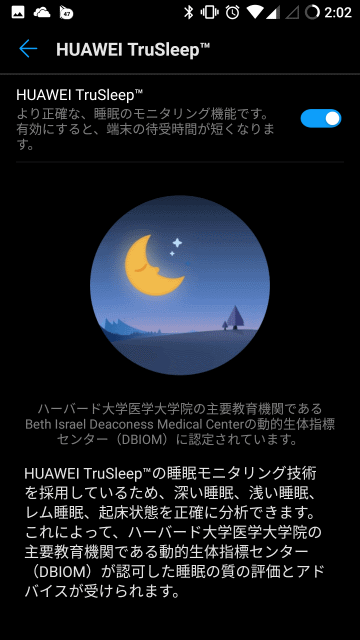
しかし、HUAWEI TruSleepを有効にすると頻繁にスマホと通信する必要があるのか、バッテリーの消費が増えるようです。
HUAWEI TruSleepのオン・オフでの測定結果の違いが気になると思いますが、それは後述のHueaweiヘルスアプリの紹介のところで説明したいと思います。
活動促進通知
運動不足にならないように、椅子に1時間座りっぱなしであることを検出したらお知らせする機能のオン・オフを設定します。

運動不足はHuawei Honor Band 3が振動してお知らせしてくれます。
心拍数自動測定
心拍数センサーを常に動作させるかどうかを選択します。

この機能をオンにすると睡眠時を含めHuawei Honor Band 3を装着している全ての間の心拍数データが取得できます。

一方で、心拍数の測定にはバッテリーを消費するため、バッテリの持ち時間が減るという副作用もあります。
私はTruSleepと心拍数自動設定の両方をオンにして使ってみていますが、3日間で20%ほどバッテリが減っています。
従って、これらの機能をオンにすると、バッテリ持ちは15日程度となりスペックの半分になってしまうということです。
アラーム
決まった時間にHuawei Honor Band 3を振動させる機能の設定です。
![]()
スマホのアラームアプリと同様に、振動させる時間を最大5つ設定することができます。
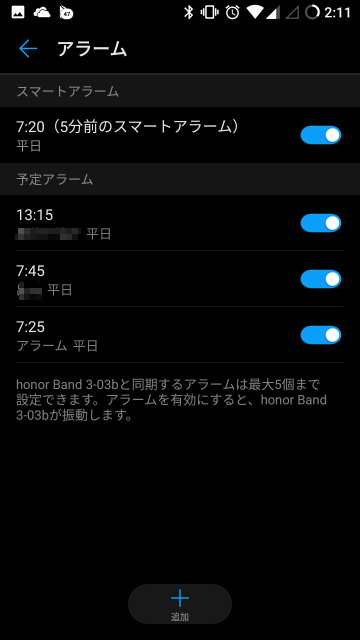
特定の曜日のみ振動させることも可能です。
また「スマートアラーム」という機能があり、この機能を有効にしたアラームは、指定した時間付近で睡眠が浅いタイミングを狙ってHuawei Honor Band 3が振動するようになります。
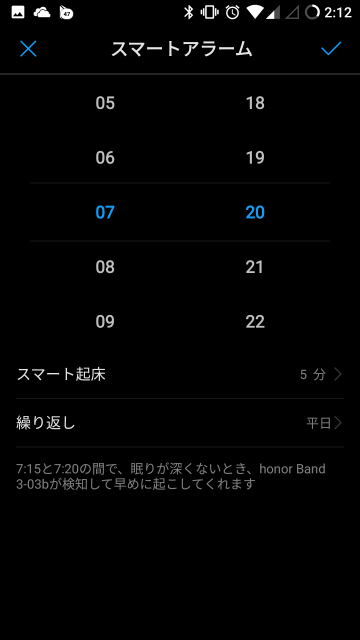
例えば、アラームの時間を7:20としてスマートアラームを5分とすると、7:15~7:20の間の睡眠が浅いタイミングでHuawei Honor Band 3が起こしてくれるというわけです。
ちなみにこのアラームの振動はそれほど強くないので、眠りが深いと気づかないことも多々あります。朝の目覚ましに使う場合はスマホなどの音が鳴るアラームと併用することをお勧めします。
一方、電車の中や昼寝の時などはそれほど眠りは深くないと思いますので、Huawei Honor Band 3の振動で目を覚ますことが可能でしょう。音を発しないため周りに迷惑を掛けずに起きることができるので結構便利です。
通知の鳴動制限
Huawei Honor Band 3が振動するのを制限するかどうかを設定できます。
![]()
制限する時間帯も設定することが可能です。
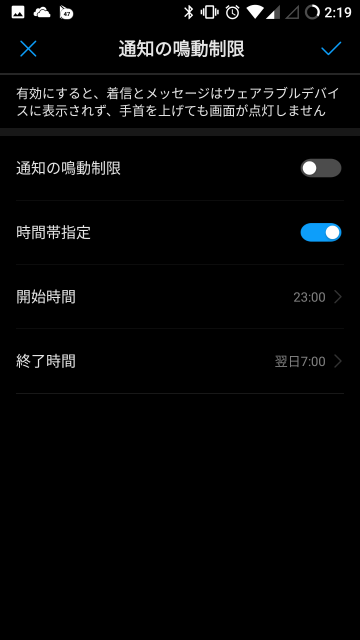
このため就寝中などHuawei Honor Band 3に通知が来て欲しくない場合などにこの機能は便利だと思います。
通知管理
Huawei Honor Band 3に通知するアプリを選択します。
![]()
インストールしているアプリのうちステータスバーに通知を表示する機能を持つアプリ一覧が表示されるので、Huawei Honor Band 3に通知を転送したいアプリを選択します。
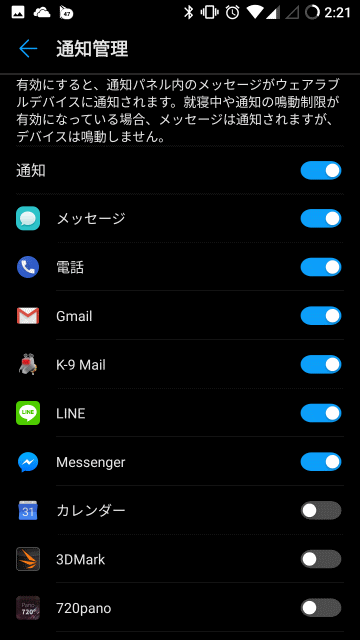
この画面で選択したアプリがステータスバーに通知を表示すると、Huawei Honor Band 3が振動し、Huawei Honor Band 3の画面に通知の内容が表示されます。
通知が日本語なら、ちゃんとHuawei Honor Band 3画面には日本語で表示されます。
Bluetooth切断時の通知
Huawei Honor Band 3がペアリングしているスマホと通信ができなくなった場合に、通知するかどうかを設定します。

この通知をオンにしておくと、スマホを置き忘れた場合などに気づくことができるというわけです。
機能のカスタマイズ
Huawei Honor Band 3の画面に表示する機能を選択できます。
![]()
Huawei Honor Band 3の画面では「活動状況の表示 (毎日の活動を追跡)」「心拍数測定開始」「ランニングの開始」「水泳の開始」を指示することができます。
このうち使わない機能があれば、この画面でオフにすることができます。表示する順番も入れ替えることができます。
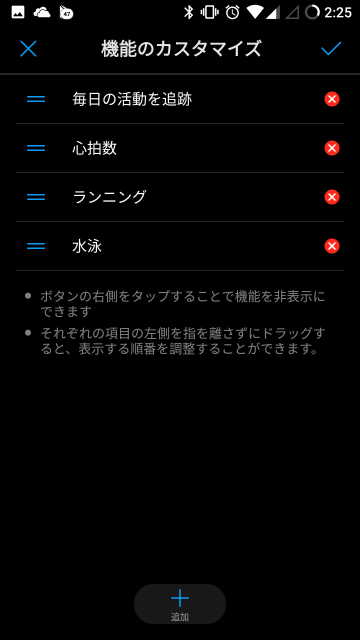
私は水泳をすることがないので「水泳」は無効にしています。
手首をあげて画面を起動
腕同型を見るようなジェスチャーでHuawei Honor Band 3の画面をオンにするかどうかを設定します。

この機能をオフにして場合は、画面をオンにするにはHuawei Honor Band 3のボタンをタッチする必要が出てきます。
私はオンにして使っています。
回転して画面を切り替え
この機能はHuawei Honor Band 3の画面の切り替えを、手首をひねる動作で行うかどうかを設定します。
![]()
この機能をオフにしている場合は、Huawei Honor Band 3の画面を切り替えるにはボタンをタッチする必要があります。
私はオフにして使っています。
Huaweiヘルスケアアプリ
Huawei Honor Band 3の測定データを詳細に見るにはHuaweiヘルスケアアプリを使用します。
このアプリは単独でも起動することができますし、Huawei Wearアプリの「Huaweiヘルスで全てのデータを見る」を選択しても起動することができます。
![]()
ここではHuaweiヘルスケアアプリの画面とともに、Huawei Honor Band 3で取得したデータを紹介していきたいと思います。
歩数データ
Huaweiヘルスケアアプリで一番目立つところにあるのが歩数データです。

その日の歩数が表示され目標(ここでは10000歩)にたいしてどれくらい達成しているのかが、視覚的にわかりやすくなっています。
また、推定の消費カロリー・移動距離も表示されます。「上がった高さ」はHuawei Honor Band 3では残念ながら測定できないようです。
ここをタップすると詳細な測定データと過去のデータを見ることができます。
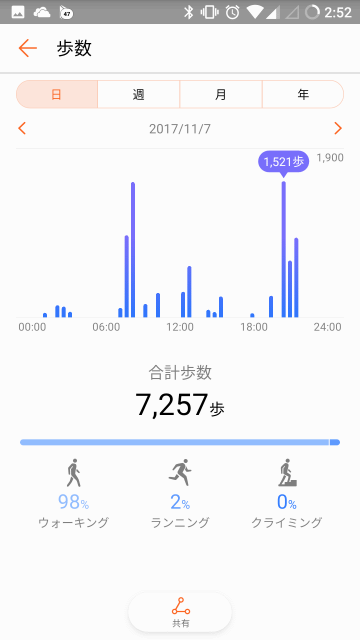
この画面ではどの時間帯にどれくらい歩いているのかが視覚的にわかりやすく表示されています。
また、ウォーキングとランニングの歩数の比率も表示してくれます。ちなみにこの日は走っていないので、早歩きをランニングと認識しているようです。
過去のデータは週単位・月単位・年単位で表示することもできます。
下記は週単位で表示した例です。
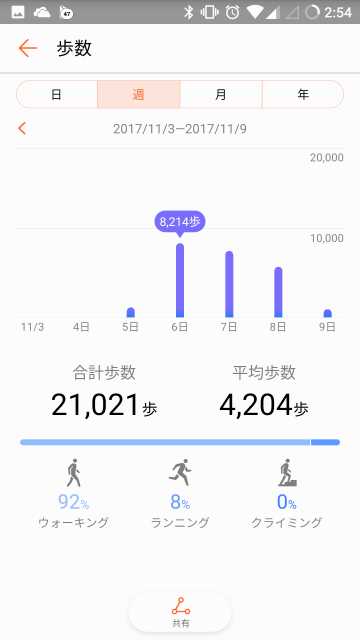
過去7日間のデータが表示されていることがわかると思います。
活動
ランニングやウォーキングの活動を管理するのが下記のエリアです。
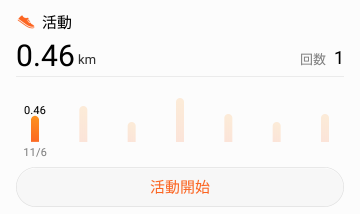
ここには「活動開始」というボタンがあり、ここをタップするとこれから行う活動(ウォーキング・ランニング・サイクリング)を記録することができます。
記録を開始するには画面上部で活動内容を選択して、画面下のボタンをタップすると記録を開始します。
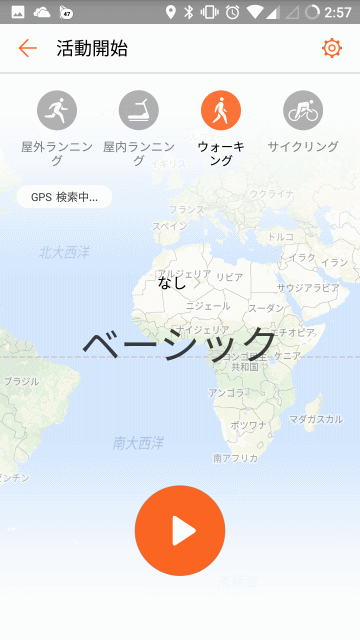
記録の終了は一時停止ボタンをタップした後、停止ボタンをロングタップします。
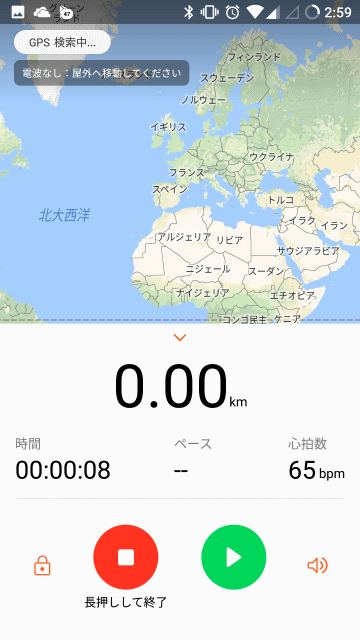
活動が終わると、下記の画面のように活動内容のサマリーが表示されます。
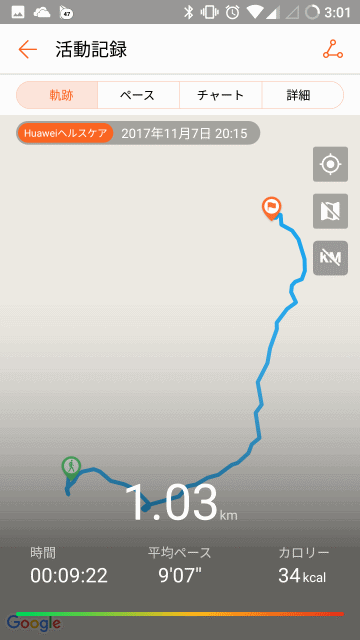
「ペース」を選択すると1kmごとのラップタイムが表示されます(下記の例では1kmのウォーキングだったため面白いデータではありません)。
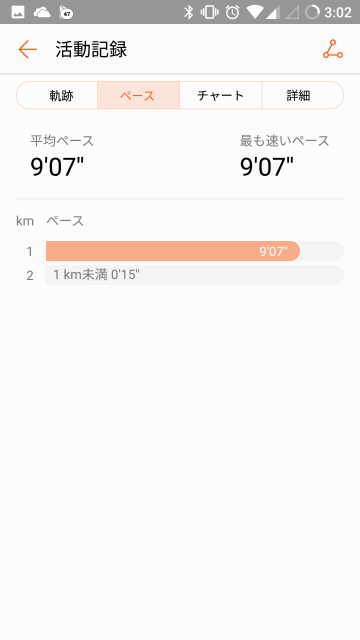
「チャート」選択すると心拍数と歩数の変化が表示されます。また心拍数の割合から、脂肪燃焼・無酸素運動・有酸素運動などの時間の割合も表示されます。
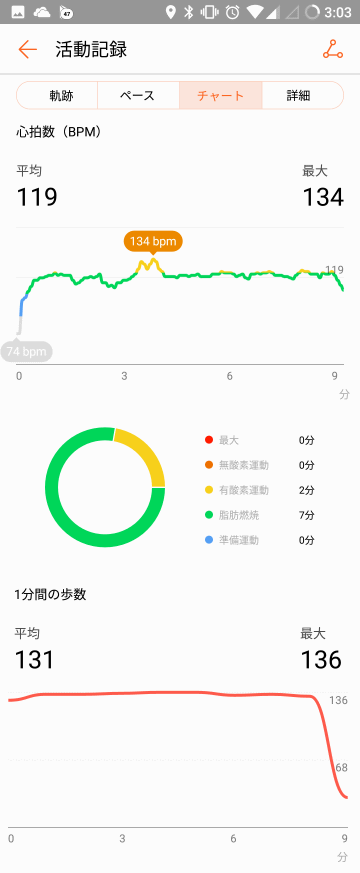
このときは早歩きのウォーキングだったため心拍数は120前後で安定していますが、これがランニングやインターバル走だともっと上下に振れたのではないかと思います。
「詳細」を選択するとこのときの活動(ウォーキング)の詳細データが表示できます。

また、活動開始ボタンの上にあるブラフエリアをタップすると過去のデータを見ることができます。
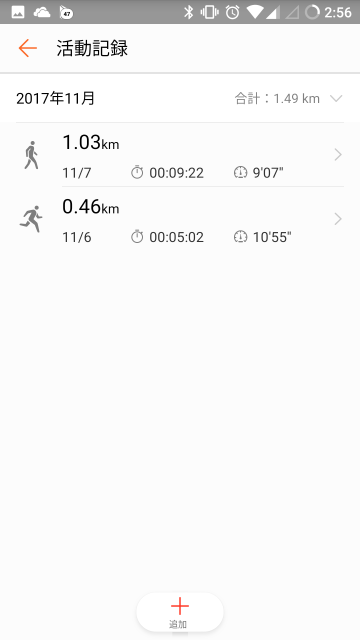
トレーニング計画
自分でトレーニングの目標を決めると、その目標に対して実行すべき運動の計画を立ててくれます。
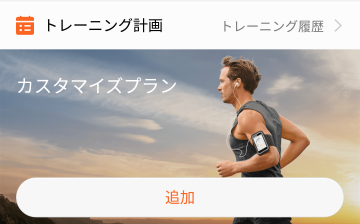
追加を選択すると目標を選ぶ画面になります。
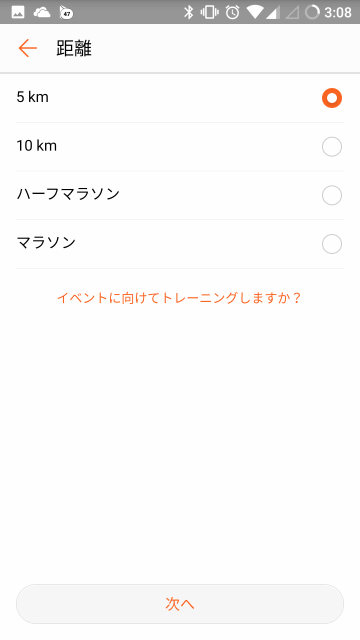
「イベントに向けてトレーニングしますか?」を選ぶとある期日(マラソン大会の日とか)を考慮して計画を作ってくれるようです。
目標を選ぶと、その目標に対する自己ベスト記録と今回の目標タイムを設定します。わからなければスキップで良いようです。
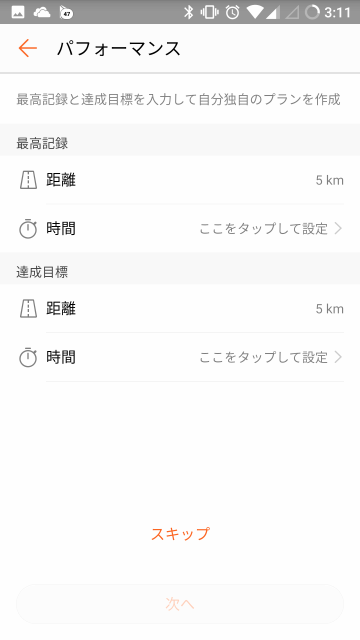
最後に1週間で何回トレーニングをするかを選択します。
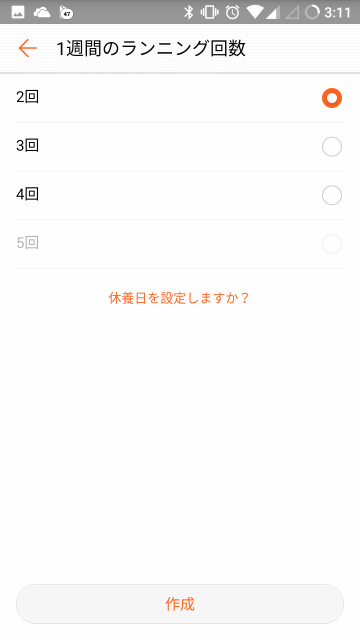
すると、トレーニングする日とトレーニグ内容からなる計画を作成してくれるというわけです。
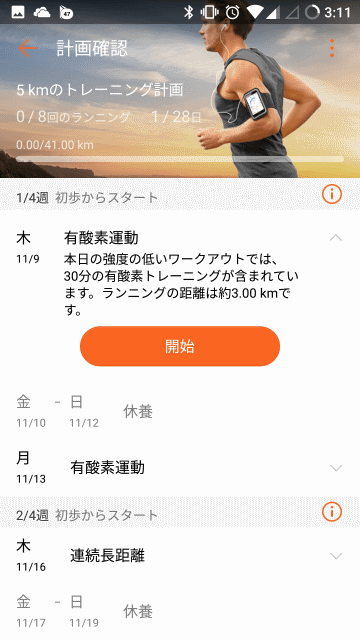
一度トレーニング計画を作成すると、Huaweiヘルスケアアプリのホーム画面で、進捗等を確認できるようになります。
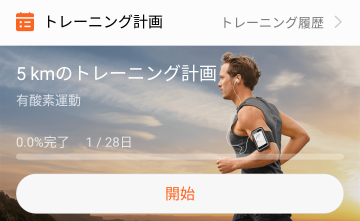
睡眠
睡眠データを表示させるのが下記のエリアです。
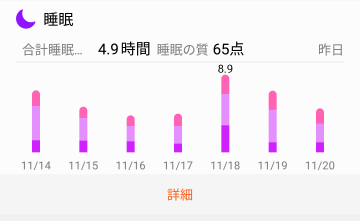
このエリアをタップすると過去の睡眠データを確認することができます。
睡眠データの内容はHUAWEI TruSleepをオンにするかどうかで代わってきます。
下記がHUAWEI TruSleepがオフの状態で測定した睡眠データです。
睡眠を開始した時刻、起床した時刻、そして睡眠の質(深い睡眠時間・浅い睡眠の時間・目が覚めた数)が表示されます。
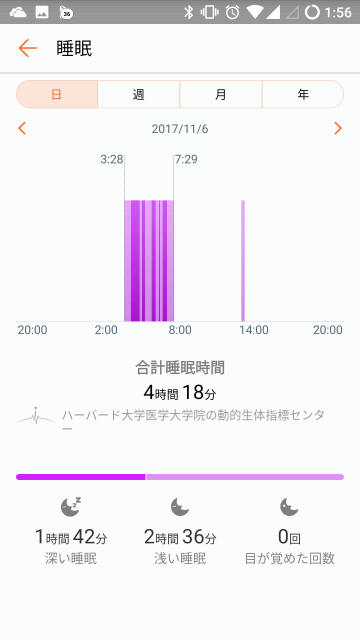
深い睡眠の時間と浅い睡眠の時間は自分では確認しようがないのですが、睡眠の開始時刻・起床時刻・目覚めた数は正確です。
また、13時頃に浅い睡眠をとっていることがわかります。確かにこの時間帯は机に伏して仮眠をとっていました。
まさかちゃんと仮眠を検出するとは思いませんでした。
次に、HUAWEI TruSleepをオンにした状態で測定したデータを紹介します。
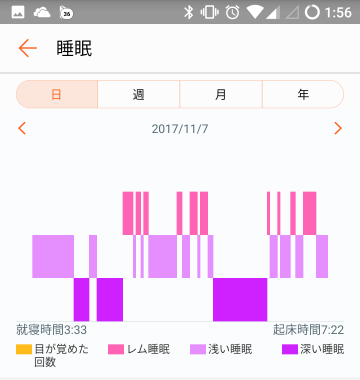
HUAWEI TruSleepを有効にするとグラフの様子も大きく変わり、また、測定できるデータも非常に多くなります。
まずグラフは深い睡眠・浅い睡眠・レム睡眠・目覚めた時間に色分けして表示され、どのように各状態を遷移したのかわかるようになります。
また各状態の累計時間などを分析して睡眠の質を100点満点のスコアで評価してくれます。これはどれくらい良い睡眠をとっているかという目安として便利だと思います。
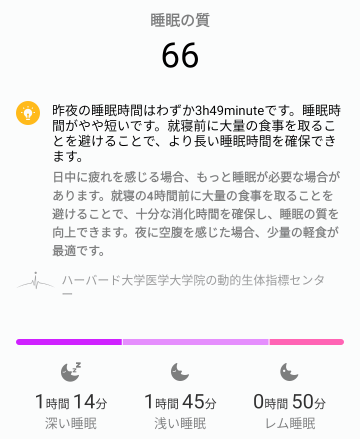
そして測定したデータの詳細を表示してくれます。数値の上の矢印(↑↓)はその値が自分の平均値よりも高いか低いかを示しています(多分)。
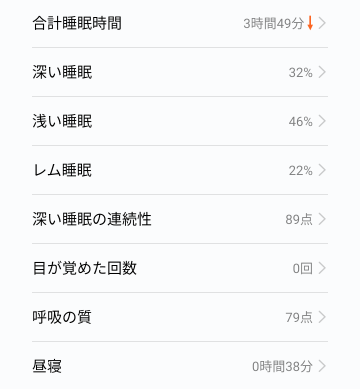
各データの意味合いについてはタップすると詳細を表示してくれます。下記は「深い睡眠」に関する説明です。
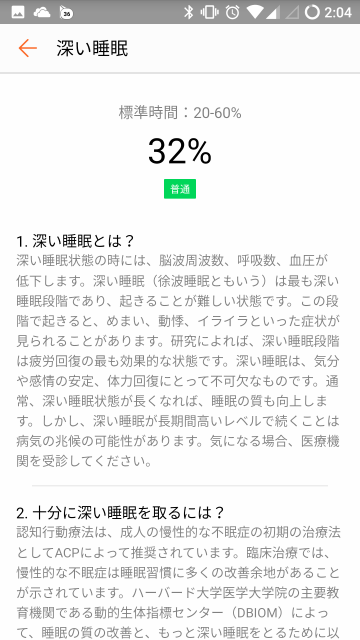
なお、HUAWEI TruSleepを有効にすると昼の仮眠はグラフ上には表現されず、この詳細データの部分に昼寝時間として表示されるだけとなります。
睡眠データについて週単位・月単位で表示することができるので日々の睡眠の変化を簡単に把握することができます。下記は週単位表示の例です。
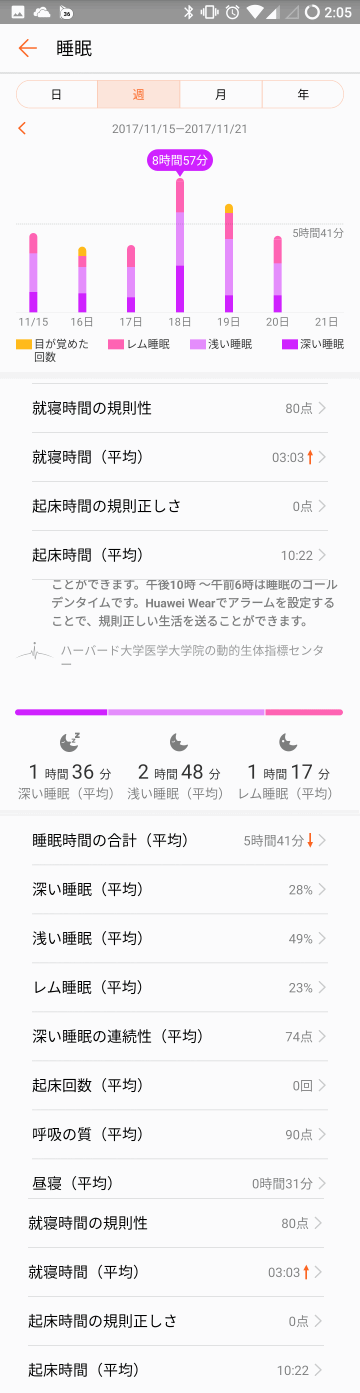
心拍数
心拍数データを表示させるのかが下記のエリアです。心拍数の自動測定をオンにしておくと、過去7日間の最低と最高心拍数が視覚的に表示されます。
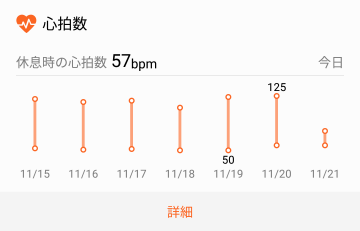
このエリアをタップすると過去の心拍数データを確認することができます。
心拍数の自動測定をオンにしておくと24時間の心拍数の推移をグラフで確認することができます。
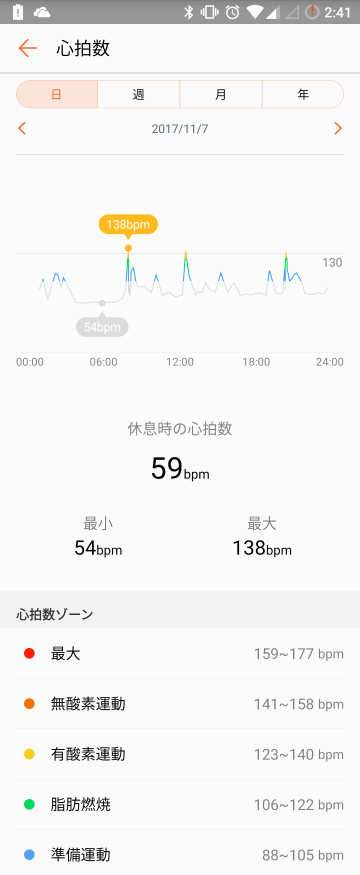
このグラフを見ると睡眠中やデスクワークをしているときは心拍数のグラフはグレートなり低い状態であることがわかります。
そして歩いたりすると心拍数が上がり最高が138回/分となっています。
ちなみに、心拍数の目安はというと、脂肪燃焼するのは106回/分以上で、グラフだとグリーン・黄色・オレンジなどで表記されます。この日は運動による脂肪燃焼がなかったようです。
もちろん心拍数データも週単位・月単位で確認することができます。
まとめ
今回は中華フィットネストラッカーHuawei Honor Band 3の機能をスマホアプリの画面をベースに紹介してみました。
Huawei Honor Band 3は詳細なデータを取得するだけでなく、Huaweiヘルスケアアプリでそのデータをわかりやすく表示されることがわかると思います。フィットネストラッカーの買いやすさはほとんどアプリで決まるので、これは重要な点です。
次回は、Huawei Honor Band 3本体の画面を紹介します。






コメント